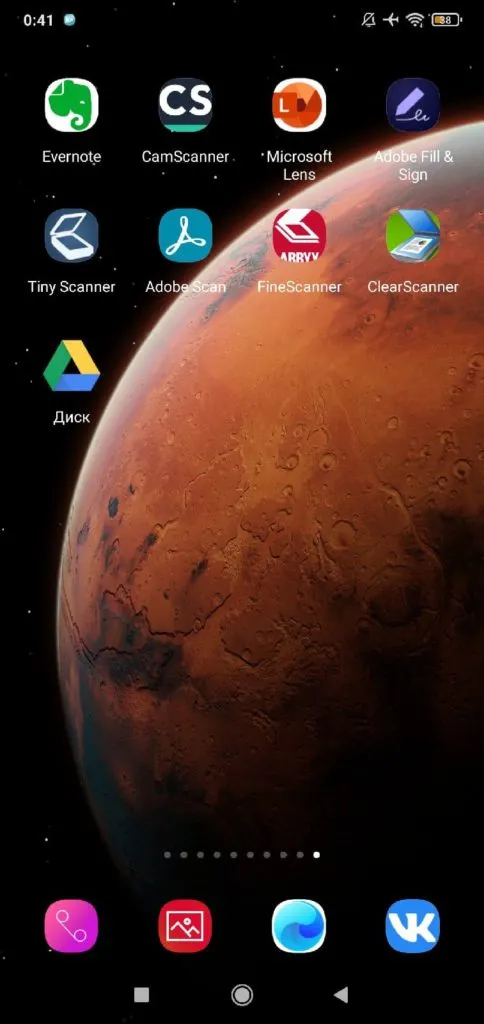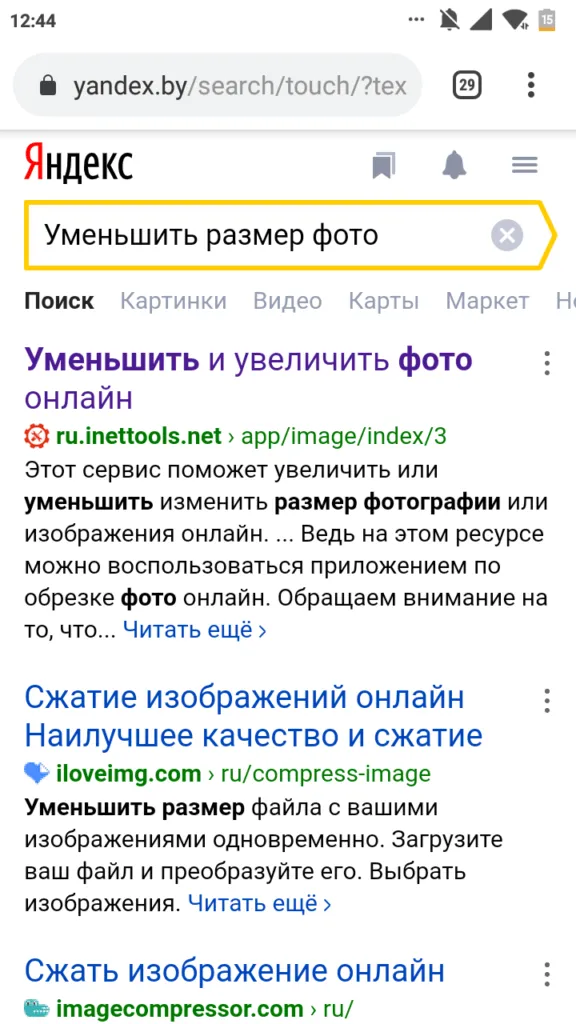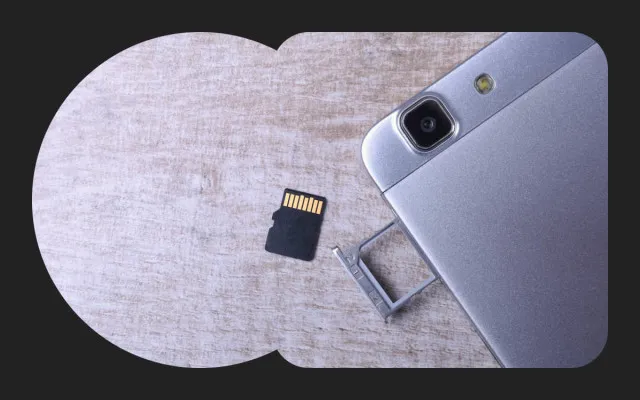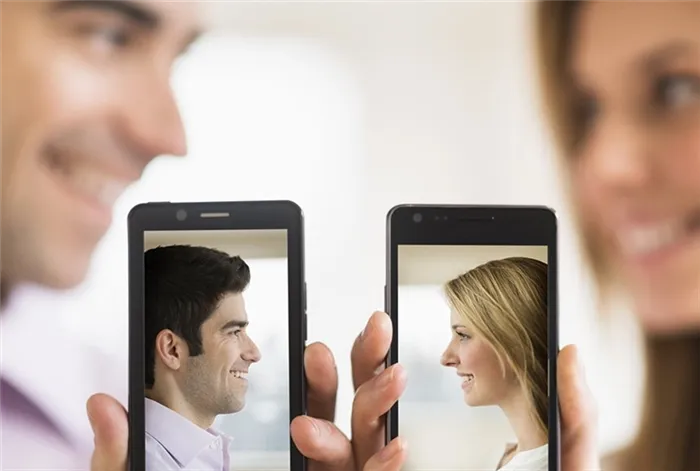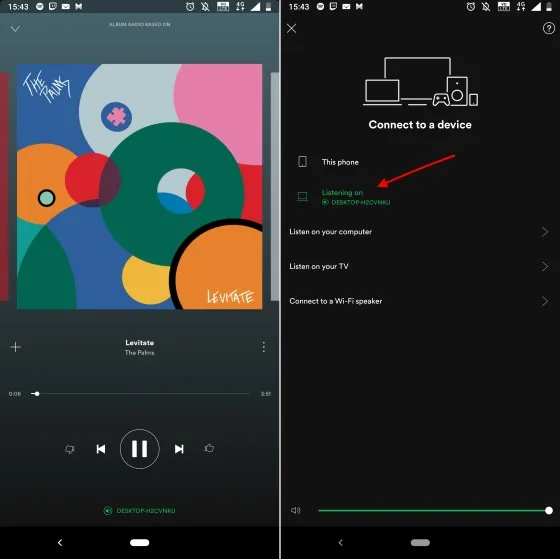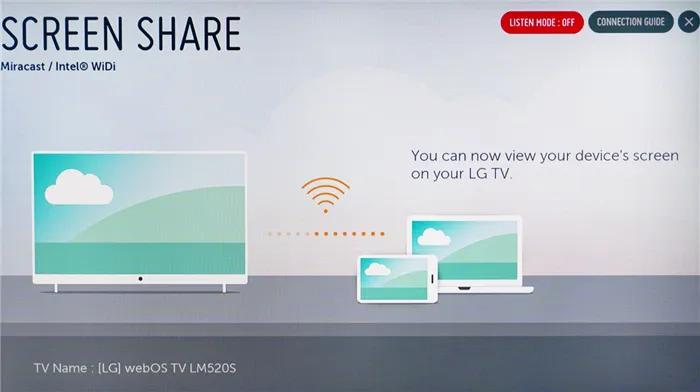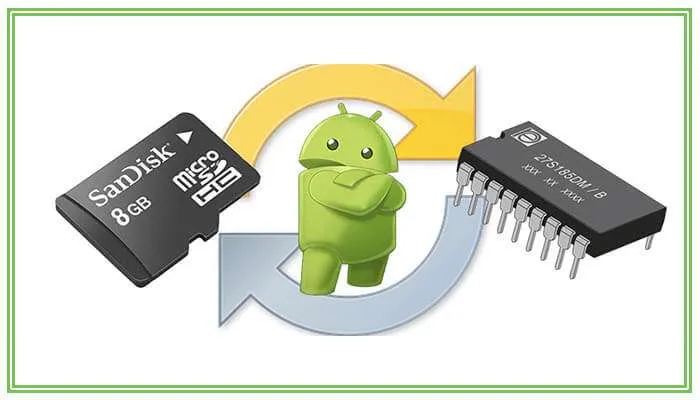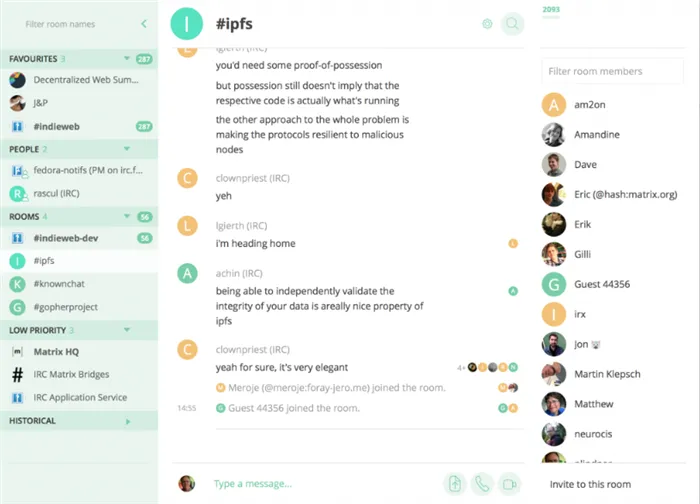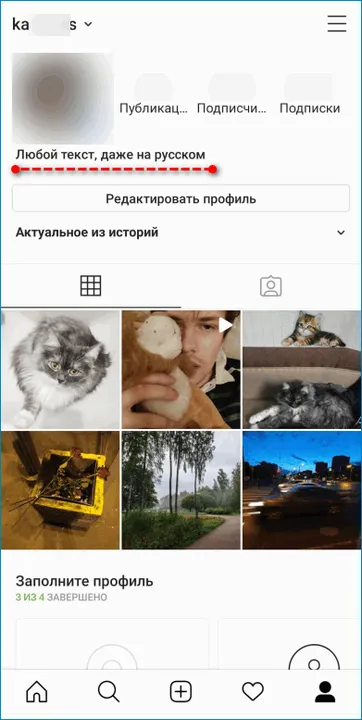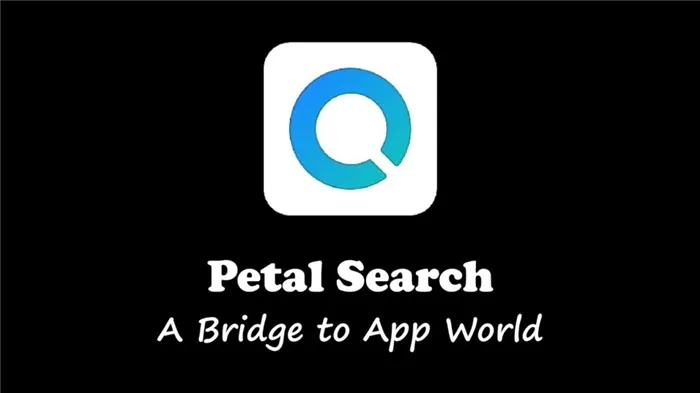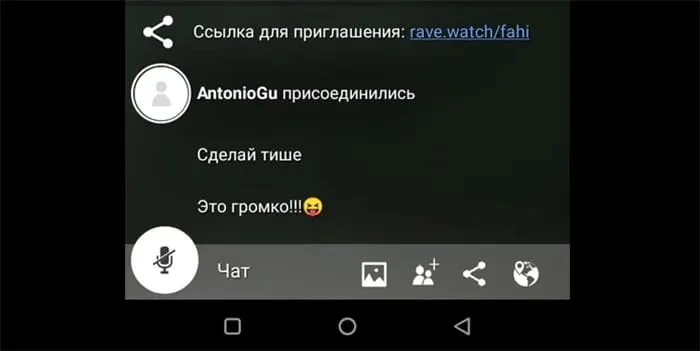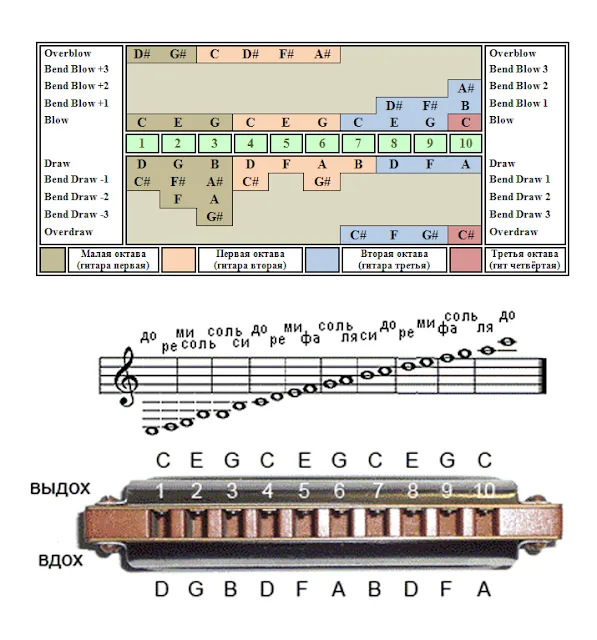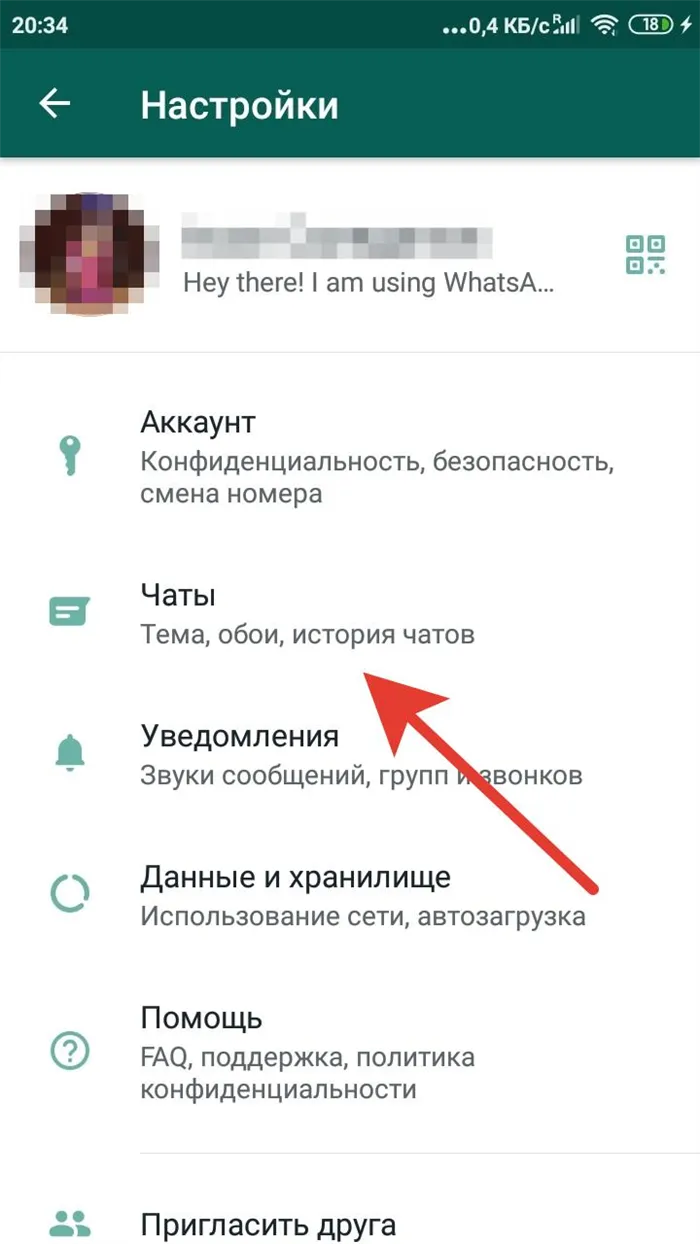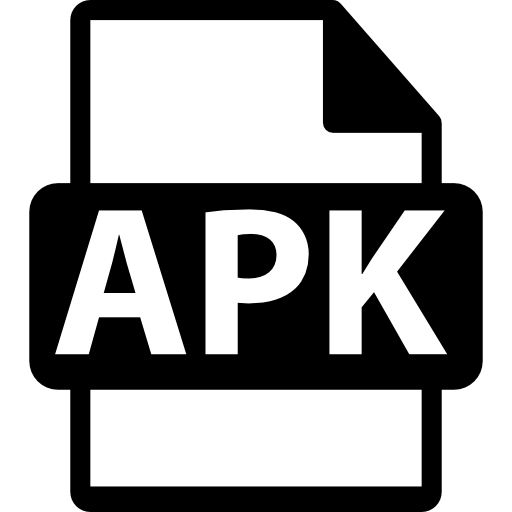- Как изменить значки приложений в iOS 15
- Как использовать пользовательские значки приложений на iPhone под управлением iOS 15 или новее
- Каковы требования для создания пользовательских значков приложений для iPhone?
- Измените значки приложений на iPhone с помощью приложения ярлыков
- Установите глиф как пользовательский значок приложения на iPhone
- Использовать изображение в качестве значка приложения для iPhone
- Создавайте собственные значки приложений для дизайна домашнего экрана iPhone и iPad
- Поменять иконки на андроид с помощью сторонних лаунчеров
- Nova Launcher
- POCO Launcher
- P-Launcher
- O Launcher
- Как изменить иконку приложения на Андроид без лаунчеров
- С применением прав суперпользователя (ROOT)
- Без использования ROOT
- Как пользоваться приложение «Темы» на MIUI для изменения внешнего вида иконок
- Как изменить значки на Android без Launcher: X Icon Changer
- Использование Neon Icon Changer для изменения значков на Android без Launcher
- Как изменить значок ярлыка на Android с помощью Microsoft Launcher
- Заключение
- Инструкция по смене значков на экране смартфона Huawei ( honor )
3. великолепные иконки, интересно отметить, что в качестве иконок можно не только задавать предопределенные опции, но и выбирать собственные изображения, сделанные с камеры, например, из Галереи.
Как изменить значки приложений в iOS 15
Домашний экран iPhone заслуживает более привлекательного вида. Помимо использования полностью настраиваемых виджетов, вы также должны настроить домашний экран по своему вкусу, используя пользовательские иконки приложений на iPhone.
Выбираете ли вы монохромную раскладку, украшаете ли экран цветной темой или отказываетесь от док-станции, пользовательские значки приложений могут изменить ситуацию. Если вы готовы улучшить свои настройки, мы покажем вам, как легко изменить значки приложений на iOS 15 и последующих версиях.
Как использовать пользовательские значки приложений на iPhone под управлением iOS 15 или новее
Каковы требования для создания пользовательских значков приложений для iPhone?
Если все, что вам нужно, — это достойное приложение для смены приложений на вашем iOS-устройстве, не потратив при этом целое состояние, приложение Shortcuts более чем способно оправдать ваши ожидания. Однако если вы хотите иметь красивые темы и собственные иконки приложений, вам придется приобрести стороннюю программу для изменения иконок. Большинство конвертеров иконок бесплатны, но чтобы разблокировать все возможности, необходимо перейти на премиум-версию.
Измените значки приложений на iPhone с помощью приложения ярлыков
- Для начала запустите приложение «Ярлыки» на своем iPhone, а затем нажмите кнопку «+» в правом верхнем углу экрана.
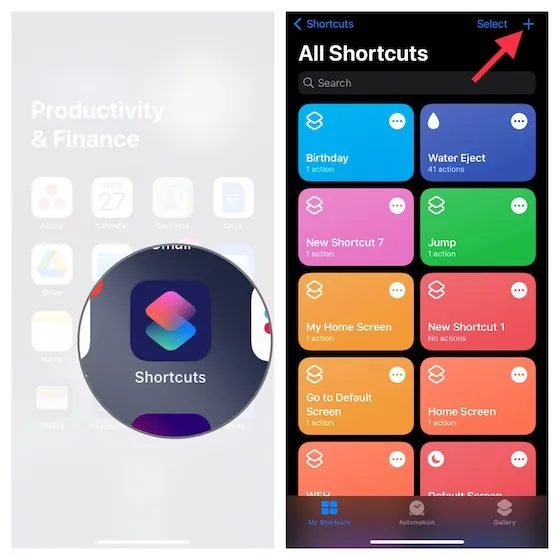
2. нажмите кнопку ‘+’, чтобы добавить действие.
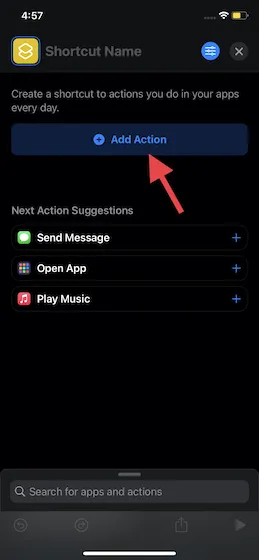
ПРИМЕЧАНИЯ. Если в разделе «Последующие предложения энергии» появится опция «Открыть приложение», выберите ее. В противном случае перейдите к следующему шагу. 3. затем введите в поле поиска «Открытое приложение» и выберите его из результатов поиска.
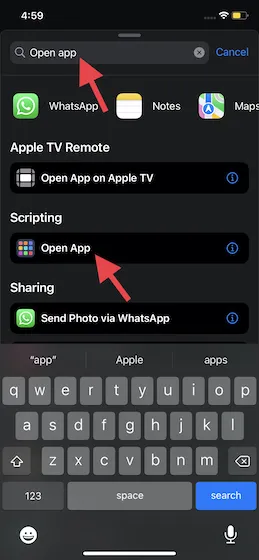
4. нажмите Приложения и выберите приложение, для которого вы хотите создать собственный значок. Создайте пользовательский значок для App Store.
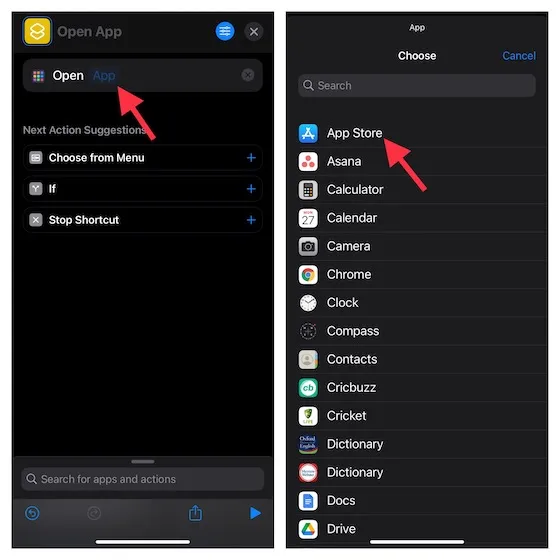
5. затем дайте приложению соответствующее имя и завершите в правом нижнем углу экрана.
Установите глиф как пользовательский значок приложения на iPhone
Приложения Shortcut имеют растущую библиотеку объектов и символов, позволяющую создавать разнообразные пользовательские приложения.
- Нажмите на значок, расположенный слева от вашего имени приложения, а затем выберите цвет для значка вашего приложения.
- Теперь нажмите на « Глиф» и выберите один из множества вариантов. Используйте настраиваемые категории, такие как « Объекты», «Символы» и «Люди» внизу, для изучения различных глифов.
- После того, как вы выбрали нужный значок, нажмите Готово в правом верхнем углу экрана.
- Затем коснитесь значка меню в правом верхнем углу экрана и выберите « Добавить на главный экран» .
- Обратите внимание, что вы также можете показать этот пользовательский значок приложения на Apple Watch, закрепить его в строке меню MacOS и даже использовать его в качестве быстрого действия на вашем Mac.
- Наконец, для завершения нажмите « Добавить» в правом верхнем углу. Ваш пользовательский значок приложения для iPhone теперь появится на главном экране.
Использовать изображение в качестве значка приложения для iPhone
Если вы хотите еще больше персонализировать иконки приложений, вы можете использовать собственные изображения в качестве иконок приложений iPhone.
Создавайте собственные значки приложений для дизайна домашнего экрана iPhone и iPad
Это! Итак, узнайте, как создать пользовательские иконки приложений на iPhone и iPad. Как было сказано выше, приложения Shortcuts более чем достаточно для создания красивых иконок приложений для вашего устройства iOS.
Однако если вам нужны разнообразные профессионально оформленные иконки и приложения, сторонний инструмент для модификации иконок всегда готов стереть вашу жажду. Однако поделитесь своим мнением и сообщите нам о своих любимых иконках iOS.
Это важно знать! В настоящее время для Android такой возможности нет, но только на iPhone значок VK может быть изменен. Поэтому всем владельцам Android остается только ждать следующего обновления. Чтобы изменить значок «Вконтакте» на iPhone, необходимо сделать следующее
Поменять иконки на андроид с помощью сторонних лаунчеров
Пусковая установка Android — это графический способ отображения рабочей среды операционной системы. Он позволяет настраивать или изменять стиль оригинального экрана, меню, виджетов и внутренних украшений. Если у вас возникли вопросы, достаточно скачать такое программное обеспечение из официального магазина Play Market Как изменить значок приложения на Android через пусковую установку.
К вашему сведению! Можно отметить, что наиболее функциональными являются. Nova Launcher, Poco Launcher, P-Launcher, Launcher, Evie Launcher и APUS.
Nova Launcher
Преимущество Nova Launcher в том, что вы можете оптимизировать свой телефон для более быстрой работы, а также изменить ярлыки на рабочем столе.
- Скачать ПО через Play Market.
- Выбрать начальный шаблон из предложенных вариантов.
- Указать главную тему: темную или светлую.
- Определить способ открытия меню: свайп вверх или через значок панели.
- Перейти в «Настройки» через ярлык на рабочем столе.
- Открыть раздел «Внешний вид» и «Стиль».
- В разделе «Адаптивные значки» определить форму: «Скругленный», «Квадратный», или «Капля».
Кроме того, можно настроить анимацию, изменить размер устаревших символов и изменить их размер в соответствии со стандартом интерфейса Material Design.
POCO Launcher
Он предоставляет пользователю возможность настраивать интерфейс системы, изменяя домашний экран и настраивая ярлыки.
Важно: Чтобы использовать эту пусковую установку для изменения ярлыков, пакеты иконок должны быть предварительно загружены из Play Маркета.
- Скачать приложение из магазина Play Market.
- Вначале выбрать фотографии, которые по умолчанию будут применены для главного экрана.
- После применения лаунчеров перейти в «Настройки» через ярлык.
- Открыть раздел «Набор значков» и нажать на кнопку «Добавить».
- Загрузить необходимый пакет символов и применить изменения.
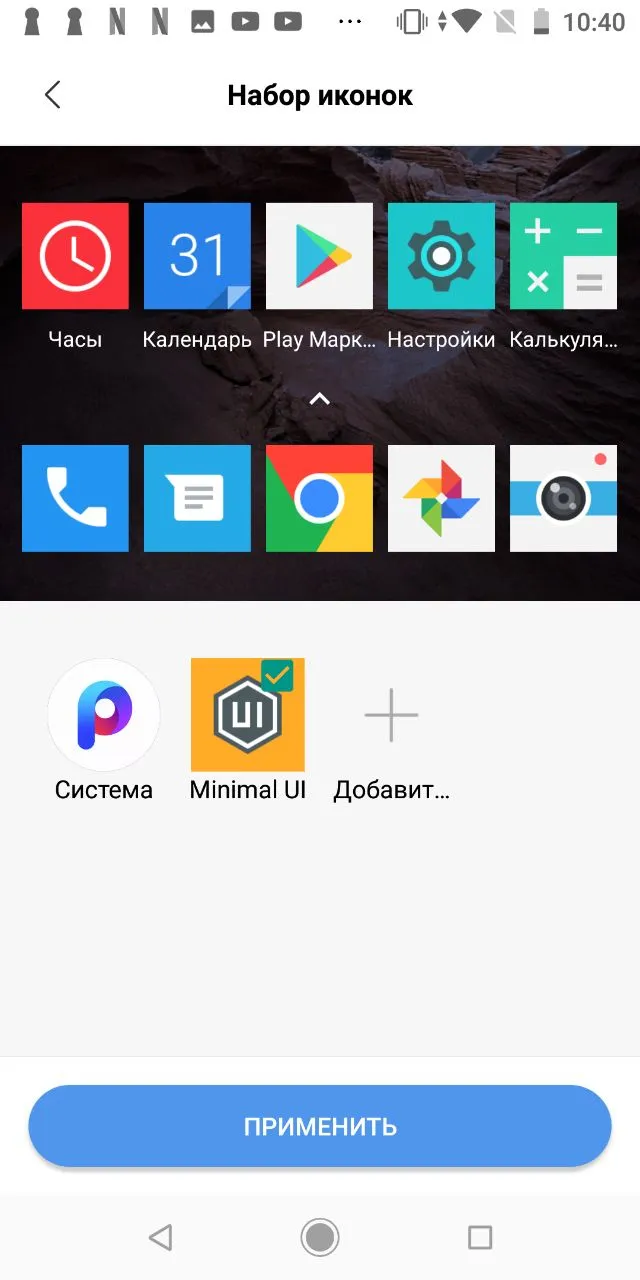
P-Launcher
P-Launcher предоставляет пользователям возможность изменить интерфейс в стиле пусковой установки Android 9 и 10.
- После скачивания приложения при первом запуске необходимо выбрать тему оформления: светлую или темную.
- Настроить анимацию меню с помощью свайпа вверх или удерживанием символа «Меню».
- Выбрать размер иконок: маленький (90 %), нормальный (100 %) или большой (110 %).
- Для изменения стиля символов требуется перейти в «P-Settings».
- Открыть раздел «Theme and UI» и «Android N Theme».
- Выбрать из списка стандартные иконки или предлагаемые в приложении.
O Launcher
O Launcher позволяет пользователям изменить стандартный интерфейс системы на стиль, основанный на Android 8Oreo.
- Скачать приложение через Play Market.
- Выбрать тему для отображения: Android Oreo/Pie или Circle Theme.
- Затем определить интерфейс для домашнего экрана: Classic Style или Android Q Style.
- Определить размер значков: маленький, средний или большой.
- На рабочем столе перейти через ярлык в «Настройки».
- Открыть «Launcher Settings» и «Theme & UI».
- Перейти во вкладку «Change icon shape» и поставить стиль значков: «Square», «Circle», «Squircle» и «Teardrop».
- Для смены цвета ярлыков требуется открыть раздел «Icon base color».
Как изменить иконку приложения на Андроид без лаунчеров
Некоторые пользователи задаются вопросом, как изменить иконки на Android без использования программы запуска. Есть несколько способов: с ROOT или без ROOT.
С применением прав суперпользователя (ROOT)
Для замены стандартных ярлыков необходимо использовать программу ‘KingoROOT’. Весь процесс происходит автоматически, поэтому владельцу смартфона не нужно выполнять никаких дополнительных действий. Разрешения гиперпользователя позволяют получить доступ к скрытым функциям и модулям операционной системы.
После получения авторизации необходимо загрузить пакет иконок. Это можно сделать из Play Маркета и загрузить ‘XposedInstalle’.
- В главном окне выбрать «Фреймворк».
- Затем открыть раздел «Обновить/Установить».
- Далее требуется скачать программу «Unicon» и предоставить ей ROOT права.
- В окне приложения «Unicon» выбрать пункт «Open Xposed Installer».
- Автоматически откроется меню ПО «Xposed Installe».
- Затем перейти в «Модули», где нужно отметить чекбокс «Unicon».
- Далее необходимо перейти в программу «Unicon», и применить установленный пакет значок.
Важно: Чтобы изменить интерфейс, необходимо перезагрузить смартфон.
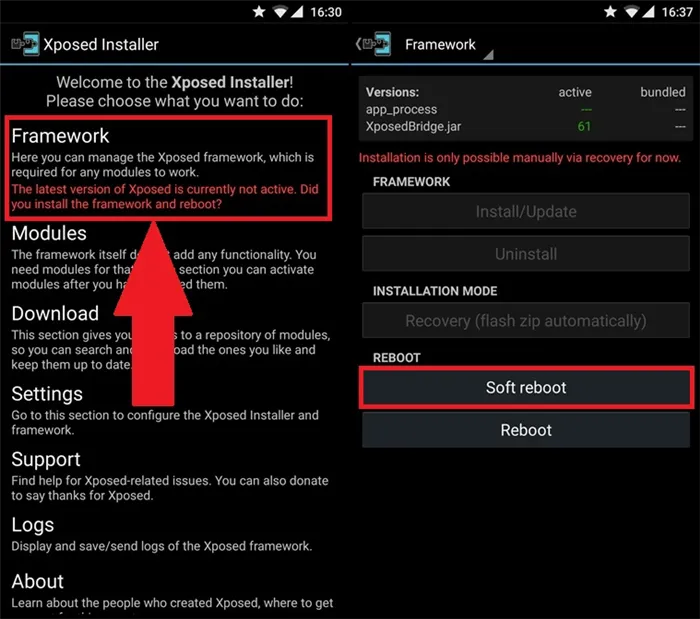
Без использования ROOT
Чтобы изменить ярлыки без ROOT, необходимо использовать ‘BeautifulIconStyler’.
- Скачать программу.
- Перейти в «Настройки».
- Выбрать пакет иконок.
- Нажать на кнопку «Старт».
- И применить обновленную графику.
Существует также приложение под названием ‘IconChangerFree’, которое позволяет менять стандартные иконки на пользовательские. Для этого нажмите на кнопку с логотипом Android на главном экране. Выберите нужный системный значок и измените его стиль.
Информация! Здесь вы можете добавить фильтры, выбрать различные цвета или другое название приложения.
Как пользоваться приложение «Темы» на MIUI для изменения внешнего вида иконок
Темы MIUI используются только на смартфонах Xiaomi. Она предлагает множество функций для персонализации интерфейса операционной системы. В MIUI вы можете изменить иконки, отображение уведомлений, текстовый дисплей и панель быстрого доступа. Пользователи MIUI имеют представление о том, как изменить иконки операционной системы Android с помощью стандартных инструментов.
Темы позволяют пользователям использовать функцию пользовательских шаблонов. Эта функция позволяет менять компоненты системы и смешивать и сочетать конструкции.
- Открыть программу «Темы» и в правом верхнем углу экрана нажать на кнопку «Профиль».
- Перейти в настройки и выбрать «Персонализация».
- Прокрутить список и выбрать пункт «Пользовательские».
- Откроется меню индивидуальной кастомизации системы.
- Открыть «Иконки», и далее появится список тем, которые предполагают изменение ярлыков.
- Сменить стиль и нажать «Применить».
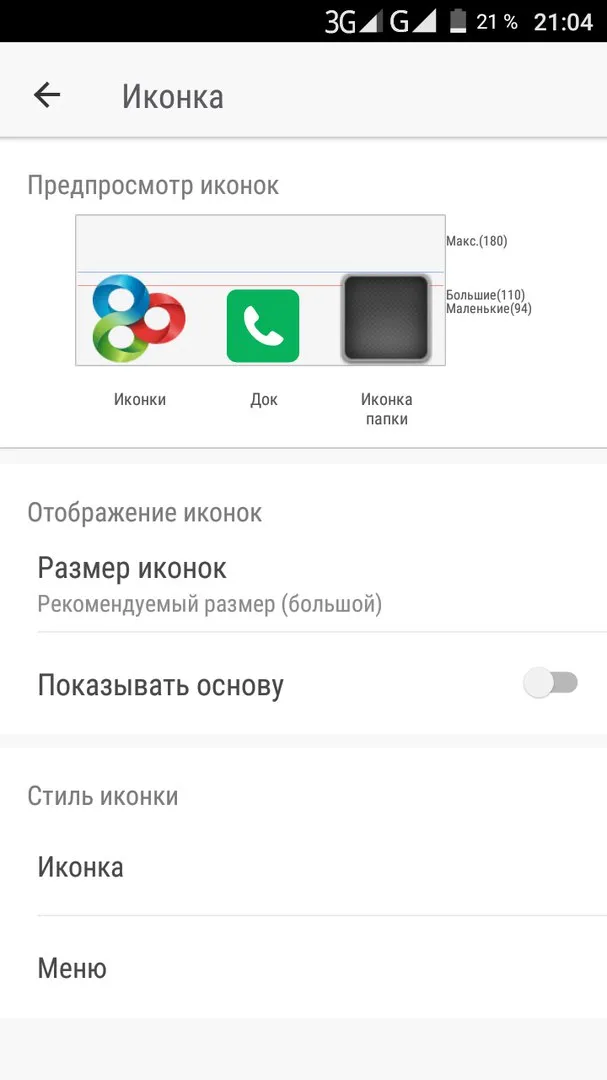
Изменение значков MIUI.
Если вы хотите изменить изображения всех приложений, повторите описанные выше действия для всех приложений в списке. Обратите внимание, что перед этим вам нужно будет загрузить заменяющие значки. Кроме того, больше подходит формат PNG с прозрачным фоном.
Как изменить значки на Android без Launcher: X Icon Changer
X Icon Changer — это еще одно приложение для смены иконок, которое работает как шарм. Он производится компанией ASTERPLAY, имеет рейтинг 4,6 звезды и 6 000 отзывов. Просто скачайте и установите это приложение размером 5,2 МБ из Play Store, чтобы изменить иконки вашего Android. Можно также отправлять значки из камеры или галереи. Это действительно так просто.
Затем загрузите заявку по ссылке выше. Установите приложение Change Icon. Откройте приложение. Появится список приложений, значки которых необходимо изменить. Приложение позволяет менять иконку сразу, без запуска.
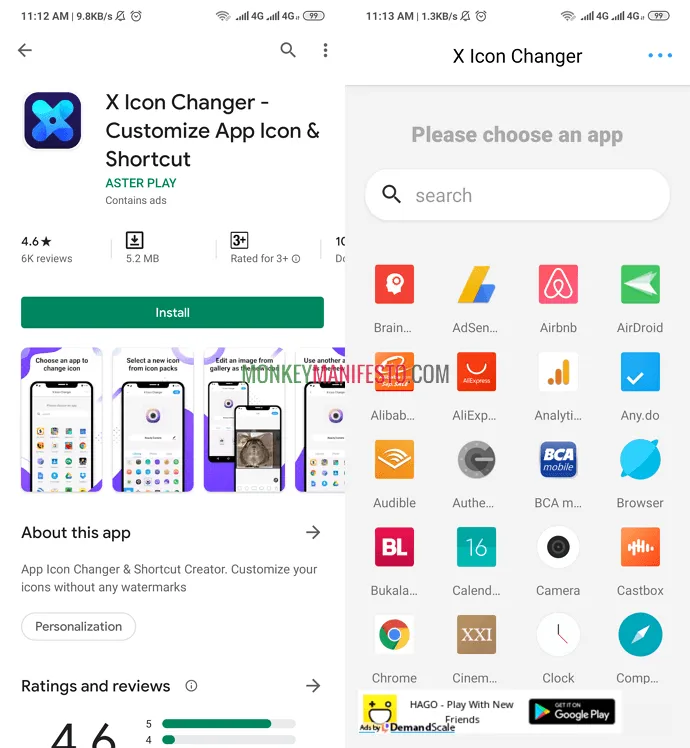
Теперь вы увидите, что значок может быть заменен другим значком, который вы уже создали. Вы можете изменить значок, выбрав ‘Галерея’ или ‘Камера’ с помощью кнопки ‘+’ слева. Кроме того, вы можете изменить название приложения, а также значок. Нажмите OK, чтобы применить измененные значки.
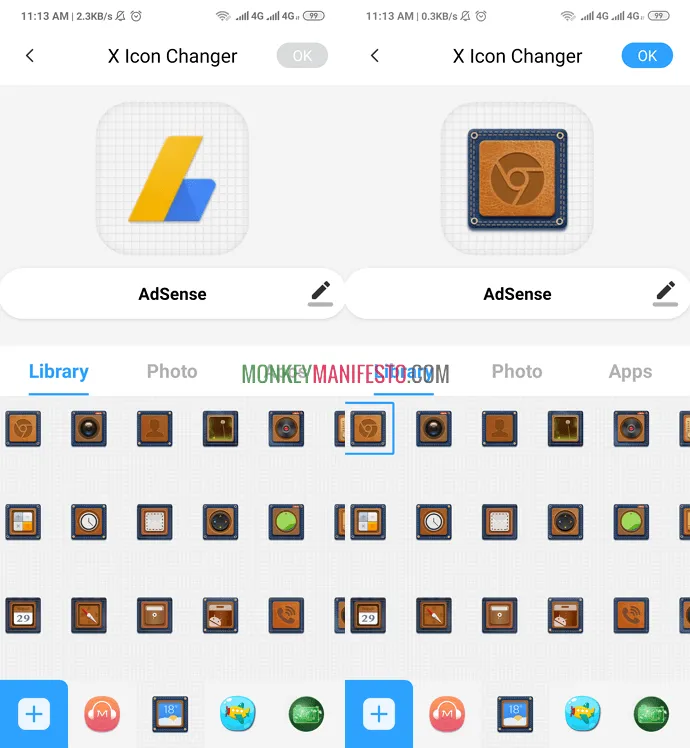
Использование Neon Icon Changer для изменения значков на Android без Launcher
Neon — еще одно приложение для изменения иконок. Она кричащая и красочная. На момент написания этого текста он имеет оценку 4,1 звезды и 618 отзывов. Вы можете изменить значки Android без программы запуска, и вам даже не нужно вручную выбирать программу запуска, которую вы хотите применить.
Сначала загрузите приложение по ссылке выше. Затем установите его. Когда вы откроете приложение, вы увидите следующее. Выберите готовый значок, и вам будет предложено настроить значок.
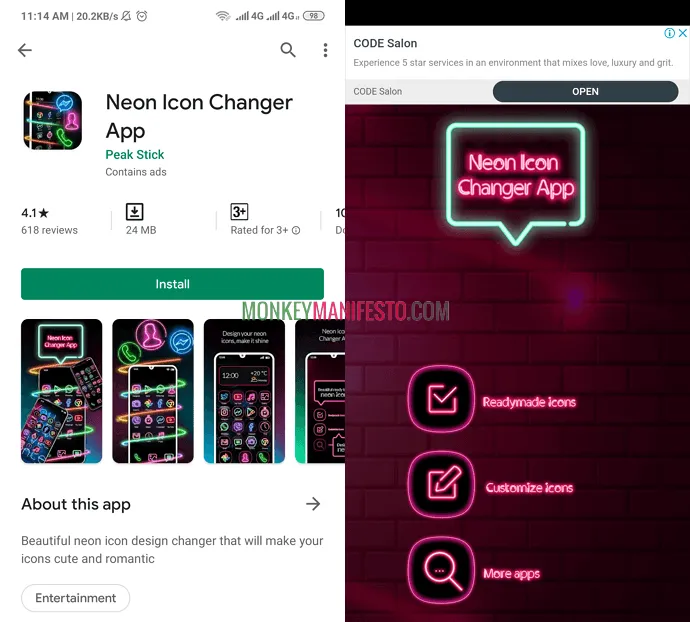
Здесь, чтобы изменить значок Android без пусковой установки, проведите пальцем вправо или влево, чтобы выбрать приложение. Выбрав приложение, выберите значок, который вы хотите установить. Помимо значка, вы также можете изменить имя приложения.
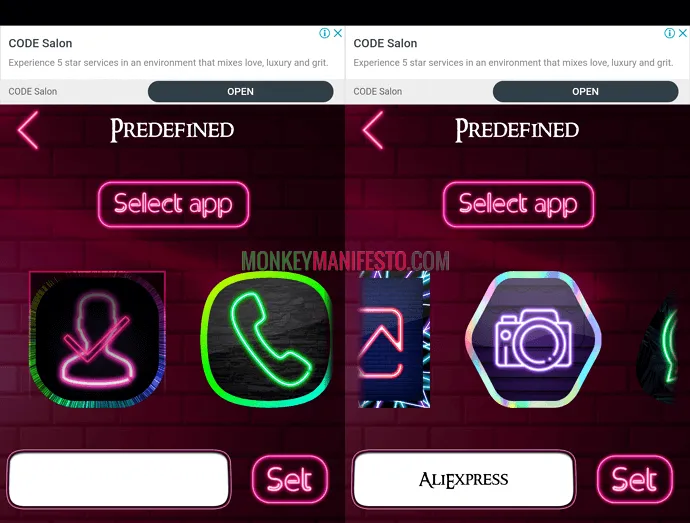
Как изменить значок ярлыка на Android с помощью Microsoft Launcher
Если вы хотите изменить только значок ярлыка и пусковую установку, это можно сделать простым способом. Одна из программ запуска, которая может это сделать, — Microsoft Launcher. Это позволяет одновременно менять иконки, используя пакет иконок сторонних производителей.
Чтобы изменить значок для ярлыка, например ярлыка Chrome, можно нажать на значок. Нажмите стрелку вправо рядом с кнопкой Выбрать.
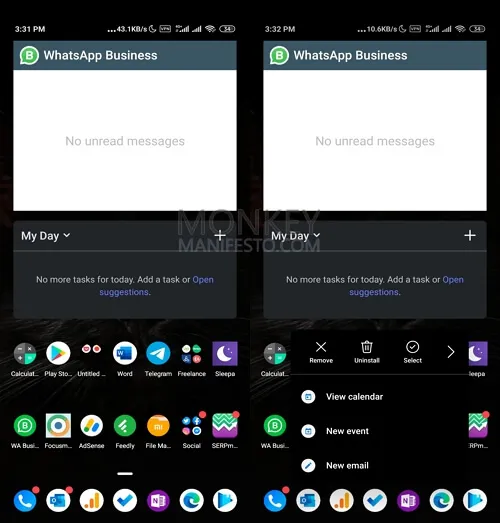
Выберите значок, который необходимо отредактировать. Нажмите кнопку Открыть пакет, чтобы выбрать новый значок на основе установленного пакета значков.
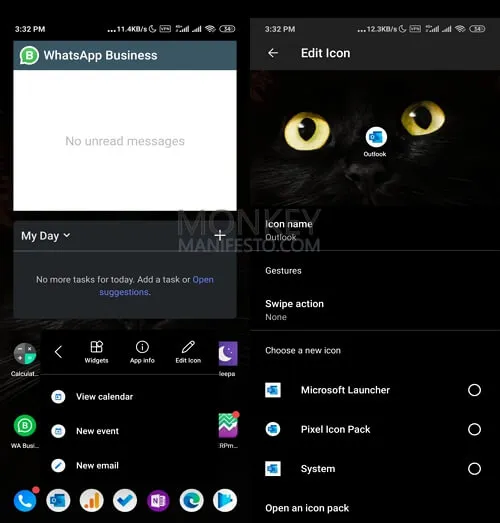
Нажмите имя пакета значков. Затем выберите значок, который вы хотите использовать для приложения или ярлыка.
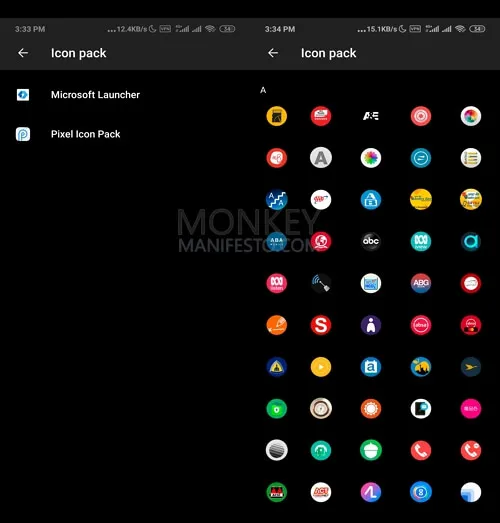
Теперь вы узнали, как изменить значки Android без программы запуска и список приложений, значки которых можно изменить.
Где я могу их найти? Вы можете скачать их бесплатно в Play Market. Одними из самых популярных пакетов являются Miui V5 icon pack, голографические иконки, Simplex, DCIKON, square icon pack, round icon pack и MIN icon set.
Заключение
Если вам надоел стандартный рабочий стол, вы всегда можете его немного омолодить. Просто замените значки, назначенные определенным приложениям. Для этого существует программное обеспечение. Однако не все программы хорошо справляются с этой работой. Поэтому лучше всего следовать рекомендациям.
Если простой замены значков недостаточно, можно изменить всю пусковую установку. Так намного проще. Альтернативные рабочие столы позволяют настраивать значки в соответствии с вашими потребностями. Это может быть лучшим выбором для вас, так как он самый простой и доступный.
Пусковая установка Android — это графический способ отображения рабочей среды операционной системы. Он позволяет настраивать или изменять стиль оригинального экрана, меню, виджетов и внутренних украшений. Если у вас возникли вопросы, достаточно скачать такое программное обеспечение из официального магазина Play Market Как изменить значок приложения на Android через пусковую установку.
Инструкция по смене значков на экране смартфона Huawei ( honor )
1. запустите приложение «Темы» с главного экрана.
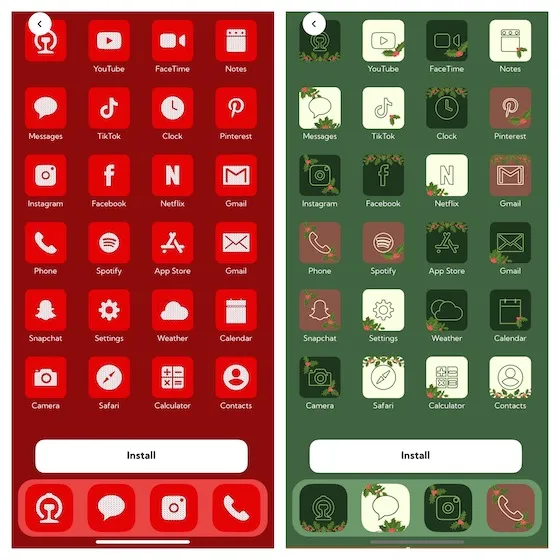
Снимок 1. Нажмите на значок приложения «Тема».
2. 2. На главной странице приложения «Вопросы» в модуле «Вопросы» «Рекомендуемые» перейдите в раздел «Поиск», чтобы получить новые значки из Интернета.
Для поиска новых значков нажмите кнопку «Значки».
Если вы хотите изменить внешний вид иконок и перейти непосредственно из уже загруженной «темы», вам нужно нажать кнопку «ME» в нижней части экрана, чтобы перейти в «ME».

Снимок 2 — нажмите кнопку «Значки».
3. в разделе «Иконки» вы можете выбрать новые иконки в интернете из следующих трех разделов: «Лучшие бесплатные иконки», «Лучшие бесплатные иконки» и «Лучшие бесплатные иконки».
Затем вы можете выбрать и загрузить новую тему для выбранного значка, выбрав раздел «Топ бесплатных».
Загруженную тему иконок можно сразу же установить, нажав кнопку Применить.
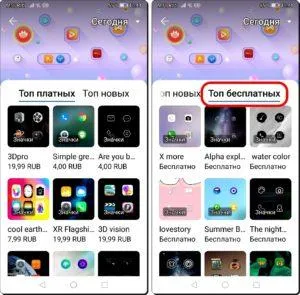
Снимок №3 — это вид раздела «Самые оплачиваемые». Снимок №4 — вид модуля ‘Top Free’.
4. чтобы перейти к установке нового значка, нажмите на «i» в нижней части экрана на главной странице программы.
Кроме того, поскольку вы уже находитесь в разделе ‘i’ (собственный «вопрос»), вам нужно нажать на кнопку ‘Configure’.
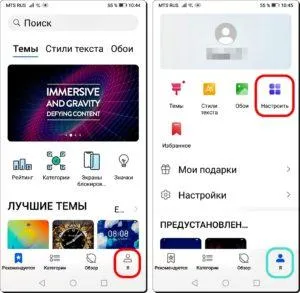
Снимок №5 — Нажмите кнопку «i». Снимок № 6 — нажмите на кнопку Настроить.
5. чтобы изменить внешний вид кнопки, необходимо щелкнуть на позиции ‘Icon’, как это сделано в разделе ‘Adaptation’.
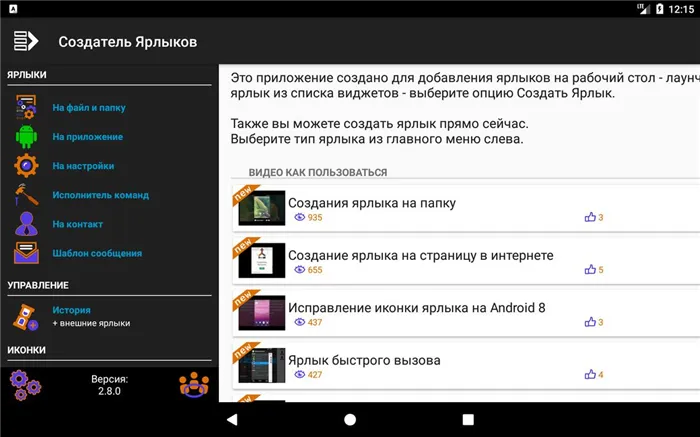
Снимок №7 — нажмите на позицию «Иконка».
6. Теперь вы находитесь в разделе «Фото». Здесь вам нужно выбрать тип иконки, которую вы хотите установить, из уже загруженных вами «Тем». ‘Я установил иконки из темы «по умолчанию»‘. Об этом свидетельствует синий значок «галочка» на изображении темы «По умолчанию».
Мы решили установить кнопку из темы ‘Rainy Street’. Для этого нажмите на изображение «Дождливая улица».
Затем в открывшемся окне «Дождливая улица» нажмите «Применить», чтобы установить значок из этой «темы», или вы можете настроить его, внеся дополнительные изменения во внешний вид значка. Для этого нажмите кнопку Настройки.
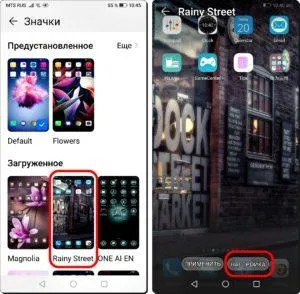
Снимок № 8 — Нажмите на значок «Улица Дождя». Снимок № 9 — нажмите кнопку Настройка.
Снимок №7 — В разделе «Пользовательские значки» нажмите кнопку в нижней части экрана, чтобы отобразить значок «Дождливая улица».