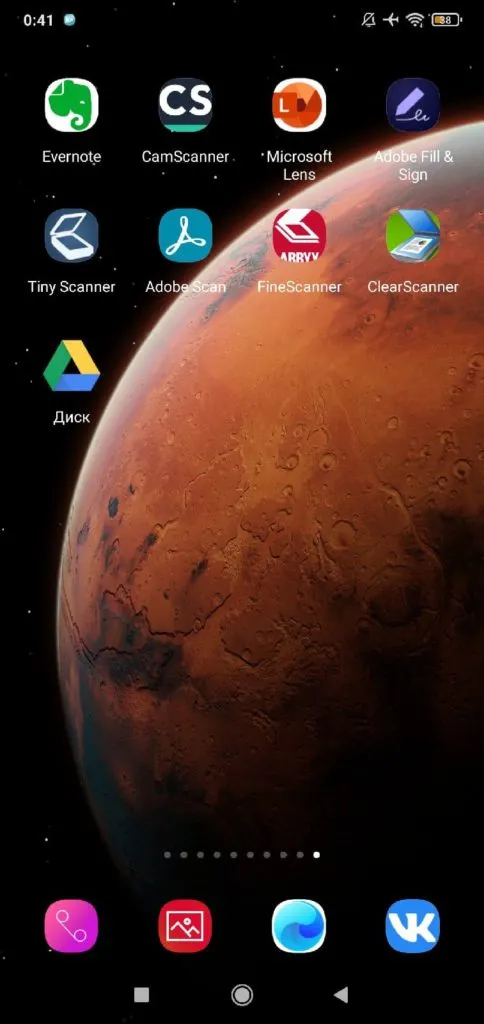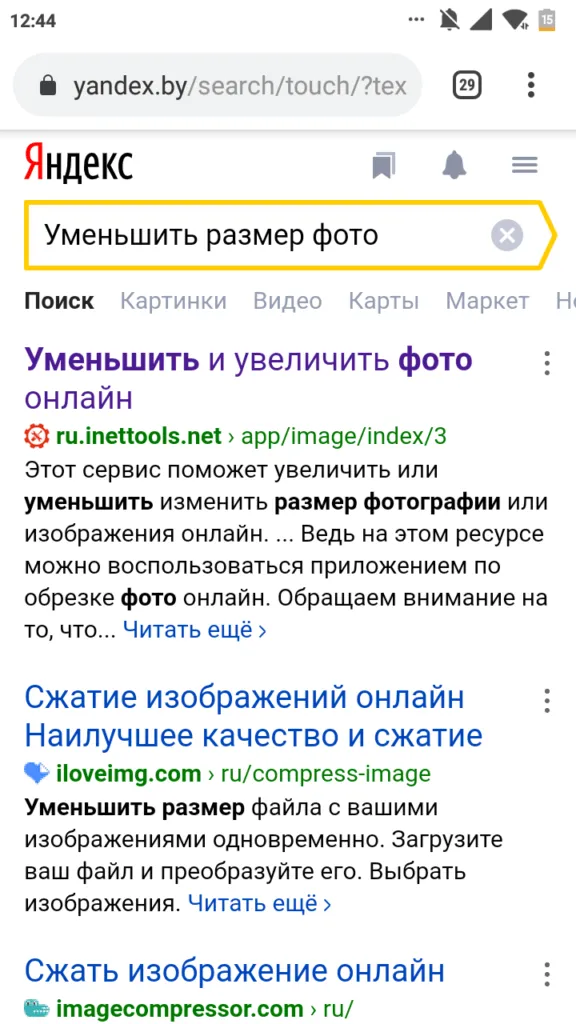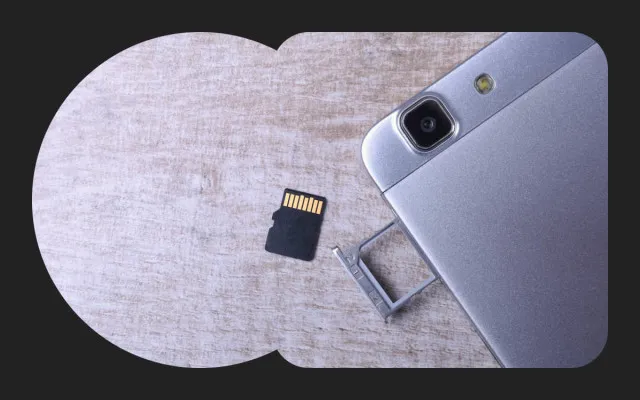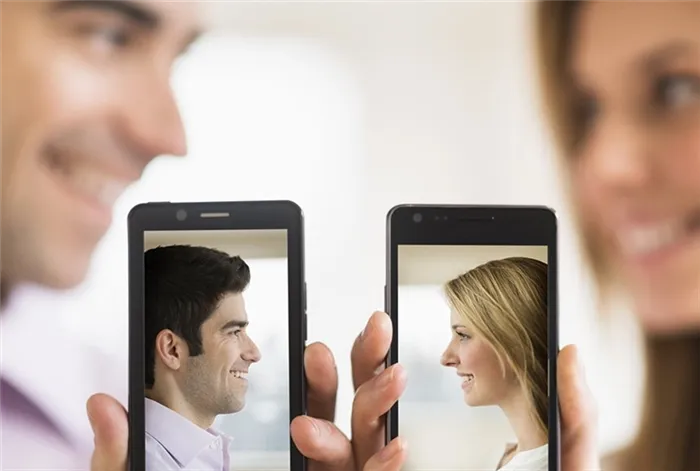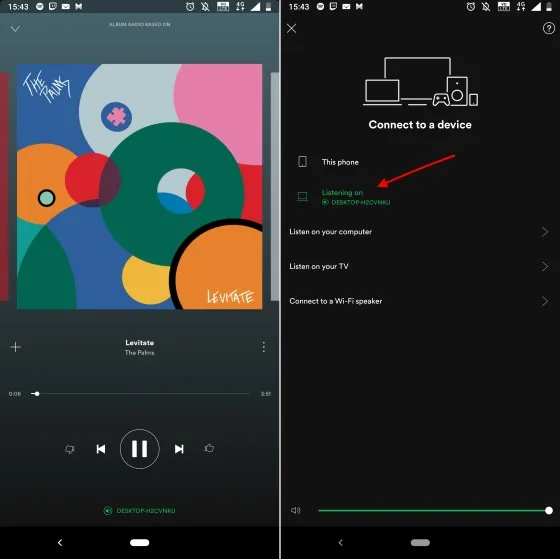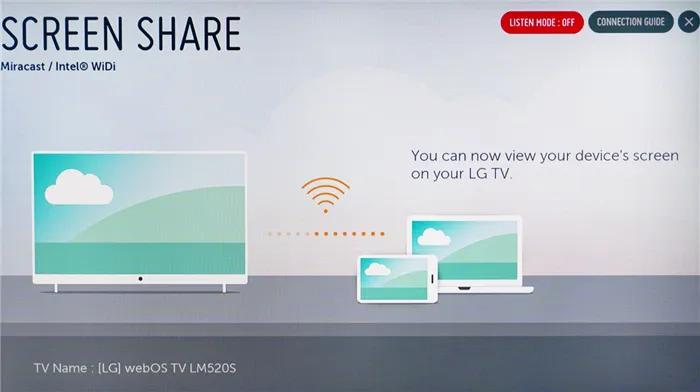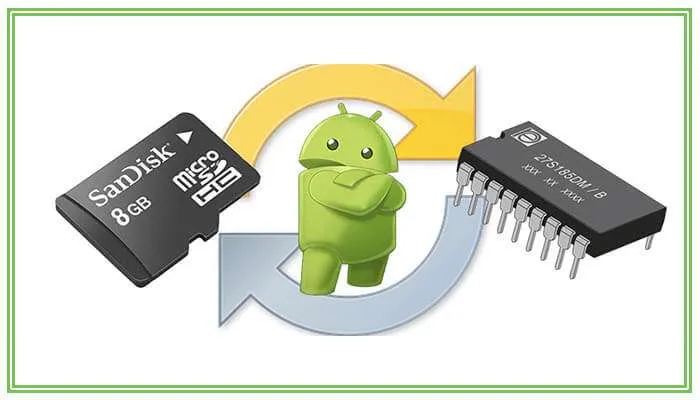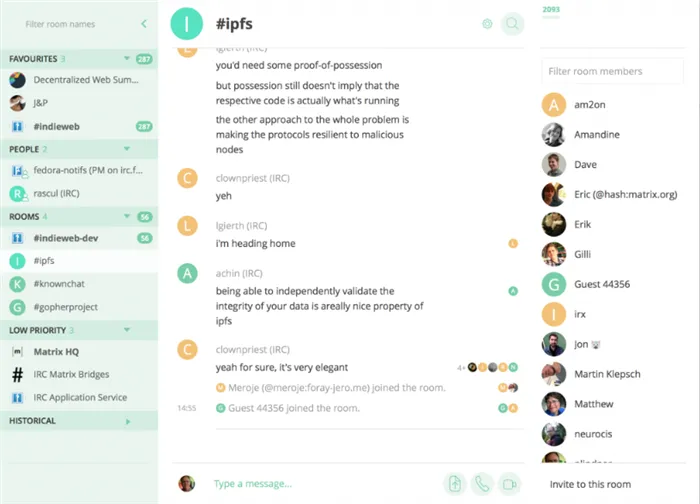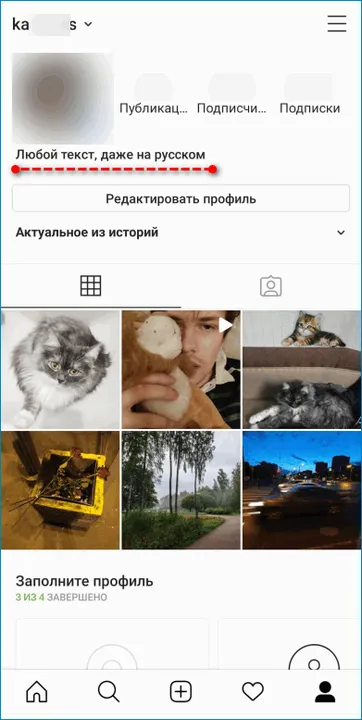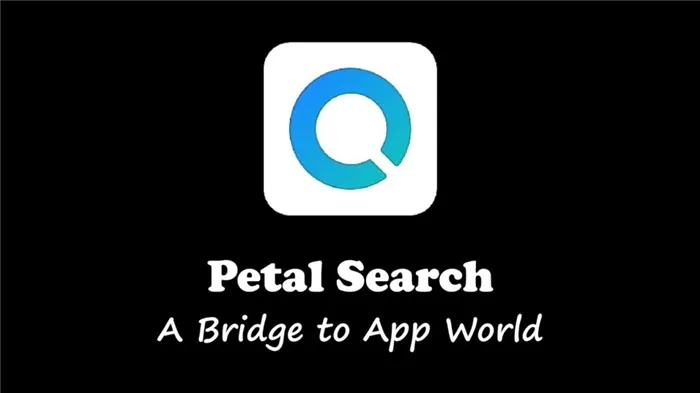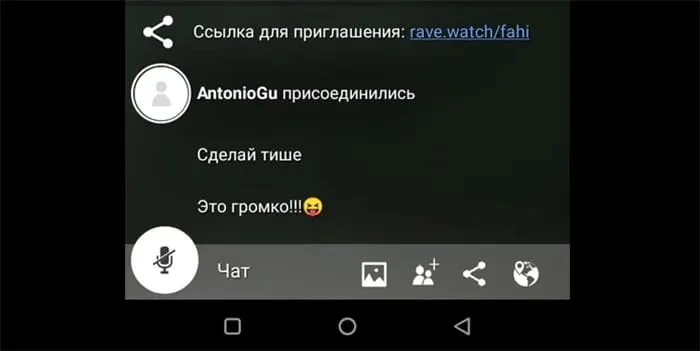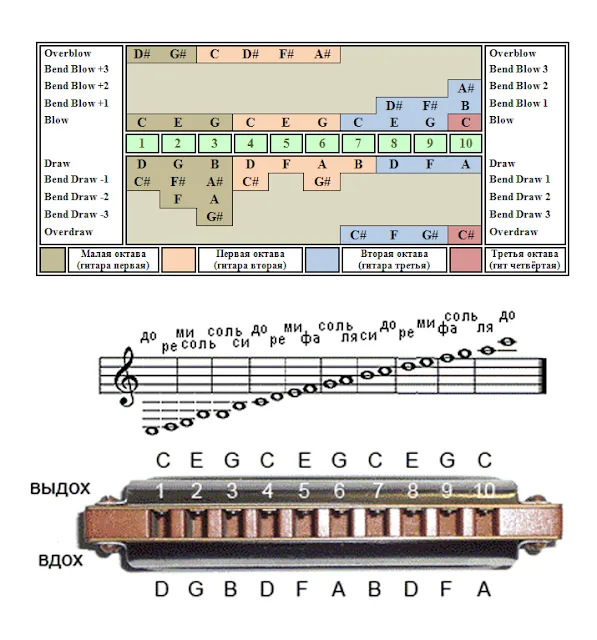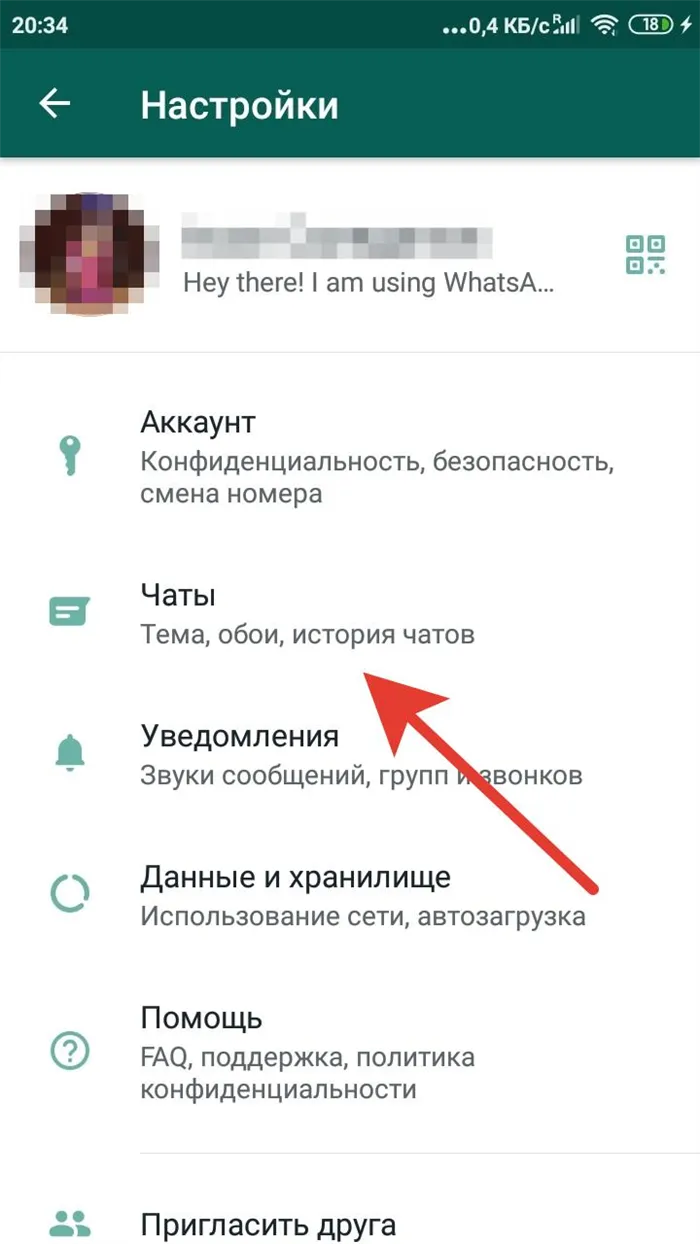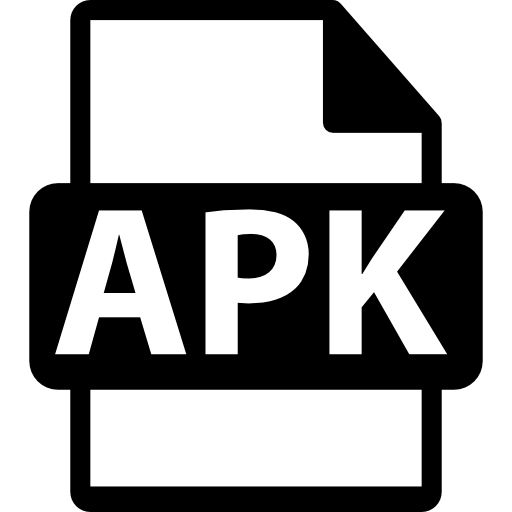- Как раздать интернет с телефона на компьютер, телефон, планшет, телевизор, ноутбук?
- По Wi-Fi (настройка точки доступа)
- На Android
- На iPhone
- Раздача интернета с телефона по USB
- Android в качестве USB модема
- iPhone в качестве USB модема
- Как раздать интернет с телефона на компьютер
- Методы раздачи мобильного интернета
- Точка доступа Wi-Fi
- Раздача интернета на компьютер через USB-модем
- Недостатки USB-провода:
- Как раздавать Wi-Fi с телефона на IOS?
- Как раздать Wi-Fi с телефона на Windows Phone?
- Возможные ошибки и сложности
- Другие способы
- Через USB
- Через Bluetooth
- Почему не получается подключиться
- Заключение
Персональный доступ к Wi-Fi включен на смартфоне для всех устройств, для которых установлен пароль. Обратите внимание, что смартфон должен иметь работающее подключение к Интернету.
Как раздать интернет с телефона на компьютер, телефон, планшет, телевизор, ноутбук?
Современные телефоны очень универсальны и могут легко выполнять функции маршрутизаторов или модемов. С телефона вы можете предоставлять общий доступ в Интернет другим устройствам (мобильным телефонам, планшетам, компьютерам, ноутбукам, телевизорам, игровым приставкам и т.д.). Существует три способа совместного использования интернета: через Wi-Fi, через USB-кабель или через Bluetooth. Все три метода доступны для телефонов Android и iPhone. С вашего телефона можно разделить мобильный интернет 2G/3G / 4G (LTE) и получить доступ к нему от наших мобильных операторов.
Прежде чем перейти к пошаговой инструкции, мы хотели бы обратить ваше внимание на следующие моменты
- Многие операторы блокируют раздачу интернета на другие устройства. То есть мобильным интернетом на телефоне можно пользоваться без ограничений, а раздавать на другие устройства нельзя. Или на определенных условиях: за дополнительную плату, только определенный объем данных и т. д. Все зависит от оператора и тарифного плата (нужно подробно изучать условия). Такие ограничения есть у МТС, YOTA, Билайн, Tele2 и т. д. Если раньше этот запрет обходили простой сменой значения TTL, то в 2020 году операторы начали применять более серьезную защиту. Мы еще вернемся к этому в конце статьи.
- Чаще всего интернетом с телефона делятся по Wi-Fi. Так как практически все устройства могут подключаться к Wi-Fi сети. Это самый простой и быстрый способ.
- При раздаче интернета с Android на компьютер по кабелю, телефон может использовать не только мобильный интернет, но и Wi-Fi соединение. Работать как приемник Wi-Fi.
- Раздать интернет на телевизор можно только по Wi-Fi (при этом в телевизоре должен быть Wi-Fi). По Bluetooth и USB кабелю не получится.
- К точке доступа на телефоне можно подключить ограниченное количество клиентов. Обычно это около 10 устройств.
- Нет необходимости использовать для этого сторонние программы. Все функции встроенные в операционной системе Android и iOS.
- Мобильный интернет на телефоне должен быть включен и он должен работать.
Содержание статьи:.
- По Wi-Fi (настройка точки доступа)
- Через USB кабель
- По Bluetooth
- Дополнительная информация
- При раздаче есть ограничения, низкая скорость, без доступа к интернету
По Wi-Fi (настройка точки доступа)
Как отмечалось выше, это один из самых простых и популярных методов. Просто активируйте точку доступа на телефоне, и начнется раздача Wi-Fi. Подключите к этой беспроводной сети другие устройства для доступа в Интернет. Он подходит для распространения через Интернет практически на всех телефонах, ноутбуках и т.д. По сути, телефон начинает действовать как маршрутизатор.
На Android
В зависимости от производителя, версии Android и установленной оболочки, на вашем устройстве это может работать немного по-другому.
- Нужно зайти в настройки. Это можно сделать через иконку на рабочем столе, или открыв шторку с уведомлениями и быстрыми настройками. Там же можно найти отдельную кнопку для быстрого запуска точки доступа в дальнейшем.
- В настройках нужно нажать на вкладку «Еще» или «Модем и точка доступа».
- Переходим в «Режим модема» – «Точка доступа Wi-Fi».
- Сразу рекомендую перейти в «Настройки точки доступа Wi-Fi» чтобы сменить имя сети и пароль. Имя сети можно оставить стандартное. Тип шифрования нужно поставить WPA2-PSK. Задайте пароль, который будет использоваться для подключения к этой Wi-Fi сети.
- Можно включать точку доступа.
- Телефон начнет раздавать Wi-Fi сеть, к которой вы можете подключить свои устройства используя установленный пароль. Подключенные устройства будут отображаться в списке подключенных устройств на телефоне. Так же в настройках можно установить лимит данных, которые можно передать на другие устройства через точку доступа. Если вы раздаете с телефона на телефон, то просто включите Wi-Fi, выберите сеть из списка доступных, введите пароль и подключение будет установлено.
На iPhone
Раздача интернета с телефона по USB
Этот метод чаще всего используется для совместного использования интернета с компьютером. Это связано с тем, что настольные компьютеры обычно не имеют приемника Wi-Fi и не могут подключиться к точке доступа телефона.

Смартфоны Android могут подключаться к Интернету через USB только к компьютерам под управлением Windows 10, Windows 8, Windows 7 и XP. Невозможно подключить телефон Android к компьютеру Mac. С другой стороны, iPhone может работать в Интернете с компьютерами под управлением Windows и MacOS через USB.
Телефоны Android могут подключаться к сетям Wi-Fi и получать доступ к Интернету через сети Wi-Fi, а не от мобильного оператора. Он действует как приемник Wi-Fi. Если ваш телефон имеет активное подключение Wi-Fi, попробуйте отключиться от мобильного интернета.
Android в качестве USB модема
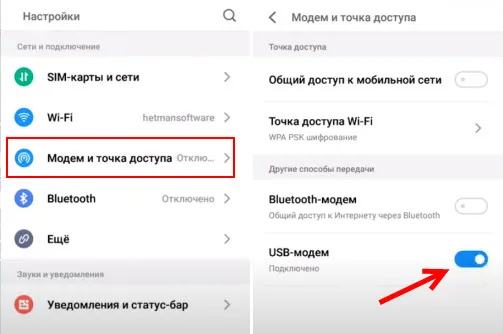
- Подключите телефон к компьютеру с помощью USB кабеля.
- Заходим в настройки, в раздел «Модем и точка доступа» или «Еще» – «Режим модема». Активируем пункт «USB-модем».
- На компьютере должен появиться доступ к интернету. В окне сетевые подключения появится отдельный адаптер (Remote NDIS based Internet Sharing) .
Более подробные инструкции:.
iPhone в качестве USB модема
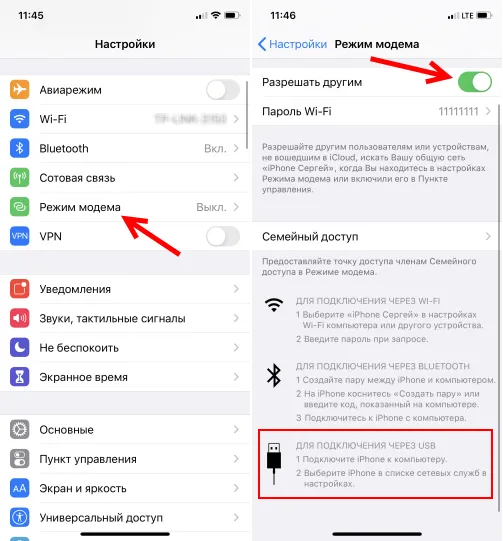
- Подключаем Айфон с помощью USB кабеля к компьютеру.
- В настройках, в разделе «Режим модема» активируем пункт «Разрешать другим».
- После настройки на компьютере появится активное подключение к интернету.
- Если не сработает, то установите на компьютер iTunes, перезагрузите его и попробуйте подключить заново.
Подробнее о том, как настроить эту функцию на iPhone, читайте в этой статье.
Η Этот метод превосходит по гибкости (работает на всех версиях Windows: 7, 8, 8.1, 10, 11) и простоте. Утилита настраивает и выполняет все в соответствии с заданными вами параметрами.
Как раздать интернет с телефона на компьютер
Через функцию модема мобильного телефона можно организовать совместный доступ к мобильной сети с ПК или ноутбуком. Он используется при проблемах с проводным подключением к Интернету или когда вы находитесь в месте, где домашние или общественные сети недоступны.
3:14 мин 14 сек. чтение
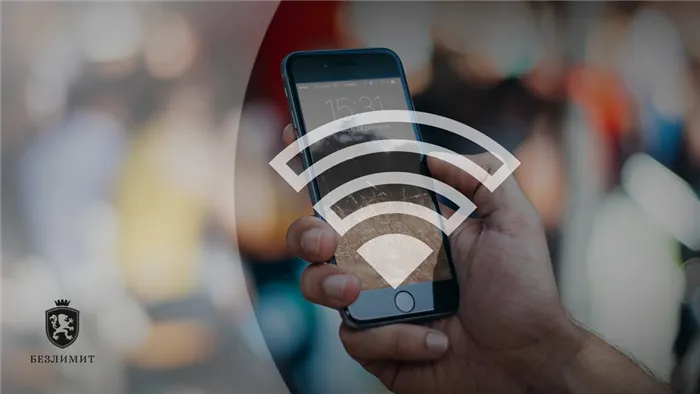
Во-первых, убедитесь, что интернет на мобильном телефоне работает. Если интернет работает, продолжите раздачу.
Методы раздачи мобильного интернета
Телефон можно подключить к компьютеру беспроводным способом и беспроводным способом с помощью кабеля USB и точки доступа Wi-Fi.
В качестве альтернативы можно раздавать мобильный интернет через Bluetooth, но рассмотрите второй способ, поскольку он дает меньше преимуществ, чем два других.
Точка доступа Wi-Fi
Если вы работаете с ноутбука или компьютера со встроенным адаптером Wi-Fi, эффективнее распределять мобильный трафик на несколько устройств через Wi-Fi. После этого смартфон может выступать в качестве маршрутизатора.
Процедура подключения:.
1. в меню Настройки найдите и включите опцию Точка доступа Wi-Fi. 2.Затем нажмите на Параметры точки доступа. 3.Убедитесь, что телефон и компьютер находятся в одной зоне Wi-Fi.4.Установите ограничения на трафик или просто отключите его. 5.Введите имя сети и код безопасности подключения к компьютеру.
Персональный доступ к Wi-Fi включен на смартфоне для всех устройств, для которых установлен пароль. Обратите внимание, что смартфон должен иметь работающее подключение к Интернету.
Преимуществами этого типа соединения являются большие расстояния, быстрый интернет и возможность параллельного подключения различных устройств. Единственный недостаток — смартфоны потребляют много энергии и быстро разряжаются.
Раздача интернета на компьютер через USB-модем
В отличие от беспроводных соединений Wi-Fi, модемные соединения USB имеют значительные преимущества Батарея смартфона не разряжается — интернет раздается на устройства без модуля Wi-Fi — качество интернета выше и стабильнее.
Подключите телефон к компьютеру через USB-кабель и настройте телефон на подключение следующим образом.
1. откройте Настройки > Сеть и Интернет > Точки доступа и модемы
2. включите USB-модем, сдвинув ползунок, и проверьте правильность подключения кабелей с обеих сторон.
3.После подключения на экране откроется окно с предложением сделать компьютер общедоступным. Это не требуется, нажмите Нет.
4. нажмите OK для активации.
Теперь вы можете пользоваться мобильным интернетом на своем компьютере.
Недостатки USB-провода:
Можно подключить только одно устройство.
Необходим соответствующий кабель.
Небольшое расстояние, длина кабеля.
Если предыдущий способ раздачи мобильного интернета на компьютер через Bluetooth не работает, на помощь может прийти Bluetooth-модем. Чтобы активировать его, вам необходимо следующее.
1. включите Bluetooth на устройстве; 2. найдите ПК на смартфоне во время соединения Bluetooth; 3. включите модем Bluetooth на устройстве; 4. включите модем Bluetooth на ПК; 5. включите модем Bluetooth на устройстве. 3.Если требуется, введите или примите код назначения. 4. выполните следующие действия: перейдите в Настройки>Подключения>Точки доступа>Bluetooth.
Недостатки: сложный способ подключения, малый радиус действия — менее 10 метров, заряд телефона быстро заканчивается.
Таким образом, вы научились раздавать интернет со своего смартфона и обеспечивать активный доступ к сети своему компьютеру или ноутбуку. Больше нет необходимости откладывать важные встречи или срочную работу вне дома.
Большинство современных телефонов с действующим интернет-соединением могут работать в качестве модема.
Если у вас остались вопросы или вам есть что добавить по теме этой статьи, пожалуйста, пишите в комментариях. Добавьте эту страницу в закладки и при необходимости возвращайтесь к этим шагам.
Как раздавать Wi-Fi с телефона на IOS?
Для совместного использования Wi-Fi с телефона iOS необходимо выполнить следующие действия.
- Зайдите в меню «Настройки».
- Выберите пункт «Сотовая связь» (если на телефоне никогда ранее не использовалась функция «Режим модема», либо же его видно, но он неактивен) и передвиньте ползунок «Сотовые данные» вправо.
- Подождите несколько минут.
- Как только в главном меню появляется либо становится активным пункт «Режим модема», заходим в него.
- Выбираем «Пароль Wi-Fi» и вводим придуманный набор символов.
- Переключаем ползунок «Режим модема» вправо.
Чтобы включить Wi-Fi позже, нужно перейти непосредственно в Режим модема в Настройках и перетащить ползунок вправо.
В iOS 8 и 9 ползунок режима модема скрыт. Чтобы просмотреть его, перейдите в Настройки, затем Мобильная связь, затем Мобильная передача данных, затем Режим модема и введите APN-Internet, Login-gdata, Password-gdata.
Как раздать Wi-Fi с телефона на Windows Phone?
Для совместного использования Wi-Fi со смартфоном необходимо создать точку доступа к мобильному интернету и дополнительное устройство для подключения к сети.
Для подключения к другому устройству, например, планшету, телефону или ноутбуку, откройте список доступных сетей, выберите сеть, созданную на смартфоне, и введите пароль, предоставленный сетью.
Перед подключением компьютера к смартфону убедитесь, что интерфейс Bluetooth активен на компьютере и что телефон виден на другом устройстве.
В Панели управления откройте окно Устройства и принтеры и нажмите ссылку Добавить устройство.
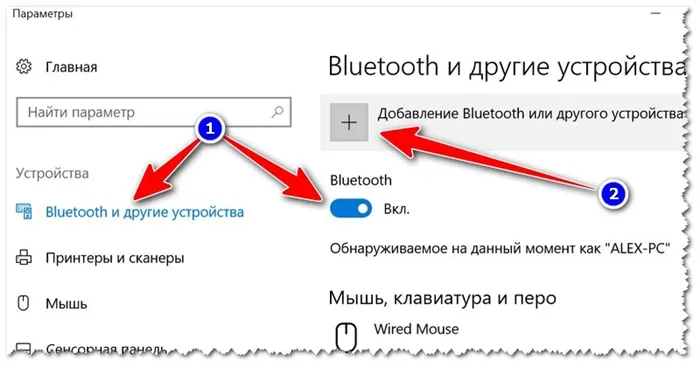
Затем система начинает процесс поиска всех доступных устройств для соединения ‘Bluetooth’. Когда появится телефон, нажмите и введите 8-значный (или 6-значный для других устройств, как в примере) код. После сопряжения устройства на телефоне появится окно с предложением использовать смартфон в качестве модема.
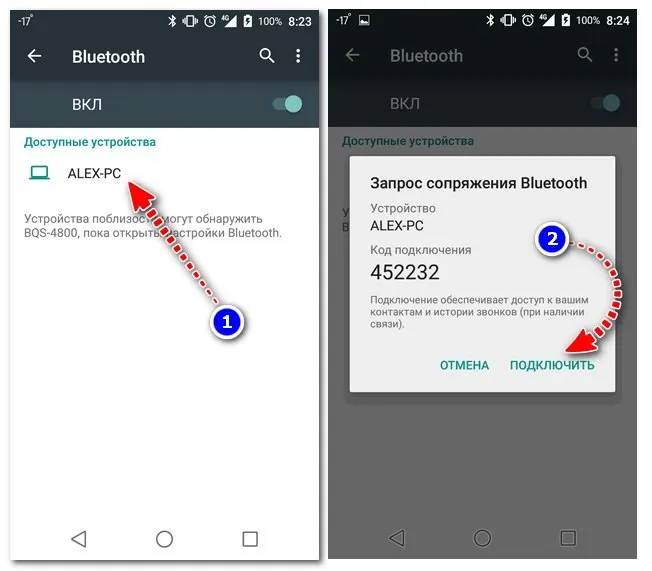
В панели управления Windows выберите Оборудование и аудио, затем Устройства и принтеры. Щелкните правой кнопкой мыши на значке смартфона и в появившемся меню выберите Метод подключения — Точка доступа.

Скорость передачи данных в Интернет по Bluetooth утомительно низкая, поэтому если вы не можете установить беспроводное WLAN-соединение, лучшим вариантом будет подключение USB к компьютеру. Чтобы создать его:.
Обычно, когда вы включаете интернет на смартфоне, автоматически включается сеть вашего компьютера.
Когда вы подключите iPhone или iPad к компьютеру с помощью USB-кабеля, система спросит вас, какое соединение использовать. Выберите Только USB. Успешное соединение обозначается синей полосой в верхней части экрана мобильного устройства с двумя соединенными звеньями цепи и значком, похожим на маленькую цифру 1.
Возможные ошибки и сложности
Совместное использование Wi-Fi с телефона может не работать по нескольким причинам.
- Блокирование функции антивирусом.
- Настройки беспроводной сети нарушены из-за появления вируса или определенного приложения на телефоне.
- В работе операционной системы произошел сбой.
Первый вариант является наиболее распространенным и требует удаления антивируса. Если на устройстве нет такого программного обеспечения или если его удаление не решило проблему, в этом может быть виновато другое приложение или вирус, заразивший телефон. В отличие от приложений, влияющих на сетевые настройки, вирусы несложно обнаружить.
Установка антивируса и последующее сканирование может помочь обнаружить и устранить «паразитов». Чтобы избавиться от вредоносного ПО, необходимо по очереди удалить все приложения, связанные с подключением к Wi-Fi.
Если ничего не помогает, следует перезагрузить устройство или заново установить операционную систему.
Если сеть настроена неправильно, могут возникнуть проблемы. Чтобы он работал правильно, обратитесь в службу поддержки оператора связи и запросите автоматическую настройку. Они будут отправлены вам по SMS. Вы должны подтвердить их запрос.
Таким образом, вы научились раздавать интернет со своего смартфона и обеспечивать активный доступ к сети своему компьютеру или ноутбуку. Больше нет необходимости откладывать важные встречи или срочную работу вне дома.
Другие способы
Сейчас все привыкли пользоваться Wi-Fi. Это удобно и не требует кабелей или дополнительных устройств. Однако иногда необходимо установить связь другим способом.
Через USB
В этом случае сначала необходимо подключить компьютер к гаджету через USB-порт с помощью специального кабеля, который обычно идет в комплекте с гаджетом. Вы вошли в систему? Далее откройте настройки телефона, перейдите в раздел Беспроводная сеть, нажмите на слово Другое и найдите пункт Режим модема. В появившемся списке опций выберите ‘USB-модем’.
Вы найдете эту опцию в верхней части списка. Как видите, его можно распространить только на одно устройство, подключенное по кабелю. На ПК или ноутбуке вместо Wi-Fi соединения на панели задач появится значок проводного подключения.
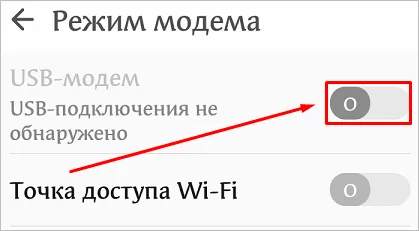
Через Bluetooth
Эта технология используется очень часто и была полезна до появления Wi-Fi. Однако не все устройства Bluetooth имеют его, и этот метод полезен не для всех.
Первый шаг — разрешить доступ Bluetooth к вашему компьютеру или ноутбуку. Для этого перейдите в меню Пуск, Настройки, Устройства и откройте Дополнительные настройки, чтобы компьютер был виден другим устройствам.
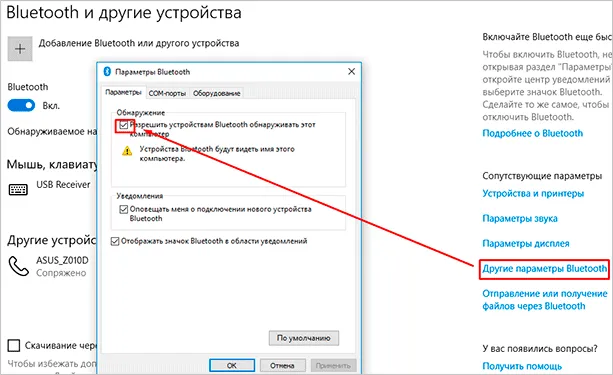
Затем перейдите в настройки телефона, переведите рычажок в активное положение и включите Bluetooth. Далее нажмите на слово «bluetooth», найдите в списке имя вашего компьютера и нажмите на слово «connect».
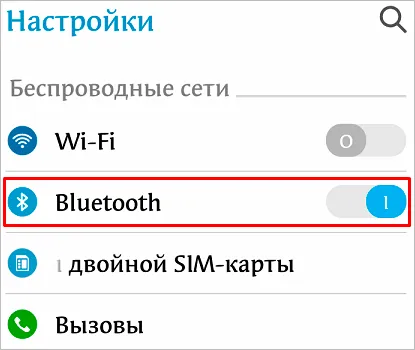
В Windows 10 сразу же появится всплывающее окно, информирующее об обнаружении нового устройства. В других версиях операционной системы он может отсутствовать. Следуйте инструкциям, а не проблеме.
Нажмите на поле и проверьте правильность кода на телефоне и компьютере. Windows выполнит некоторые настройки и сообщит вам, что она готова к запуску.
Примечание: Не забудьте активировать интернет на мобильном телефоне перед настройкой ноутбука или ПК.
Затем вернитесь в меню Пуск, Настройки, Устройства, Устройства и принтеры.
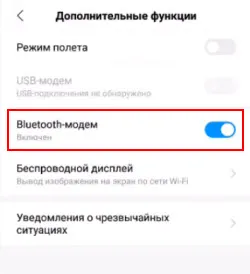
Найдите телефон в списке, щелкните правой кнопкой мыши и выберите Login, Access Points в меню Environment. После этого на экране появится сообщение об успешном подключении, а на диске появится значок подключения.
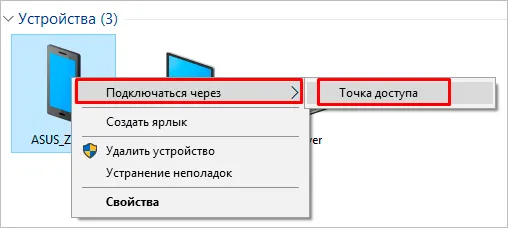
Почему не получается подключиться
Если вы сделали все по инструкции, нашли и включили правильный выбор в гаджете, но все равно не можете подключиться к интернету. Вполне вероятны следующие причины.
- Вы неправильно указываете имя сети или пароль. Это самая распространенная проблема. Когда подключаете компьютер, будьте внимательны, проверьте, правильно ли выбран язык ввода, а также не нажат ли Caps Lock. Если все равно не получается подключиться, измените пароль от мобильного модема.
- Нет соединения с сетью. Возможно, вы забыли включить мобильный интернет, оплатить его, или просто нет сигнала сотовой сети. Такое часто бывает, особенно в поездках.
- Произошел какой-то сбой, или техника “тормозит”. Просто подождите немного и повторите попытку.
- Это бывает редко, но Wi-Fi адаптер может сломаться. Попробуйте другой способ подключения.
В целом, проблемы с сетью на современных устройствах возникают крайне редко. Однако если вы все же столкнулись с ними, постарайтесь спокойно найти почву и создать связь.
Заключение
Мобильные телефоны не должны использоваться в качестве постоянного источника доступа в Интернет дома. Во-первых, он очень дорогой, во-вторых, скорость передачи данных низкая и, в-третьих, он вреден для аккумулятора. Это уже является слабым местом смартфонов.
Поэтому, конечно, для особых случаев стоит установить дома Wi-Fi роутер за его отличную скорость и бесперебойную работу, хотя при этом можно использовать все возможности новейших технологий.
Если у вас остались вопросы или вам есть что добавить по теме этой статьи, пожалуйста, пишите в комментариях. Добавьте эту страницу в закладки и при необходимости возвращайтесь к этим шагам.
Следите за новостями на сайте iklife.ru. Узнайте больше полезных приемов, например, как совершать дешевые телефонные звонки с компьютера на мобильный телефон. Никогда не знаешь, что может понадобиться в жизни, поэтому лучше подготовиться заранее.