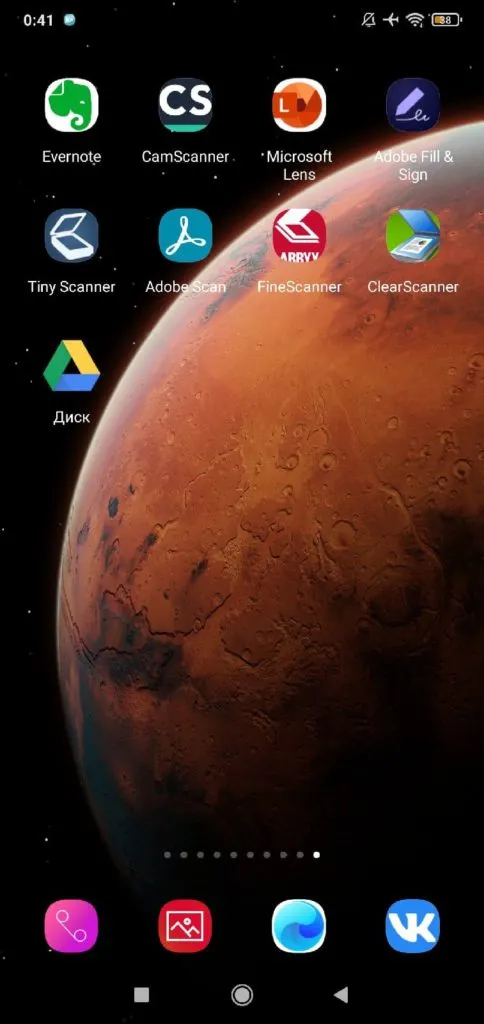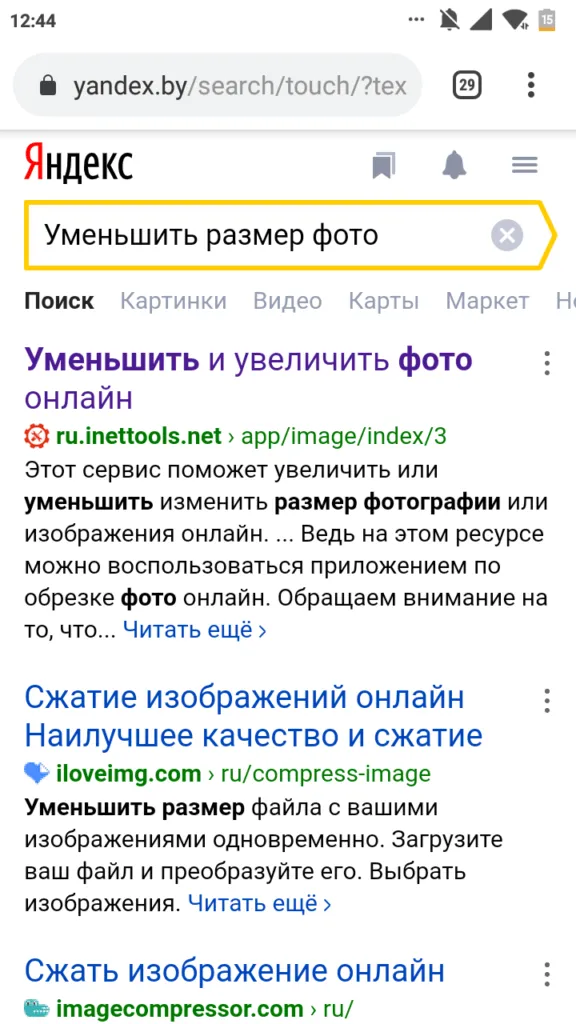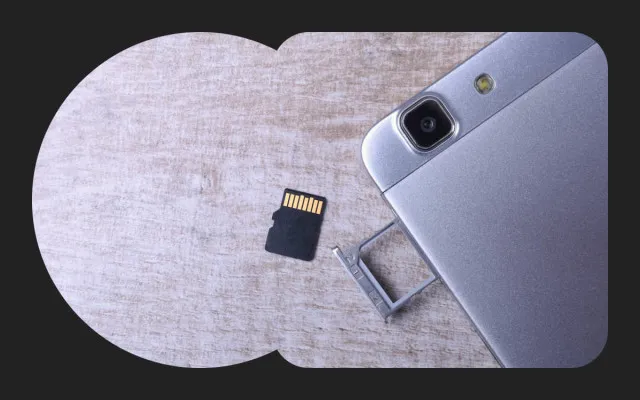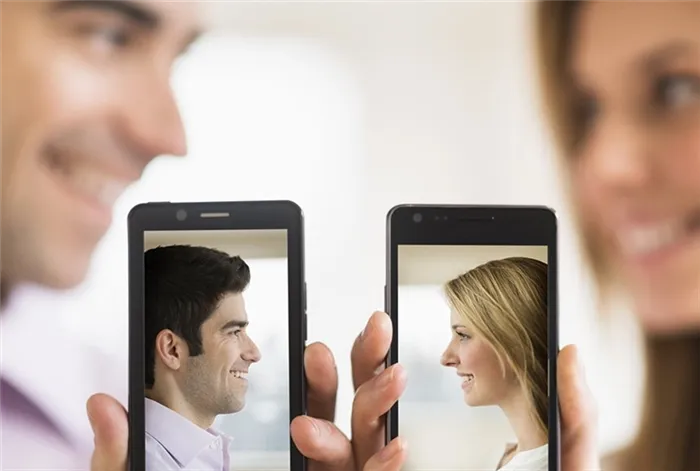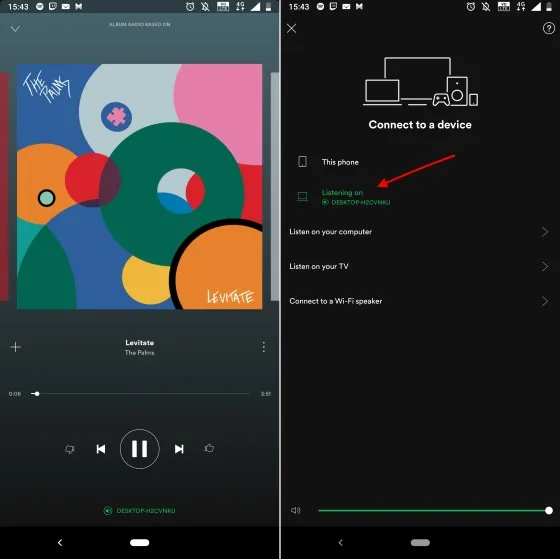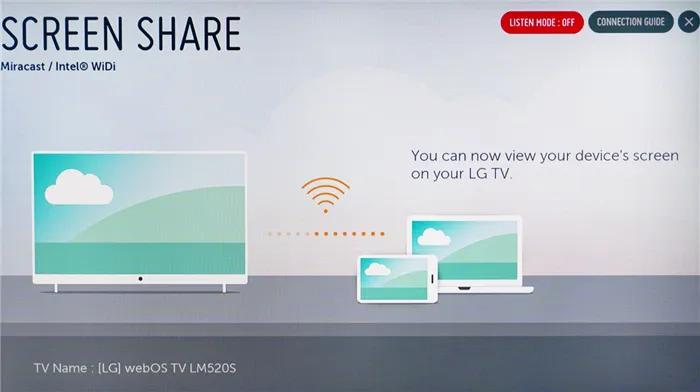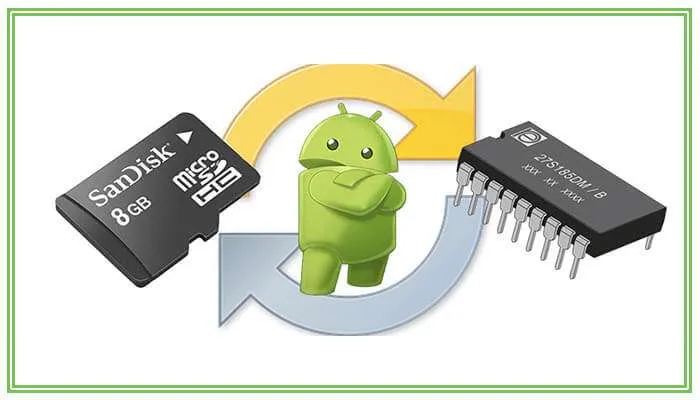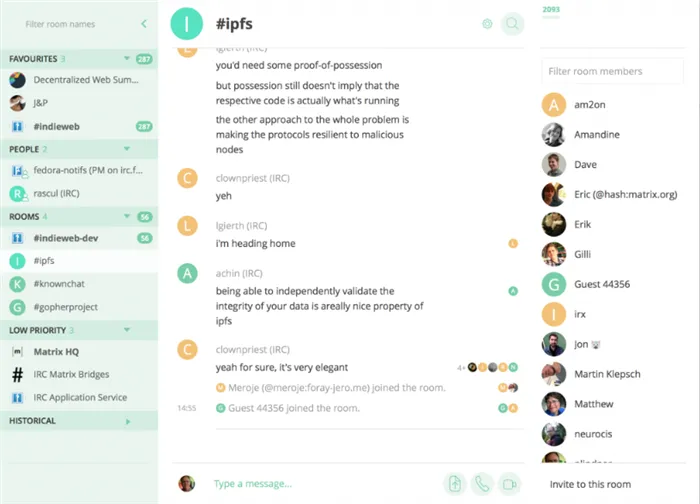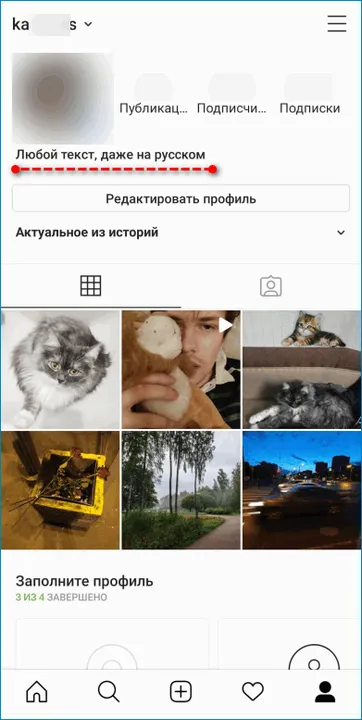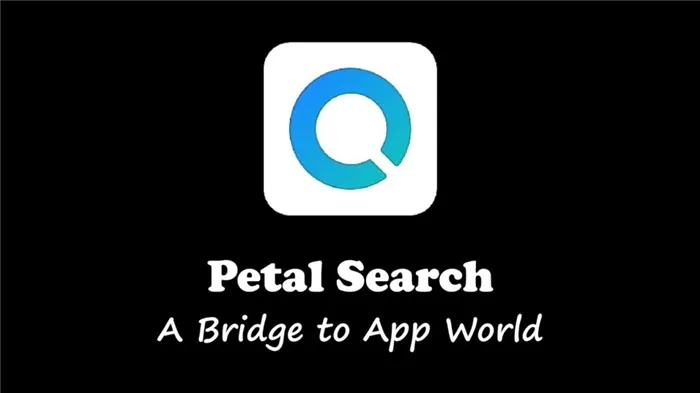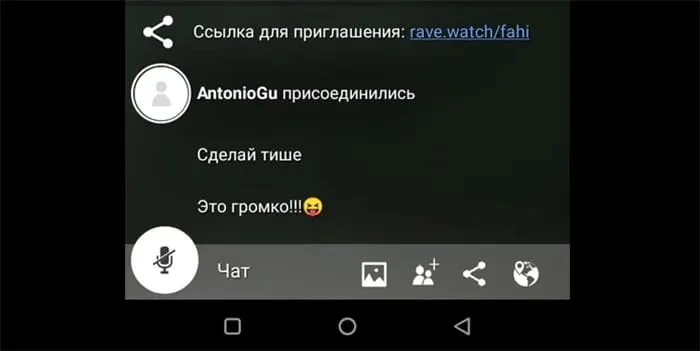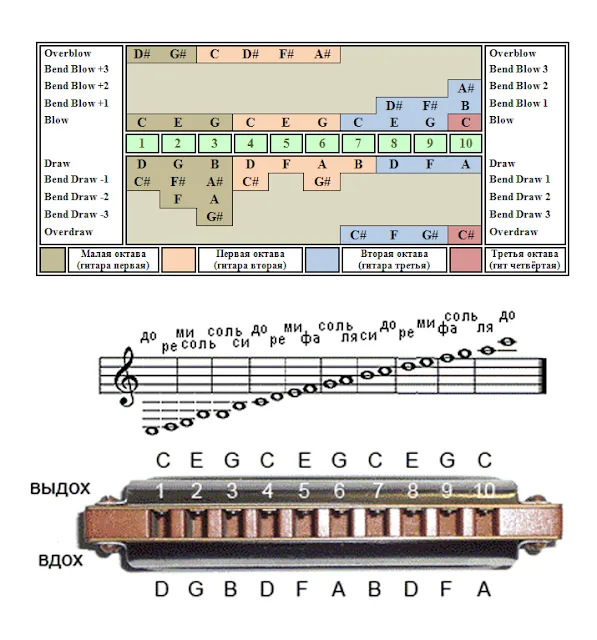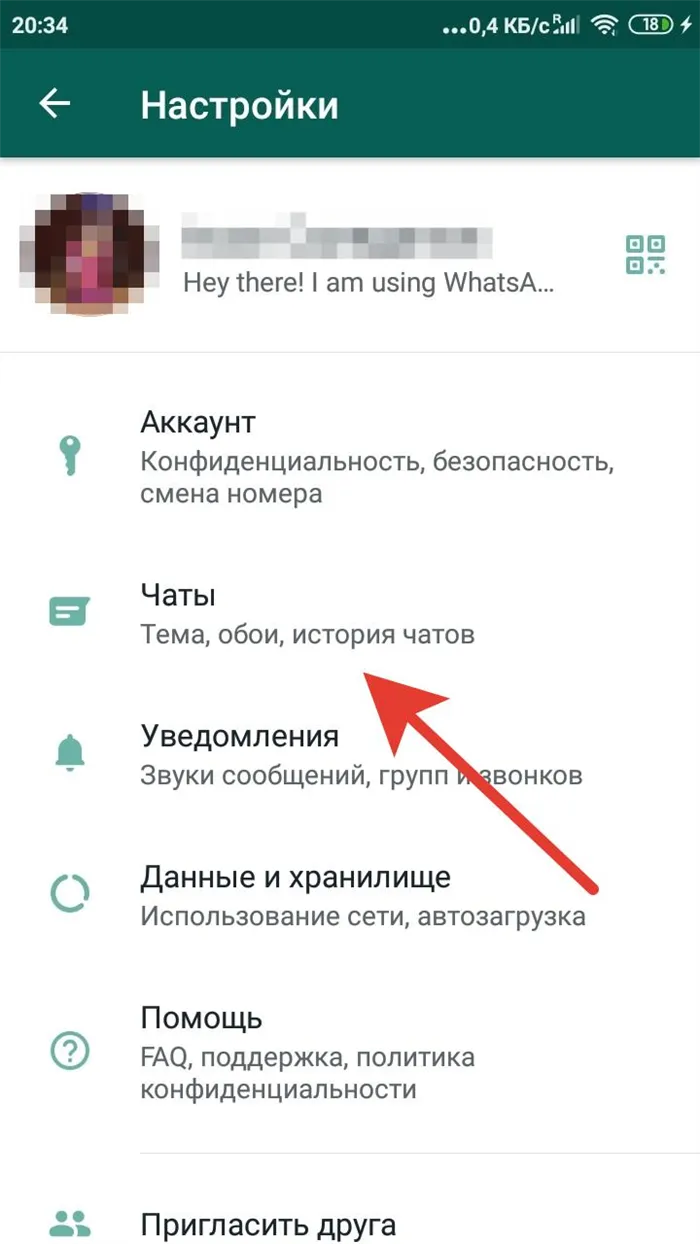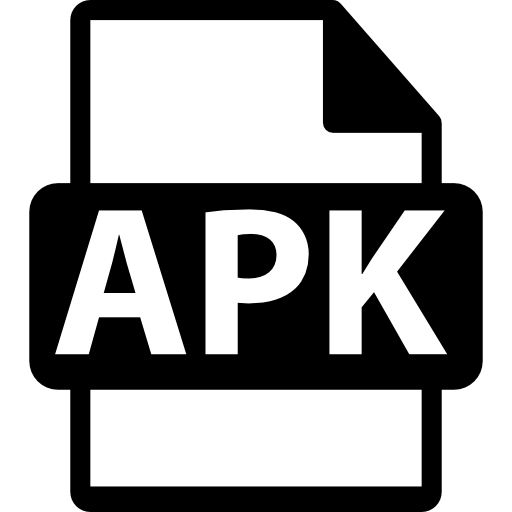- Изменение прозрачности рисунка
- Настройка прозрачности: подробные инструкции
- Настройка прозрачности рисунка: основные шаги
- Как сделать файл PNG в Adobe Photoshop?
- Как сделать фото в пнг с помощью Adobe Photoshop версии ранее, чем CC 2015
- Как сделать пнг файл с помощью Photoshop версии CC 2015
- Непрозрачность заливки
- Непрозрачность отдельного объекта
- Градиентная непрозрачность
- Непрозрачность и отдельный объект
- Непрозрачность градиента
- Как сохранить готовую работу
- Как правильно хранить прозрачные картинки
- Как избавиться от фона: простой и довольно быстрый способ без лишних заморочек
Перерастет ли ваше хобби в нечто большее, или вы покажете свою работу друзьям и заслужите их восхищение и похвалу? В отличие от многих людей, вы встанете с дивана и сделаете что-то, что выведет вас за рамки привычного. Вы попытаетесь изменить свою жизнь к лучшему. Это заслуживает высокой оценки.
Изменение прозрачности рисунка
Excel для Microsoft 365 Outlook для Microsoft 365 PowerPoint для Microsoft 365 Project Online Desktop Client Excel для Microsoft 365 для Mac PowerPoint для Microsoft 365 для Mac Excel для Интернета PowerPoint для Интернета Excel 2021 Outlook 2021PowerPoint 2021Microsoft®ProjectProfessional 2021Microsoft Project Standard 2021 Excel 2021 для Mac PowerPoint 2021 для Mac Excel 2019 Outlook 2019 PowerPoint 2019 Project Professional 2019 Project Standard 2019 Excel 2019 для Mac PowerPoint 2019 для Mac Excel 2016 Outlook 2016 PowerPoint 2016 Project Professional 2016 Project Standard 2016 Excel 2016 PowerPoint 2016 для Mac Excel 2013 Outlook 2013 PowerPoint 2013 Project 2013 Project 2013 Project Professional 2013 Excel 2010 Outlook 2010 2010 Excel 2007 Outlook 2007 PowerPoint 2007 Excel для Mac 2011 PowerPoint дляMac 2011 Другие. Ниже
Чтобы сделать дизайн прозрачным, выполните следующие действия.
Сначала нарисуйте фигуру, заполните ее рисунком, а затем измените прозрачность рисунка.
Этот процесс показан на видео. Чтобы более подробно ознакомиться с этим и другими методами, нажмите на заголовки ниже, чтобы развернуть раздел.
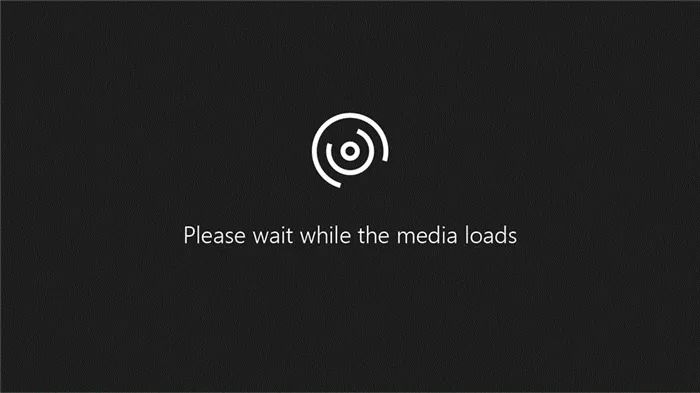
Настройка прозрачности: подробные инструкции
На вкладке Вставка нажмите кнопку Фигура. Выберите фигуру из открывшейся коллекции.
Нарисуйте фигуру в документе так, чтобы она имела такое же соотношение сторон, как и фигура, которую вы добавляете в документ.
Выделите форму. Нажмите Формат > Контурная фигура > Контур.
Снова щелкните фигуру правой кнопкой мыши и выберите Формат фигуры.
В области Формат фигуры щелкните значок Заливка фигуры или текстуры.
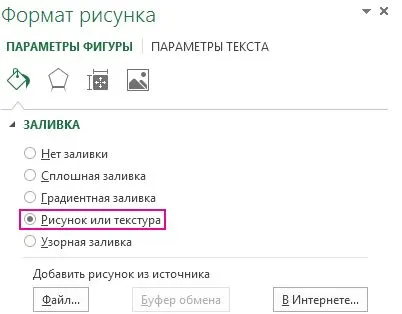
Нажмите кнопку Файл. В диалоговом окне Импорт изображения найдите изображение, которое вы хотите импортировать. Выберите его и нажмите кнопку Вставить.
Настройте дизайн, переместив ползунок прозрачности в область форматирования фигуры.
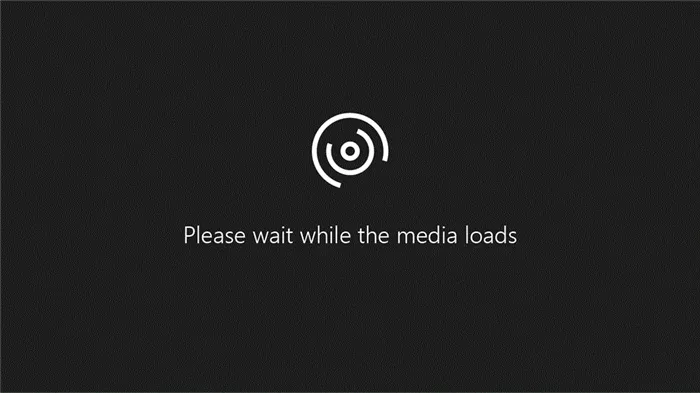
В качестве альтернативы можно ввести числовое значение в поле рядом с ползунком: 0 — полностью непрозрачный, что является значением по умолчанию, а 100% — полностью прозрачный.
Изменение соотношения исходных размеров фигуры путем перетаскивания может привести к искажению изображения, вставленного в фигуру. Кроме того, некоторые конструкции не подходят для вставки в определенные формы. Вы можете настроить внешний вид фигуры, изменив ее размер или используя параметр смещения под ползунком настройки слайдов.
Цвет фигуры можно сделать прозрачным с помощью встроенной функции прозрачности.
В отличие от применения прозрачности ко всей фигуре, цвет можно сделать прозрачным только для объектов, вставленных как фигура (т.е. не для фигур внутри фигуры). Опция Set Transparent недоступна, если проект вставлен в схему, как описано выше.
Важно: Области, которые кажутся одноцветными (например, зеленые листья), на самом деле могут содержать множество близких оттенков, что может не дать желаемого результата. Прозрачные цвета лучше всего подходят для простых монохроматических изображений.
Дважды щелкните по изображению, перейдите на появившуюся вкладку Манипулирование изображением и выберите Формат и цвет.
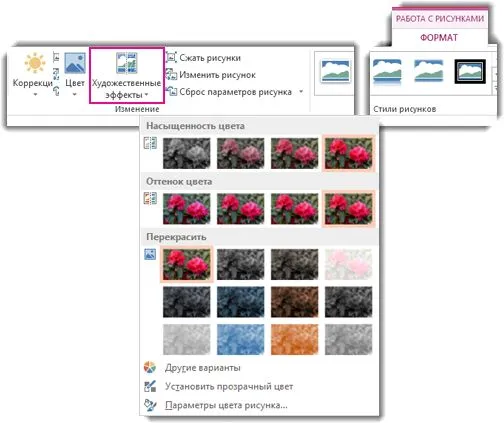
Выберите Задать прозрачный цвет, измените вид курсора, а затем щелкните по цвету, который нужно сделать прозрачным.
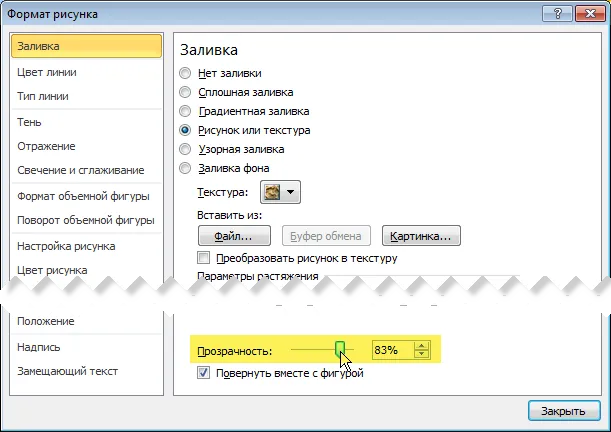
На изображении ниже запас состоит из различных зеленых цветов, поэтому только некоторые из них прозрачны, что затрудняет распознавание прозрачного результата. Повторяя этот процесс с другим цветом, вы удалите прозрачность с первого цвета. Чтобы отменить изменение цвета, нажмите кнопку «Сброс шаблона» в группе «Настройка».

Примечание: При печати прозрачные участки рисунка будут того же цвета, что и бумага. На экране или на сайте прозрачные области имеют тот же цвет, что и фон.
Настройка прозрачности рисунка: основные шаги
Чтобы сделать дизайн прозрачным, выполните следующие действия.
Сначала нарисуйте фигуру, заполните ее рисунком, а затем измените прозрачность рисунка.
Этот процесс показан на видео. Чтобы более подробно ознакомиться с этим и другими методами, нажмите на заголовки ниже, чтобы развернуть раздел.
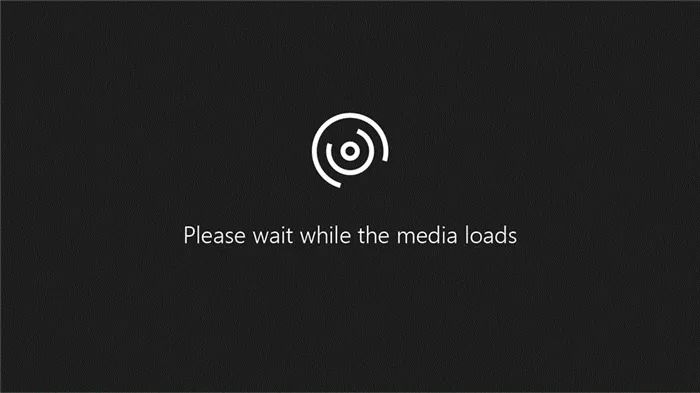
На изображении ниже запас состоит из различных зеленых цветов, поэтому только некоторые из них прозрачны, что затрудняет распознавание прозрачного результата. Повторяя этот процесс с другим цветом, вы удалите прозрачность с первого цвета. Чтобы отменить изменение цвета, нажмите кнопку «Сброс шаблона» в группе «Настройка».
Как сделать файл PNG в Adobe Photoshop?
Первым шагом является создание файла. Для этого откройте Adobe Photoshop и выберите New в меню File в верхней части страницы.
Затем перейдите в окно «Новый документ», создайте файл нужного размера и убедитесь, что разрешение составляет 72 пикселя на дюйм (так как файл будет использоваться в Интернете). Также убедитесь, что в раскрывающемся списке Фоновое содержимое выбрано значение Прозрачный.
Перед созданием PNG в Photoshop размер документа устанавливается на 3000 пикселей в ширину и 1730 пикселей в высоту, поскольку в данном примере создается изображение, которое будет загружено в качестве фона веб-сайта. Это рекомендуемый размер. Чтобы загрузить изображение высокой четкости, выполните следующие действия.
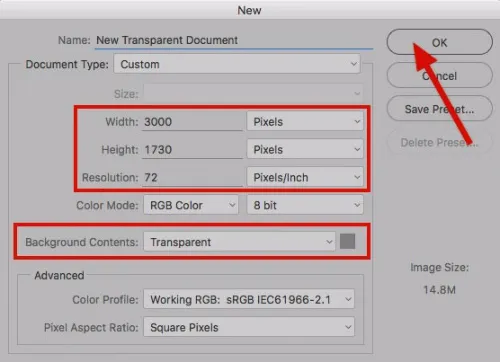
После установки значений нажмите OK, чтобы открыть новый документ.
Затем на панели слоев убедитесь, что вы работаете с прозрачным, а не фоновым слоем.
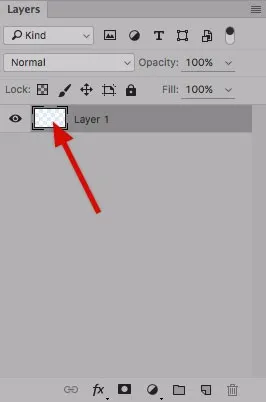
В зависимости от используемой версии Photoshop, когда вы будете готовы сохранить прозрачное изображение, вы можете воспользоваться одной из опций, доступных в меню Файл.
Как сделать фото в пнг с помощью Adobe Photoshop версии ранее, чем CC 2015
В этом разделе объясняется, как сделать изображение прозрачным в версиях Photoshop до CC 2015. Эти версии используют метод ‘Save for Web’ для сохранения и оптимизации изображений PNG для использования в Интернете. Чтобы использовать этот метод, перейдите в меню Файл и выберите пункт Сохранить для Web и устройств.
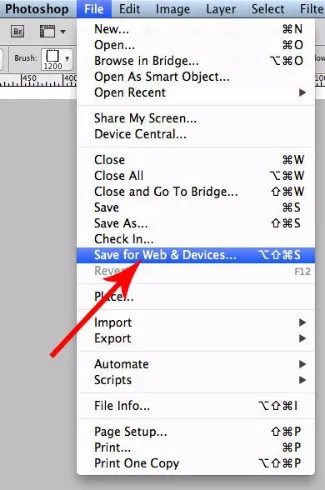
Затем выберите PNG-24 из выпадающего меню и убедитесь, что выбраны Прозрачность и Преобразовать в sRGB. Это сделает фон изображения прозрачным и преобразует его в sRGB, рекомендуемое цветовое пространство для веб.
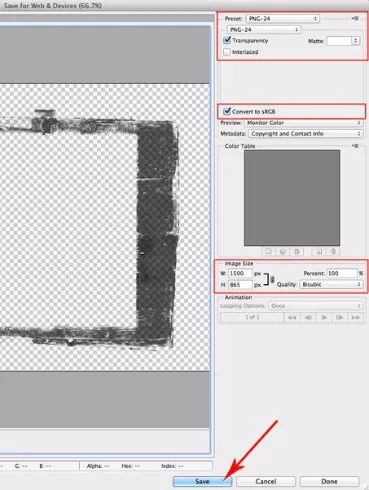
Размер изображения автоматически заполняется значением, которое вы указали при создании файла. Если вы хотите изменить размер изображения перед сохранением, вы можете сделать это здесь.
Чтобы сохранить изображение, нажмите кнопку Сохранить в нижней части окна.
Как сделать пнг файл с помощью Photoshop версии CC 2015
Прежде чем сделать фотографии прозрачными в Photoshop, следует знать, что опция «Сохранить и устройства для Web и устройств» в меню «Архив» в CC 2015 описана как Legacy («Объективная»). Он был заменен новой опцией «Экспорт». Он предлагает ту же функциональность с более быстрым хранением и лучшим качеством небольших файлов. Чтобы воспользоваться опцией «Экспорт», нажмите на меню Файл, а затем на опцию Экспорт.
Примечание: Adobe продолжает предлагать опцию ‘Save Web’ в Photoshop CC 2015, File>Export или Command+Option+Shift+S (Mac) или Ctrl+Alt+Shift+S (на PC).
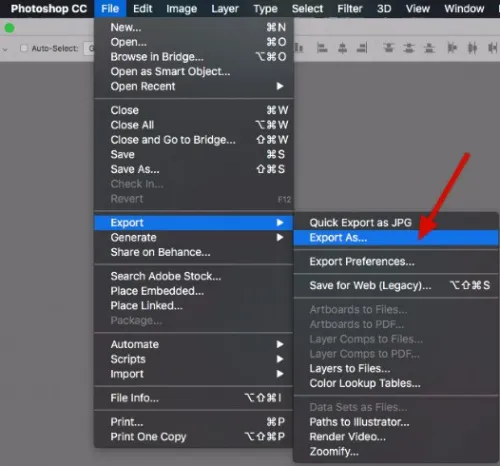
Затем выберите PNG в меню «Формат» и убедитесь, что выбрана опция «Слайд» и «Преобразовать в SRGB».
Поля Размер изображения и Размер холста должны автоматически заполниться значениями, которые вы задали при создании файла. Однако при необходимости вы можете изменить эти параметры перед созданием эффекта прозрачности в Photoshop.
На этом семинаре вы подробно узнаете, как работать с непрозрачностью в Photoshop и когда ее можно эффективно применять. Вы также узнаете, как придать прозрачность определенным изображениям благодаря этой функции.
Непрозрачность заливки
Базовая непрозрачность влияет на весь слой, а корректировка заливки не влияет на стиль, примененный к слою.
Предположим, вы хотите применить стиль ‘Emboss’ к объекту. ;
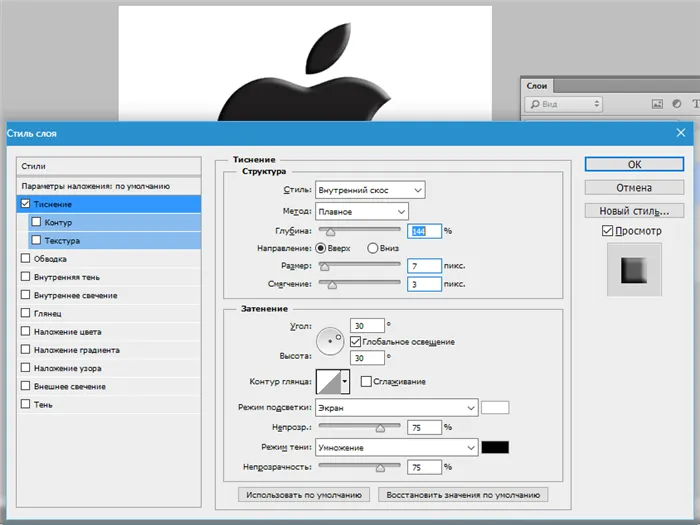
Затем уменьшите значение параметра «Fill» до нуля.
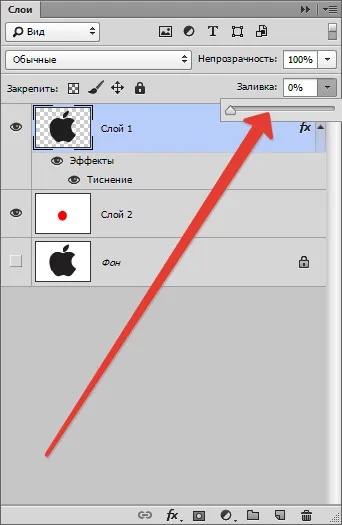
В этом случае вы получаете изображение, на котором виден только стиль, а сам объект исчезает из поля зрения.
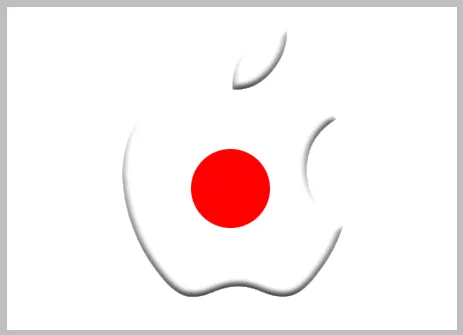
Эту технику можно использовать для создания прозрачных объектов, специальных акварелей.
Непрозрачность отдельного объекта
Непрозрачность одного из объектов в одном слое достигается путем применения слоя слоев.
Чтобы изменить непрозрачность, выберите элемент с помощью доступных методов.
Используйте «Волшебную палочку».
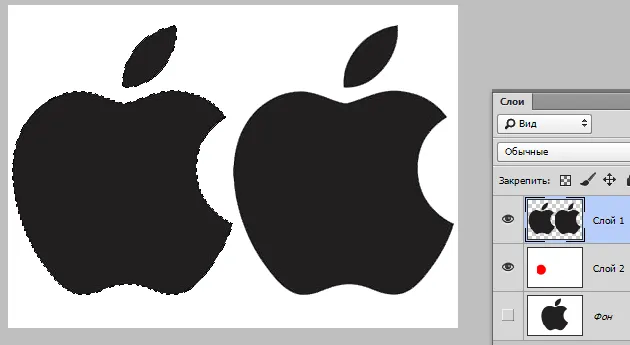
Затем нажмите клавишу ALT и щелкните на значке маски в таблице уровней.
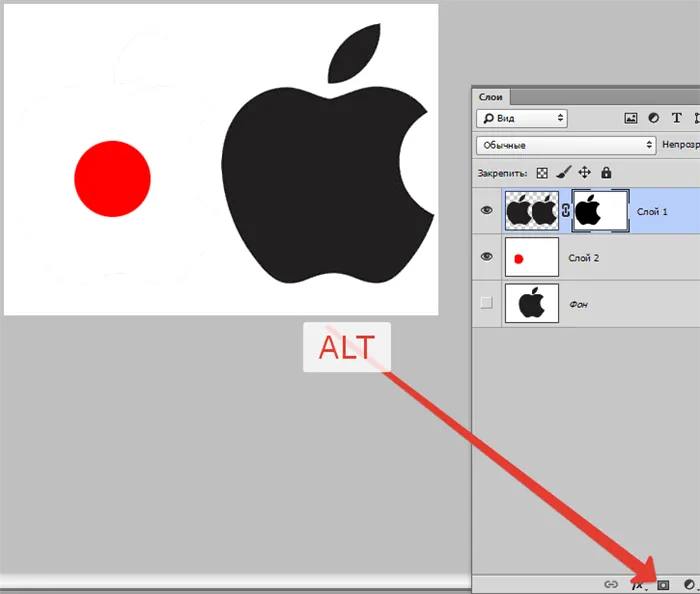

Как видите, объект полностью исчез из поля зрения, а в маске появилась черная область, повторяющая его форму. Затем, удерживая клавишу CTRL, щелкните по миниатюрной маске в палитре «Слои».
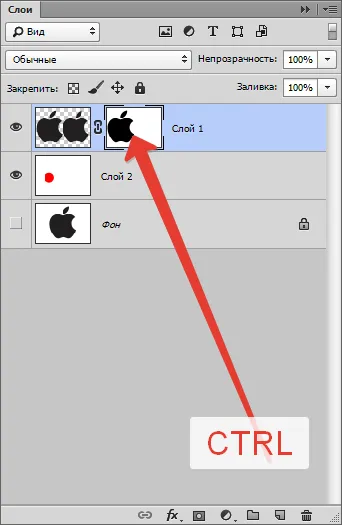
Это позволит выбрать холст.
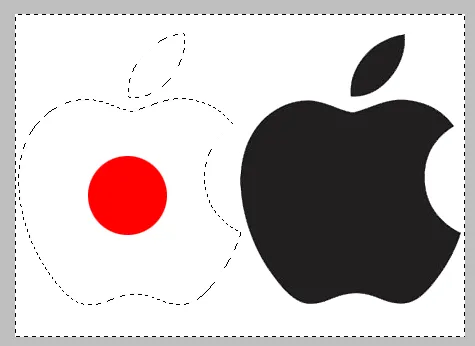
Чтобы изменить варианты, нажмите CTRL+Shift+i.
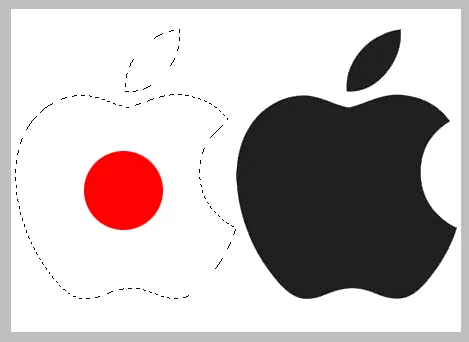
Теперь заполните выделение оттенком серого. Полностью черный цвет скрывает объект, а полностью белый — показывает его.
Нажмите Shift+F5, чтобы установить цвет.
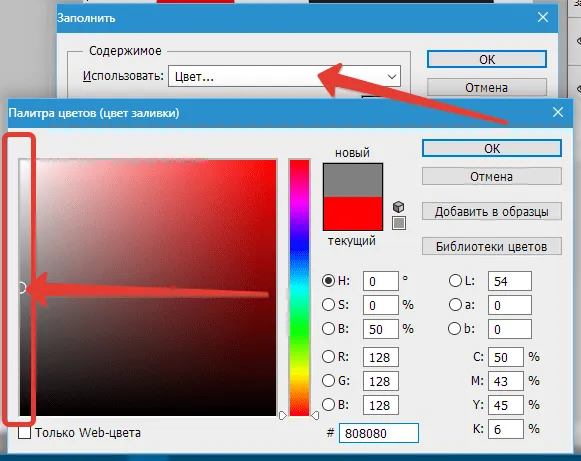
Нажмите OK в обоих окнах, чтобы получить непрозрачность в соответствии с выбранным оттенком.
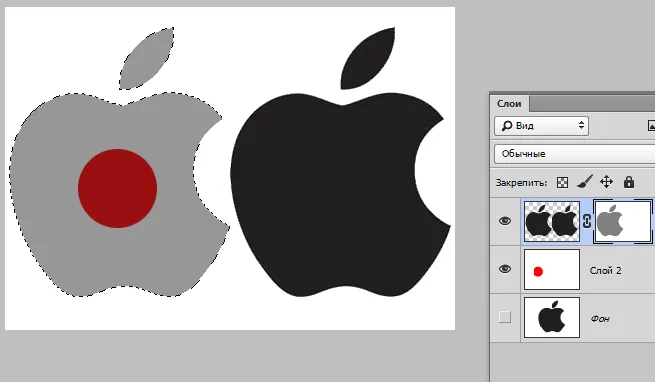
Ctrl+d должен удалить эту опцию.
Градиентная непрозрачность
Неравномерные фазы по всей площади также создаются маской. На этот раз создайте белую маску на активном слое, нажав на значок маски без клавиши ALT.
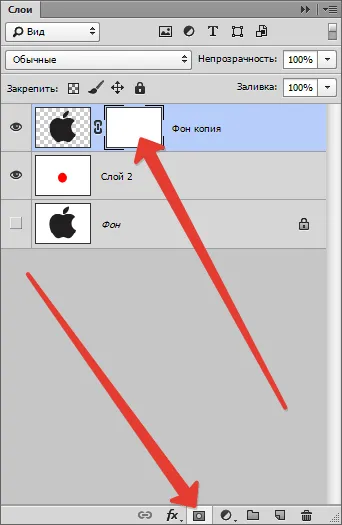
Затем выберите инструмент «Градиент».

Как вы уже знаете, закрашивать маску можно только черным, белым и серым цветом, поэтому выберите эту оценку в настройках верхнего стола.
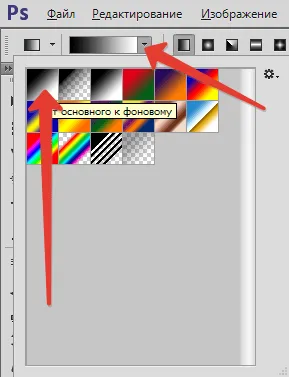
Затем нажмите левую кнопку мыши на маске и проведите градиентом по холсту.
Вы можете перетащить его в нужном направлении. Если результат вас не устраивает, вы можете «вычесть» неограниченное количество времени. Новый градиент будет полностью дублировать старый.
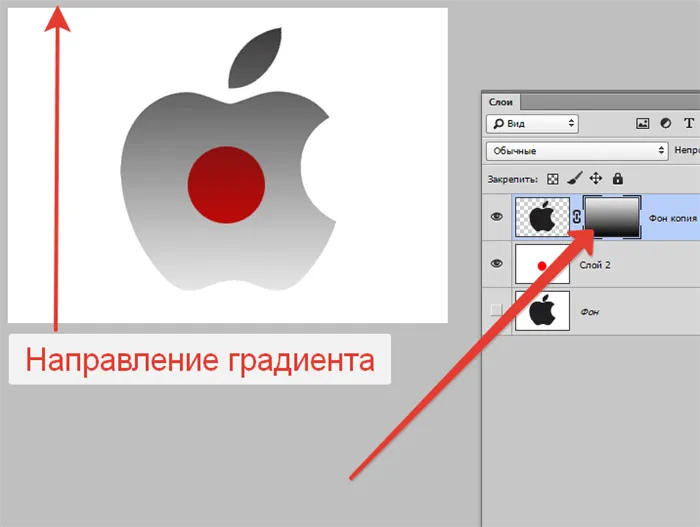
Это все, что нужно сказать о непрозрачности в Photoshop. Я искренне надеюсь, что эта информация поможет вам понять принципы прозрачности и применить эти приемы в своей работе.
Мы будем рады помочь вам решить вашу проблему.
Помимо этой статьи, на сайте есть еще 12876 полезных объяснений. Добавление сайта Lumpics.ru в закладки (CTRL + D), безусловно, полезно.
Поскольку это самая популярная функция в Photoshop, мы решили дать наиболее подробное описание того, как сохранить изображение в Photoshop без фона, а также самого процесса.
Непрозрачность и отдельный объект
Чтобы сделать прозрачным, например, только один объект на уровне, нужно применить маску уровня с помощью волшебной палочки.
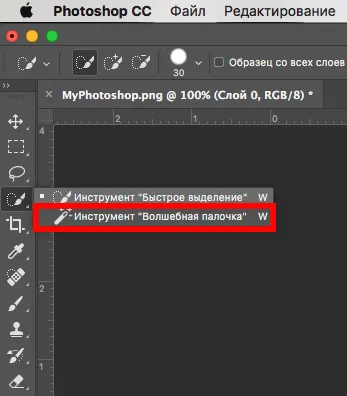
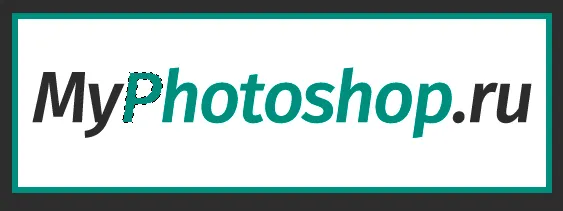
Затем нажмите клавишу Alt и щелкните по маске в нижней части панели слоев.
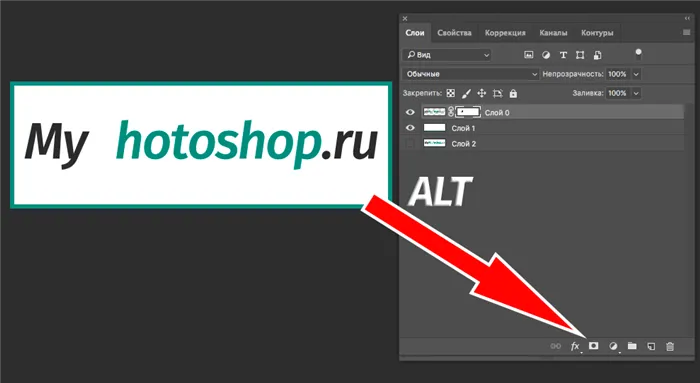
В результате объект исчезнет, а на его месте появится черная область той же формы. Следующим шагом будет нажатие клавиши CTRL и щелчок на миниатюре в панели уровней.
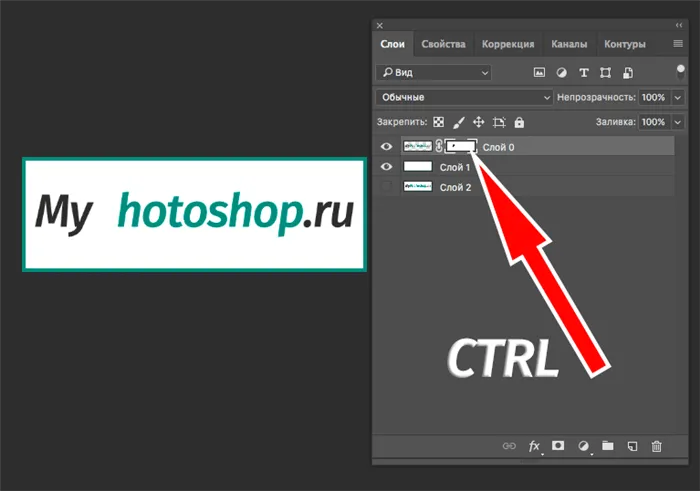
На холсте появятся опции.
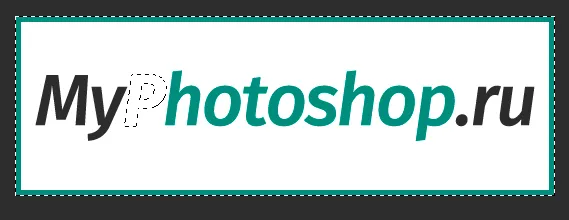
Теперь необходимо отменить действие с помощью комбинации клавиш CTRL + SHIFT + I.
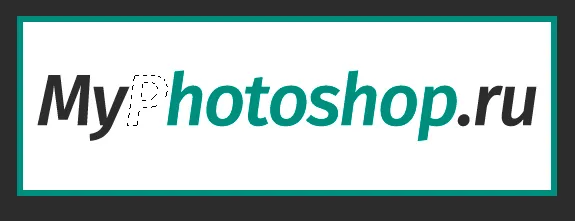
Заполните выделение любым оттенком серого, так как черный цвет полностью закрывает его, а белый — наоборот. Нажмите SHIFT+F5, чтобы выбрать цвет.
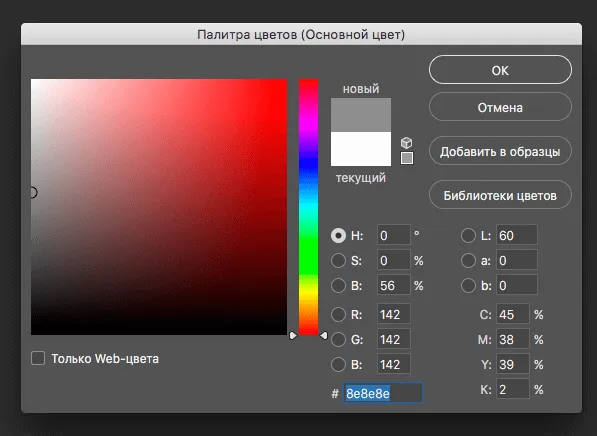
Затем нажмите OK, чтобы получить выбранную непрозрачность на основе выбранного цвета.
Чтобы отменить выбор опции, нажмите CTRL+D.
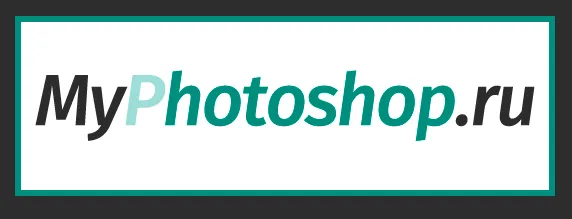
Непрозрачность градиента
Неравномерную непрозрачность градиента также можно создать с помощью маски. Все, что вам нужно сделать, это создать белую маску с помощью кнопки .
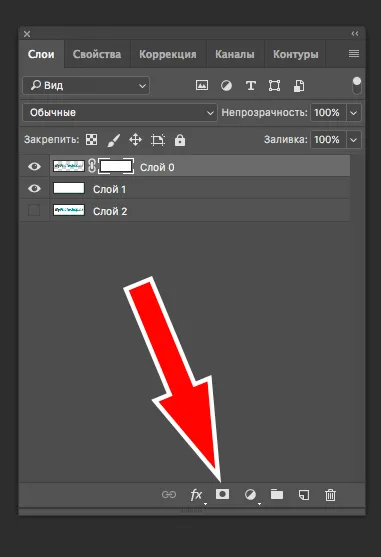
Затем выберите инструмент «Градиент». Вы можете сделать его белым, черным или серым, поскольку только эти цвета распознаются маской.
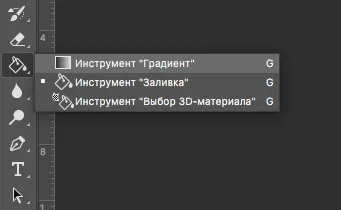
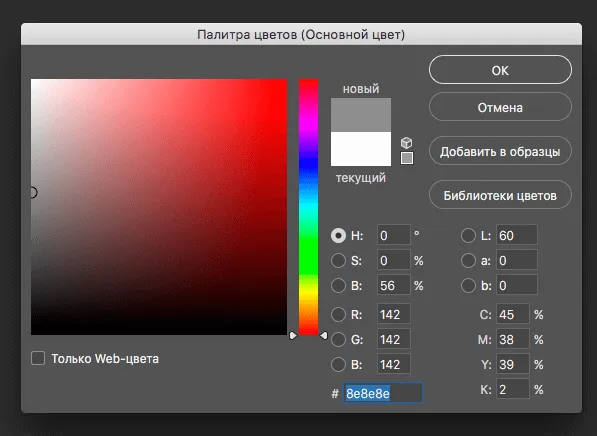
Затем в маске, удерживая левую кнопку мыши, перетащите градиент. Это можно делать в обоих направлениях и повторять, если не получается.
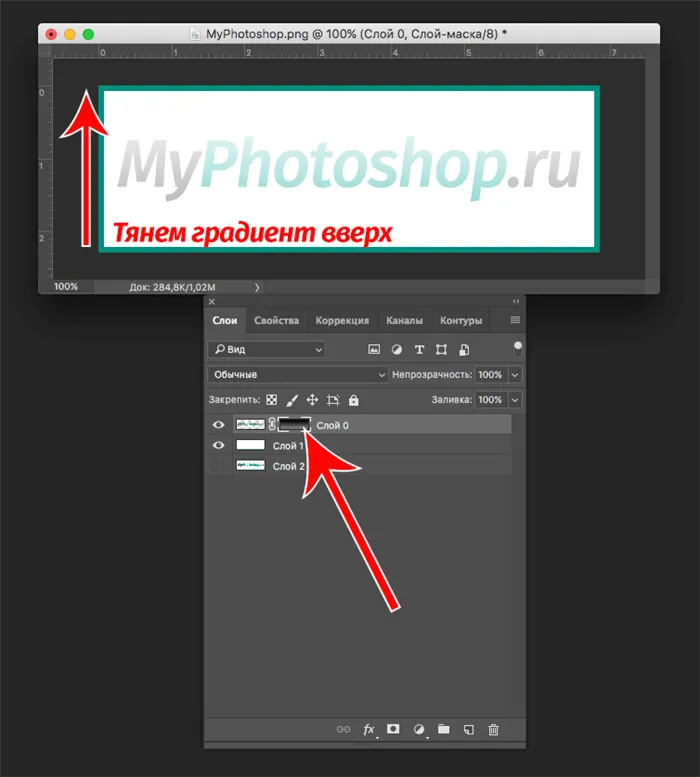
Пока это все, что можно сделать с помощью непрозрачности. Мы надеемся, что этот урок был полезен. До встречи!
- У дублированного слоя изображения установите маску, как это было описано в инструкции выше.
- В панели с инструментами выберите инструмент «Выделение прямоугольной области». Его расположена можно посмотреть на скриншоте ниже.
Как сохранить готовую работу
Независимо от выбранного метода реализации, результаты должны быть сохранены правильно. Многие пользователи совершают ошибку при сохранении, что приводит к частичной или полной потере прозрачности. Чтобы избежать этого, следуйте краткому руководству.
- По завершению работы нажмите «Сохранить как». Этот пункт можно найти в контекстном меню при нажатии на кнопку «Файл».
- В «Проводнике» обязательно выберите напротив графы «Тип файлов» PNG, PNS. Это универсальный типы файлов, которые можно использовать на веб-сайтах и которые сохраняют прозрачность изображения.
- Задайте имя для файла и воспользуйтесь кнопкой «Сохранить».
Следуя инструкциям, вы можете применить прозрачность ко всему изображению или его части. Если у вас остались вопросы о процедуре, вы можете задать их в комментариях. Мы сделаем все возможное, чтобы ответить на них как можно скорее.
Независимо от выбранного метода реализации, результаты должны быть сохранены правильно. Многие пользователи совершают ошибку при сохранении, что приводит к частичной или полной потере прозрачности. Чтобы избежать этого, следуйте краткому руководству.
Как правильно хранить прозрачные картинки
Мы все привыкли к фотографиям в формате jpeg. Некоторые люди даже не знают, что есть другие. Но он не понимает, что такое прозрачность. Чтобы скачать «правильную» фотографию и сохранить ее на компьютере, нужно понять и запомнить новый формат — png.
Помимо шахматной доски, в большинстве случаев вы можете найти эту буквенную комбинацию и необходимое изображение в Google.
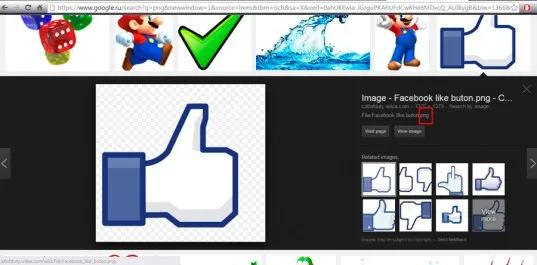
Если вы хотите обрезать фон и сохранить изображение, вам понадобится специальный формат. В категории «Файлы» есть пункт «Сохранить как…». ссылка.
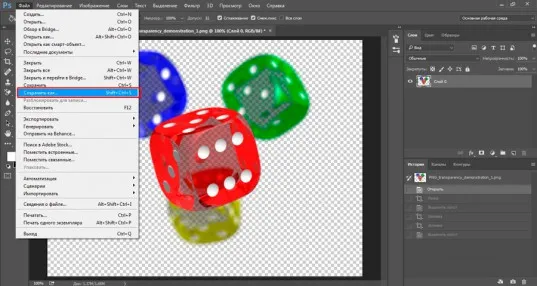
Затем выберите нужный тип файла png, и вы готовы к работе. Его можно найти в любой версии. Если он не появляется, посмотрите внимательно. Вы не можете обойтись без него. Действительно.
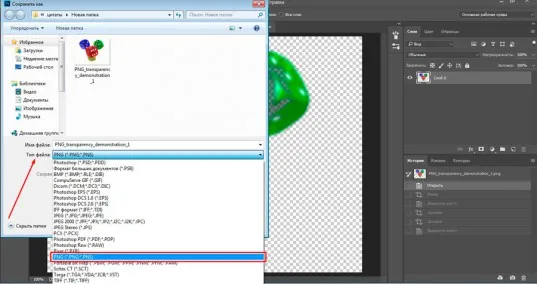
Зачем вам понадобилось изобретать другую форму? Проблема в том, что популярные jpegs не понимают, что такое прозрачность. Она становится привычно белой.
Как избавиться от фона: простой и довольно быстрый способ без лишних заморочек
В моем блоге вы можете найти статью, в которой представлены четыре инструмента. Я также предоставляю видео (см. здесь), в котором вы найдете три способа удаления фона дизайна. Вы можете прочитать его, если вам интересно. Я хотел бы показать вам еще одну технику, так как считаю, что без нее статья была бы неполной. На случай, если кто-то не захочет просматривать мой блог. И вот все это в одном месте.
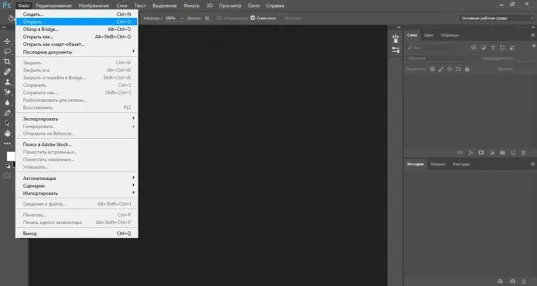
Найдите инструмент «Ластик фона». Если вы не можете найти его, удерживайте нажатой обычную клавишу ластика с левой кнопкой мыши в течение нескольких секунд. Появится инструмент. Вы можете добавить его, нажав на него.
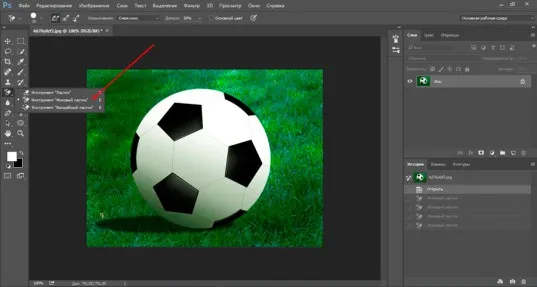
Вы можете увеличить диаметр ластика, чтобы было легче стирать.

Теперь встряхните его на изображении. Шашка начнет появляться, и вы увидите угасание!

Надеюсь, после завершения работы не возникнет вопросов о том, в каком формате сохранить отредактированное изображение. PNG, конечно же.
Этот способ удаления не самый лучший и невероятно удобный. Поэтому я предлагаю вам обратить внимание на мою предыдущую статью, полностью посвященную этой теме.
Также, если вы заинтересованы в работе с Photoshop, я предлагаю вам начать зарабатывать деньги с помощью Photoshop. Востребованы. Вы можете легко экспериментировать с созданием веб-страниц, редактированием изображений, разработкой различных фонов и многими другими интересными вещами. Поверьте, это действительно необходимо. Вы можете узнать это сами, открыв несколько сайтов для фрилансеров.
Думаете ли вы, что никогда больше никого не встретите, или у вас мало времени? Поверьте, это все нелепые отговорки. Я юрист и зарабатываю много денег… Есть ли у вас хобби или любимое занятие? Живете ли вы полной жизнью? Вам действительно скучно?
Неважно, что вы знаете или чем интересуетесь — вы можете зарабатывать большие деньги в Интернете. Интернет открывает множество новых возможностей. Впустите перемены в свою жизнь. Если деньги вас не интересуют, еще лучше. Это повышает шансы на то, что ваш проект будет дорогим, классным и успешным. Не все знаменитости работают ради прибыли, они усердно трудятся, потому что любят то, что делают. Редко кто из них называет это «работой».
Прошли те времена, когда большая часть времени проводилась перед компьютером или телевизором. Сейчас все развивают и совершенствуют некоторые навыки и делятся тем, что знают, с другими. На самом деле, так было всегда, и с тех пор масштабы этого явления только увеличиваются.

Кстати, некоторое время назад я читал о секретах долголетия белых альпинистов. Один из принципов заключается в том, что молодое поколение постоянно обращается к ним за советом по важным вопросам. Пожилые люди не питают негативных чувств к старости, потому что чувствуют, что нуждаются в них. На Кавказе нет страха перед старением.