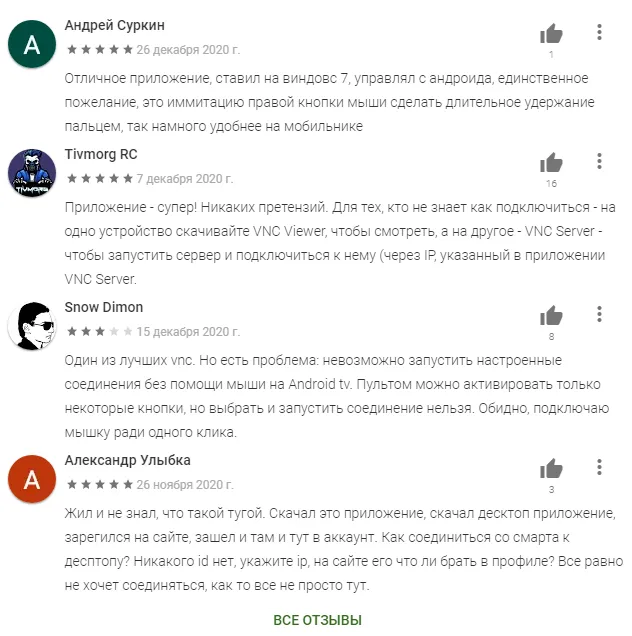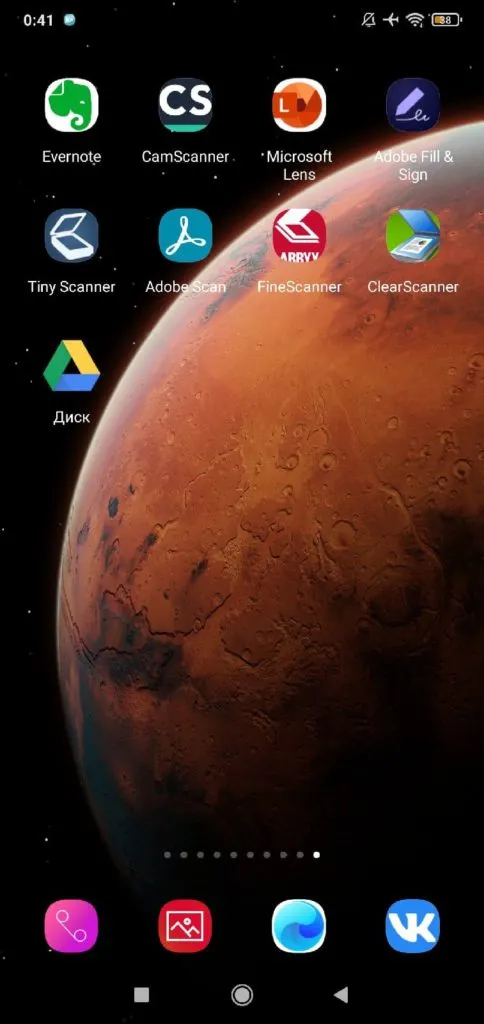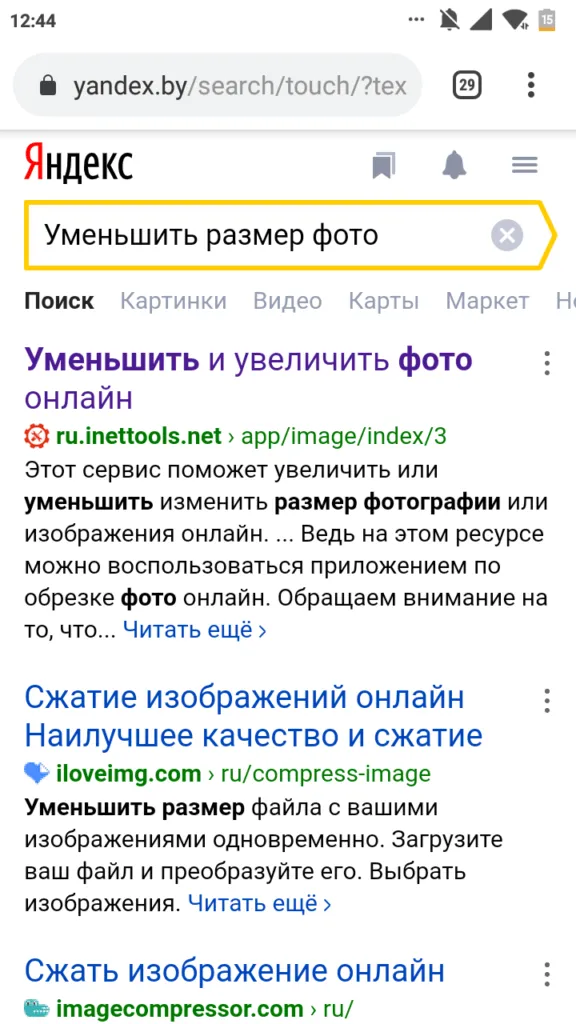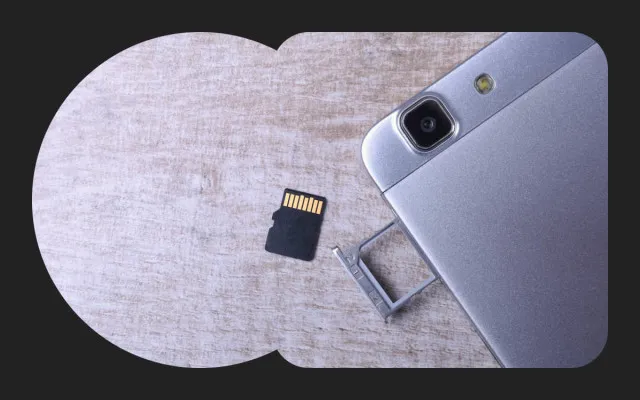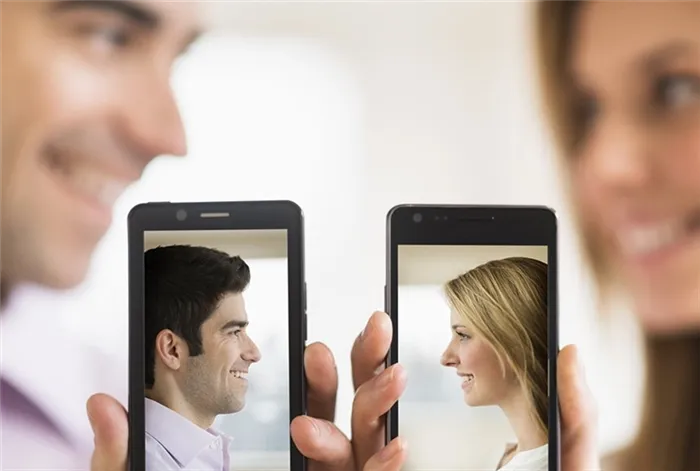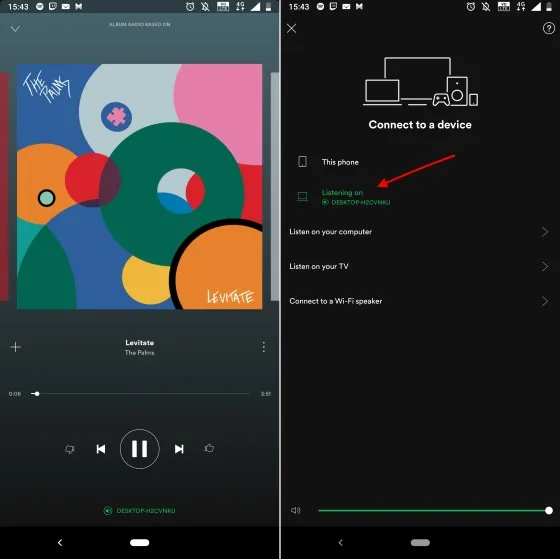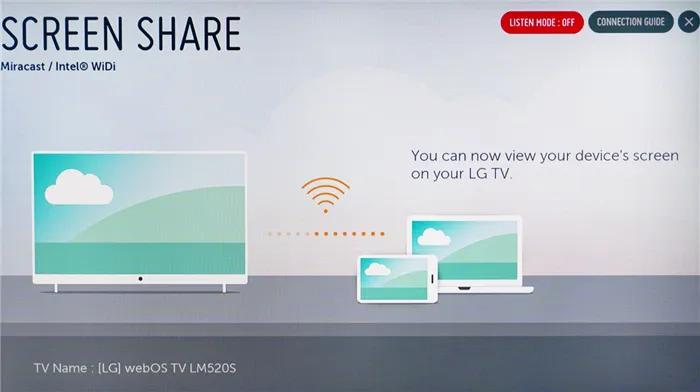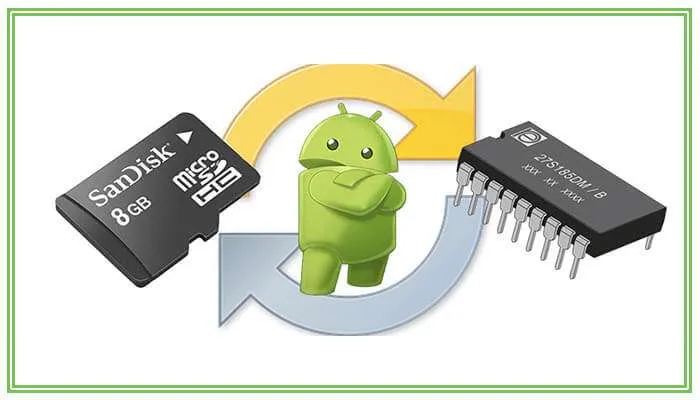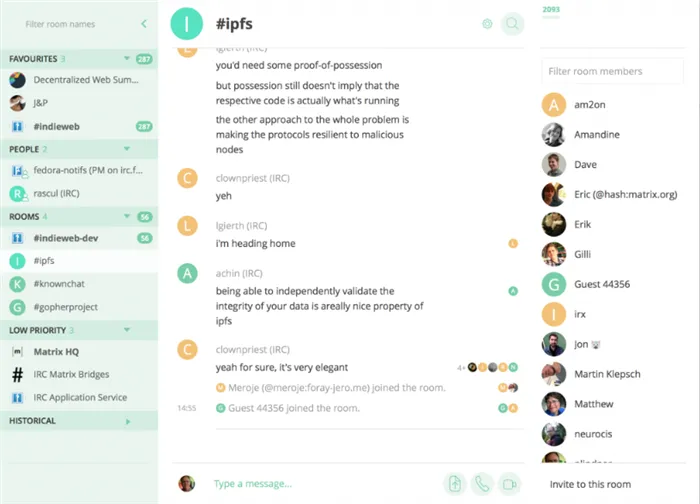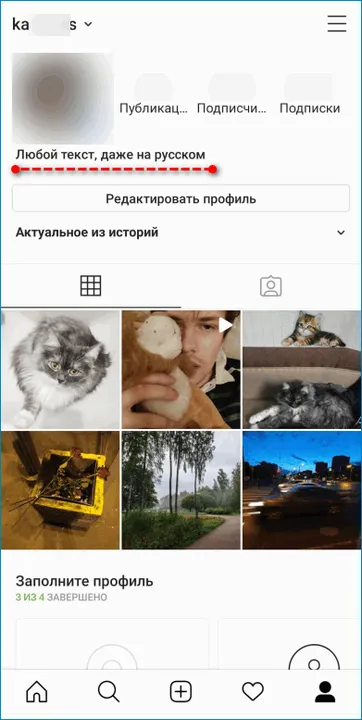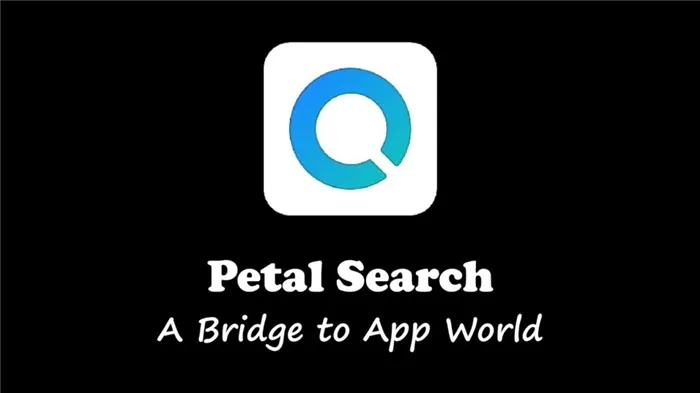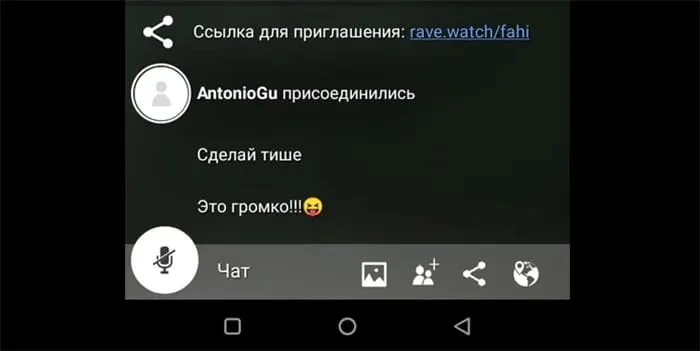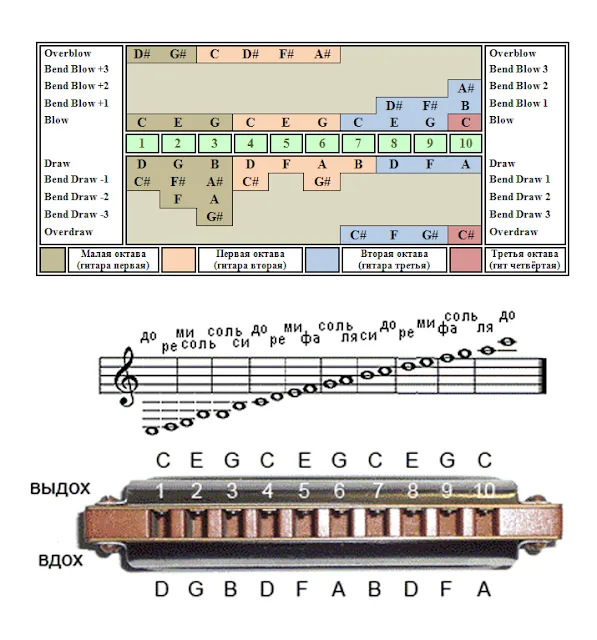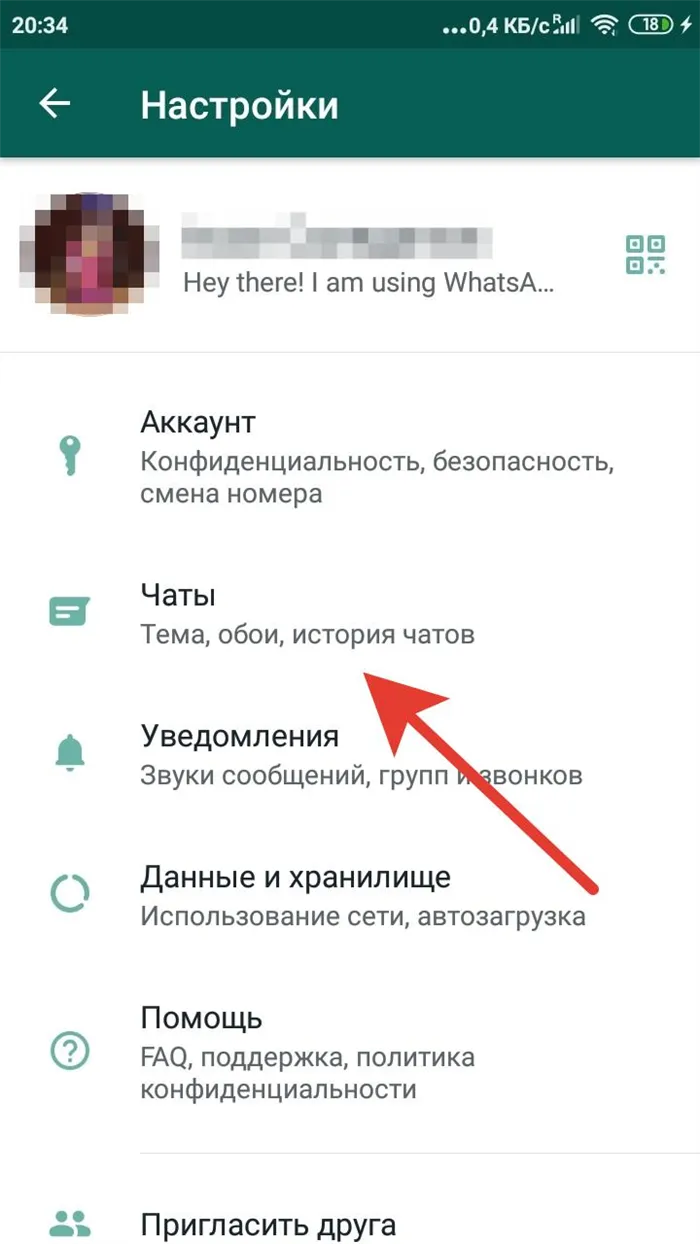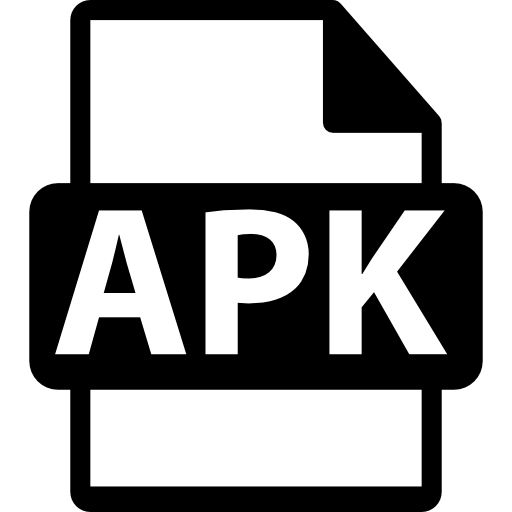- Как удаленно подключиться к компьютеру с телефона
- Как настроить удалённый доступ на компьютере
- 5 лучших приложений для удалённого доступа к PC через смартфон
- Таблица «Рейтинг» для всех рассматриваемых приложений
- Teamviewer
- Выбор программы для создания удаленного рабочего стола
- Как установить и настроить Удаленный рабочий стол Chrome от Google?
- Впечатления от использования Удаленного рабочего стола Chrome
- Сервер. Начинаем хулиганить
- Клиент
- Microsoft Remote Desktop
- Chrome Remote Desktop
- VNC Viewer
Поздравляем: теперь вы можете получить удаленный доступ к своему компьютеру из любой точки мира, если оба устройства подключены к Интернету.
Как удаленно подключиться к компьютеру с телефона
Удаленный доступ — это возможность управлять компьютером с помощью смартфона. Обычно это делается с помощью специального программного обеспечения, загружаемого из Интернета.
Приложения удаленного доступа позволяют пользователю видеть весь компьютер или его часть со своего мобильного телефона. Подключившись к компьютеру, пользователь может просматривать хранящуюся на нем информацию и вносить изменения через мобильный телефон.
Принципы удаленного доступа можно описать следующим образом
- Установить одну из специализированных программ, как на компьютер так и на телефон. К примеру, можно использовать приложение «Teamviewer», которое скачивается бесплатно с официального сайта разработчиков в сети.
- Синхронизировать ПК со смартфоном. После запуска софта на компьютере пользователю надо будет тапнуть по кнопке «Подключиться к партнёру», а на мобильнике ввести ID партнёра и пароль. Эти данные будут показаны в главном меню программы на ПК.
- По окончании синхронизации на экране телефона должен отобразиться рабочий стол компьютера. Теперь user сможет осуществлять управление ноутбуком или стационарным ПК с помощью смартфона и наоборот.
Обратите внимание! Перед синхронизацией устройства мобильный телефон должен быть подключен к точке доступа Wi-Fi, к которой подключен ноутбук.
Как настроить удалённый доступ на компьютере
Операция может быть выполнена в соответствии с алгоритмом.
- Подключиться к вай-фай сети.
- Скачать программу для настройки удалённого доступа на ПК и установить её.
- Ввести ID партнёра и пароль в соответствующие строки. Эти сведения пользователь сможет получить после установки такой же программы на свой девайс.
- Синхронизировать устройства, нажав на соответствующую кнопку. Этот процесс может длиться на протяжении нескольких минут.
- Убедиться, что управление компьютером через телефон работает стабильно.
5 лучших приложений для удалённого доступа к PC через смартфон
В Интернете имеется достаточное количество программного обеспечения для этой цели. Далее описываются наиболее распространенные и эффективные программы, в которых пользователи могут использовать свои смартфоны для управления работой компьютера.
Таблица «Рейтинг» для всех рассматриваемых приложений
| Наименование | Описание | Цена | Рейтинг |
| Teamviewer | Расширенный функционал, возможность копирования файлов, простая настройка и синхронизация. Наличие русского языка. | 2300 руб. для личного использование. Наличие демонстрационной версии. | ★★★★★ |
| PC Remote | Возможность управлять Web-камерой, настраивать звук, создавать презентации с телефона в Powerpoint, запускать игры. Имеет небольшой вес, низкие требования к техническим характеристикам ПК и телефона. | Бесплатное скачивание с сайта Microsoft. | ★★★★ ★ |
| Microsoft Remote Desktor | Простая и быстрая установка, не требующая серьёзных знаний. С помощью данного софта можно управлять как смартфоном, так и другим ПК. | Бесплатно. | ★★★★★ |
| VNC Viewer | Позволяет работать одновременно с несколькими операционными системами с мобильника. | 11286 рублей за лицензию. | ★★★ ★★ |
| DroidMote | Программа, с помощью которой можно не только управлять ПК с телефона и наоборот, но и проходить десктопные игры. | Бесплатно. | ★★★★★ |
Для повседневной работы предпочтительнее использовать бесплатное программное обеспечение для дистанционного управления, поскольку оно не менее эффективно.
Teamviewer

Эта программа отлично справляется с поставленной задачей. Все функции программного обеспечения идеально подходят для таблиц.
Чтобы загрузить приложение на свой стол или ноутбук, вам нужно перейти по ссылке
Поскольку строки, поступающие от клиентов, закодированы в UTF-8, их необходимо преобразовать в стандартный вид, прежде чем отобразить неудачливому пользователю.
Выбор программы для создания удаленного рабочего стола
Поэтому для создания «компьютерной консоли» можно использовать очень мало программ. Если вы зайдете на рынок платежей, то сможете просмотреть целый список различных приложений для создания удаленного рабочего стола.
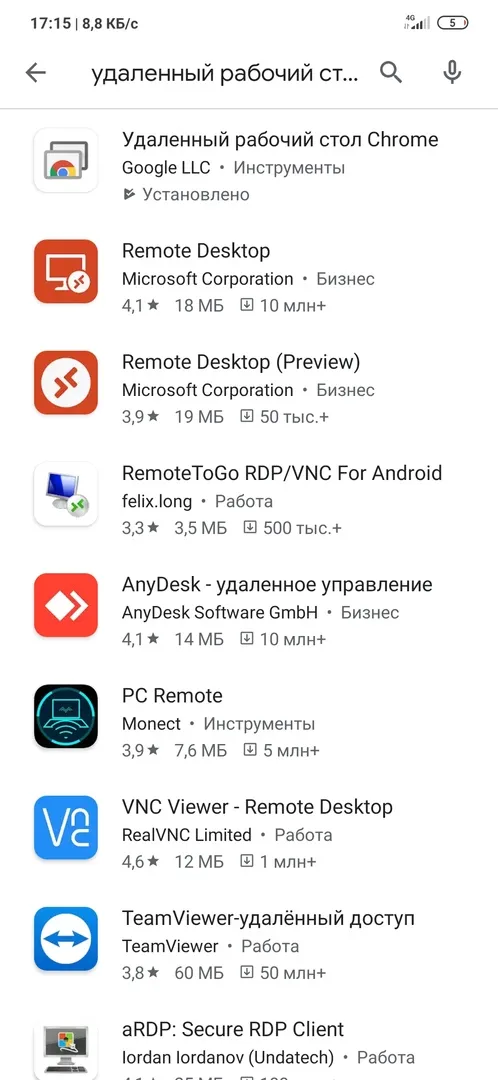
Существуют такие известные приложения, как TeamViewer, Microsoft’s Remote Desktop и Google’s Remote Desktop, но есть также очень мало «пультов дистанционного управления», которые не взаимодействуют с ними. На самом деле, мой выбор пал на Chrome Remote Desktop от Google. Это потому, что это самый простой «пульт» для изучения, установки и использования. На самом деле, я использую его уже почти два года и не испытываю никаких проблем с ним ни на iPhone с iOS, ни на смартфоне с Android. И когда это продукт Google, я не беспокоюсь о безопасности своих данных. Потому что компания большая, и выпускать некачественный продукт просто недопустимо.
Однако вы можете использовать и другие удаленные рабочие столы. Процесс установки для них идентичен. После этого начнется установка программного обеспечения и его настройка.
Как установить и настроить Удаленный рабочий стол Chrome от Google?
Для этого сначала загрузите приложение из магазина приложений или Play Market на смартфоне. Я не вижу смысла описывать процесс установки приложения на смартфон — все делается автоматически.
Затем вам нужно будет установить браузер Google Chrome на свой компьютер. Если по какой-то причине у вас его нет, вы можете легко скачать его бесплатно.
И Google Chrome, и ваш смартфон должны иметь один и тот же аккаунт Google. Если по какой-то причине у вас его еще нет, это, как ни странно звучит, «регистрация в Google».
Затем введите в адресной строке Chrome следующее
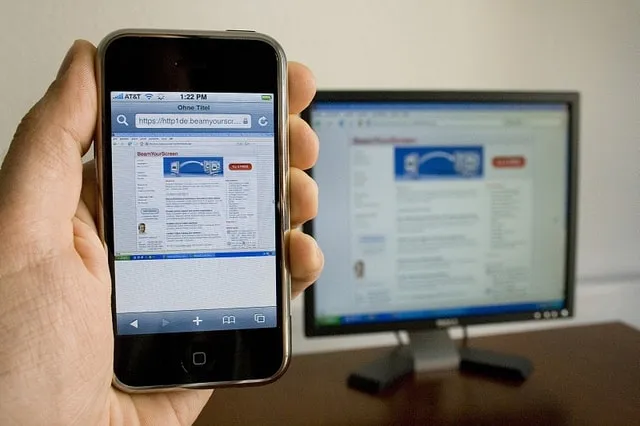
Затем установите веб-приложение в качестве расширения для браузера Chrome и просто загрузите программу установки ChromeRemotedEskTophost.
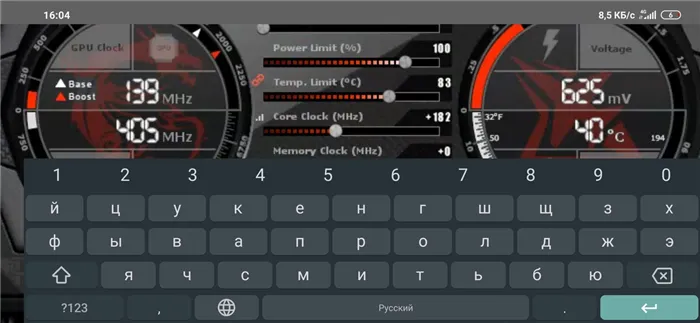
После запуска программы установки установка проходит без проблем.
Следующая задача — разрешить устройству (смартфону) доступ к рабочему столу. Все очень просто. Запустите Chrome на своем компьютере, введите известную ссылку в адресной строке или щелкните значок Remote Desktop в Chrome.
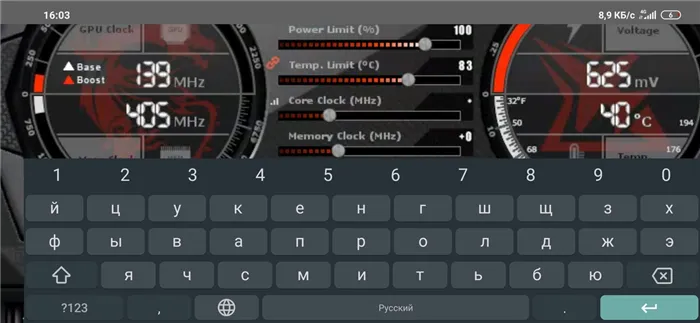
Когда появится запрос на настройку удаленного доступа, нажмите кнопку Включить.
Затем вам будет предложено создать имя компьютера.
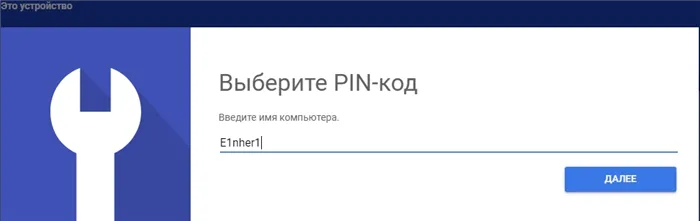
Затем создайте PIN-код, состоящий как минимум из шести цифр.
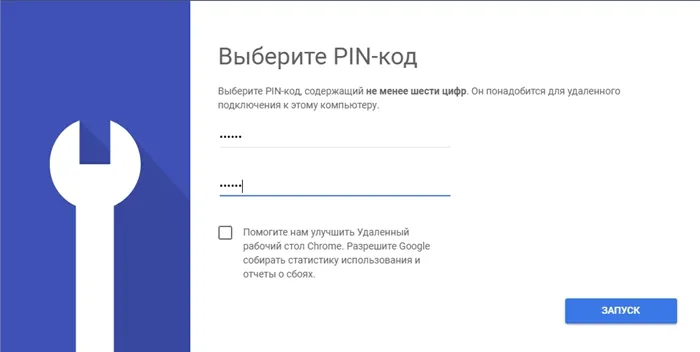
Нажмите кнопку «Пуск», и ваш рабочий стол готов к работе.
Однако это еще не все. Настройте удаленный рабочий стол на своем смартфоне.
- запускаем ранее скачанное приложение (убедитесь, что в браузере Chrome и в приложении используется одна учетная запись Google);
- ждем, пока прогрузится список «Мои компьютеры»;
- кликаем на свой компьютер;
- вводим придуманный ранее PIN-код.
Поздравляем: теперь вы можете получить удаленный доступ к своему компьютеру из любой точки мира, если оба устройства подключены к Интернету.
Впечатления от использования Удаленного рабочего стола Chrome
Во-первых, Remote Desktop Chrome позволяет управлять компьютером примерно так же, как если бы вы использовали сенсорную панель вместо монитора. Конечно, нажимать комбинации клавиш нельзя, но обычному пользователю, которому нужно удаленно выключить компьютер, изменить плейлист или активировать фильм? Теоретически играть в игры таким образом несложно, но ничто не мешает вам, например, отключать компьютерные игры с мобильного телефона, когда вы находитесь на природе, хотя это развлечение, безусловно, является усовершенствованием.
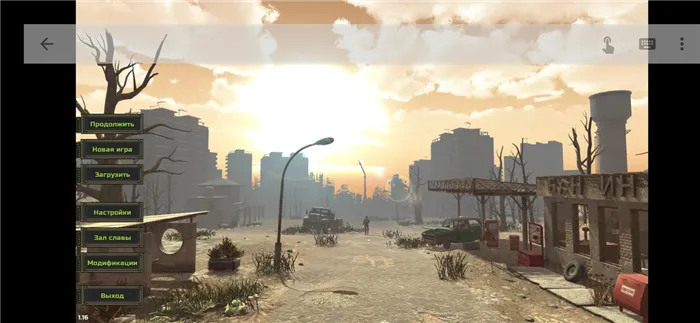
Если вы плохо видите или не попадаете в точку, простая растяжка пальцами экрана смартфона без проблем растянет нужную область рабочего стола.
Также ничто не мешает вам активировать экранную клавиатуру, нажимая соответствующие кнопки, чтобы набирать текст там, где вам нужно, как это происходит в операционной системе при непосредственном контакте с компьютером и реальной клавиатурой.
При использовании этого рабочего стола помните о задержке. Ваши действия будут происходить на компьютере с небольшой задержкой, что, кстати, не является проблемой при его использовании, если только вы не думаете таким образом играть в игры на компьютере. Теоретически, таким образом можно смотреть фильм на компьютере прямо со смартфона, но звуковая дорожка будет значительно позже, чем видео, которое также будет значительно медленнее, а изображение будет представлять собой слайд-шоу.
Однако вы можете использовать и другие удаленные рабочие столы. Процесс установки для них идентичен. После этого начнется установка программного обеспечения и его настройка.
Сервер. Начинаем хулиганить
Aimp, WindowsMediaPlayer и т.д. запущены. Все это можно легко сделать с вашего телефона без каких-либо развлечений и с небольшим переписыванием кода на основе этой статьи. Сделайте его более веселым. Поворачивайте экран по своему усмотрению или показывайте неожиданные сообщения (своего рода односторонний мессенджер). В худшем случае выключите компьютер. Конечно, для этого можно взять вилку. Ну, давайте сначала наверстаем упущенное.
Давайте начнем. В Visual Studio создайте новое приложение Windows Forms под названием FunnyJoke или аналогичное. Откройте файл Program.cs и удалите весь код в теле функции Main. Этот код инициализирует главную форму приложения. Серверу не нужно окно, он должен спокойно сидеть и ждать команд.
Определите следующие переменные в классе Program.
У нас есть 10000 портов. Это порт, который прослушивает сервер, и вместо IP-адреса он ставит 0.0.0.0.0, заявляя, что будет работать со всеми доступными сетевыми соединениями. Это не совсем точно, но на первое время этого достаточно. Затем установите три константы, определяющие коды команд клиента. Не забудьте войти в систему в начале проекта: в первый раз, когда вы это сделаете, вам будет предложено ввести основную функцию.
Далее, вместо удаленного кода для главной функции введите следующий текст
Пример хорошо прокомментирован. Однако позвольте мне объяснить вам это. Сначала создайте локальную конечную точку и свяжите ее с IP-адресом и адресом порта. Затем настройте основной слот, подключитесь к конечной точке и переведите ее в состояние прослушивания. Затем войдите в бесконечный цикл, начиная со строки.
Сервер переходит в режим ожидания соединения. Если соединение успешно, через сокет создается новый случай и устанавливается связь с клиентом. После создания соединения начинается чтение данных.
Команда клиента кодируется в байт-коде (находится в начале программы), сервер расшифровывает код команды, начинает выполнение и возвращается в режим ожидания. CODMSG является исключением, поскольку за ним следует набор байтов, содержащих строку сообщения. Таким образом, получив этот заказ, сервер снова считывает его с рецепции.
Поскольку строки, поступающие от клиентов, закодированы в UTF-8, их необходимо преобразовать в стандартный вид, прежде чем отобразить неудачливому пользователю.
Хотя для упрощения программы использовался стандартный класс окна сообщений и не создавались дополнительные диалоговые окна, у этого подхода есть свои недостатки. Окно сообщения создает модальное окно, которое блокирует поток всего приложения. Другими словами, пока рамка сообщения открыта, сервер ничего не делает. Конечно, есть и недостатки, но за них нужно легко платить.
Процесс изменения ориентации экрана не описан. Я написал код, рекомендованный Microsoft, здесь. Мы не нашли способа поворота экрана с помощью инструмента .NET. На платформе мобильного телефона это легко, но на обычном ПК это было вполне преодолимой проблемой. Однако старый добрый Winapi помог мне и исправил это. Вызвав команду завершения с соответствующим флагом, вы завершаете работу компьютера типичными для Windows средствами.
Это все, что мы можем сказать о сервере: это очень простой и легкий в использовании сервер. Исходный код проекта прилагается в конце статьи.
Клиент
Мы предпочитаем эту IDE Eclipse, поэтому пишем клиента в Android Studio. Для тех, кто любит Eclipse, перестройка проекта не является проблемой. Для остальных целей я использовал VirtualBox в виртуальной машине Android. Это связано с тем, что присущий им тренажер ужасно медленный, и его недостаточно для того, чтобы использовать и упаковать всю жизнь. Ну, я время от времени проверял его на «живых» телефонах. Поэтому я создаю проект под названием FunnyJoke и устанавливаю минимальную версию API: API может вытащить телефон (их 16) и выбрать пустую активность. Все остальное — по умолчанию. Создайте макет презентации. Я не очень много занимался дизайном — это немного дизайнерское упражнение, но оно хорошее. При желании вы можете оформить красивые кнопки и разместить их в соответствии с Фэн-шуй и т.д. Я сделал все просто: два поля типа Edittext, первое поле для IP-адреса управляемого компьютера, второе поле для текста, кнопка для поворота рабочего стола. Однако я сделал кнопку завершения работы более крупной и угрожающе красной. Это делается для того, чтобы предотвратить случайное …
Поле edipAddress должно быть проверено, чтобы убедиться, что только номера (DOT), так как это поле предназначено для ввода IP-адресов. Следует отметить, что это единственная проверка точности импортированных данных, остальное лежит на пользователе. Отдельно хочется сказать о кнопке btnpoweroff — ее состояние отслеживается селектором, в зависимости от того, меняет ли кнопка свое изображение или нет (иначе не понятно, нажата ли кнопка. (статичное изображение). Это код для кнопки towton_img.xml: кнопка представляет собой статическое изображение.
Таким образом, ресурс имеет два изображения: одно для ситуации с давлением и одно для нормальной ситуации. Таким образом, у нас получился вот такой экран:.
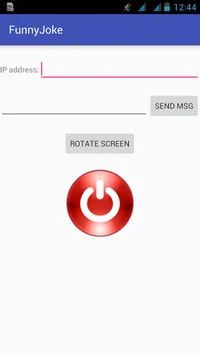
Здесь мы закончили с маркировкой. Теперь перейдем к файлу mainActivity.java. Сначала мы устанавливаем код команды и некоторые переменные, как и на сервере.
Далее нажимаем на кнопку. Обратите внимание, что существует только один оператор button, который использует ID для определения нажатой кнопки. Сначала получите строку из поля edipAddress. Если поле не заполнено, выдается сообщение о вводе IP-адреса и больше ничего не делается.
Не рекомендуется создавать долгосрочный процесс в главном потоке Android. Программа может «залипнуть», позволяя пользователю или системе закрыть приложение, не дожидаясь ответа. Создание сетей также относится к таким медленным процессам. В этом случае необходимо создать дополнительный поток, в котором будет выполняться «длинный» код. В Java есть типичный класс thread, который может работать с Yarn; в Android для этой цели есть специальный класс Asynctask, который не используется. Более подробную информацию смотрите здесь или здесь. Создайте класс, отвечающий за отправку сообщений. Asynctask является ее родителем, а затем мы выходим за пределы метода doinbackground.
Сначала мы создаем экземпляр класса InetAddress, содержащий IP-адрес сервера. Далее мы создаем слот, подключаемся к удаленному адресу и порту и запрашиваем стандартный поток ввода/вывода (или вывода, так как мы ничего не получили для клиента). Наконец, он отправляет сообщение на сервер в зависимости от значения переменной CodeCommand.
Это еще одна популярная программа, доступная бесплатно. Однако обычная версия позволяет синхронизировать только компьютеры и смартфоны, находящиеся в одной сети. Для удаленного управления интернетом необходимо приобрести полную версию Splashtop 2 Remote Desktop. Это стоит 350 долларов США в месяц или 17 долларов США в год.
Microsoft Remote Desktop
Эта программа является одной из самых старых, использовавшихся поклонниками Microsoft в предыдущих версиях операционной системы. Его можно использовать для удаленного подключения к Widow 7.8 и 10. Многие компьютеры уже интегрированы по умолчанию.
Настроить пульт дистанционного управления очень просто. Это можно сделать через панель управления в категории «Система и безопасность». Необходимо выбрать вкладку Система, чтобы найти соответствующие настройки. Там регулируются права на удаленные подключения (вы можете установить права для определенных категорий или выбрать отдельных пользователей, которым будет предоставлен удаленный доступ).
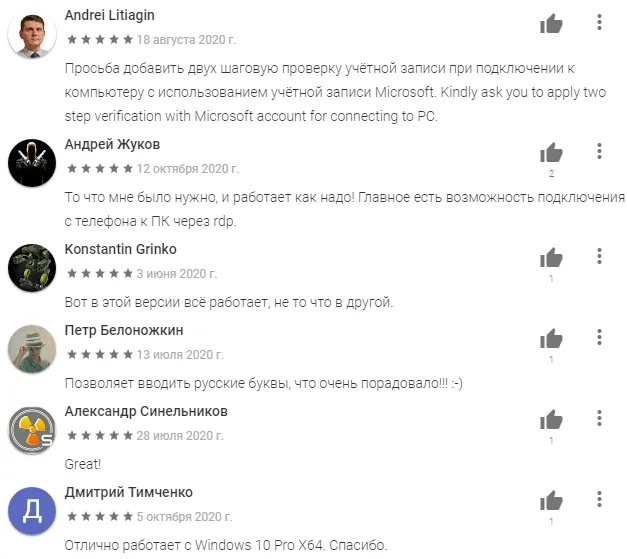
Chrome Remote Desktop
Этот удаленный рабочий стол создан компанией Google и имеет браузер (популярный Google Chrome). Чтобы начать работу, необходимо установить дополнительное дополнение (его можно бесплатно загрузить в магазине).
Чтобы настроить эти параметры и получить удаленный доступ, необходимо создать учетную запись Google. Это позволит установить в браузер дополнения, например, утилиты, обеспечивающие совместное использование экрана. Управление может осуществляться с помощью мыши или тачпада.
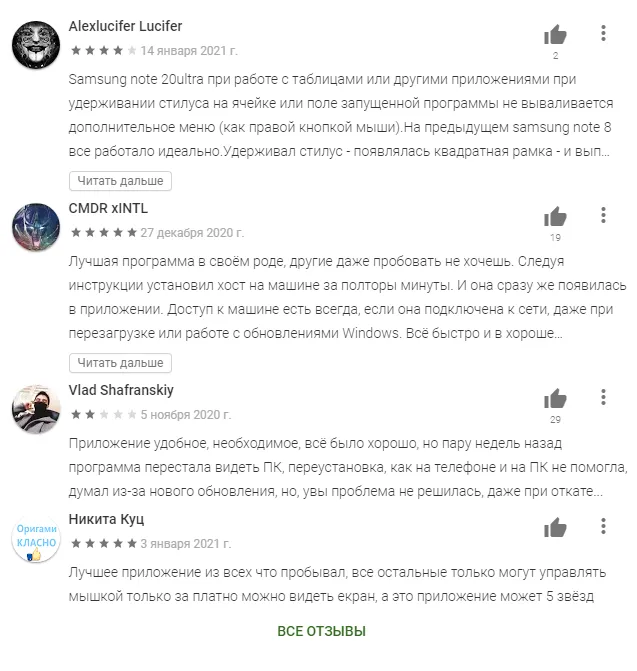
VNC Viewer
Программа предназначена в первую очередь для коммерческого использования. Он часто используется программистами и ИТ-специалистами, которым необходимо работать на нескольких компьютерах одновременно. Он считается универсальным, поскольку поддерживает множество различных типов операционных систем.