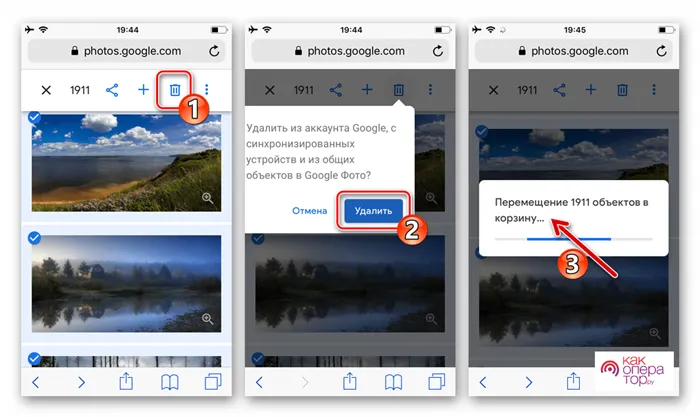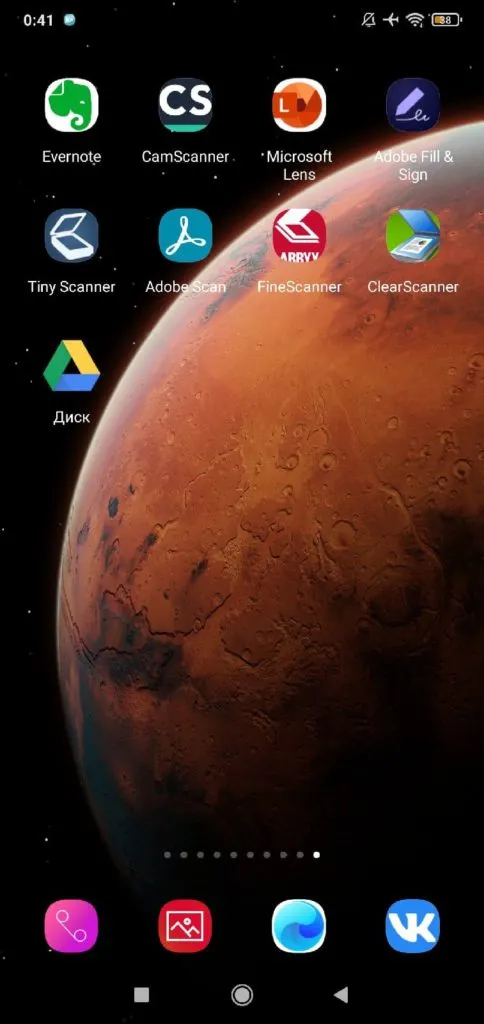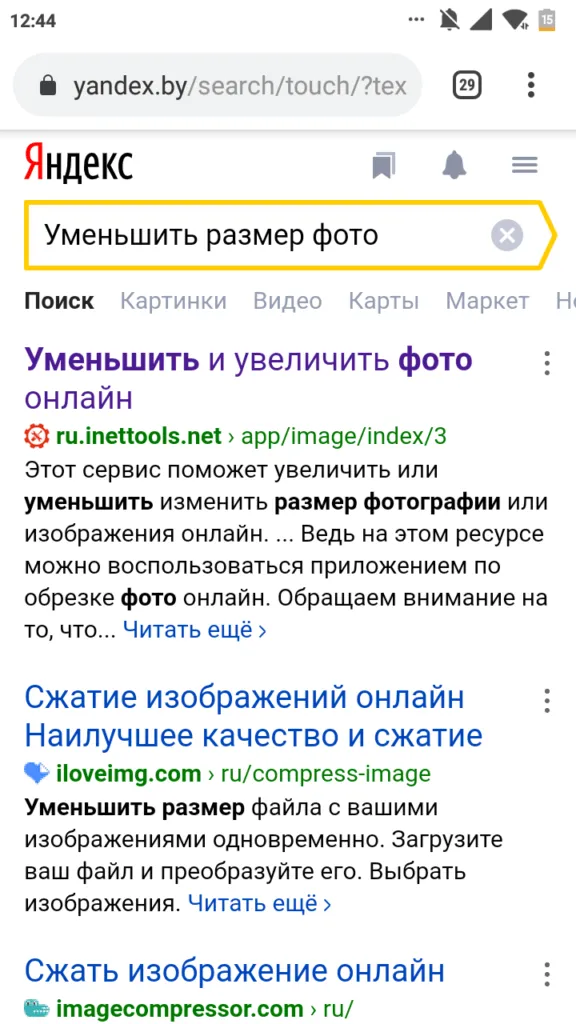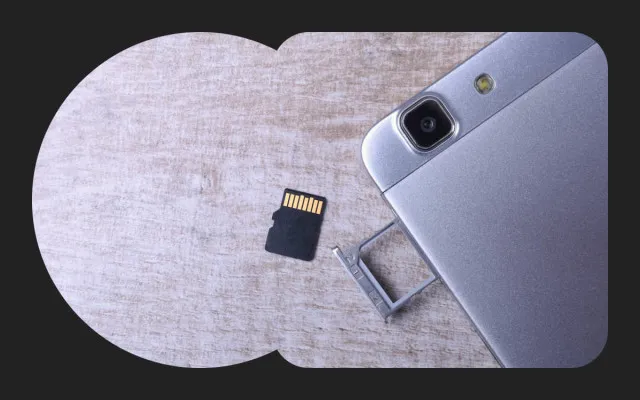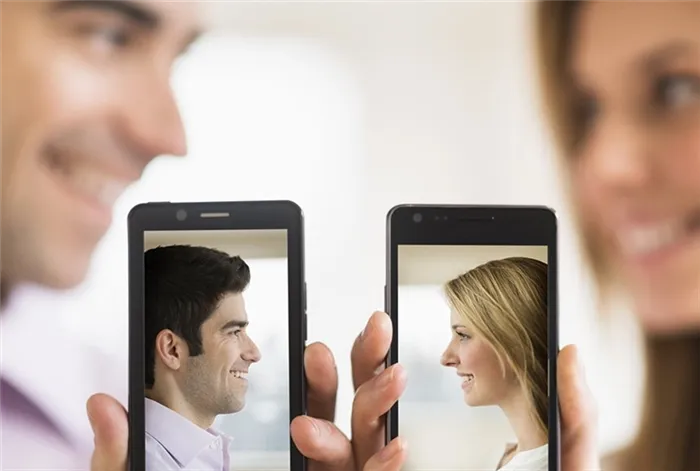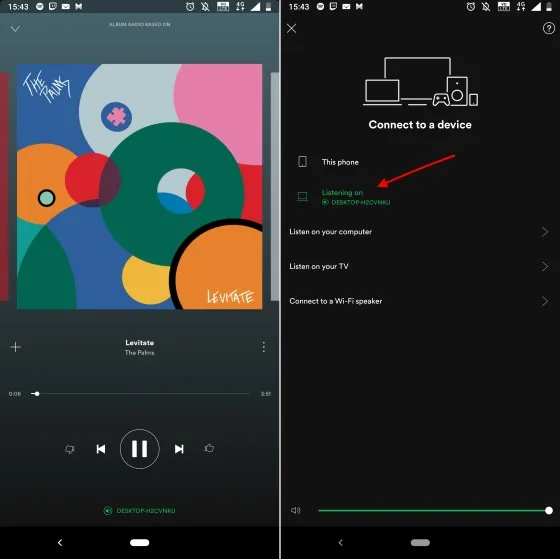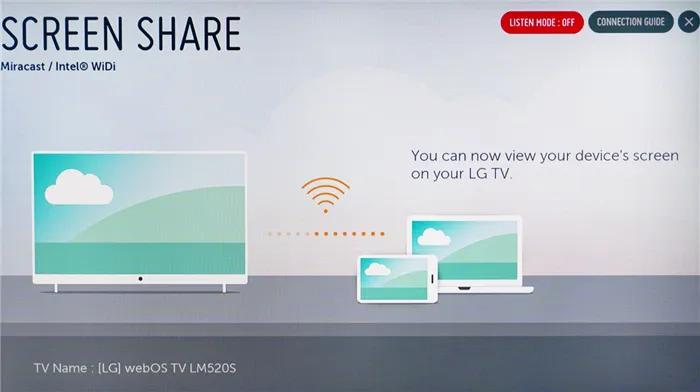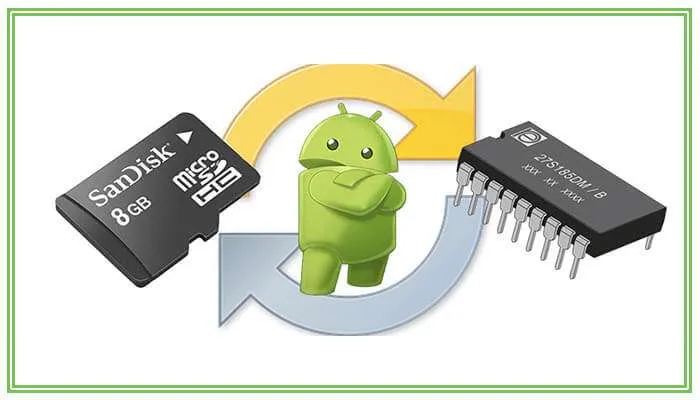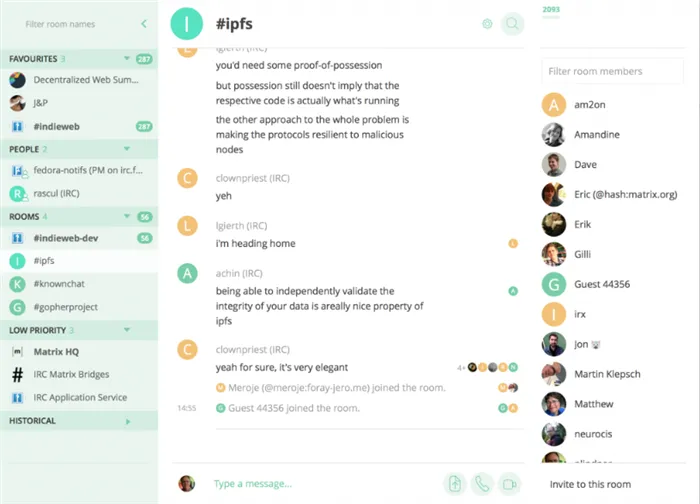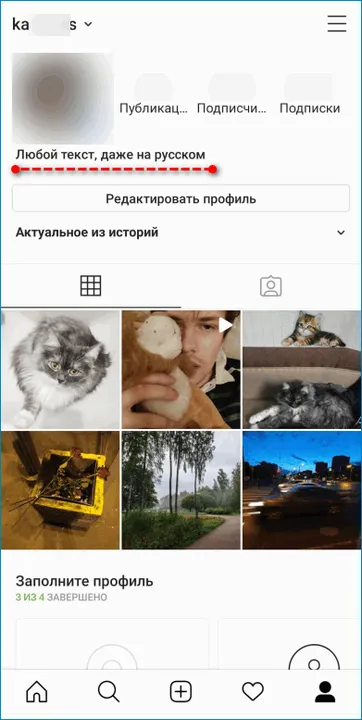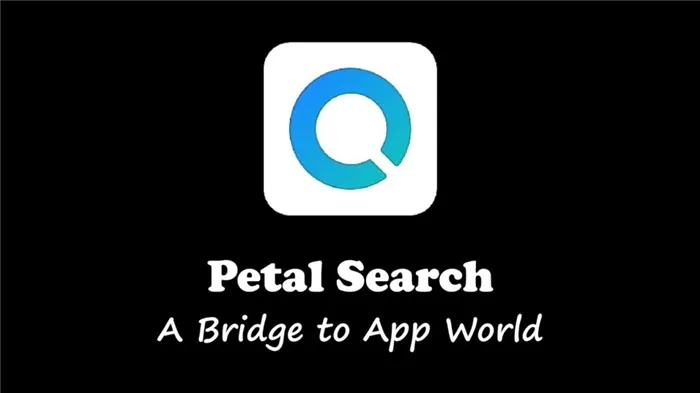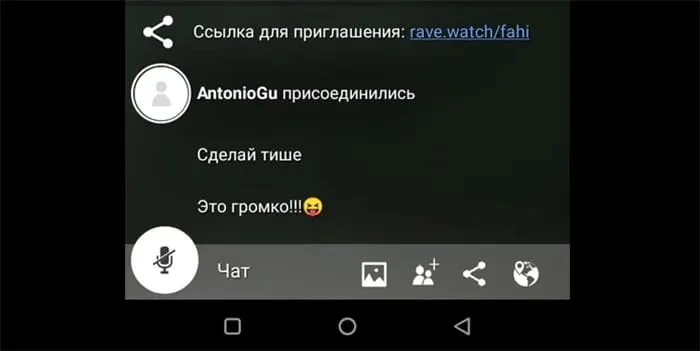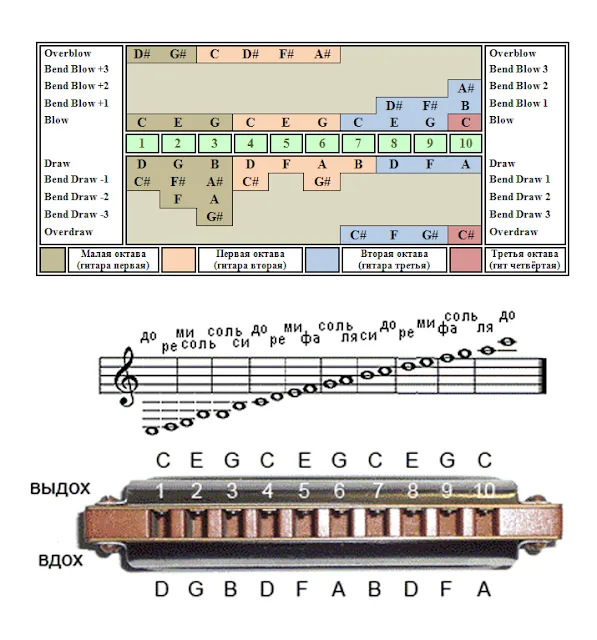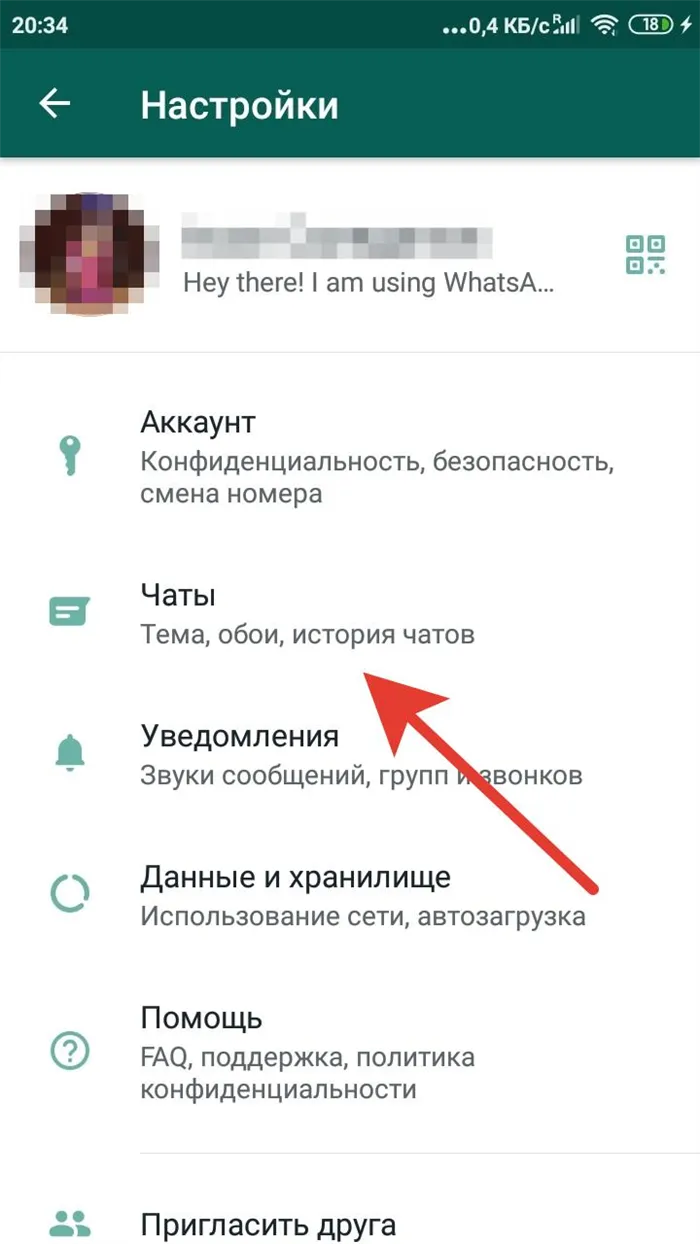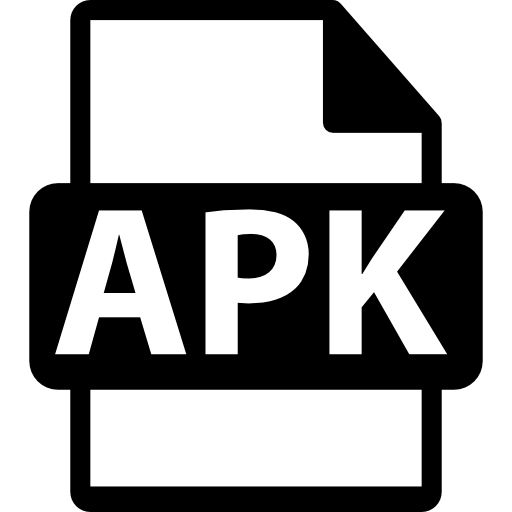- Папка в галерее Android — как создать / удалить / восстановить / поставить пароль
- Как создать папку
- В галерее
- В файловой системе
- Через компьютер
- Приложение OI File Manager
- Как удалить папку
- Файловый менеджер ES Проводник
- Через галерею
- Через компьютер
- А как очистить память смартфона от лишних фотографий на телефоне Samsung?
- Инструкция по удалению фотографий в приложении «Галерея».
- Инструкция по удалению фотографий с помощью файлового менеджера «Мои файлы».
- Удаление по альбомам
- Удаление объемных видео
- Удаление фото через Mac
- Как удалить фотографии с телефона на Android?
- Удаление фото через галерею (списком)
- Удаление фотографий с помощью файлового менеджера
- Удаление фото с помощью компьютера
- Как удалить синхронизированные фото с Андроида
‘Удалить файл (6)?’ Появится экран ‘Удалить файл (6)? Нажмите здесь кнопку «Удалить», чтобы удалить файл изображения.
Папка в галерее Android — как создать / удалить / восстановить / поставить пароль
В следующем разделе объясняется, как работать с папками в галерее Android Mobile. Как создавать новые папки, удалять спам, восстанавливать удаленные фотографии или устанавливать пароли для папок, которые вы не хотите, чтобы видели другие.
Эта статья подходит для всех марок Android-смартфонов, выпущенных 11/10/9/8: Samsung, HTC, Lenovo, LG, Sony, ZTE, Huawei, Meizu, Fly, Alcatel, Xiaomi, Nokia и др. Мы не несем ответственности за ваши действия.
Внимание! Вы можете задать вопрос экспертам в конце этой статьи.
Как создать папку
В галерее
В старых моделях системы использовалась встроенная галерея, в которой могли отображаться фотографии. С тех пор утилита была заменена новым видом и функционалом «Google Фото».
Программное обеспечение имеет возможность синхронизации с облаком, что позволяет создавать резервные копии. Давайте рассмотрим пример создания альбома в типичной системной галерее.
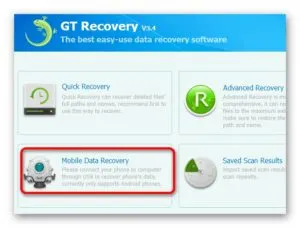
Приложение «Фото» установлено на телефоне и часто запускается с главного экрана. Если этот значок отсутствует на рабочем столе, найдите и откройте программу.
Вам нужна помощь.
Не знаете, как решить эту проблему с вашим гаджетом, и нуждаетесь в совете специалиста? На ваш вопрос ответит Алексей, специалист по ремонту смартфонов и планшетов сервисного центра.
Активируется панель изображений. Вам нужно выбрать вкладку «Альбомы» в нижней части экрана. Окно разделено на несколько частей. Каталоги размещаются в верхней части. Они создаются автоматически службой.
Ниже находится раздел Локальные пользователи. Нажмите кнопку «Создать альбом».
Введите имя, а затем добавьте новые фотографии в альбом. Нажмите ‘Назад’ (значок стрелки), чтобы завершить создание папки.
В файловой системе
Встроенный файловый менеджер не имеет отдельных значков на телефоне. Для начала проведите пальцем вниз от верхней панели панели уведомлений. Там нажмите кнопку Gear.
Вы запустите настройки системы, которые состоят из нескольких разделов. Вам нужно нажать на «Хранилище». В открывшемся окне прокрутите вниз, пока не увидите строку «Файлы». Нажмите.
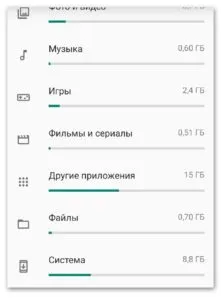
Откроется диспетчер файлов. Рекомендуется создать новый каталог в соответствующей директории. ‘DCIM’ или ‘Photos’. Это общие имена папок с изображениями.
Нажмите кнопку с тремя точками в правом верхнем углу. Появится контекстное меню, в котором нужно нажать «Создать папку» и ввести имя.
Через компьютер
Этот метод предпочтителен, если пользователю нужно отправить на телефон несколько фотографий и отсортировать их. Подключите телефон Android к компьютеру с помощью USB-кабеля.
Выбрать способ подключения можно на панели уведомлений. Вы должны указать раздел ‘Передача файлов’.
В Windows телефон Android появляется в меню Компьютер. Дважды щелкните, чтобы перейти к устройству.
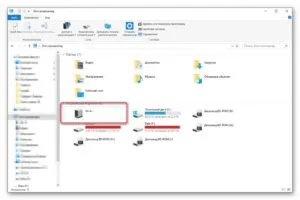
Щелкните правой кнопкой мыши на пустой части окна, чтобы создать новую папку. Появится контекстное меню, в котором нужно нажать на Создать папку и указать ее имя. Он автоматически появится на вашем телефоне.
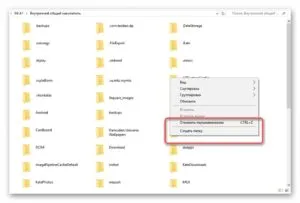
Приложение OI File Manager
Чтобы создать новую папку, перейдите в галерею и нажмите кнопку в правом верхнем углу. Укажите на последнюю строчку. Введите имя для нового каталога и нажмите OK.
Как удалить папку
Файловый менеджер ES Проводник
Наиболее эффективным способом удаления папки с фотографиями является использование диспетчера файлов. Запустите утилиту и выберите нужный каталог.
Галереи доступны на картах памяти и в памяти устройства. В данном примере папка находится в памяти телефона и открывает этот раздел.
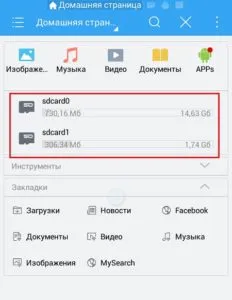
Например, в папке DCIM хранятся все фотографии, сделанные с помощью телефона.
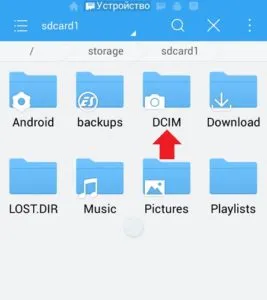
Выделите нужную папку и нажмите значок корзины в верхней части экрана. Выбранный список будет удален.
Через галерею
Чтобы удалить ненужные папки в приложении Галерея, выполните следующие действия.
Через компьютер
После подключения телефона Android к компьютеру можно удалить ненужные папки в коллекции. Алгоритм аналогичен процессу создания папки. Перейдите в память телефона и найдите папку DCIM.
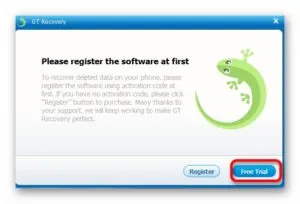
Найдите папку, которую нужно удалить, например, папку «Камера». Выберите его и нажмите кнопку Delete.
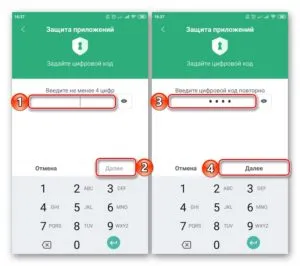
При использовании пространства для хранения данных в облаке необходимо понимать, что базовый объем памяти ограничен. Чтобы расширить текущую емкость, вам необходимо зарегистрироваться.
А как очистить память смартфона от лишних фотографий на телефоне Samsung?
Существует несколько способов удаления неудачных фотографий. Ниже описаны два самых простых способа: 1 Как: удалить фотографии в приложении «Галерея». 2 Как: удалить фотографии с помощью файлового менеджера «Мои файлы».
Чтобы проиллюстрировать и показать скриншоты, как это сделать, воспользуйтесь редакцией Samsung Galaxy A50 на Android 9 Pie.
Инструкция по удалению фотографий в приложении «Галерея».
1. приложение «Галерея» было создано для удобного отображения всех типов файлов, которые представляют собой файлы изображений, содержащие фотографии с камеры смартфона. Поэтому приложение Галерея должно быть запущено с главного экрана.
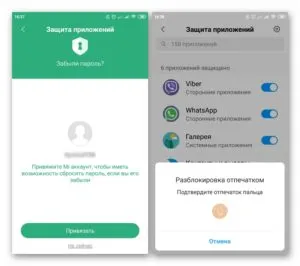
Снимок 1. Нажмите на значок «Галерея».
2. Затем необходимо активировать функцию «Альбомы» на главной странице «Галерея». Войдя в эту функцию, войдите в папку «Камера». Папка «Камера» содержит только фотографии, сделанные камерой смартфона. Если вы загрузили фотографии из Интернета или получили их по почте, необходимо указать соответствующую папку. Загрузка», где хранятся фотографии, загруженные из Интернета.
В папке камеры отображаются фотографии.156 Существует две папки: «Папка камеры», где хранятся фотографии, и «Папка фотокамеры», где хранятся фотографии. Чтобы просмотреть любую из них, просто нажмите на изображение фотографии, и вы перейдете в режим просмотра изображения.
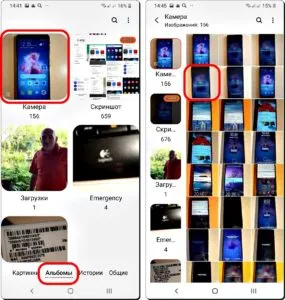
Снимок №2 — Активируйте режим альбома, нажав кнопку альбома в нижней части экрана. Затем войдите в папку «Камера». Снимок №3 — В папке Камера нажмите на изображение фотографии, чтобы просмотреть его. 3.
3. В режиме просмотра вы можете удалить это изображение из памяти смартфона. Для этого нажмите на значок «Корзина для отходов».
Откроется окно с просьбой подтвердить удаление и нажмите кнопку «Корзина».
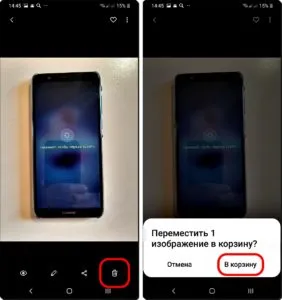
Снимок 4 — Нажмите на значок «Корзина», чтобы удалить снимок. Снимок 5 — Нажмите кнопку Добавить в корзину в окне.
Снимок 4 — Если вы находитесь в папке «Камера», вы можете удалить много фотографий одновременно. Для этого нажмите и удерживайте палец на фотографии в течение 2-3 секунд. На этой картинке будет круг с признаками контроля, на других картинках будут просто пустые круги. Чтобы проверить остальную часть изображения, щелкните по изображению, чтобы отобразить значок проверки на значке цикла.
Когда фотография будет выделена, нажмите значок Удалить в нижней части экрана.
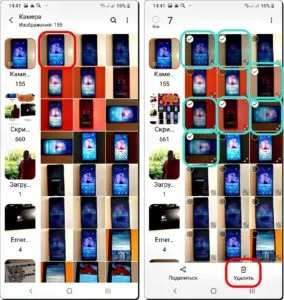
Снимок №6 — Коснитесь и удерживайте фотографию пальцем в течение 2-3 секунд, чтобы отметить снимок. Экран №7 — Обратите внимание на все остальные фотографии, просто коснувшись фотографии пальцем, чтобы отобразить указатель. Чтобы удалить все выделенные фотографии, нажмите значок «Удалить».
Откроется окно с предложением просмотреть выделенные фотографии, чтобы перенести их в корзину для мусора. Другими словами, удалите их. Здесь нужно нажать кнопку Добавить в мусор.
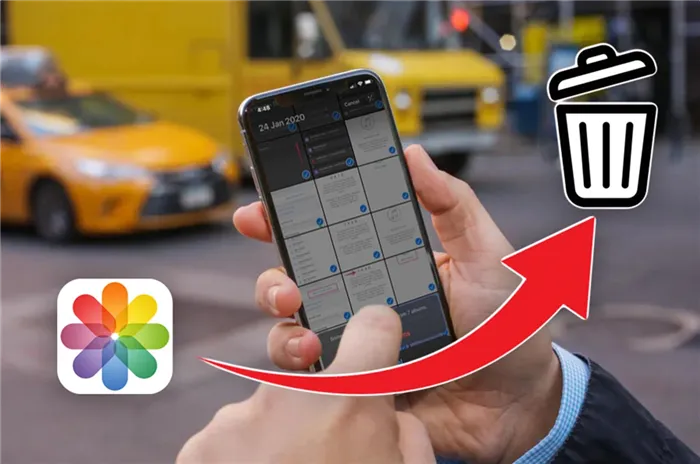
Нажмите кнопку Добавить в корзину в окне Snapshot 8.
Инструкция по удалению фотографий с помощью файлового менеджера «Мои файлы».
1. чтобы запустить управление файлами ‘My File’, необходимо сначала войти в папку ‘Samsung’ на экране приложения, а затем запустить ‘Files’ в этой папке.
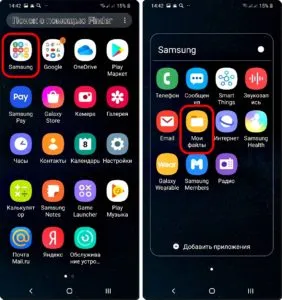
Снимок № 9 — Введите папку Samsung. Снимок №10 — Нажмите на значок «Мои файлы».
2. на главной странице администратора в разделе ‘Категории’ нужно выбрать ‘Изображения’.
Далее в разделе «Фото» необходимо ввести папку «Камера», в которой находятся файлы фотографий с камеры смартфона.
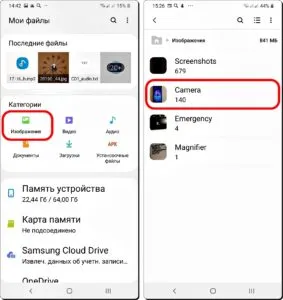
Снимок 11 — В разделе «Категория» щелкните по расположению «Фотографии». Снимок 12 — Войдите в папку «Камера».
3. Папка камеры содержит все файлы фотографий с камеры. Здесь можно просмотреть каждый кадр, удалить этот кадр, указать группы кадров и удалить много кадров одновременно.
Чтобы удалить отдельную фотографию, нажмите на это фотоизображение, чтобы открыть и просмотреть файл. Убедившись, что это поле «нежелательно», нажмите на значок «Корзина для отходов» в нижней части экрана.
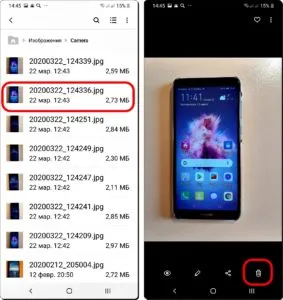
Скринкаст №13 — Щелкните на нужном изображении и переключитесь в режим Mode. Снимок №14 — Нажмите на значок «Корзина для мусора», чтобы удалить ящик.
На экране откроется окно с просьбой подтвердить удаление изображения из корзины. Нажмите на кнопку «Корзина», и фотография будет удалена.
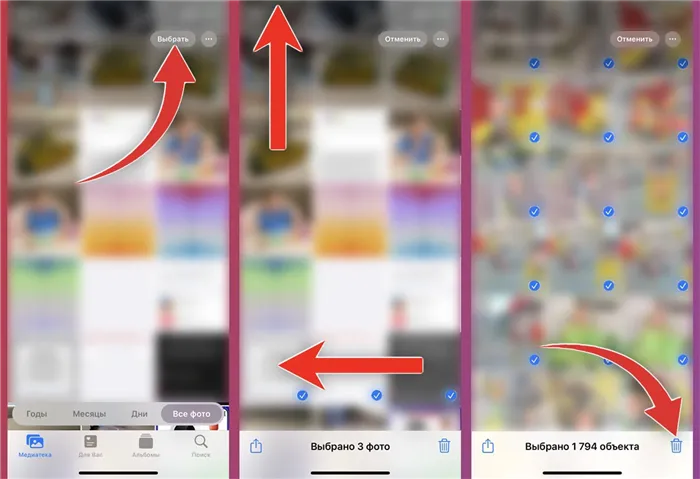
Снимок №15 — Нажмите кнопку «Корзина».
4. чтобы удалить группу файлов, группа файлов должна быть выделена. Для этого необходимо сначала нажать на первый удаляемый кадр и удерживать в течение 2-3 секунд. После этого рядом с полем появится значок контроля в виде «галочки в желтом круге».
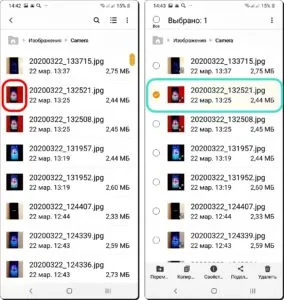
Снимок №16 — нажмите на кадр для его удаления и удерживайте в течение 2-3 секунд. Snapshot #17 — Показать участок камеры с отмеченным кадром.
Затем нажмите на поле для удаления и отметьте значок «желтый круг ty», отметив остальные рамки. Всего выделено шесть кадров. Чтобы удалить, нажмите Удалить в нижней части экрана.
‘Удалить файл (6)?’ Появится экран ‘Удалить файл (6)? Нажмите здесь кнопку «Удалить», чтобы удалить файл изображения.
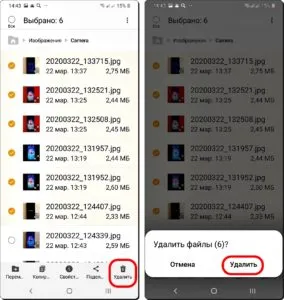
Снимок №18 — отметьте оставшиеся снимки и нажмите значок Удалить. Снимок № 19 — Нажмите кнопку Удалить в окне.
5. Таким образом, из памяти смартфона можно удалять как отдельные фотографии, так и группы фотографий.
Откроется окно с предложением просмотреть выделенные фотографии, чтобы перенести их в корзину для мусора. Другими словами, удалите их. Здесь нужно нажать кнопку Добавить в мусор.
Удаление по альбомам
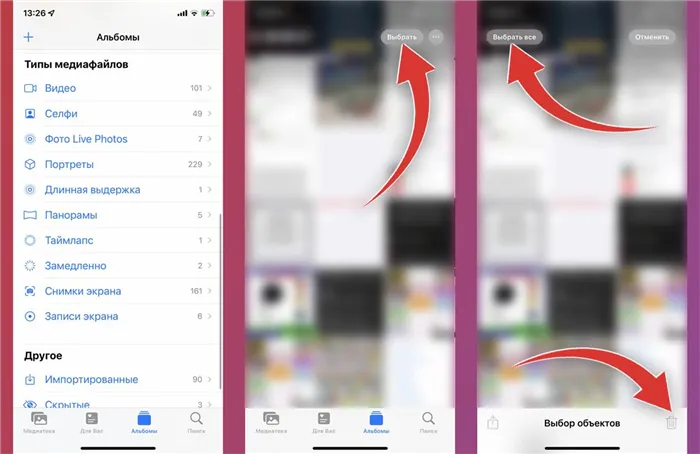
Опция удаления всех фотографий недоступна в Общей библиотеке мультимедиа, но доступна в разделе Альбомы. Если вы хотите удалить все фотографии из определенного альбома с определенного события или удалить все данные одного типа (портреты, скриншоты, панорамы), вы можете сделать следующее
Перейдите в раздел альбомов приложения Фото.
Откройте нужный альбом или часть альбома в файле типа файл.
Нажмите кнопку Выбрать в правом верхнем углу экрана кремов.
Выберите «Все» в левом верхнем углу экрана кремов и нажмите кнопку, чтобы удалить выбранные данные.
После этого процесса не забудьте перенаправить недавно удаленные папки.
Удаление объемных видео
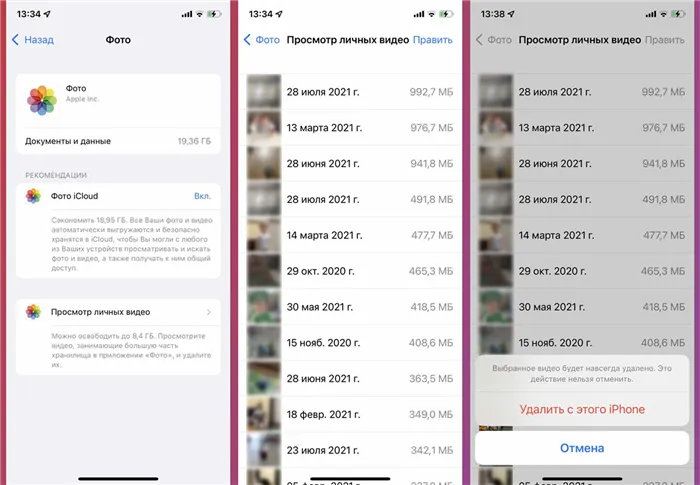
В большинстве случаев это не фотографии, которые занимают много места, а видео высокого разрешения. Вы можете открыть соответствующий раздел в рамке альбома и удалить видео оттуда, но есть более удобный способ.
Перейдите в настройки -настройки -базовые -iPhone Сохранить.
В списке ниже найдите приложение «Фото».
Откройте модуль личного видео.
В этом разделе клипы классифицируются в соответствии с размером занимаемого ими пространства. Вы можете находить и удалять большие видеозаписи. Удаление из этого раздела также сразу очищает память смартфона, не перенося данные в недавно удаленную папку.
Удаление фото через Mac
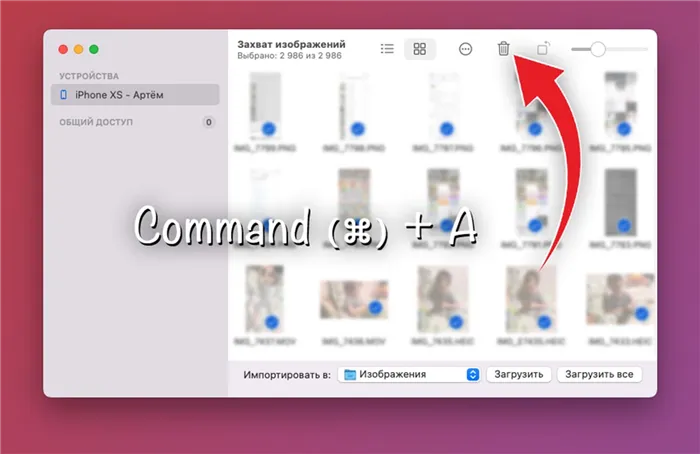
Подключите iPhone к Mac с помощью кабеля и разблокируйте его.
В macOS начните захват изображений. Найдите его в LaunchPad или поищите в Spotlight.
Нажмите command command + A, чтобы выделить все фотографии в галерее, и используйте верхнюю строку или кнопку меню среды для удаления данных.
После удаления фотографии безвозвратно удаляются со смартфона, минуя корзину утилизации на Mac и недавно удаленные на iOS.
Активируется панель изображений. Вам нужно выбрать вкладку «Альбомы» в нижней части экрана. Окно разделено на несколько частей. Каталоги размещаются в верхней части. Они создаются автоматически службой.
Как удалить фотографии с телефона на Android?
Конечно, вряд ли найдется много пользователей смартфонов Android, которые не знают, как удалить фотографии со своего устройства, но мы уверены, что такие есть, особенно среди тех, кто только что получил свое устройство. Существует несколько способов удаления фотографий. Они подходят практически для всех устройств Android, независимо от производителя, включая Samsung, Lenovo, Sony и Xiaomi.
Самый простой способ удаления фотографий — использовать приложение «Галерея» на рабочем столе.
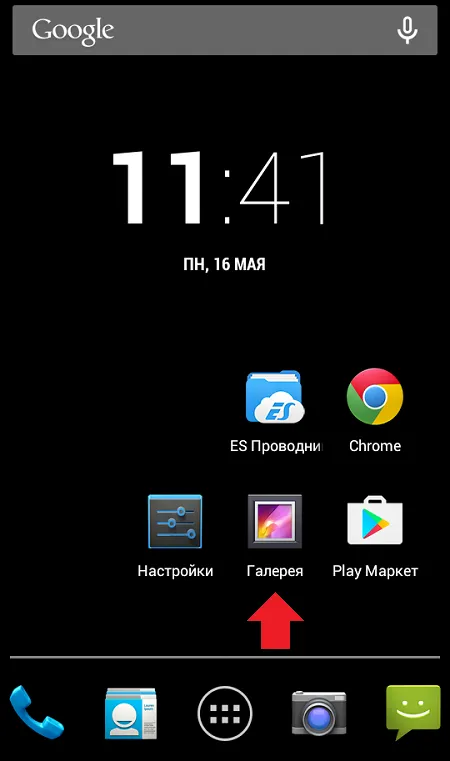
Выберите нужную папку. Найдите нужную фотографию, нажмите на нее и удерживайте, пока она не будет выделена (в некоторых случаях появится знак галочки). Затем вам нужно будет щелкнуть на значке корзины.
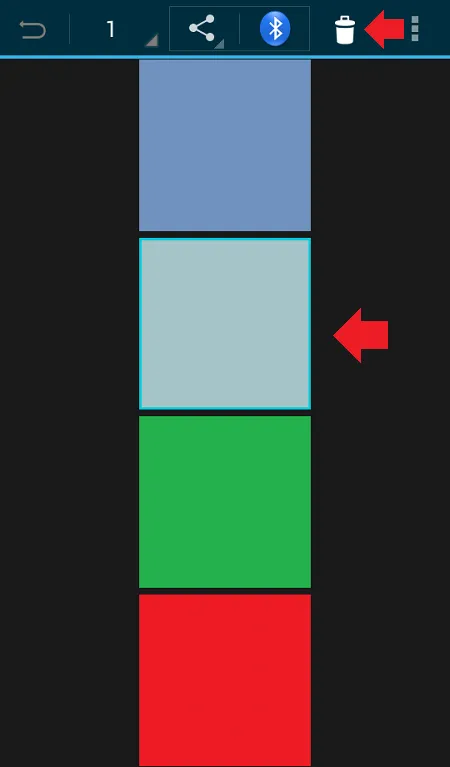
Обязательно удалите фотографию.
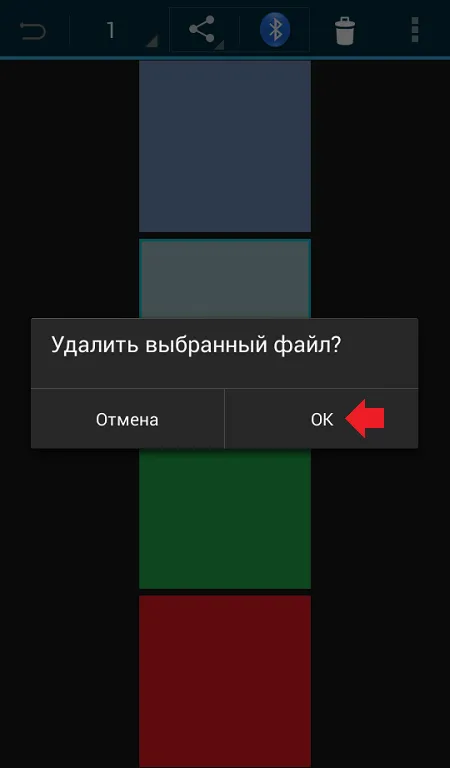
Удаление фото через галерею (списком)
Делайте все одинаково. Только на этот раз выберите некоторые или все фотографии. Нажмите сначала на фотографию и, выбрав ее, нажмите один раз, чтобы выбрать другие фотографии. Выбираются три фотографии, о чем свидетельствует третья фотография, подчеркнутая стрелкой.
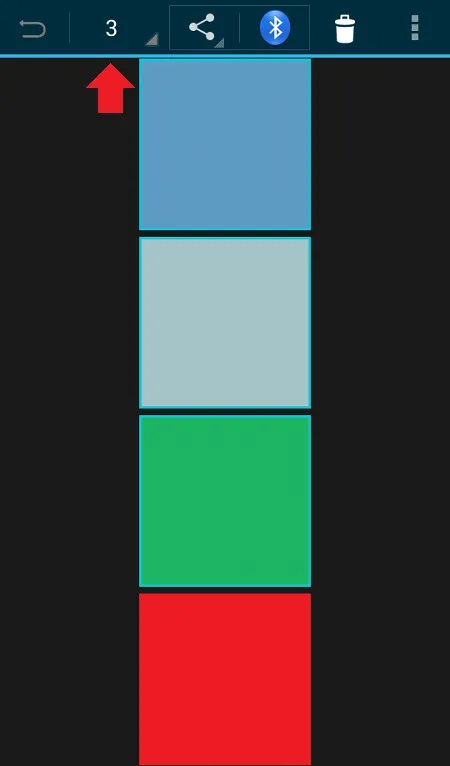
Теперь используйте кнопку «Корзина», чтобы удалить их.
Удаление фотографий с помощью файлового менеджера
В этом случае вам понадобится файловый менеджер — любой, который вы предпочитаете. В нашем случае мы рассмотрим пример на основе Es Explorer.
Запустите FM и выберите раздел. Имеется два раздела: карта памяти устройства и карта памяти. Выберите эту квартиру, поскольку папка Photo превращает устройство в память.
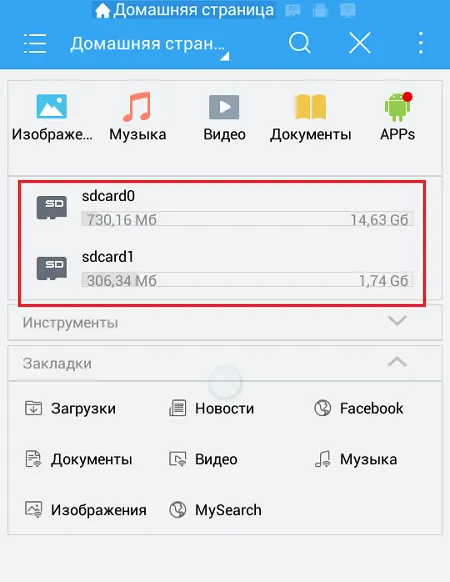
В квартире выберите папку DCIM — там обычно хранятся фотографии, сделанные телефоном.
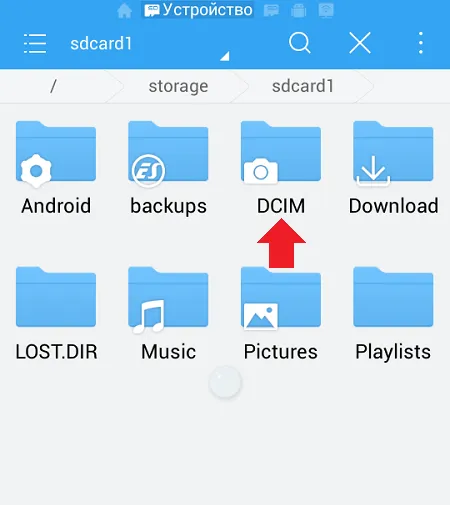
Перейдите в указанную папку, затем в папку камеры, где отобразится список фотографий. В данном случае их всего два, но это не проблема, так как они действуют так же, как и раньше. Выберите фотографию, при необходимости нажмите на другую фотографию и не забудьте нажать на мусорную корзину, чтобы удалить файл с телефона.
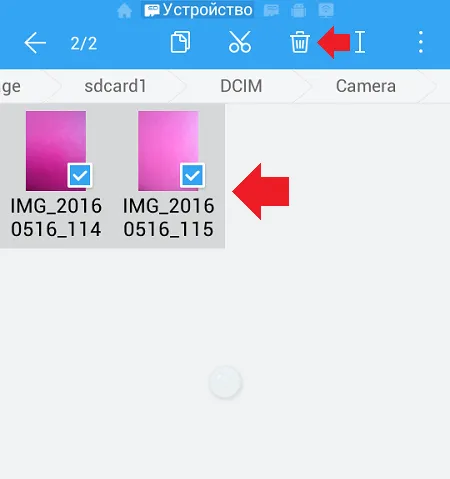
При создании фотографий все изображения сохраняются в памяти, а при удалении помещаются в корзину. Большинство пользователей не используют «Корзину», поэтому через некоторое время все фотографии удаляются сами по себе. Чтобы восстановить папку, удаленную из коллекции, выполните следующие действия
Удаление фото с помощью компьютера
Ваш смартфон Android полностью синхронизируется с компьютером. Соединив два устройства, пользователи могут удалять файлы через компьютер.
Соединение можно настроить двумя способами.
В первом случае синхронизация происходит через USB-кабель телефона. После входа в систему каталог смартфона появляется в поиске файлов на компьютере. Затем пользователю нужно открыть папку DCIM, найти фотографию, нажать ПКМ и выбрать опцию «Удалить».
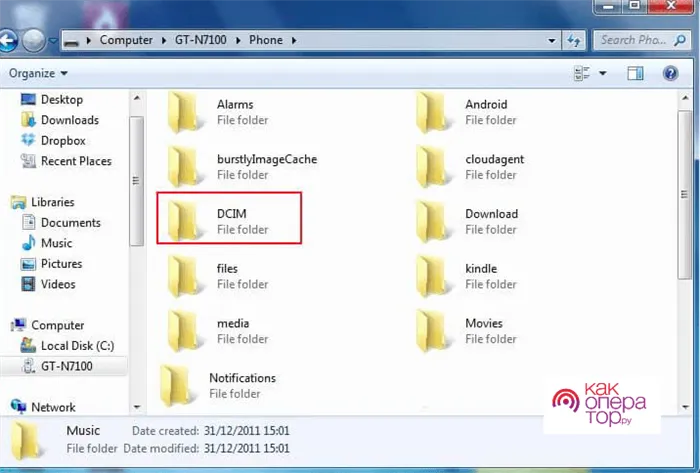
Если каталог смартфона не отображается на компьютере, выберите «Войти как мультимедийное устройство» в настройках мобильного устройства.
Для беспроводного подключения пользователям необходимо использовать специальные программы. Например, MyPhoneExplorer. программное обеспечение должно быть загружено на оба устройства, а затем соединено через единую сеть Wi-Fi.
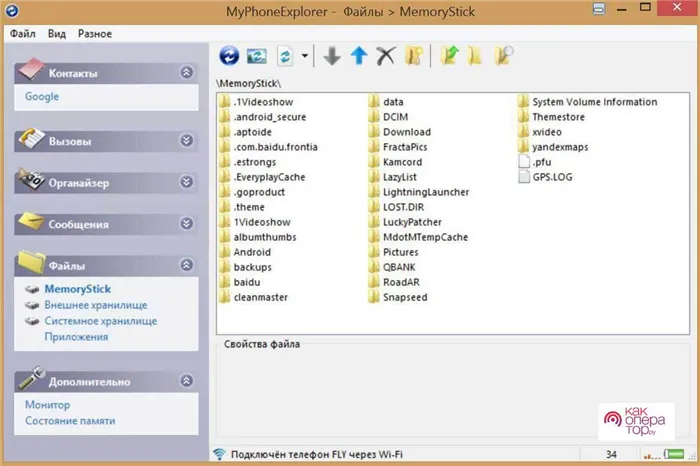
Если все сделано правильно, компьютерное приложение покажет «исследование» смартфона, где можно найти папку DCIM, выбрать и удалить ненужные фотографии.
Как удалить синхронизированные фото с Андроида
На практике удалить фотографии, синхронизированные с хранилищем в облаке, сложнее. Нажатие кнопки «Удалить» не приведет к исчезновению этих фотографий, но они появятся снова. Это происходит потому, что файлы автоматически загружаются в облако и отображаются на смартфоне.
Прежде всего, необходимо выяснить, какой облачный сервис использует владелец телефона. Это может быть Google Диск, Яндекс. Drive и ряд других платформ. Поэтому на первом этапе невозможно допустить ошибку.
После определения того, какая служба синхронизируется, необходимо отключить эту функцию в настройках телефона.
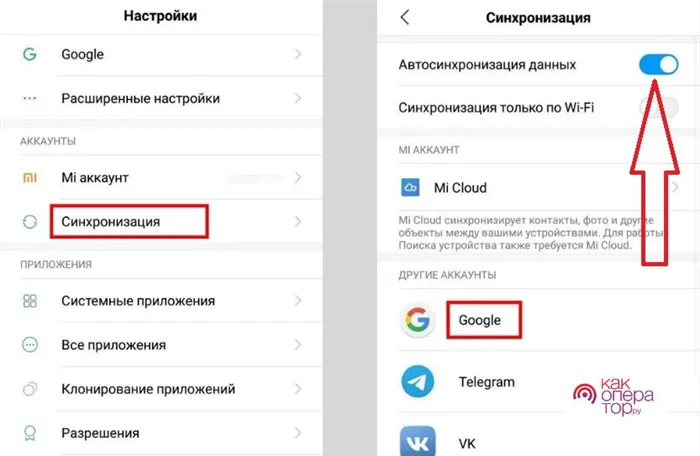
В большинстве случаев пользователей интересует пункт «Автоматическая синхронизация данных». Если выключить, фотографии не будут автоматически загружаться в «облако».
Чтобы избавиться от ненужных фотографий, вам нужен удобный способ доступа к облаку. Это можно сделать со смартфона или компьютера. Например, чтобы запустить Google Drive на мобильном устройстве, необходимо открыть одноименное приложение, в то время как пользователям компьютеров нужно открыть Google.ru в браузере.
После авторизации в интерфейсе сервиса отображаются все фотографии, загруженные в облако. Пользователи просто выделяют ненужные изображения и нажимают кнопку Удалить.