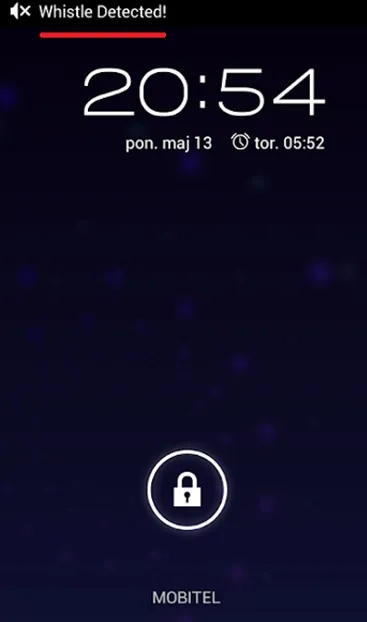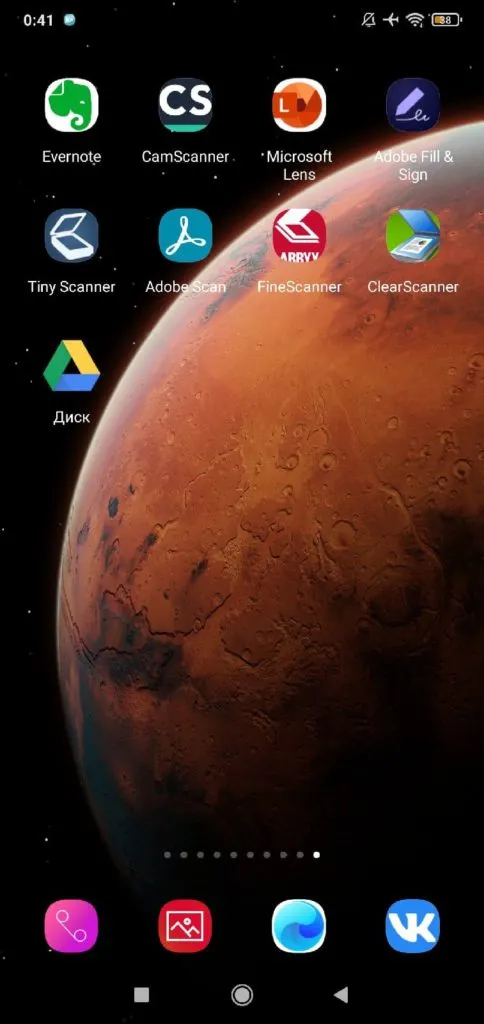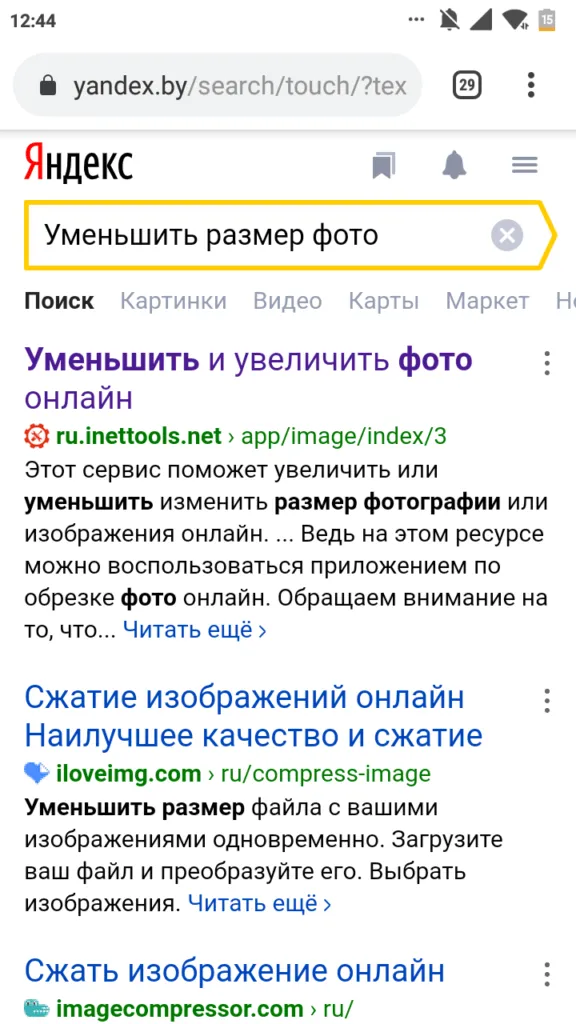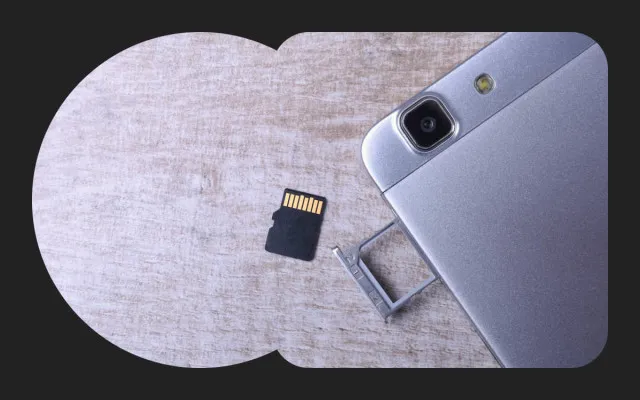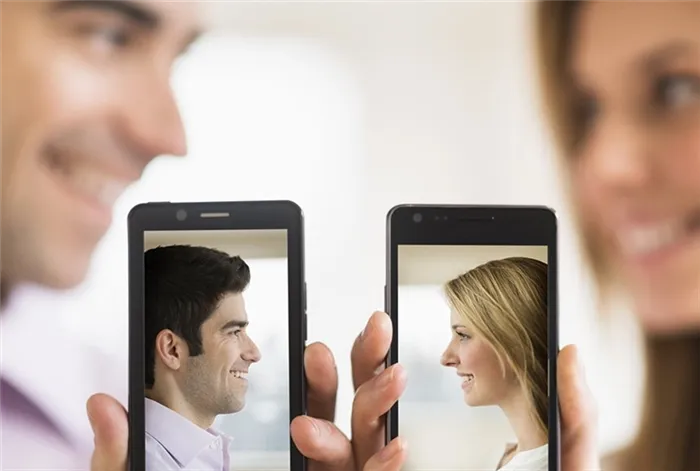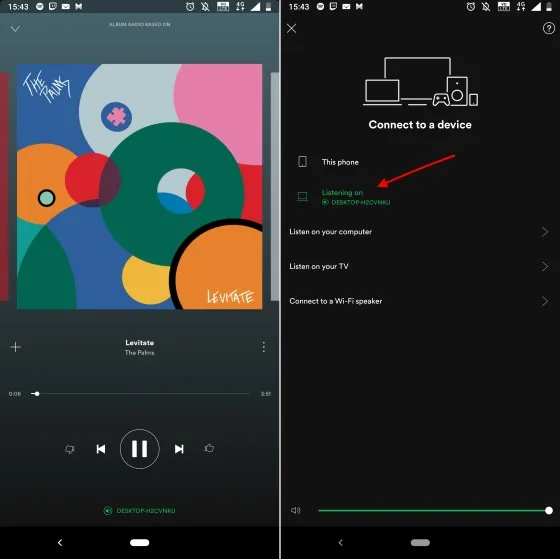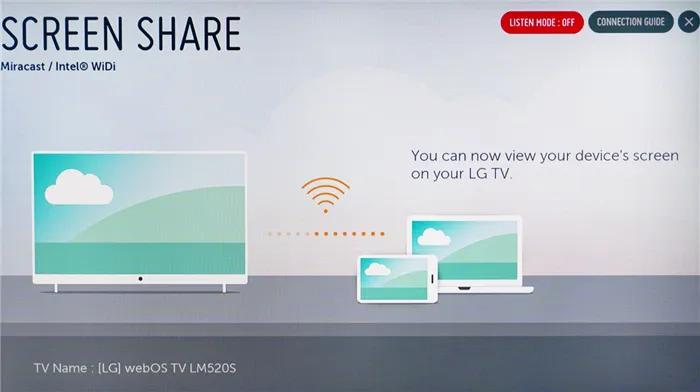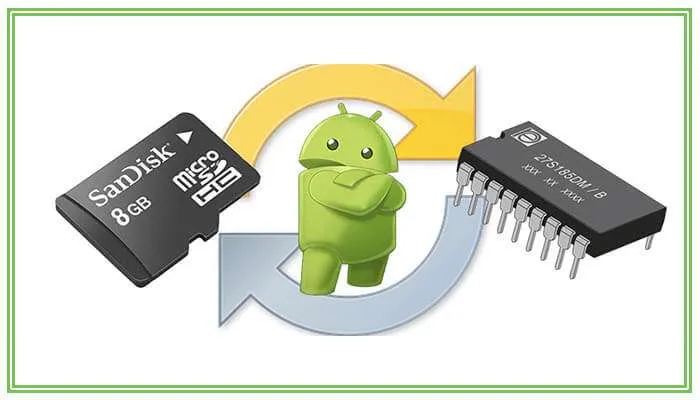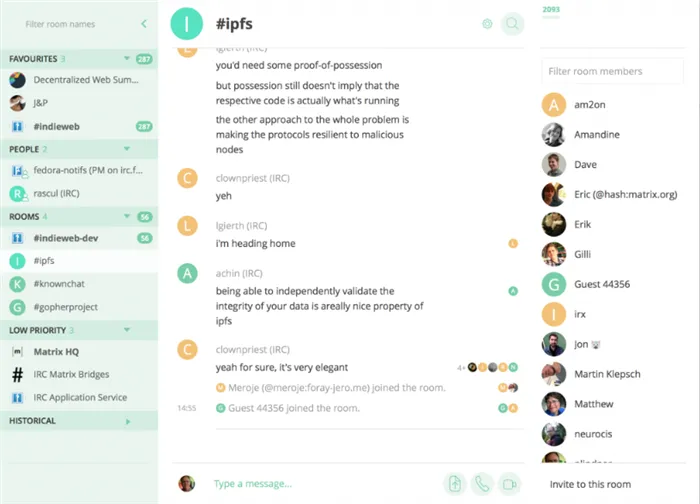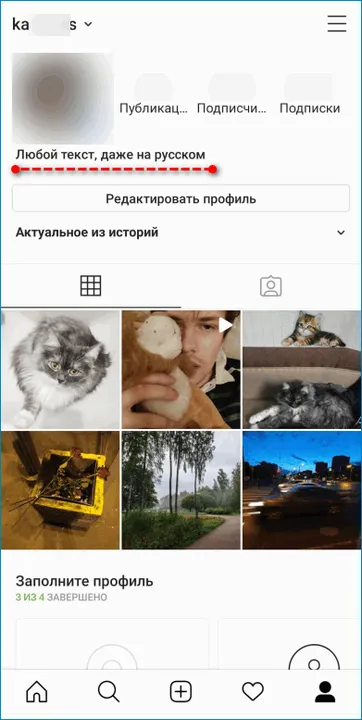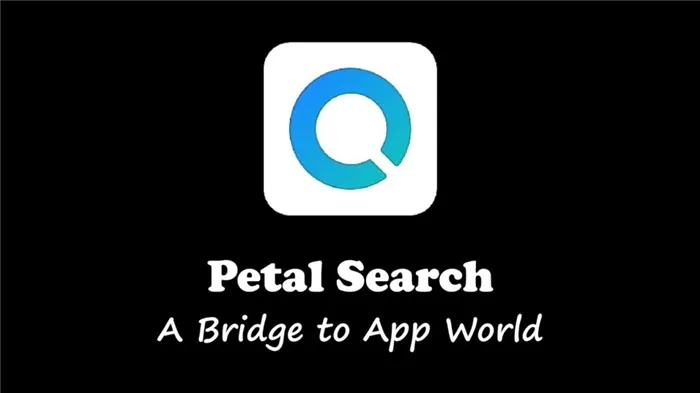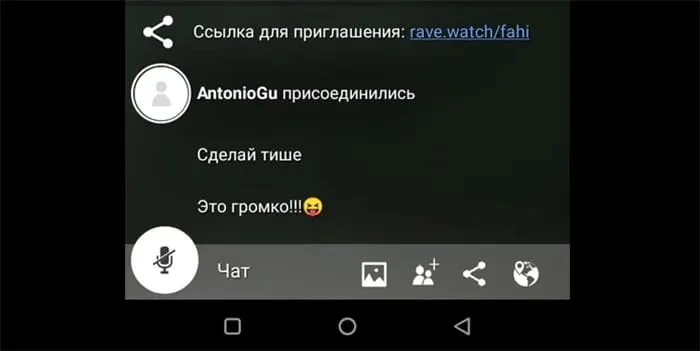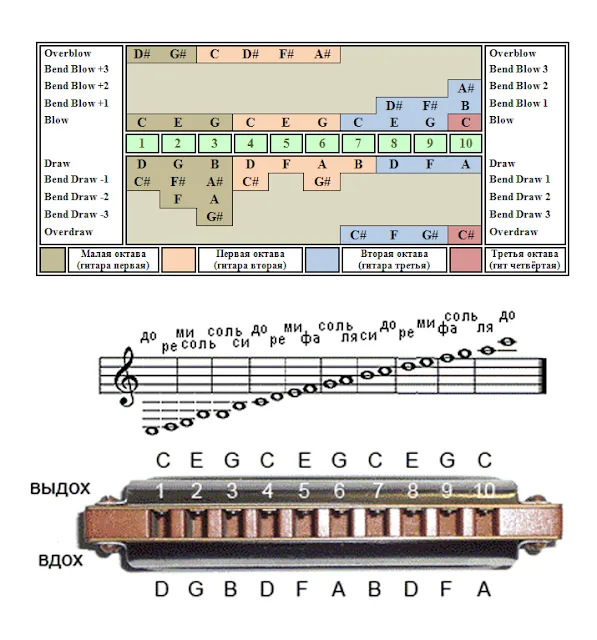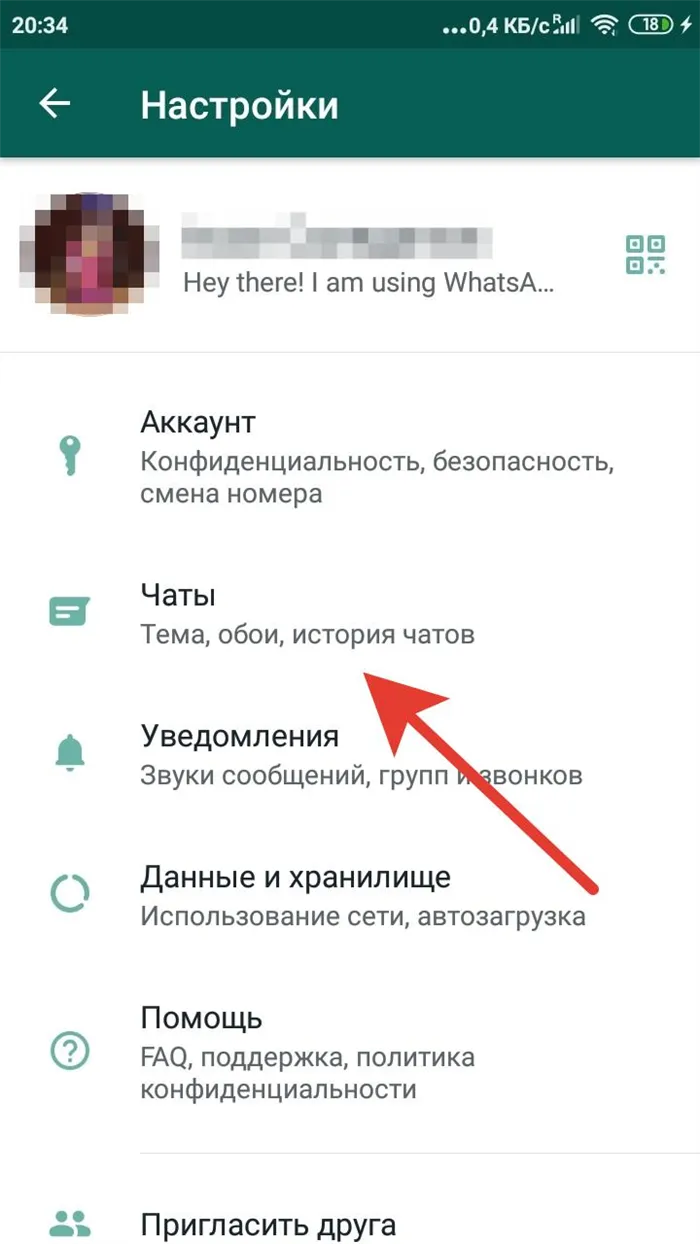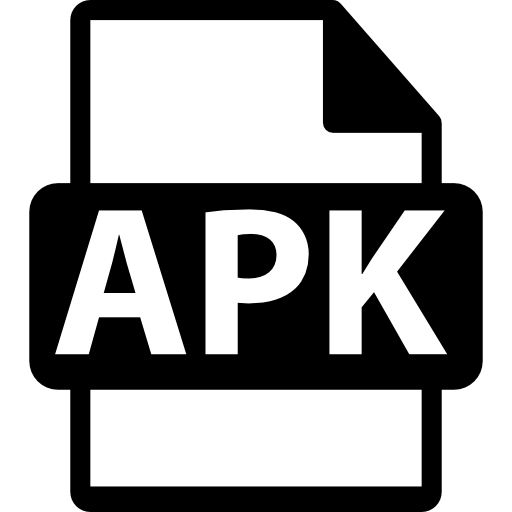- Что такое Finder на Mac: все его функции
- Открывайте и упорядочивайте файлы
- Предварительный просмотр и быстрые действия
- Что собой представляет приложение
- Основные возможности «Finder» на ОС Андроид
- Как удалить приложение
- Файловая структура в Mac OS X
- Работа с несколькими вкладками
- Важные настройки Finder
- Finder что это за программа на Андроид
- Функционал Finder на ОС «Андроид»
- Отзывы пользователей о приложении
Некоторые источники утверждают, что в интернете можно быть готовым к определенным моделям смартфонов. Приложения имеют решающее значение для производительности приложения.
Что такое Finder на Mac: все его функции
Любой пользователь macOS должен знать, как пользоваться Finder. Он представляет собой файловый менеджер, предназначенный для Mac, и имеет множество очень интересных функций. В этой статье мы постараемся выяснить все, что вам нужно знать об этом специфическом приложении.
Если вы хотите упорядочить и найти все документы на жестком диске Mac, вы можете использовать Finder. Первый файловый менеджер, установленный в MacOS, — это тот, который остается открытым все время, пока используется компьютер. Название идеально подходит, поскольку Finder по-испански означает «поиск». На этом данный инструмент заканчивается. По сути, он состоит из строки меню в верхней части экрана и в нижней части рабочего стола.
Он обеспечивает мгновенный доступ к Finder на самой док-станции. Помимо предоставления компьютеру внутреннего доступа к файлам, сюда также входит содержимое с других устройств хранения, таких как диски iCloud и внешние диски.
Открывайте и упорядочивайте файлы
Одной из основных функций Finder является открытие и организация внутренних файлов компьютера. Как упоминалось ранее, вы можете в любой момент получить доступ к рабочей среде Finder через значок док-станции. Она позволяет перемещаться между всеми папками и всеми файлами во внутреннем хранилище вашего Mac. Вы всегда можете открыть приложение, которое вы используете для определенного типа файлов.
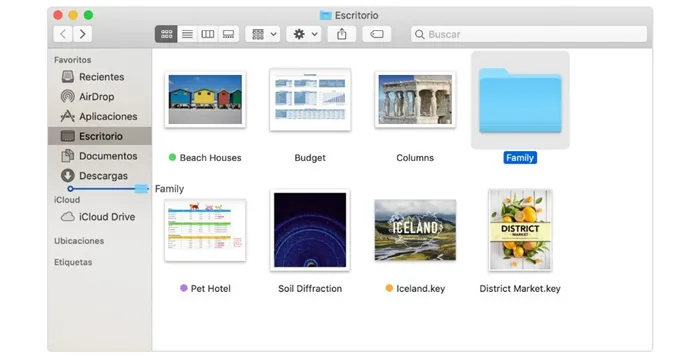
Вы можете перетаскивать документы, организовывать их в папки и переименовывать из самой программы Finding. Говоря об организации файлов, следует отметить, что все документы могут быть организованы на основе типа файла, даты создания или модификации. Это облегчает поиск чего-то конкретного в папке, полной хаоса.
Finder также включает возможность изменения способа отображения документов. В верхней части интерфейса вы увидите различные значки, такие как различные квадраты, списки строк, столбцов или галерей. Нажав на эти значки, вы можете выбрать способ просмотра всех ваших файлов. Рекомендуется выбрать вид списка. Если вы хотите увидеть гораздо больше деталей об этом, или если это изображения, мы рекомендуем в Галерее. В последнем случае у вас больше возможностей для предварительного просмотра и вы можете очень быстро выбрать конкретные файлы.
Предварительный просмотр и быстрые действия
Все виды Finder включают функцию предварительного просмотра, которая позволяет просматривать содержимое перед его редактированием. Эта информация включает метаданные файла или изображения. Это полезно для работы с фотографиями с основными данными EXIF, такими как значения диафрагмы или модели камеры. В любой момент вы можете выбрать информацию, которую хотите просмотреть, на панели инструментов в разделе «Вид». В зависимости от того, как вы используете конкретный медиафайл, вы можете выбрать тип отображаемой информации.
- Повернуть изображение.
- Отметить изображение.
- Объедините изображения и PDF-файлы.
- Обрезать аудио и видео файлы.
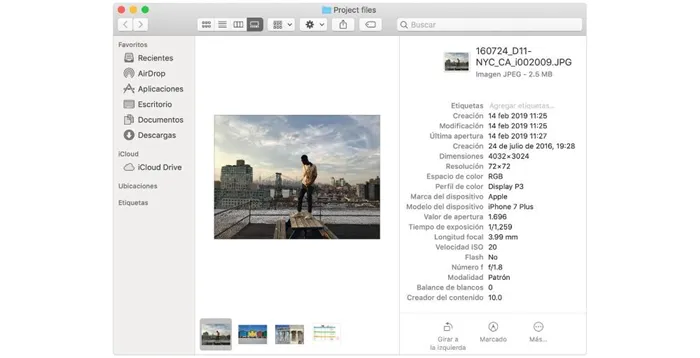
Все эти действия можно выполнить, используя информацию в документе, отображаемую в предварительном просмотре. Это можно сделать, не входя в приложение, так как вы найдете ряд значков.
Вы можете перетаскивать документы, организовывать их в папки и переименовывать из самой программы Finding. Говоря об организации файлов, следует отметить, что все документы могут быть организованы на основе типа файла, даты создания или модификации. Это облегчает поиск чего-то конкретного в папке, полной хаоса.
Что собой представляет приложение
Владельцы Samsung Galaxy после покупки смартфона сталкиваются с предустановленным искателем. Поэтому вам нужно знать, что это такое и зачем вам это нужно.
Итак, как называется программа ‘Finder’? Программисты вспомогательной программы говорят, что приложение представляет собой многофункциональную поисковую систему, предназначенную для создания информации на телефоне и в Интернете.
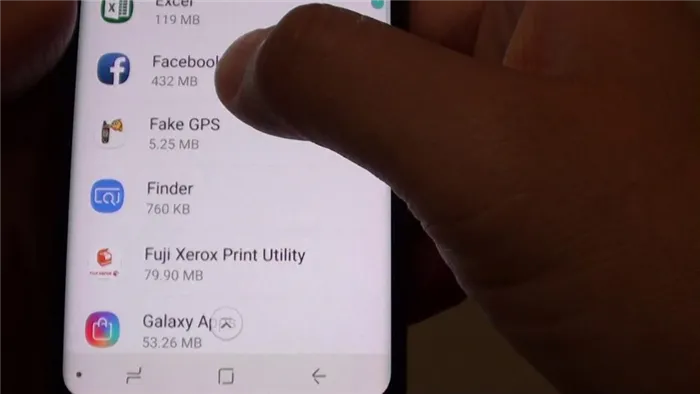
Finder — не новинка для тех, кто работает на гаджетах MacOS, он давно используется в качестве файлового менеджера и служит отличным помощником для поиска нужных папок и информации, но на Android он установлен Не смог. версия разработки для операционной системы.
Samsung исправил это заблуждение, добавив в устройство программный файловый менеджер, позволяющий пользователям быстро и легко выполнять основные задачи в Finder, а также просматривать и регулярно управлять нужными файлами или папками в удобном месте Мы исправили это.
Мы рассмотрим, что можно делать с помощью Finder и подробно остановимся на возможностях и функциях обычного приложения.
Основные возможности «Finder» на ОС Андроид
Приложение Finder позиционируется его разработчиками как мощный инструмент манипулирования, облегчающий работу с файлами и папками, содержащимися в телефоне. Одной из основных функций приложения является обновление информации о содержимом устройства, «весе» каждого документа, приложения или папки и дате создания. Это позволяет пользователю увидеть количество и тип потребляемых данных. Ресурсы.
Приложение легко использовать, ищите значок «Finder» в верхней части телефона Samsung. Значок появляется после того, как вы «раздвинули» «шторку» в верхней части телефона. Нажмите на значок, чтобы открыть поисковую систему.
Затем откроется строка «Finder», в которой нужно написать, что вы хотите найти. Поиск в Finder интуитивно понятен и быстр. Если вы знаете, что ищете, вы можете найти все, что угодно. Однако это даже не доминирующий вариант. После поиска можно быстро перейти к определенному файлу. С помощью Application Resources можно быстро найти фотографии, контакты из телефонной книги или мессенджера, загрузки, документы, видео или звуки для дальнейшей работы над файлом.
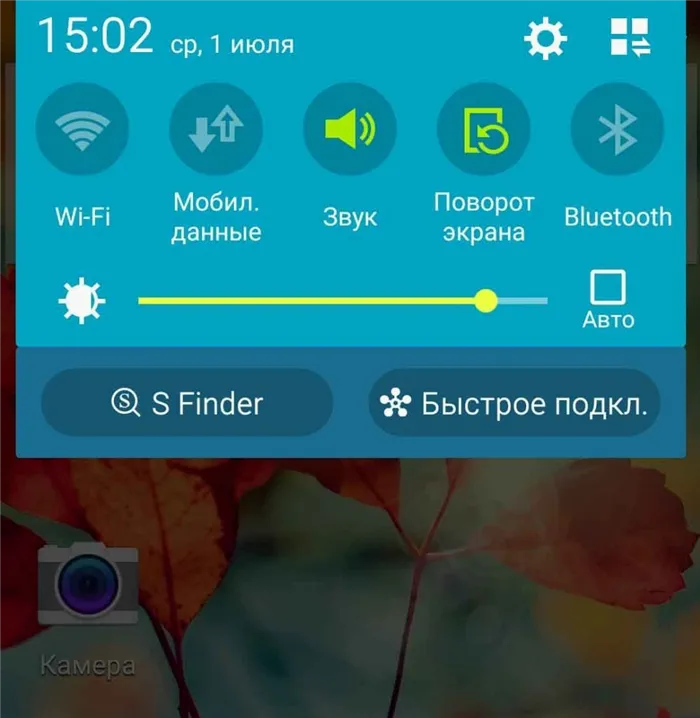
Разработчики утверждают, что вспомогательные функции программы облегчают процесс ориентации в телефоне и сокращают время «блуждания» по файлам, когда нужно быстро найти конкретное программное обеспечение, документы или информацию.
Что касается пользователей, то здесь мнения расходятся: одни считают приложения операционной системы необходимыми, функциональными и полезными, другие отмечают их бесполезность и задаются вопросом, как убрать «искатель» с экрана или безвозвратно деинсталлировать его Некоторые.
Как удалить приложение
Поскольку Finder не является сторонним приложением, удалить его практически невозможно, так как он является частью материала, размещенного на Samsung производителем.
Некоторые источники утверждают, что в интернете можно быть готовым к определенным моделям смартфонов. Приложения имеют решающее значение для производительности приложения.
Хотя можно удалить программное обеспечение путем «перепрошивки» телефона, такое действие не разрешено, и гарантия производителя аннулируется после такой операции.
Однако цель Finder — найти программу. Это приложение, основной функцией которого является поиск телефонов в непосредственной близости от вас. Скачав его, вам больше не придется нервничать по поводу поиска гаджетов.
Файловая структура в Mac OS X
В этом случае структура похожа на структуру Windows. Существуют различные уровни системы, с папками и подпапками.
Первичный слой содержит блоки данных, жесткие диски или твердотельные накопители. Вы можете активировать Finder в любое время, войдя в меню Go и выбрав Computer. Откроется список доступных дисков и сетевых интерфейсов. Дважды щелкните диск, чтобы перейти к корню диска. Затем перейдите в раздел View и активируйте параметр Show Root Bar. В нижней части окна отобразится имя диска. Это позволяет легко определить текущее местоположение.
Операционная система, программы и другие вещи на вашем компьютере — это, по сути, набор файлов, работающих в системе. Существует несколько папок, в которые не следует заходить, чтобы что-то сломать. Например, системная папка ‘Libraries’ содержит файлы операционной системы OS X, а папка ‘Applications’ — установленные приложения. В этой папке также содержатся все установленные пользователем приложения. Файлы и приложения не обязательно должны располагаться здесь. Любое приложение можно извлечь и переместить в другую папку. Это не остановит работу приложения. Однако рекомендуется устанавливать все приложения в эту папку, чтобы не нарушать структуру.
Попав в эту папку, вы увидите одну или несколько папок, каждая из которых связана с определенным пользователем. Если вы являетесь пользователем, там также может быть папка с вашим именем пользователя. Имеется значок дома. Все, что находится в этой папке, скрыто от других пользователей без статуса администратора, поэтому имеет смысл хранить все важные файлы именно здесь.
Некоторые папки дублируются в боковом меню. Именно в папках домашнего каталога перечислены пункты меню по умолчанию в этом меню. Важно понимать, что почти все эти папки не являются специфическими. Они предназначены только для каталогизации файлов. Например, мы рекомендуем хранить документы и фотографии в папке «Документы», а видео и клипы — в папке «Видео». Конечно, вы также можете создавать свои собственные папки и хранить все в них. Однако в любом случае не удаляйте и не переименовывайте эти папки, поскольку на них будут ссылаться различные приложения, даже когда они не используются. Например, iTunse хранит свою базу данных в папке ‘Music’, а приложение Photos — в папке ‘Pictures’. Папка для скачивания. В этой папке содержатся все файлы, загруженные из Интернета. Вы можете поместить файлы для совместного использования по сети в папку ‘Share’ и подпапку ‘Mailbox’.
Работа с несколькими вкладками
Как и в большинстве современных интернет-браузеров, в Finder можно открыть множество вкладок. Для этого перейдите в меню ‘Файл’, когда Finder будет активен. Нажмите «Новая вкладка» (или CMD + T). Это откроет новую вкладку с расположением нового окна Finder по умолчанию.
Вкладки можно переставлять простым перетаскиванием. Вкладки можно перемещать, чтобы разделить окно на окна. Файлы также можно перемещать между картами. По сути, поведение вкладок похоже на поведение открытого окна, только с экономией места.
Важные настройки Finder
В среде OS X индивидуальные настройки программы отображаются в строке состояния под названием самой программы. Finder — нажмите Настройки. Существуют различные вкладки.
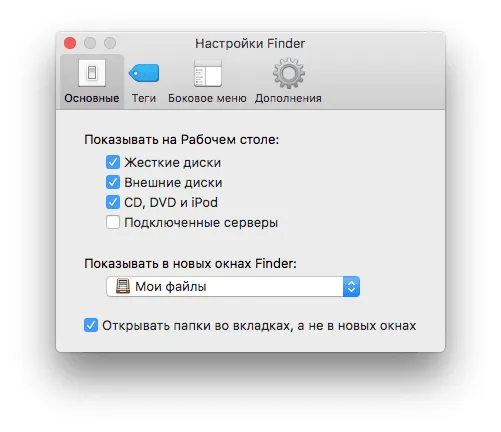
Вкладка ‘Basic’. Вы можете активировать или деактивировать появление на рабочем столе внутренних устройств, внешних жестких дисков, CD/DVD-дисков и подключенных серверов. Выбранный блок диска помещается на рабочий стол. ‘Показывать новые окна Finder’ устанавливает место, где будут открываться новые окна Finder. Флажок New Windows not tab open folder устанавливает двойной щелчок и CMD-щелчки в папке.
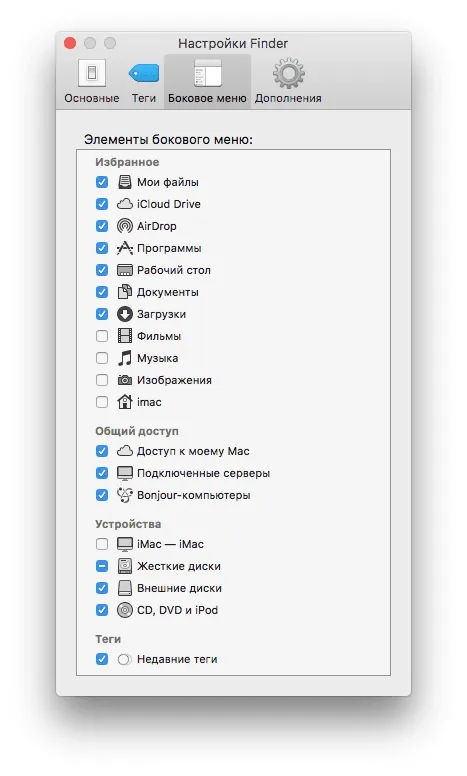
Вкладка «Боковое меню». Позволяет включить или добавить типичные или избранные папки. Интересно: в боковое меню можно включить изображения устройства.
Удаленная папка ‘Extensions’:.
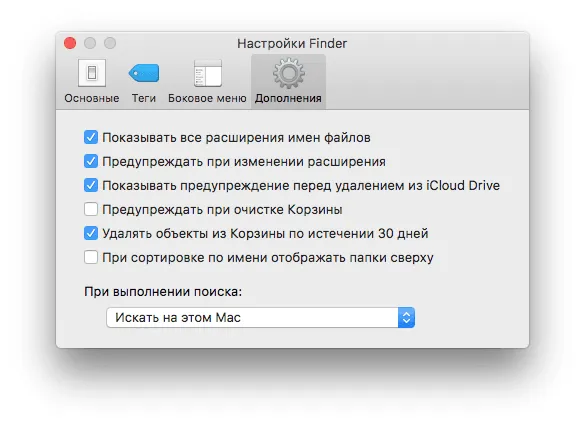
Меню ‘Показать все расширения имен файлов’ устанавливает отображение файлов. Если этот параметр выбран, расширения отображаются во всех файлах без исключения. Вы можете включить или выключить предупреждение системы об изменении расширений и о том, что корзина для мусора пуста. Здесь также можно отключить функцию «Неизбежная корзина для утилизации», т.е. без возможности восстановления файлов. Рекомендуется оставить все флажки установленными по умолчанию. Выпадающее меню внизу регулирует позицию поиска при активации в окне. Это означает, что вы можете искать по всему Mac или только в текущей папке.
Теперь вы знаете, что такое меню Finder и что оно может делать в Mac OS X. Остается только выполнить само упражнение. Удачи!
Finder -Нашедший n 1: Тот, кто нашел потерянное имущество, имеет право на весь мир, кроме фактического владельца McDonald V. Railway Express Agency, 81 S.E.2d 525 (1954) 2: Тот, кто находит экономические возможности, проходит через юридический словарь.
Finder что это за программа на Андроид
Внимательность — важная характеристика многих людей. Мы не можем сосредоточиться на главном. Мы склонны забывать нужные нам предметы, забывать, где мы были, а иногда не можем найти их в собственном доме. Среди них — «популярные» мобильные телефоны, которые мы часто оставляем повсюду, среди кучи других вещей. Разработчики Finder решили облегчить этот процесс и создали программное средство, позволяющее быстро и легко найти мобильный телефон. Ниже вы узнаете, что это за приложение для поиска телефона Finder для Android, каковы его возможности и функции.
Зайдя в Play Store, вы легко найдете десятки программ, использующих в своем названии популярное слово Finder.
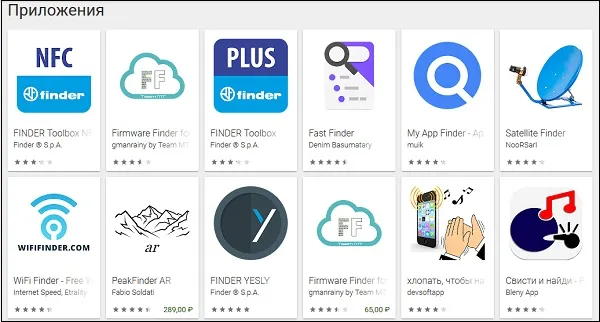
Однако первым из них является Finder, приложение для Android, которое помогает найти пропущенный мобильный телефон в близлежащих местах. Нет необходимости искать где-либо (или в каком-либо другом месте) свой мобильный телефон.
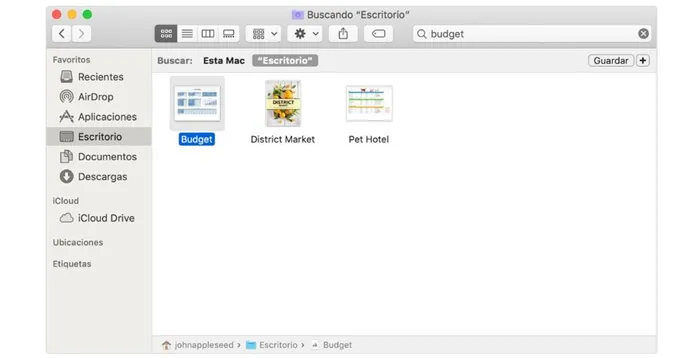
Приложение является популярным инструментом для Android и имеет десятки тысяч снимков на Play Market. Однако функциональность некоторых элементов оставляет желать лучшего, о чем более подробно рассказано ниже.
Функционал Finder на ОС «Андроид»
Приложение функционирует так же, как и любой другой член программного обеспечения. Он устанавливается и работает на гаджете, который использует микрофон мобильного телефона для приема звуков свистка.
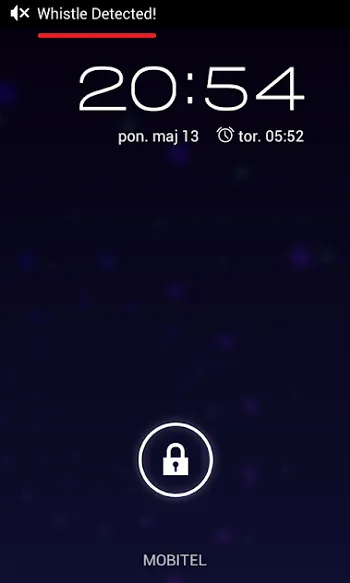
Если такой свист обнаружен, программа извлекает звук (мелодию) по умолчанию из предоставленного варианта и показывает красочную подсветку на экране. Это особенно полезно, если мобильный телефон потерялся в темноте (в темной комнате). Такая подсветка поможет вам быстро найти его.
Приложение использует специальную технологию цифровой обработки сигналов (DSP) для анализа аудиосигналов из окружающей среды и поиска характерных звуковых мотивов, похожих на звуки человеческого рта.
Приложение также позволяет регулировать уровень обнаружения (чувствительность программного микрофона).
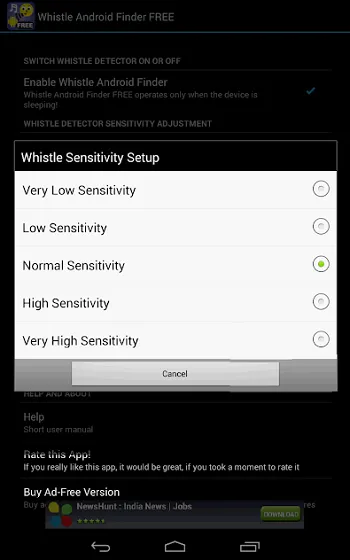
Можно также включить обнаружение только при выключенном экране телефона.
Телефон поднимет свисток, даже если в этот момент поступает входящий (исходящий) вызов. После запуска приложение остается в фоновом режиме в любое время и продолжает работать автоматически, даже после перезапуска гаджета.
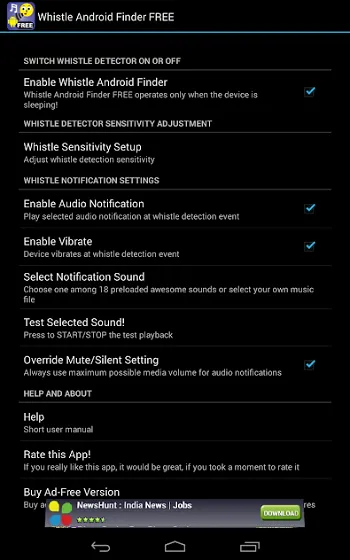
Вы можете загрузить в приложение собственные аудиофайлы в формате MP3 или M4A и использовать их в качестве звука вызова по умолчанию для обнаружения телефона.
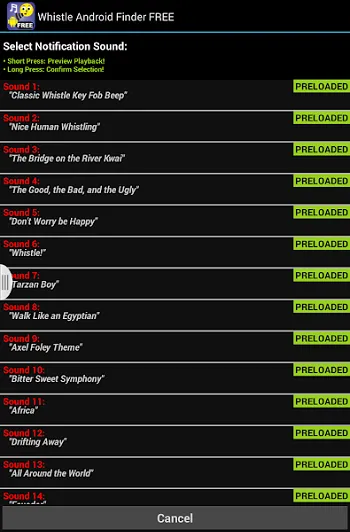
Отзывы пользователей о приложении
После освещения этой программы поиска телефонов для Android нельзя не упомянуть и комментарии пользователей о работе программы.

Несмотря на большую популярность, рейтинг программы на Play market составляет всего 3,9 из 5. Помимо ее достоинств, пользователи отмечают довольно низкий уровень обнаружения свистков. Конкуренция с другими приложениями (например, будильниками).
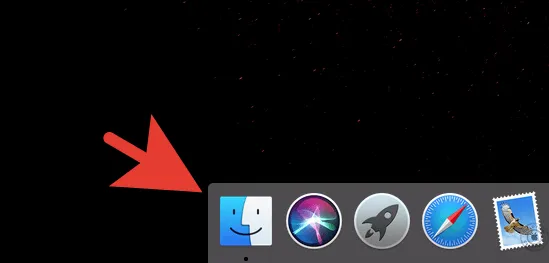
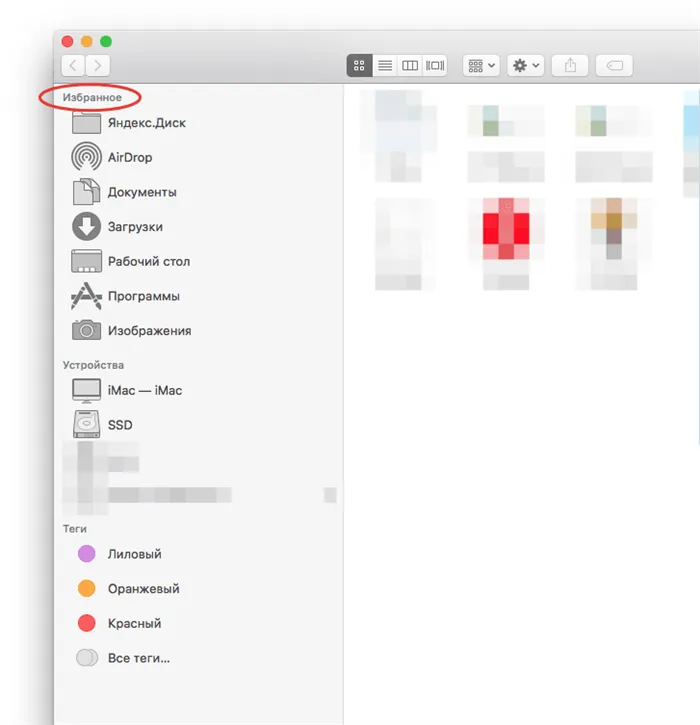
В то же время, многие пользователи полностью удовлетворены функциональностью приложения и считают его лучшим в своем роде. Они поощряют других пользователей изучать Mouth whi. По их мнению, этого достаточно, чтобы приложение работало хорошо.