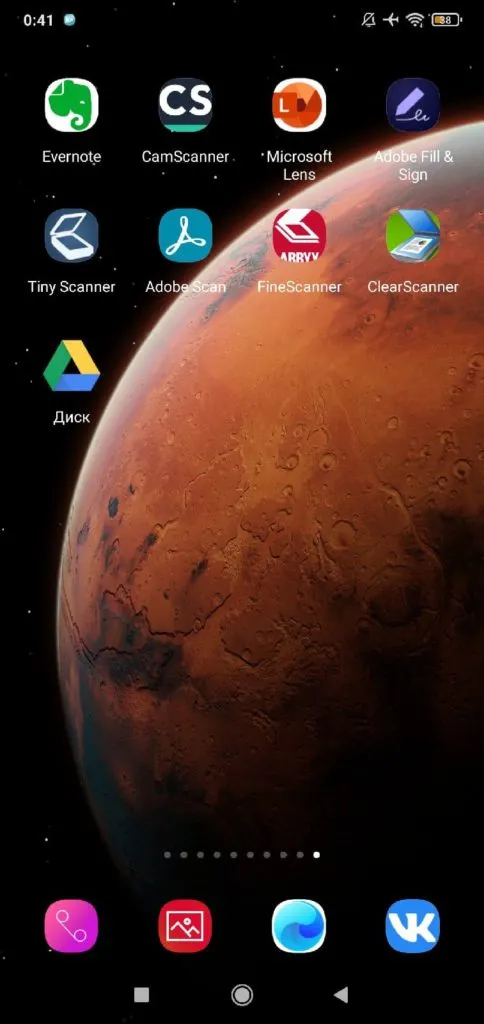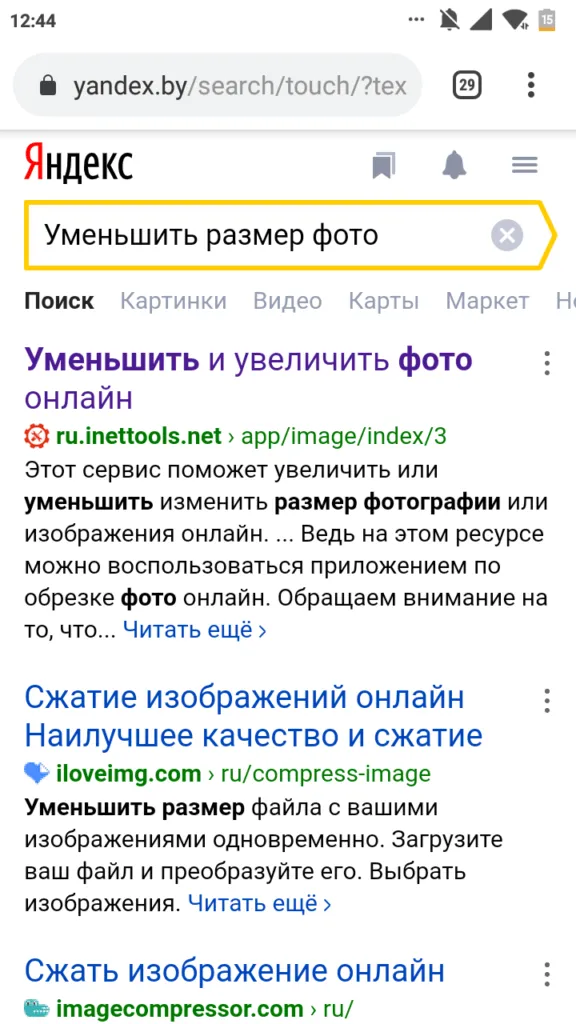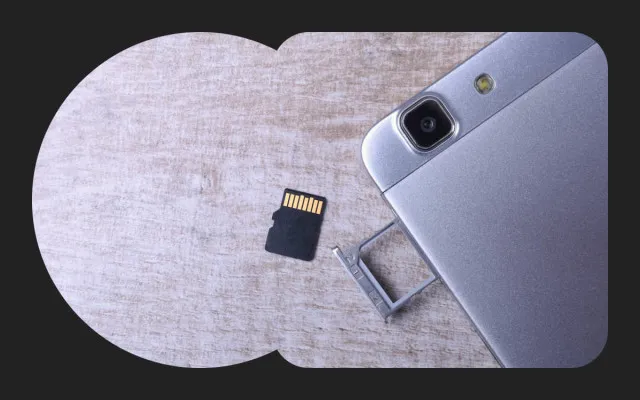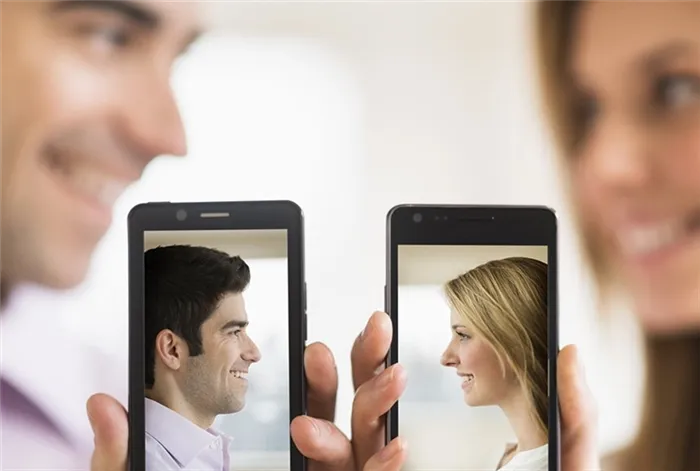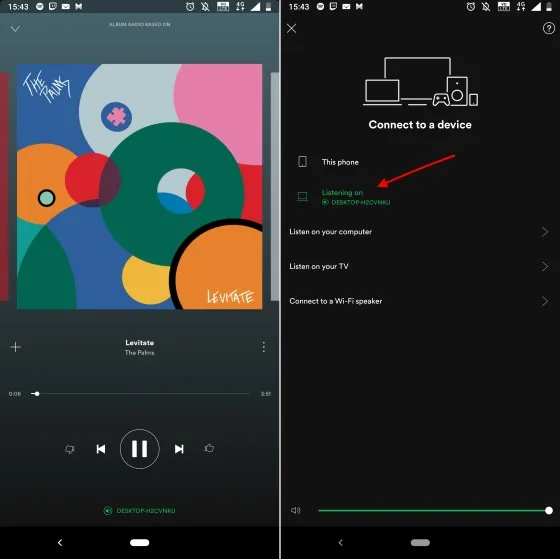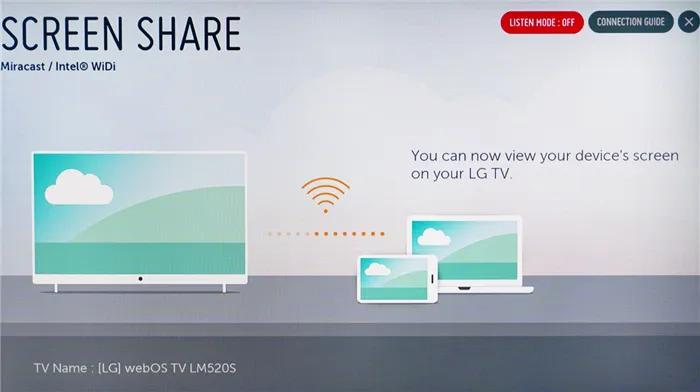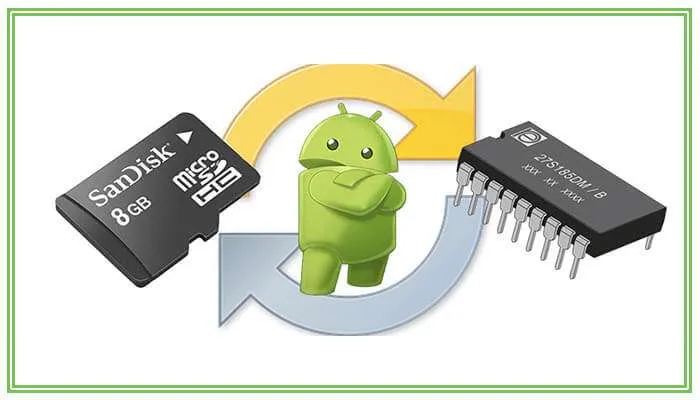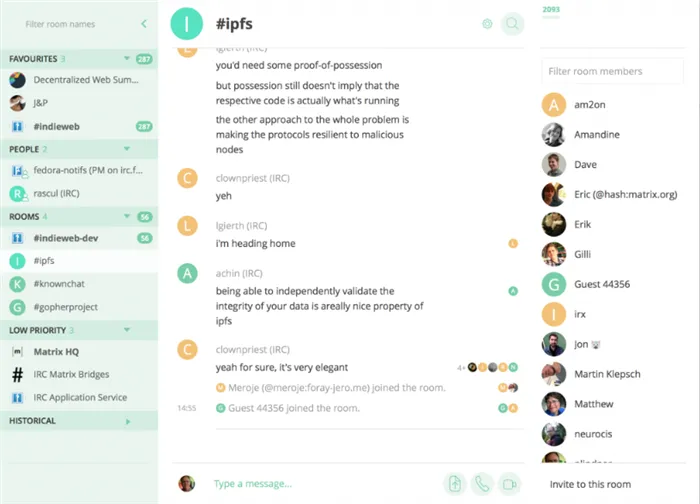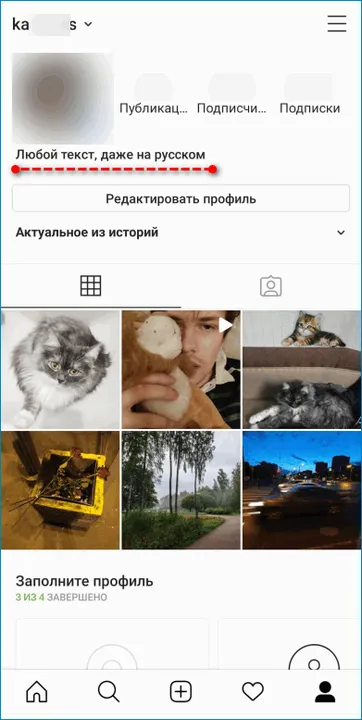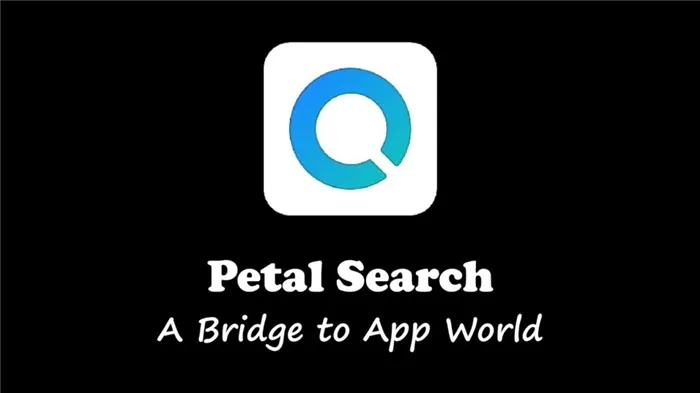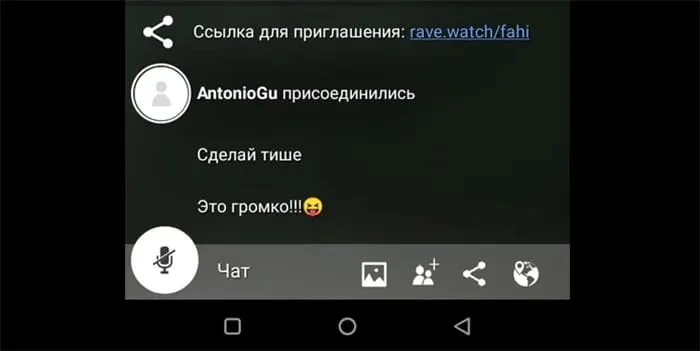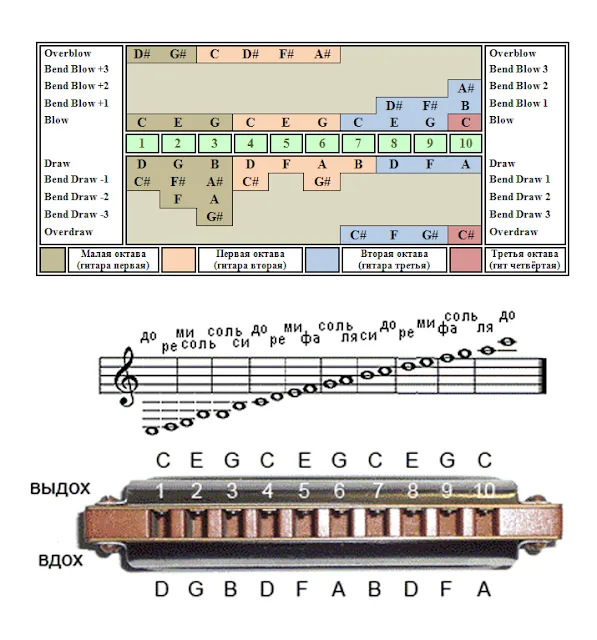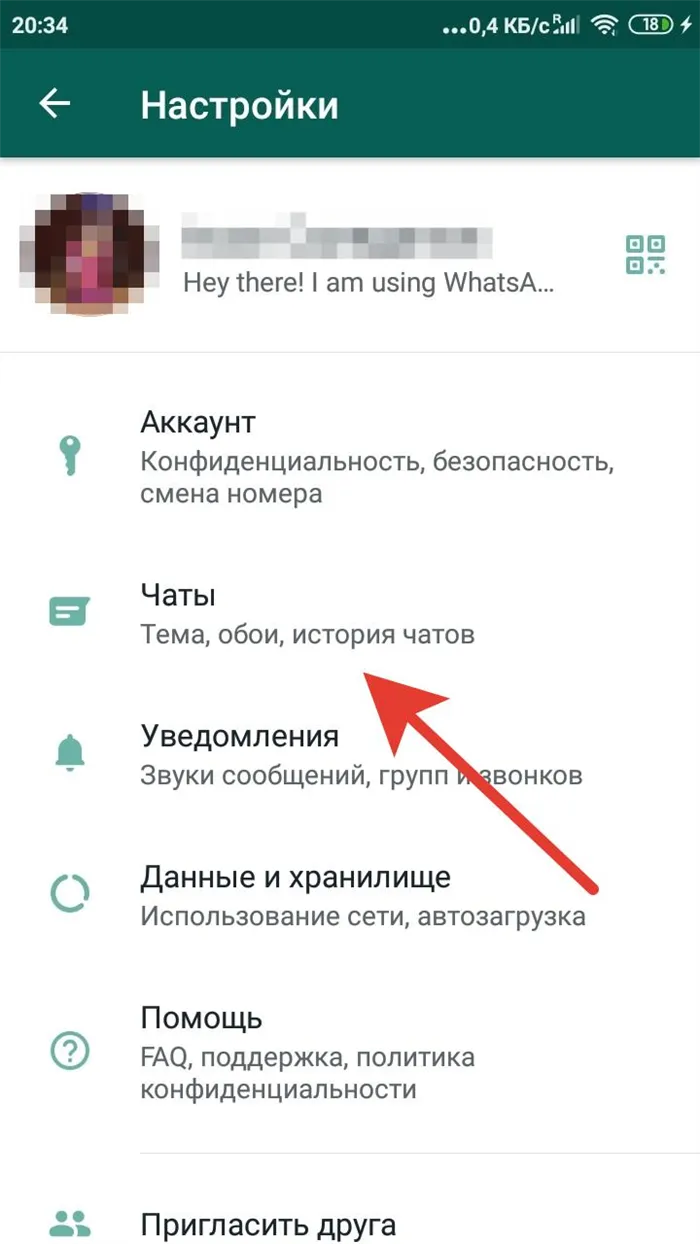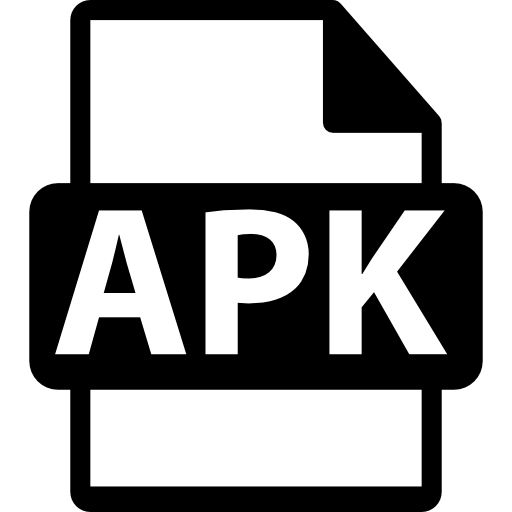- Как зайти в ватсап через компьютер — простая инструкция
- Способы зайти в ватсап с компьютера и ноутбука
- Первый способ — использование веб версии ватсап
- Второй способ — скачать приложение ватсап на компьютер
- Третий способ — эмуляция Андроид ОС на компьютере
- Вывод
- Вход в WhatsApp
- Вход со смартфона
- Как установить WhatsApp на телефон с Android
- Через Play Маркет
- Через официальный сайт
- Настройка WhatsApp
- Контакты
- Уведомления
- Аккаунт
- Данные и хранилища
- Частые проблемы при входе и их решение
- Не получается войти, что делать?
- Как сканировать штрих код через телефон?
- Как выйти с WhatsApp на компьютере?
- Как позвонить по Ватсапу с компьютера без телефона
- Инструкция для запуска WhatsApp на Эмуляторе
WhatsApp Online зарекомендовал себя как стабильный и удобный сервис, которым пользователи могут пользоваться без каких-либо проблем. Если у вас наблюдаются замедления, первое, что вам нужно сделать, это убедиться, что ваш интернет выключен.
Как зайти в ватсап через компьютер — простая инструкция
Whatsapp — это очень популярное бесплатное приложение, которое помогает пользователям обмениваться сообщениями между смартфонами. Он используется для отправки текстовых сообщений, видео, аудио, изображений и других файлов. Приложение работает на Android, iOS, Windows Phone, Nokia, Windows и других операционных системах. Приложение было выпущено в 2009 году и стало полностью бесплатным в 2016 году.
Сегодня более миллиарда человек во всем мире пользуются WhatsApp. Однако большинство пользователей не знают, что программу можно использовать на компьютерах и ноутбуках. В этом случае все функции программы работают так же, как и на смартфоне. Это можно сделать очень простым способом, доступным для всех пользователей.
Способы зайти в ватсап с компьютера и ноутбука
Итак, как установить ватсап на свой компьютер? В конце концов, именно поэтому мы все здесь — чтобы помочь вам установить Whatsapp на ваш компьютер. На самом деле, есть три способа включить Whatsapp на компьютере. Все эти методы, описанные ниже, очень похожи и требуют наличия хотя бы одной камеры на вашем телефоне.
Первый способ — использование веб версии ватсап
Чтобы активировать Whatsapp в веб-режиме, вам необходимо
-
Перейти по ссылке https://web.whatsapp.com/, которая перенаправит пользователя на официальный сайт программы.
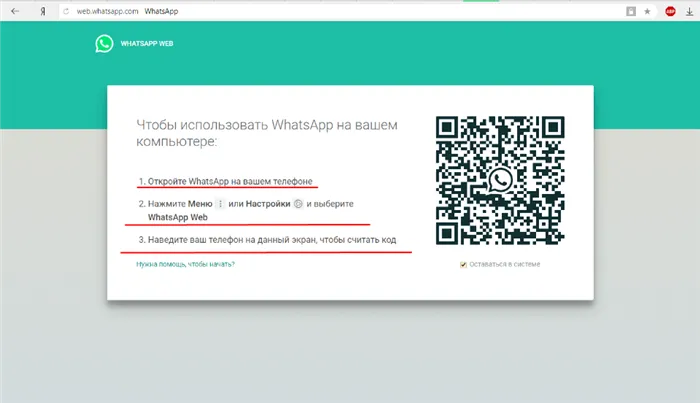
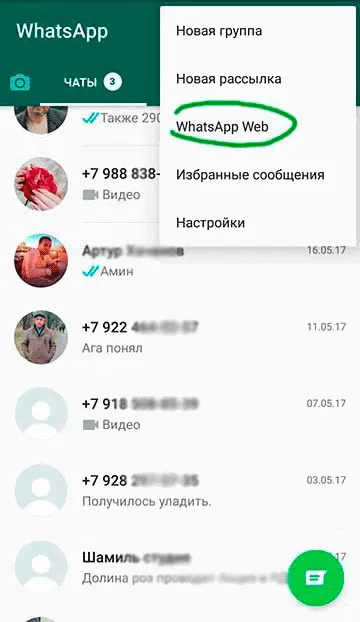
На телефоне войдите в меню для сканирования паролей
Однако этот метод имеет ряд особенностей.
Во-первых, рекомендуется установить WhatsApp онлайн с помощью браузера GoogleChrome. Во-вторых, WhatsApp будет работать, только если он включен на вашем телефоне. В-третьих, такие браузерные версии WhatsApp являются просто зеркальным отражением мобильного приложения.
Второй способ — скачать приложение ватсап на компьютер
Чтобы использовать официальное приложение WhatsApp для компьютеров, вам необходимо
- Скачать ватсап на компьютер с официального сайта www.whatsapp.com. Не забывайте правильно выбрать разрядность вашей операционной системы. Хотя я почти на 100% уверен, что у вас стоит 64 битная ОС.
- Далее установить программу, следуя всем инструкциям и правилам установки.
- После чего открыть приложение и просканировать код через телефон для синхронизации.
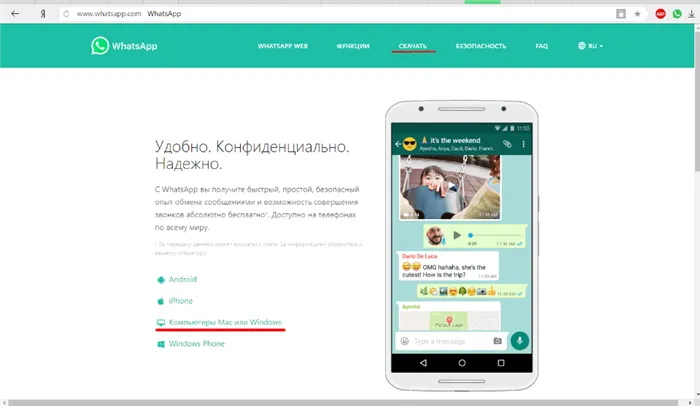
Загрузите приложение WhatsApp на свой компьютер
После открытия приложение попросит вас отсканировать QR-код. Это можно сделать с помощью мобильного приложения watsap. (Важно отметить, что в новых версиях ватсапа перед установкой необходимо отсканировать QR-код, чтобы программа могла быть установлена на ваш компьютер).
Теперь программа будет запущена на вашем компьютере. Вы сможете использовать все функции мобильной версии. Как и в предыдущих версиях, ваши контакты будут автоматически перенесены на компьютер.
Третий способ — эмуляция Андроид ОС на компьютере
Для этого вам нужно будет скачать в Интернете специальный эмулятор, имитирующий операционную систему Android на вашем компьютере. В Интернете можно найти множество таких программ. К наиболее популярным можно отнести BlueStacks.
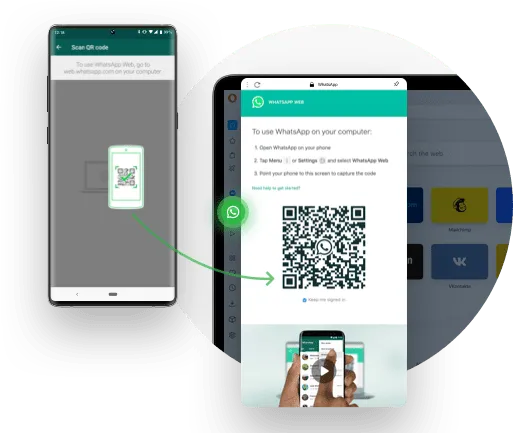
BlueStacks является эмулятором операционной системы Android и поможет вам использовать мобильную версию ватсапа
После установки такого эмулятора необходимо зарегистрироваться или войти в Google Play Market. Затем загрузите WhatsApp из магазина и используйте его на своем персональном компьютере обычным способом, как если бы вы пользовались смартфоном. После установки приложения вам нужно будет один раз подтвердить свой номер мобильного телефона с помощью текстового сообщения. Вам нужно сделать это только один раз, чтобы иметь возможность безопасно получать SMS, используя виртуальный номер.
Вывод
Все три этих способа быстро и легко запускают WhatsApp на вашем компьютере как удобное и быстрое приложение для обмена сообщениями с другими пользователями. Для меня лучше всего работает первый способ (онлайн-версия). Вы можете предпочесть другой вариант. Это вопрос предпочтений.
Но самое главное, что компьютер Whatsap позволяет пользователям комфортно использовать все функции приложения. WhatsApp ценит своих пользователей, и это заметно.
Друзья, если вы заметили ошибку на сайте, пожалуйста, напишите в комментариях или отправьте сообщение на свой email через контакты. Коррекция.
Кроме того, если по какой-либо причине вам неудобно пользоваться сайтом, мы будем рады выслушать ваши предложения.
Пожалуйста, не оставайтесь равнодушными к проекту, мы здесь, чтобы помочь вам. Спасибо!!! 🙂
С удовольствием! Можете ли вы поделиться этой статьей со своими друзьями? Мы также хотели бы оставить вам комментарий.
Мы обещаем выплатить вам компенсацию! Если у вас есть что добавить к статье, напишите, пожалуйста, в комментариях. Мы также ценим конструктивную критику. Спасибо!
Вы можете контролировать свой трафик, разрешая или запрещая автоматическое мультимедиа для различных типов интернет-соединений (Wi-Fi, мобильные сети, роуминг). Здесь вы также можете получить доступ к статистике использования сети (количество отправленных и полученных сообщений) и данным о хранении.
Вход в WhatsApp

WhatsApp, как и все мессенджеры, лучше всего адаптирован к мобильным платформам Android и iOS. Приложение изначально было разработано для них. Однако мессенджер также имеет две версии для компьютерных платформ Windows и Macos x. Поэтому вам необходимо узнать, как подключиться к WhatsApp на компьютере и можно ли запустить его без мобильного телефона.
Вход со смартфона
После того как пользователь зарегистрировался в мессенджере, его аккаунт всегда доступен на смартфоне. Для мобильного приложения не требуется никаких дополнительных разрешений.
Вы можете войти в WhatsApp на компьютере с помощью браузера, веб-клиента или загружаемого приложения. Настольную версию можно загрузить с официального сайта Ватсап в разделе ‘Downloads’ (https://www.whatsapp.com/download).
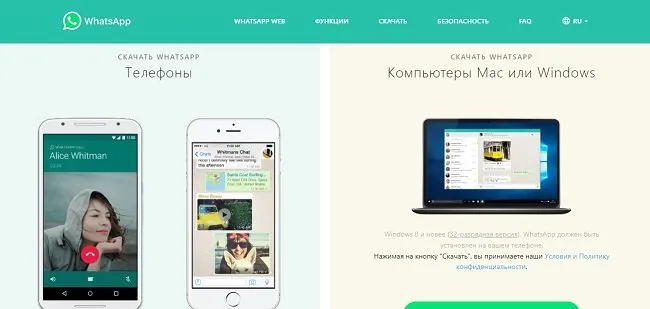
Вам необходимо выбрать соответствующую операционную систему, щелкнуть по ссылке, дождаться завершения загрузки, а затем дважды щелкнуть по установочному файлу. Установка запустится автоматически. Затем откройте окно с формой подключения.
Веб-клиент доступен в вашем браузере. Официальный сайт мессенджера (веб-раздел WhatsApp) можно также получить по адресу https://web.whatsapp.com. Откроется та же страница, что и в приложении Office.
Веб-клиент доступен в основном браузере.
- Google Chrome;
- Opera;
- Firefox;
- «Яндекс.Браузер»;
- Microsoft Edge;
- Safari.
Что касается функциональности, то разницы между браузерной и настольной версиями нет. Загружаемое приложение будет доступно на рабочем столе. Для подключения к WhatsApp с помощью программы веб-клиента должен быть открыт браузер, но эта версия мессенджера не перегружает систему и не занимает память компьютера.
Вы не можете зарегистрировать WhatsApp на своем компьютере.
| Способ входа | Доступность |
| Через мобильное приложение Ватсап | + |
| С помощью номера телефона | + |
| Без телефона | — |
| С другого номера | — |
Есть только один недостаток. Программное обеспечение на компьютере нельзя использовать для звонков или видеозвонков. Кроме того, вы всегда должны помнить о безопасности, чтобы предотвратить несанкционированный доступ третьих лиц к вашему компьютеру.
Как установить WhatsApp на телефон с Android
WhatsApp поддерживается на всех мобильных устройствах под управлением Android 2.3.3 и выше. Приложение можно загрузить из Play Market или с официального сайта разработчика. Давайте рассмотрим это более подробно ниже. Далее мы объясним, как настроить WhatsApp.
Через Play Маркет
Прежде чем устанавливать WhatsApp на свой мобильный телефон, убедитесь, что устройство подключено к мобильной сети или Wi-Fi. Затем выполните следующие действия
Шаг 1: Откройте меню и выберите приложение Play Market.
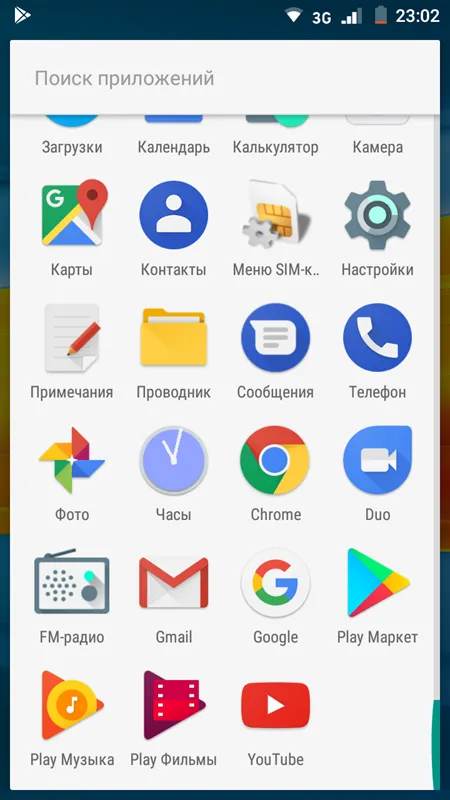
Шаг 2: В строке поиска введите WhatsApp и нажмите на первое приложение из предложенного списка.
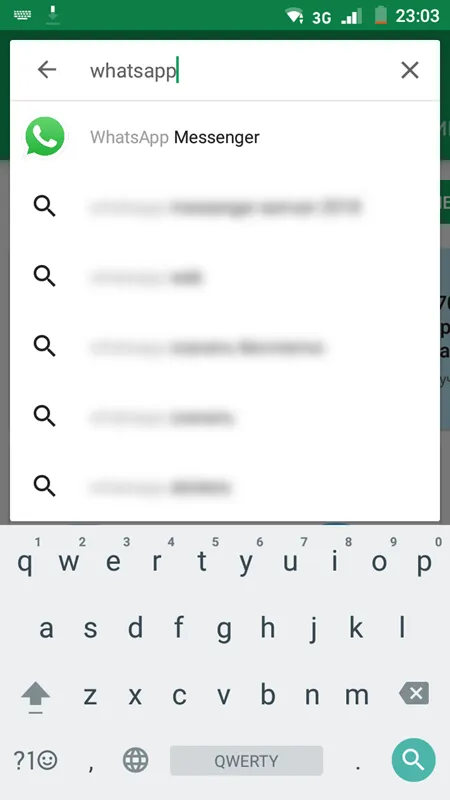
Шаг 3: Откроется страница мобильного приложения. Нажмите Установить и предоставьте WhatsApp все необходимые разрешения для начала загрузки.
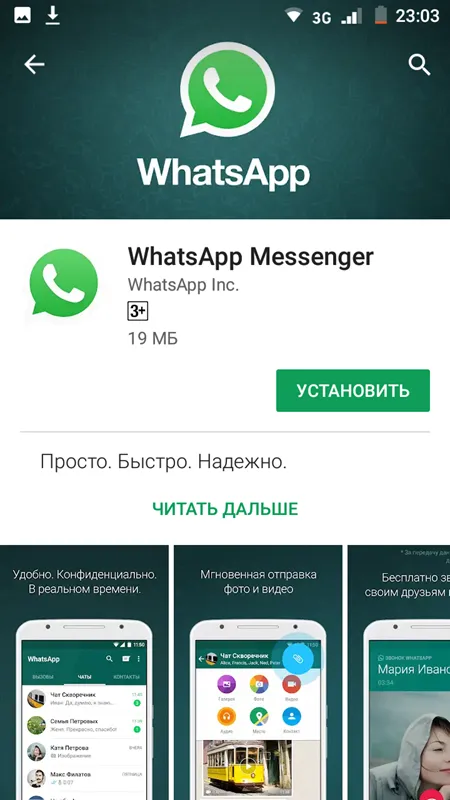
Дождитесь завершения установки и нажмите Открыть. Запустить мессенджер. В качестве альтернативы используйте ярлык на экране или в главном меню.
Примечание: Вы также можете пользоваться WhatsApp с компьютера через онлайн-версию приложения. Однако вам потребуется установить Messenger на свой телефон.
Через официальный сайт
Если по какой-то причине у вас нет доступа к Play Store, вы можете загрузить приложение с официального сайта. Для этого:.
Шаг 1. Откройте любой браузер на вашем компьютере и зайдите на официальный сайт приложения.

Шаг 2.Под заголовком веб-страницы найдите и выберите Download. Страница обновится.
Шаг 3.В левой части экрана выберите нужную платформу.
Шаг 4. На странице нажмите зеленую кнопку Download Now, чтобы загрузить последнюю версию Android. Загрузите последнюю версию приложения для Android.
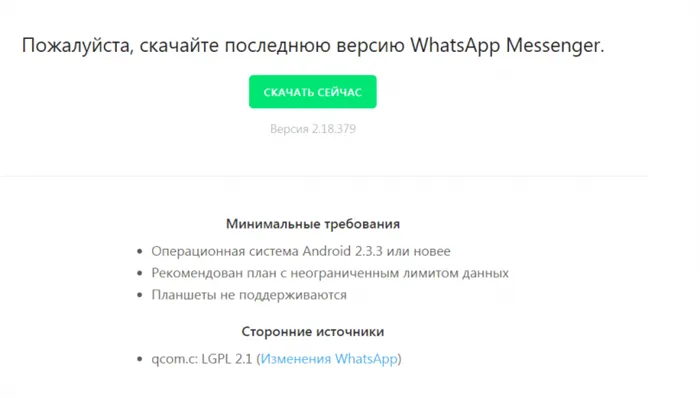
Шаг 5. Подключите мобильное устройство к компьютеру через USB и скопируйте загруженный файл .apk.
Шаг 6. Откройте приложение Explorer на планшете или смартфоне, запустите WhatsApp.apk и начните установку мессенджера. Дождитесь его завершения.
Шаг 7: Если установка не может начаться, разрешите установку приложения из неизвестного источника. Для этого перейдите в меню Настройки — Безопасность.
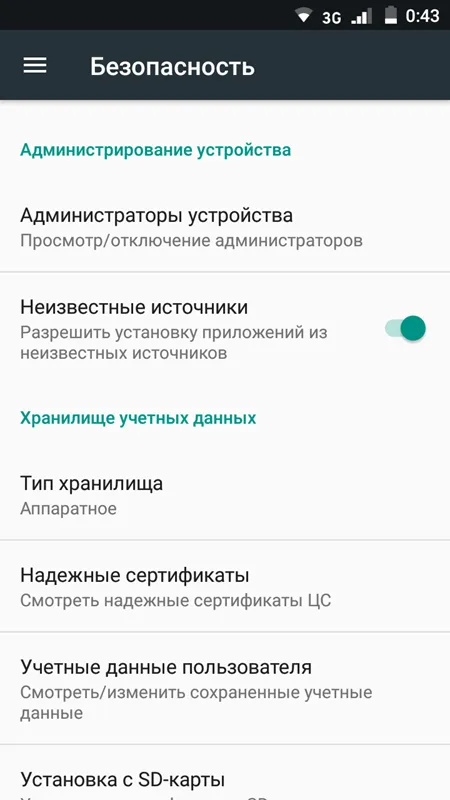
Приложение будет установлено. Вы можете сразу же запустить Messenger, используя ярлык на главном экране или в меню.
Настройка WhatsApp
Если вы запускаете приложение впервые, вам будет предложено создать новую учетную запись. Для этого введите номер своего мобильного телефона и подтвердите регистрацию SMS-кодом. Затем введите свое имя и выберите фотографию профиля. Эти элементы появятся в ваших контактах. Если вы пользовались Messenger на другом устройстве, вы можете восстановить историю звонков и чатов.
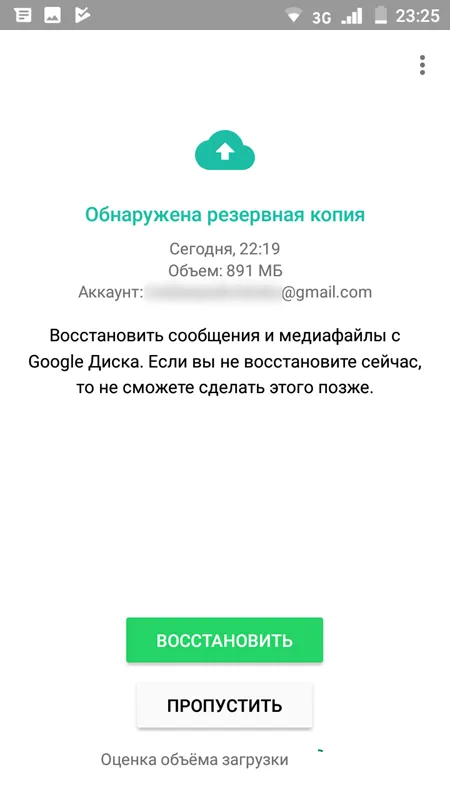
Примечание: Вы также можете установить WhatsApp на устройство Wi-Fi (без SIM-карты), но для этого вам потребуется дополнительный телефон или планшет с возможностью принимать SMS и совершать звонки во время процесса проверки учетной записи.
Контакты
WhatsApp автоматически синхронизирует данные вашей телефонной книги, поэтому на экране сразу же появится список доступных бесед. Нажмите на разговор, чтобы начать разговор или позвонить.
Уведомления
По умолчанию WhatsApp воспроизводит звуки входящих и исходящих сообщений и звонков. Настройки можно изменить в меню Настройки — Уведомления. Здесь можно включать и выключать вибрацию, всплывающие уведомления и выбирать мелодии звонка.
В меню «Разговоры» можно изменить размер шрифта, выбрать обои (фотогалерея, черно-белые, стандартные, библиотека WhatsApp) и настроить параметры резервного копирования. Чтобы заархивировать или удалить все разговоры, нажмите История. Затем выберите нужную опцию.
Аккаунт
В меню «Аккаунт» можно настроить данные конфиденциальности, видимость личных данных (географические данные, статус, изображение профиля и другая информация). Здесь вы также можете активировать двухэтапную верификацию и удалить свою учетную запись.
Данные и хранилища
Вы можете контролировать свой трафик, разрешая или запрещая автоматическое мультимедиа для различных типов интернет-соединений (Wi-Fi, мобильные сети, роуминг). Здесь вы также можете получить доступ к статистике использования сети (количество отправленных и полученных сообщений) и данным о хранении.
Теперь вы знаете, как пользоваться WhatsApp и что нужно для установки и настройки приложения.
Сеанс связи с удаленным компьютером завершен. Если в списке достаточно компьютеров, найдите соответствующее время последней сессии и имя браузера, использованного для подключения. Вы также можете отключиться от всех устройств одновременно.
Частые проблемы при входе и их решение
Далее рассмотрим проблемы, с которыми сталкиваются некоторые пользователи. В большинстве случаев возникает проблема с соединением, и некоторые люди не могут правильно завершить сеанс, чтобы не нарушить конфиденциальность. Выясните, как решить каждую проблему.
Не получается войти, что делать?
У отдельных пользователей возникают проблемы с WhatsApp Web, Дополнениями или WhatsApp для WhatsApp. Существует четыре причины, по которым может возникнуть эта проблема.
- Смартфон не подключен к интернету – проверьте доступность точки доступа Wi-Fi или включите мобильную сеть.
- Нулевой или отрицательный баланс – смартфон не может подключиться к интернету, также невозможна синхронизация. Пополните баланс или подключитесь к работающему Wi-Fi.
- Устарело мобильное приложение на смартфоне – такое происходит, когда пользователь запрещает автоматическое обновление приложений ради экономии трафика или заряда батареи. Пройдите в Play Market, найдите там WhatsApp и обновите его в ручном режиме.
- Возникла авария на стороне серверов WhatsApp или провайдера – в этом случае необходимо дождаться завершения восстановительных работ.
Слышали ли вы об инновационных играх, в которые сегодня играют не только на компьютерах, но и на смартфонах? Мы рекомендуем вам взять все в свои руки.
Проблема связана с браузером, и, возможно, накопились ошибки. Попробуйте очистить кэш или переустановить браузер и войти в систему снова. Чтобы блокировать проблему, войдите в другой браузер. В некоторых случаях некоторые ранее установленные присадки мешают работе.
Как сканировать штрих код через телефон?
QR-коды используются для синхронизации смартфона с компьютером. Он отображается при запуске WhatsApp на компьютере. Пользователь сканирует его своим смартфоном и создает соединение — после этого он может начать общаться со своими товарищами.
На самом деле, многие люди не понимают, как сканировать штрих-коды на своих телефонах. Некоторые смартфоны имеют встроенные сканеры, которые люди пытаются использовать. Фактически, аутентификация осуществляется с помощью WhatsApp for mobile, который устанавливается на смартфон.
Далее следует краткий семинар по включению сканера
- Запустите на смартфоне уже настроенное приложение WhatsApp. Настроенное – значит, полностью готовое к общению, с ранее проведенными диалогами.
- Над списком чатов, в правом углу, находится кнопка вызова меню в виде трех расположенных друг над другом точек – коснитесь кнопки пальцем.
- На экране появится список доступных действий – коснитесь пальцем строки WhatsApp Web, она находится на третьем месте.
- Появится квадратное окно с зеленой каемкой – именно это окно нужно навести на штрих-код (QR-код), отображаемый на экране компьютера. Обратите внимание – смартфон может потребовать разрешение на запуск камеры. Дайте это разрешение, чтобы появилось окно сканера.
При наведении окна сканера на штрих-код на компьютере активируется окно синхронизации и работы Messenger со всеми электронными письмами.
Как выйти с WhatsApp на компьютере?
После того как вы вошли в WhatsApp на своем компьютере, вам нужно быть осторожным. Другие пользователи этого компьютера могут получить доступ к вашей электронной почте, так как для запуска Messenger нет защиты паролем. Ваша задача — научиться отключаться от сеанса.
Каждый тип устройства имеет свой алгоритм действий в случае проблем с соединением, когда сообщения не отражаются. (например, перезагрузить устройство, обновить приложение, сбросить настройки подключения).
Как позвонить по Ватсапу с компьютера без телефона
Мы добрались до самых сложных проблем, которые не решаются официальными службами обмена сообщениями.
А теперь мы ответим на вопрос: что такое
- Как запустить WhatsApp, если у вас нет смартфона или вы не хотите на него ставить это приложение?
- Как позвонить по Ватсапу с компьютера и поговорить голосом с другим человеком?
Сложность заключается в том, что данный мессенджер является мобильным, и все аккаунты привязаны к номерам мобильных телефонов. Поэтому веб и программа добавляют лишь основной гаджет и не предназначены для полной замены. Кроме того, как только приложение отключается от мобильного телефона, оно перестает работать.
Есть только одно решение проблемы — сервер whatsapp заставляет вас думать, что вы подключены к устройству Android, которое на самом деле является ноутбуком или настольным компьютером.
Для этого используются симуляторы Android. Симулятор работает под управлением операционной системы Android на Windows и уже подключен к Play Market, загружает и запускает приложения.
Преимущества WhatsApp для тренажеров:.
- Для работы не нужен телефон (только для первой авторизации).
- Позволяет совершать обычные аудио звонки, как со смартфона.
Недостатки работы через симулятор:.
- Эмулятор – это полноценная операционная система и она съедает ОЗУ и процессорное время основного компьютера, слабые ПК от этого будут тормозить.
- WhatsApp привязывает один номер телефона к одному устройству и, приняв номер для авторизации в эмуляторе, сервер автоматически отключит его от всех других Android устройств.
- Аккаунт авторизованный через эмулятор невозможно запустить параллельно в WhatsApp Web или в программе, так как нет возможности считать подтверждающий QR код.
Инструкция для запуска WhatsApp на Эмуляторе
Скачайте и установите программу-симулятор Android, например No.Bignox.com.
Укажите свой аккаунт Google и настройте его как обычный телефон, перейдите в App Store, найдите Messenger и нажмите кнопку Install, чтобы загрузить и установить WhatsApp на компьютер.
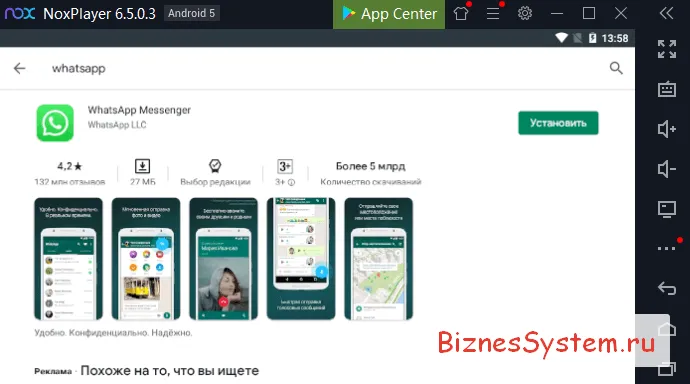
Затем запустите приложение и введите номер телефона, к которому подключен счет, для первоначальной авторизации.
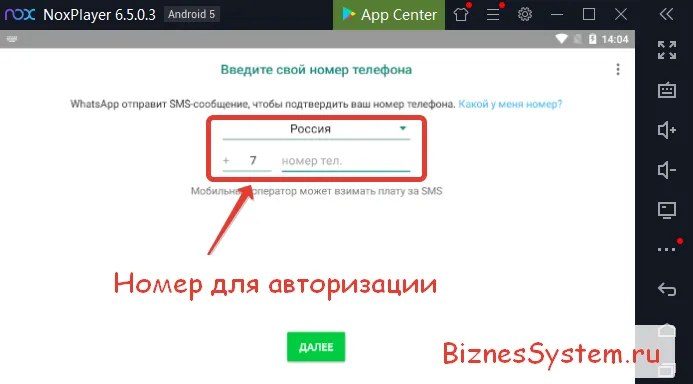
Как всегда, на телефон придет SMS с кодом подтверждения, который нужно ввести один раз, а в будущем WhatsApp будет работать на компьютере через симулятор без необходимости использования телефона.
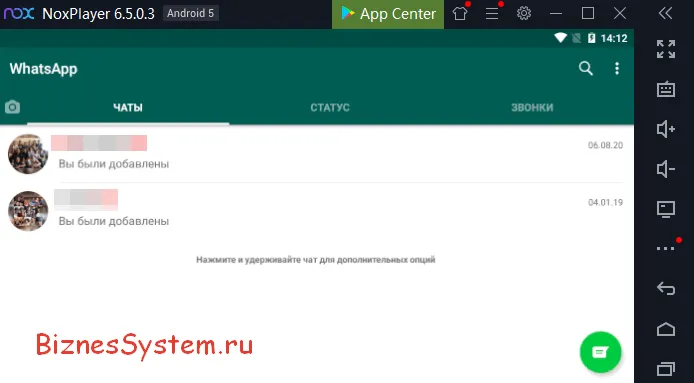
Использование симулятора — единственный способ позвонить на компьютер через WhatsApp.
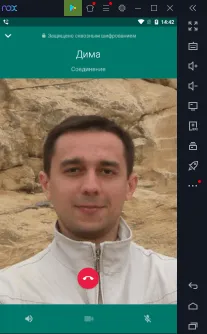
Однако вы не можете позвонить себе на тот же номер с симулятора на мобильный телефон, так как авторизация на одном устройстве сбрасывается на другое, но все остальные контакты доступны для аудиосвязи. Запустите приложение и введите номер телефона, к которому подключен счет, для первой авторизации.