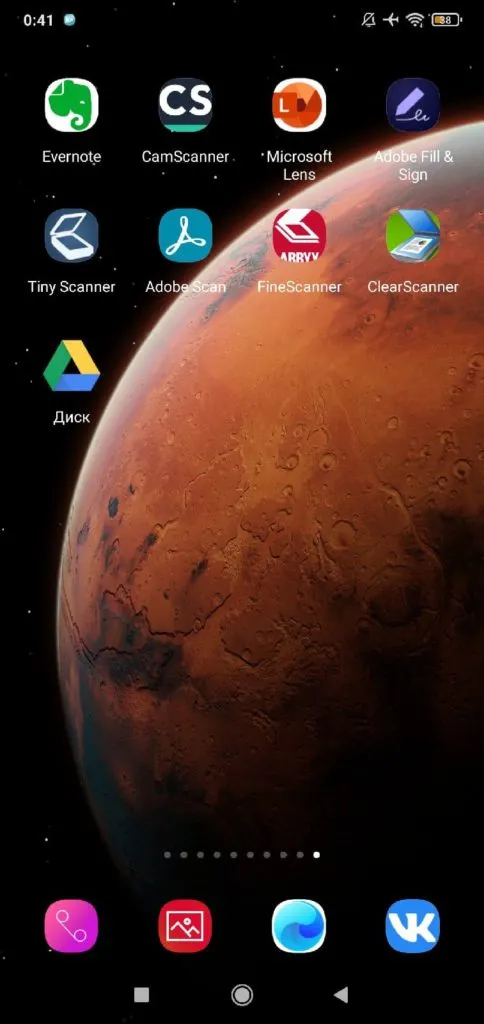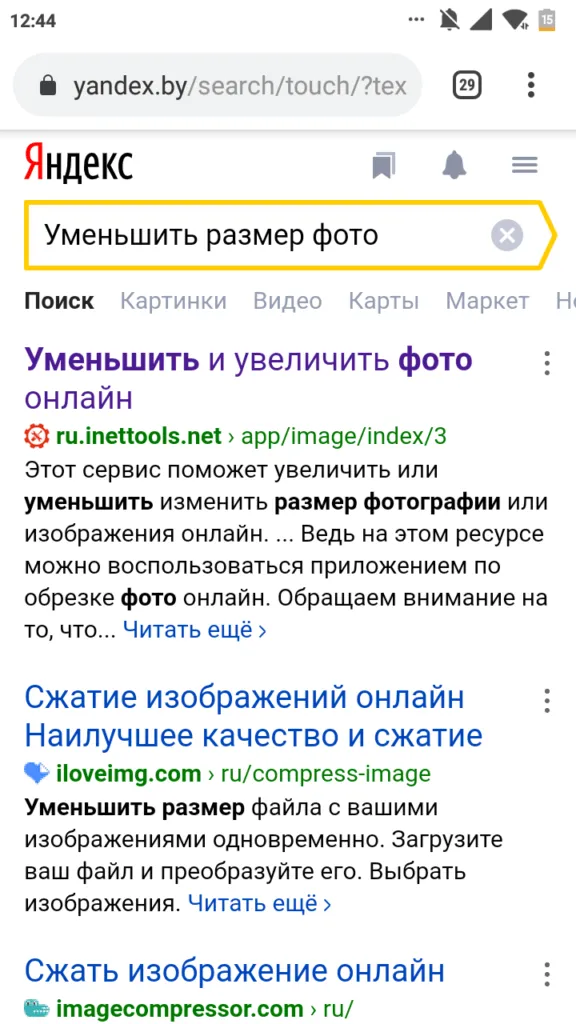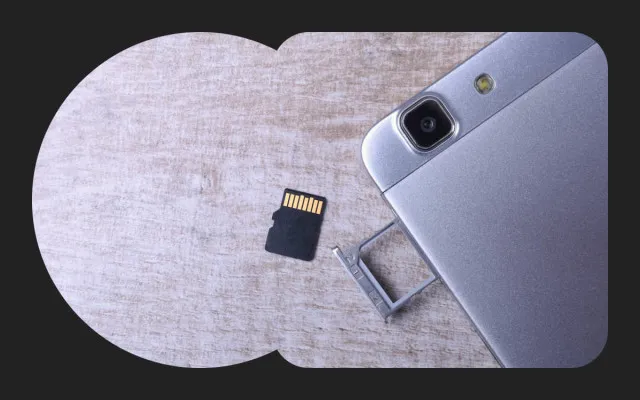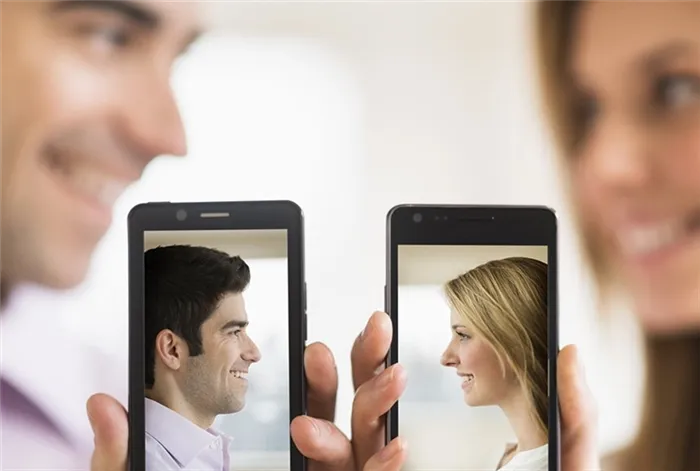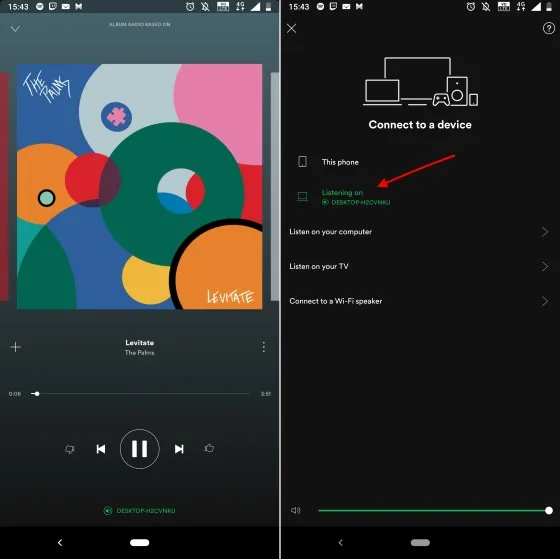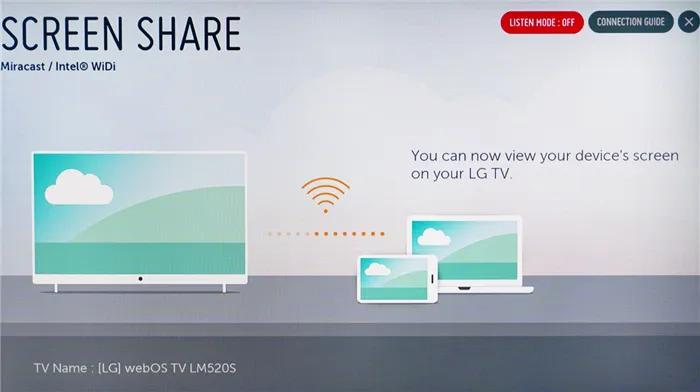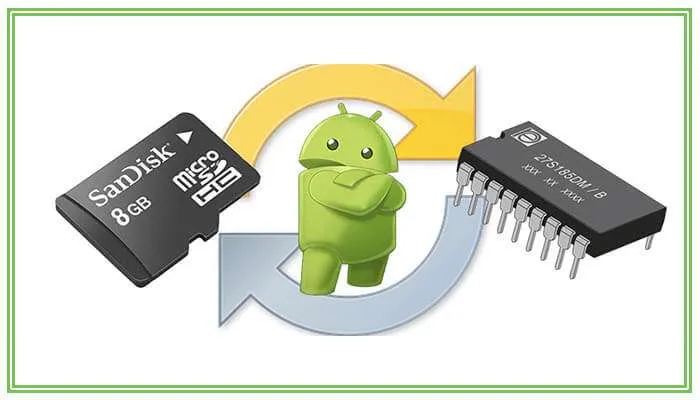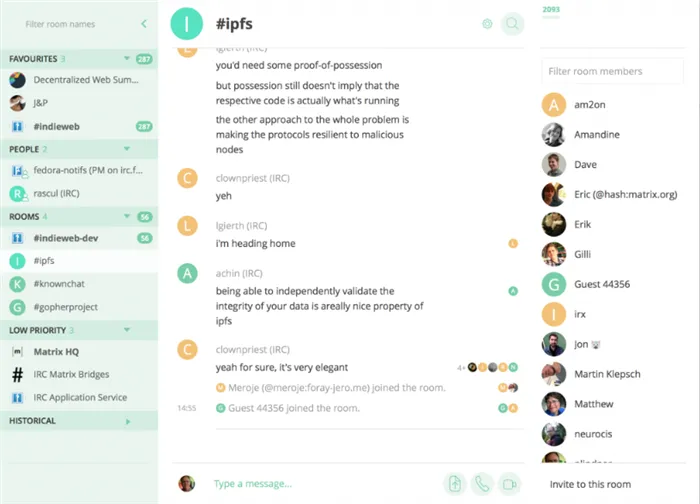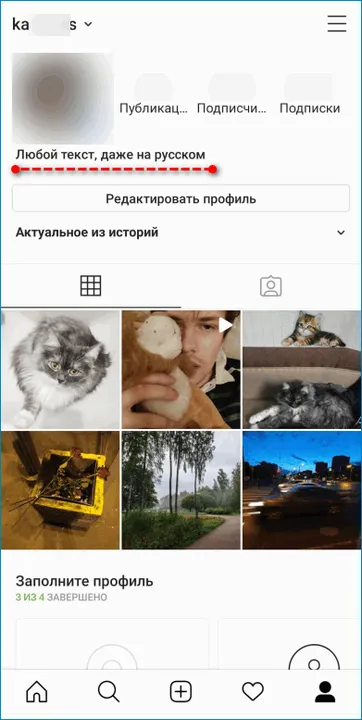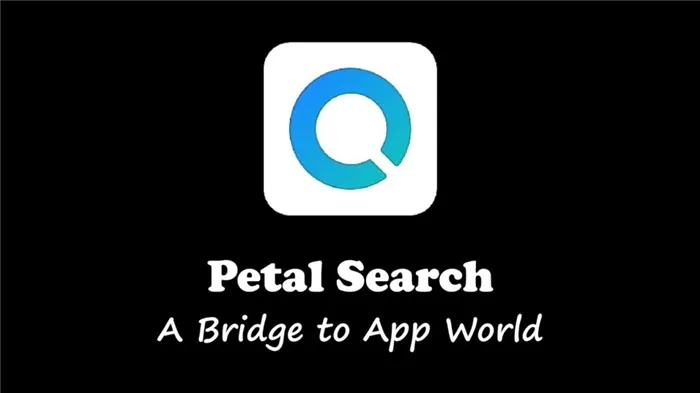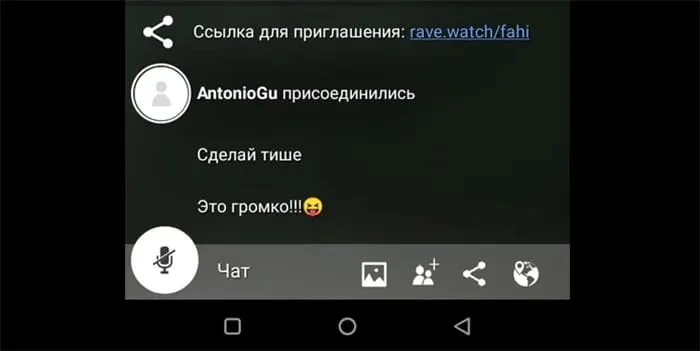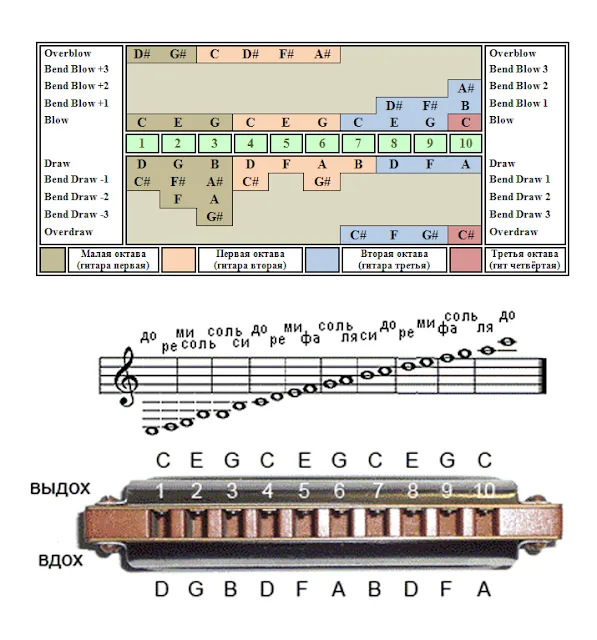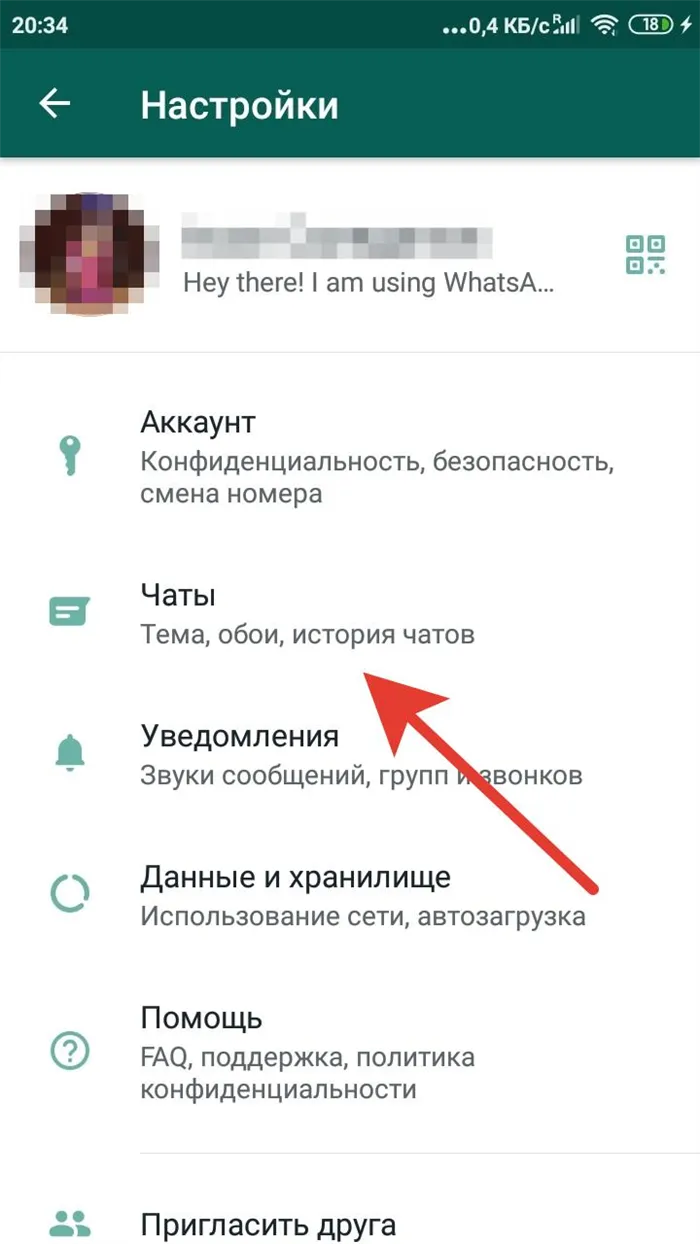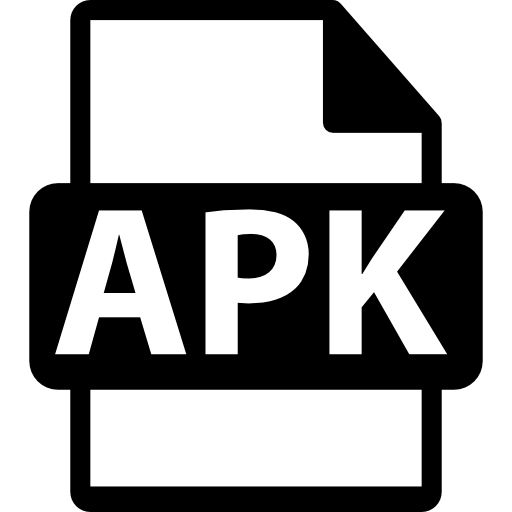- Как установить Ватсап на компьютер без телефона
- Как можно установить Ватсап без телефона на компьютер
- Вариант установки WhatsApp Web без телефона
- ПК-клиент
- Веб-версия
- Установка через эмулятор Андроид
- Установка эмулятора
- Установка WhatsApp
- Активация приложения
- Вопрос активации приложения без смартфона
- Использовать старый кнопочный телефон для получения СМС
- Виртуальный номер для первой активации Ватсап
- 3 варианта компьютерной версии и их отличия
- Как зайти в мессенджер на компьютере без установки
- Приложение для компьютера
- Как установить WhatsApp для компьютера
- Можно ли на компьютер скачать WhatsApp
- Как отправлять файл через WhatsApp на компьютере
- Как установить WhatsApp на компьютер
- Шаг 1
- Шаг 3
- Что делать, если не получается скачать и войти?
Установить WhatsApp на ПК без привязки к номеру телефона – задача кропотливая, однако решаемая. Во многом здесь виноваты разработчики, которые так и не удосужились сделать компьютерную версию полноценной. Есть вариант, что это не происходит из-за опасности взлома через ПК учетной записи, однако это непроверенная информация.
Как установить Ватсап на компьютер без телефона
Изначально WhatsApp был доступен только на смартфонах. С течением времени разработчики выпустили версию для планшетов и только потом клиент для ПК. Причем он сильно ограничен по своей функциональности и попросту не будет работать без мобильного приложения. Многим пользователям это не нравится, и они ищут обходные способы для запуска мессенджера. В данной статье мы расскажем, как установить Ватсап на компьютер без телефона. Давайте со всем разбираться.
Начать стоит с одной важной оговорки, если у вас нет телефона с СИМ-картой (подойдет даже кнопочный), на который может прийти СМС-сообщение, то воспользоваться мессенджером никак не получится. Для входа в систему обязательно указать номер, куда будет отправлен одноразовый пароль. Без него завершить процедуру авторизации никак не выйдет. Это необходимое условие, и обойти его невозможно.
Теперь упомянем, что для компьютеров и ноутбуков официально выпущено две версии мессенджера:
- ПК-клиент, который требует установки в систему.
- WhatsApp Web, запускающийся прямиком из браузера.
Собственно говоря, это их единственное различие. По своей функциональности они идентичны и не станут работать без постоянной синхронизации с мобильным устройством. Это значит, что смартфон или планшет должен быть включен и постоянно находиться рядом с ПК. Таковы ограничения, наложенные разработчиком. Но вот именно их получится обойти, причем относительно просто.
Как можно установить Ватсап без телефона на компьютер
Помимо ПК-клиента и веб-версии, на компьютер можно загрузить Android-эмулятор, предназначенный для запуска приложений, изначально предназначенных для Android-устройств. А значит, с его помощью выйдет запустить полноценную версию Вацапа, которая работает на смартфонах и планшетах без каких-либо ограничений.
Сначала мы разберем официальный способ запуска мессенджера, а затем уже перейдем к Android-эмулятору.
Вариант установки WhatsApp Web без телефона
WhatsApp Web без телефона запустить попросту не выйдет. То же самое относится к официальному ПК-клиенту. В обоих случаях потребуется постоянная синхронизация с мобильным приложением. Без этого мессенджер попросту не станет работать. Если такой вариант вас устроит, то перейдем к самой инструкции.
ПК-клиент
В результате у вас запустится ПК-клиент WhatsApp. В нем можно переписываться, отправлять голосовые сообщения, просматривать статусы, редактировать пользовательскую информацию. А вот функция аудио- и видеовызовов, к сожалению, отсутствует. Кроме того, при закрытии мобильного приложения программа попросту перестанет работать.
Веб-версия
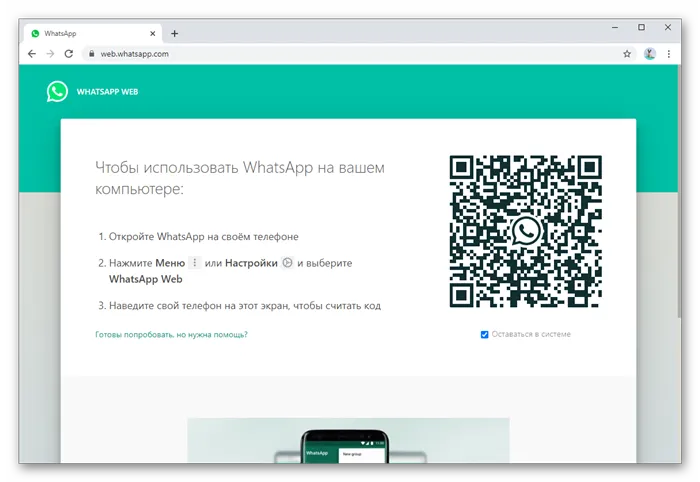
У WhatsApp Web те же недостатки, что и у ПК-клиента. Зато он не требует установки и запускается прямиком из вкладки браузера. Достаточно перейти на эту страницу https://web.whatsapp.com/ и выполнить с 7 по 11 шаг из предыдущей инструкции, чтобы подключиться к мобильному приложению.
Установка через эмулятор Андроид
Если же вы хотите полноценно пользоваться мессенджером WhatsApp без телефона на компьютере, то ни один из предыдущих вариантов, увы, не подойдет. Решение только одно – установить и настроить Android-эмулятор, чтобы с его помощью запустить мобильное приложение, в котором нет никаких ограничений.
Эта процедура состоит из нескольких этапов, поэтому рассмотрим подробнее особенности каждого. Для удобства восприятия разобьем дальнейшее повествование на несколько логических блоков.
Установка эмулятора
В качестве эмулятора Андроид-среды мы выбрали приложение BlueStacks. Небольшое предостережение – перед установкой убедитесь в том, что ваш компьютер соответствует системным требованиям эмулятора:
- Операционная система – от Win7 и выше.
- Оперативная память – не менее 2 ГБ.
- Свободное место на жестком диске – не менее 4 ГБ.
- Наличие прав администратора.
- Установленные драйвера на видеокарту от производителя.
Инструкция по установке на ПК:
Если с этим проблем нет, то эмулятор будет работать в штатном режиме, без ошибок и сбоев. Переходим к рассмотрению следующего пункта.
Установка WhatsApp
Теперь нам нужно загрузить Ватсап без телефона на эмулятор. Для этого:
После завершения этого пункта, нам остается один рывок до использования Ватсапа на компьютере без телефона. Двигаемся дальше!
Активация приложения
При первом запуске мессенджера на новом устройстве пользователя просят войти в свою учетную запись или зарегистрироваться. Для этого используется мобильный номер и одноразовый пароль, который приходит в виде SMS. При необходимости его можно заменить входящим звонком от робота, который вслух продиктует этот код.
Вопрос активации приложения без смартфона
Конечно, вопрос активации важен, и ему стоит уделить больше внимания. Мы в инструкции рассмотрели, скажем так, небольшой баг системы, использовав его для своего же блага.
Если вы не можете использовать эмулятор или есть другая причина, предлагаем несколько других вариантов активировать учетную запись мессенджера.
Для удобства восприятия разобьем дальнейшее повествование на несколько логических блоков.
Использовать старый кнопочный телефон для получения СМС
Это неплохой вариант, если у вас нет возможности использовать смартфон с мобильным приложением. Конечно, от эмулятора на ПК никуда не деться, однако процесс активации значительно упростится.
Напомним, с кнопочным телефоном вы не сможете скачать и установить Ватсап из-за разности операционных систем и функциональных различий. Но кое на что такой телефон все же сгодится.

Если кнопочный девайс не для вас, а упростить активацию нужно, следующий вариант для вас.
Виртуальный номер для первой активации Ватсап
В Сети масса сервисов, которые платно или бесплатно предоставляют виртуальные числовые последовательности для активации мессенджера, социальных сетей и прочих площадок. Это удобно, хоть и не всегда конфиденциально.
На этом процедура активации учетной записи завершается. Конечно, так вы не сможете войти в уже существующий аккаунт, если его нет, тогда это удобный способ его завести.
Если с этим пока все понятно, тогда двигаемся дальше.
Если же вы хотите полноценно пользоваться мессенджером WhatsApp без телефона на компьютере, то ни один из предыдущих вариантов, увы, не подойдет. Решение только одно – установить и настроить Android-эмулятор, чтобы с его помощью запустить мобильное приложение, в котором нет никаких ограничений.
3 варианта компьютерной версии и их отличия
Есть 3 способа использовать приложение на ПК или ноутбуке:
- Вход через браузер без загрузки дополнительного ПО.
- Установка на ПК или ноутбук.
- Использование приложения через эмулятор Android.
Все эти варианты абсолютно бесплатные, но каждый из них имеет свои особенности и требует подготовки. Первый способ подходит для любого устройства, второй – для Windows 8 или Mac OS X 10.9 и более поздних версий.
Чтобы заходить в мессенджер через браузер или компьютерную версию программы, нужно сначала установить его на смартфон и пройти регистрацию. Без этого действия вы не сможете использовать приложение на других устройствах, потому что при первой установке оно синхронизируется с телефонной книгой.
Затем при входе в систему с ПК программа связывается с хранилищем данных и подтягивает все контакты и чаты со смартфона. После этого вы можете полноценно общаться в мессенджере на ПК и в телефоне одновременно. Дальнейший обмен данными происходит автоматически, и вы будете видеть все сообщения на любом устройстве.
Для работы с эмулятором требуется довольно много оперативной памяти, такой способ не подойдет для старых устройств. Чтобы в первый раз запустить WhatsApp, понадобится телефон, на него может прийти код подтверждения.
В дальнейшем можно использовать приложение, даже если выйти из него на мобильном устройстве и полностью удалить. В этом преимущество работы через эмулятор. Вы можете продолжать общение в мессенджере без телефона, если он сломался, и вы отдали его в ремонт, к примеру. В компьютерной и веб-версии такой трюк не пройдет.
Как зайти в мессенджер на компьютере без установки
Если вы не хотите устанавливать программу на свой компьютер, например, в офисе, или у вас установлена Windows 7 и более ранние выпуски, то можете воспользоваться веб-версией в режиме онлайн.
Для этого зайдите на сайт whatsapp.com и кликните по вкладке “Whatsapp web”.

Затем откройте приложение в своем телефоне, нажмите на 3 точки в правом углу и выберите одноименный пункт.
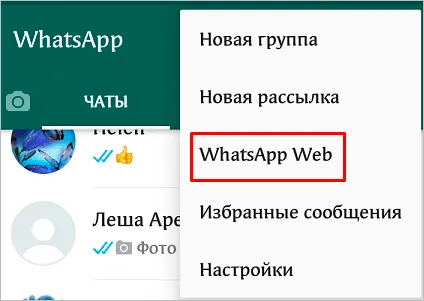
Затем отсканируйте QR-код. После этого на экране появится список контактов и знакомое окно мессенджера. Если вы не будете выходить из учетной записи, то при следующем запуске браузера сможете сразу попасть в мессенджер.
- работает на любой ОС и таких популярных веб-обозревателях, как Chrome, Firefox, Яндекс.Браузер, Opera;
- не нужно устанавливать ПО на компьютер, чтобы зайти на свою страничку;
- WhatsApp всегда под рукой в удобном формате.
- для безопасности данных не стоит использовать такой вариант на рабочем или чужом ПК;
- чтобы никто не получил доступ к данным, нужно каждый раз выходить из учетной записи перед выключением устройства;
- после очистки кэша или переустановки браузера нужно заново входить в аккаунт.
В целом для домашнего компьютера это довольно удобный вариант, который дает почти те же возможности, что и программа в телефоне.
Приложение для компьютера
На мой взгляд, это самый удачный выбор для ПК с ОС Windows версии от 8 и выше и Mac OS X 10.9 и более поздних. Утилита стабильно работает, автоматически обновляется и сохраняет данные. Чтобы скачать ее, зайдите на сайт whatsapp.com и нажмите на надпись “Компьютеры Mac или Windows”.
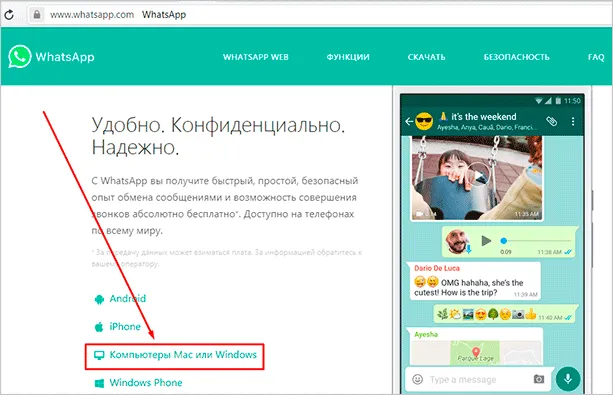
В новом окне справа появится большая зеленая кнопка для скачивания подходящей версии WhatsApp. Нажмите на нее, выберите папку для загрузки и подождите несколько минут, пока идет скачивание.
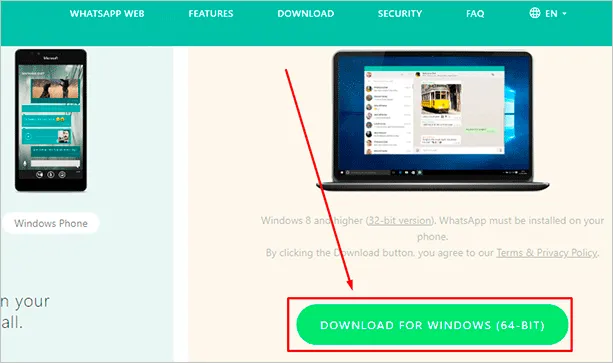
Затем откройте загруженный файл и следуйте инструкции, чтобы подключиться к своему аккаунту:
- Откройте WhatsApp на телефоне.
- Нажмите на 3 точки в правом верхнем углу или значок в виде шестеренки.
- Выберите пункт “WhatsApp Web”.
- Наведите камеру телефона, чтобы просканировать код, который видите на экране.
Если все прошло успешно, то перед вами появится привычный интерфейс приложения со всеми контактами и сообщениями. Все, что вам нужно для дальнейшей работы, – это соединение с интернетом.
Возможно, это делается из соображений безопасности, чтобы никто другой не смог воспользоваться вашей учетной записью, но мне кажется, можно найти более действенный метод борьбы за конфиденциальность. А заодно сделать так, чтобы людям было комфортно пользоваться этим, в целом неплохим, мессенджером.
Как установить WhatsApp для компьютера
Прежде всего надо понимать, что устанавливать на компьютер ничего не придется. Исключением станет только тот компьютер, с которого ни разу не выходили в Интернет и на котором не установлен браузер. Для этого компьютера надо будет только установить любой браузер.
Суть работы WhatsApp на компьютере заключается как раз в WEB-версии мессенджера. Вы открываете страницу https://web.whatsapp.com, и вам будет предложено сканировать QR-код. Далее надо запустить приложение WhatsApp на телефоне и нажать на три точки в правом верхнем углу.
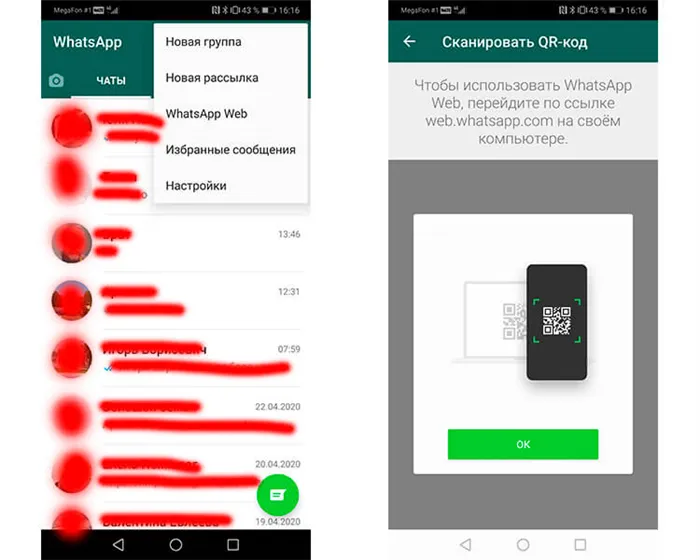
Так настраивается WhatsApp Web на Android.
В выпадающем меню следует выбрать пункт WhatsApp Web и после этого сканировать QR-код (о преимуществах этих кодов и их истории мы уже говорили ранее) с экрана компьютера. Почти моментально соединение будет установлено.
Если у вас iPhone, надо будет перейти в настройки приложения, там выбрать ”WhatsApp Web” и далее так же сканировать QR-код с экрана компьютера.
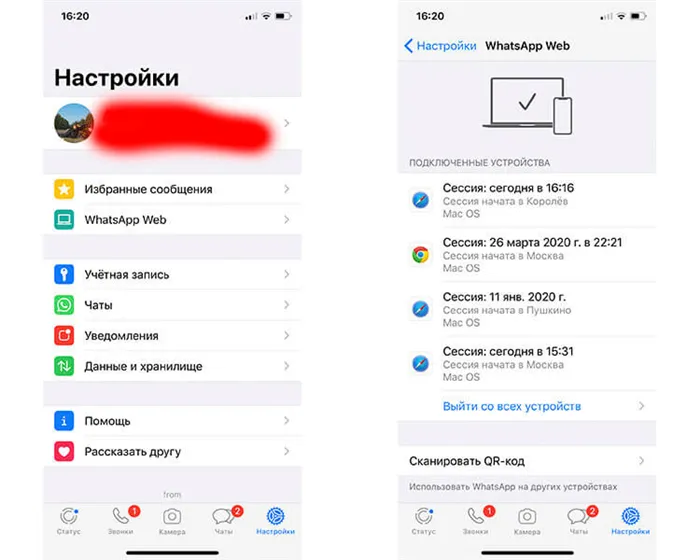
Так настраивается WhatsApp Web на iPhone.
Раньше такая возможность работала только при нахождении в одной сети Wi-Fi. Теперь в большинстве случаев можно пользоваться таким способом, даже если смартфон подключен через сотовую сеть, а компьютер через стационарный Wi-Fi.
Единственным приятным моментом в Web-версии WhatsApp будет то, что она предупредит, если у вашего смартфона садится аккумулятор. Больше плюсов в этом сложном способе нет и куда проще запускать приложения вроде Telegram и спокойно пользоваться мессенджером. Если пользуетесь Telegram, подписывайтесь на наш новостной канал.
Впрочем, я зашел издалека. У WhatsApp есть приложение, но это больше похоже на какую-то насмешку.
Можно ли на компьютер скачать WhatsApp
Скачать WhatsApp для любого компьютера в виде отдельного приложения можно с официального сайта WhatsApp.com. Вот только после скачивания и установки вы сразу же получите до боли знакомое предупреждение.
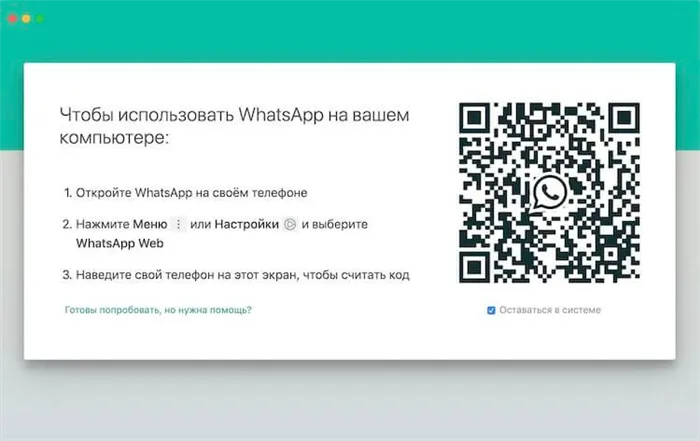
Отсканировали код и можно пользоваться.
Вам в очередной раз расскажут, как надо сканировать QR-код через приложение на смартфоне. Лично мне кажется, что это какое-то издевательство. Ладно, версия для браузера работает с таким сканирование, но почему нельзя что-то изменить и сделать нормальное приложение, я понять не могу.
Даже если вы не можете этого сделать, зачем тогда писать приложение? Можно спокойно пользоваться и Web-версией.
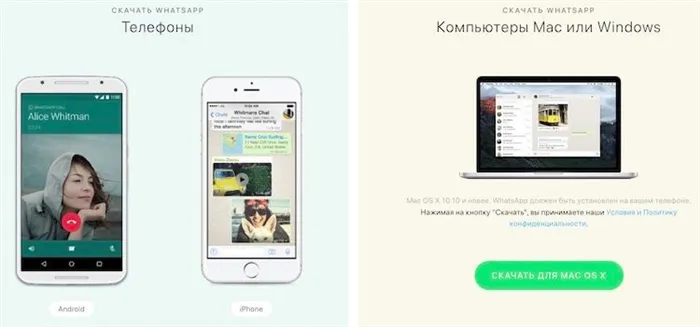
Нас сайте WhatsApp можно скачать приложения для всех устройств.
Как отправлять файл через WhatsApp на компьютере
Вы не ограничены только текстом в ваших сообщениях, которые отправляете через WhatsApp на компьютере. Также вы можете отправлять файлы. Для этого нажмите на значок скрепки в правом верхнем углу чата и вы сможете выбирать между различными типами вложений. Значок «Фото и видео» позволяет добавлять файлы, которые вы уже сохранили на жестком диске, но вы также можете использовать кнопку камеры для новых снимков. У вас также есть возможность отправки документов (любой другой тип файла).
Мы знаем, как экономить батарею вашего смартфона. Например, как снизить расход заряда в WhatsApp на Android.
Ну, а если Вы до сих пор не знаете, что это за программа такая, и как ее установить на телефон, то просто посмотрите вот это небольшое обучающее видео:
Как установить WhatsApp на компьютер
Установить WhatsApp на компьютер проще, чем какую-либо другую программу. Процесс автоматизирован. Покажем как это сделать на примере Windows 10. Пользователям Windows 7 инструкция также подойдет.
Примечание: компьютерная версия мессенджера работает в связке с мобильной версией, запущенной на вашем телефоне. Установите ее, если еще не сделали это.
Шаг 1
Скачайте WhatsApp на компьютер с нашего фан-сайта whapp-club.com, или со страницы загрузки на сайте разработчика. В зависимости от разрядности операционной системы выберите версию 32 или 64 bit. Если не знаете как определить разрядность — не парьтесь, качайте x32.
Запустите установщик. Появится такое окно:

Это значит, что установка уже началась. Она происходит в автоматическом режиме. Дождитесь появления такого окна:
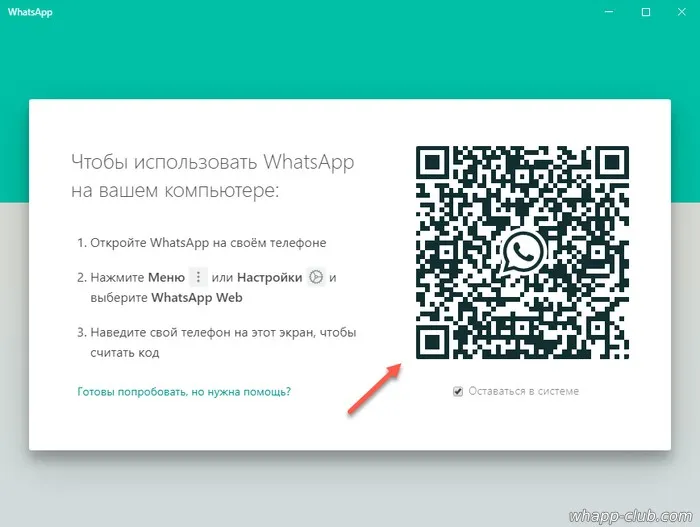
Затем откройте WhatsApp на телефоне и просканируйте QR-код из окна выше. Сканер кодов находится во вкладке настройки, в разделе WhatsApp Web.
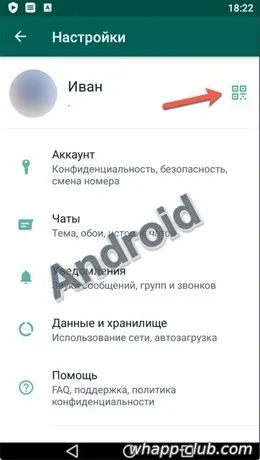
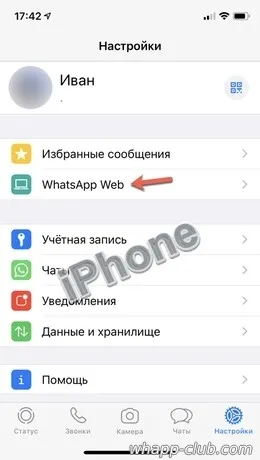
Шаг 3
После сканирования произойдет вход в аккаунт. Не отключайте телефон от интернета. Если на нем сядет батарея, приложение на компьютере перестанет работать.
В левой части интерфейса программы отображается список чатов, которые были начаты ранее. Для создания нового диалога нажмите на плюсик вверху слева. Общение возможно только с людьми из записной книжки телефона. Чтобы написать на новый номер, добавьте его туда.
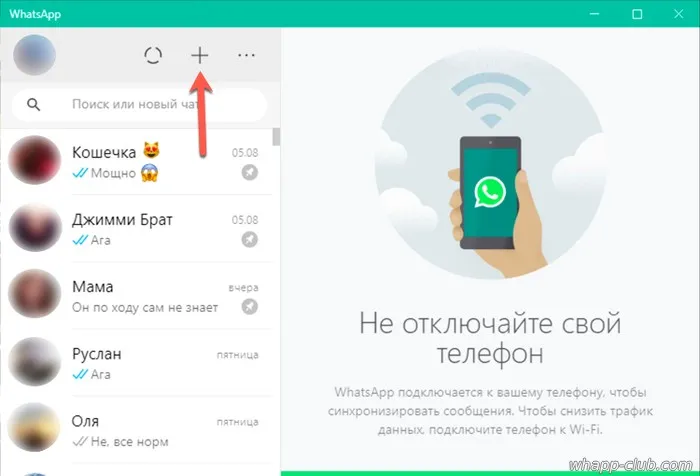
Обратите внимание: одновременно может быть запущена только одна копия приложения на одном мобильном и на одном десктопном устройстве. После авторизации на другом ПК, предыдущая копия WhatsApp заблокируется. Выйти из аккаунта можно также удаленно — через настройки мессенджера на телефоне, выбрав в разделе «WhatsApp Web» команду «Выйти со всех устройств».
Во время общения смартфон должен оставаться подключенным к сети. При этом он может находиться где угодно, хоть на другом конце планеты. Компьютер и телефон могут быть подключены к интернету через разных провайдеров.
Что делать, если не получается скачать и войти?
Не получается скачать программу с официального сайта – попробуйте скачать позже или смените браузер (обычно на компьютере их не менее двух). Скачивать установочный файл с альтернативных источников настоятельно не рекомендуется – это часто приводит к заражению компьютера и утечке важных данных.
Не получается войти – перезагрузите компьютер и смартфон. Перезагрузка поможет восстановить работоспособность обоих устройств. Не забудьте покопаться в СМИ – возможно, на серверах WhatsApp произошла какая-то авария, в этом случае нужно просто подождать.