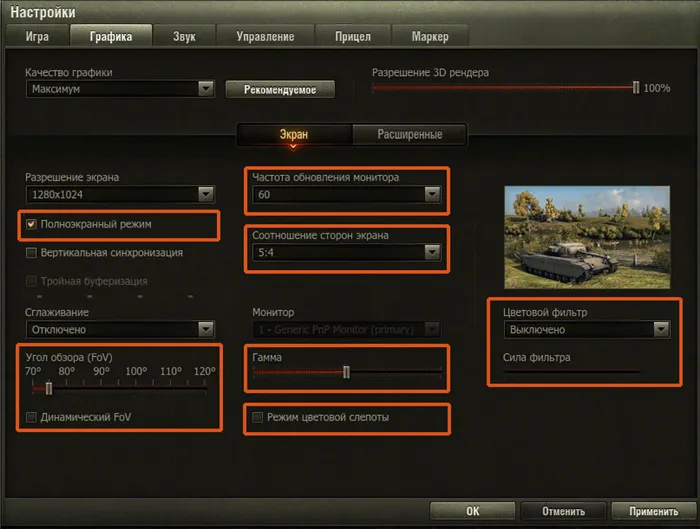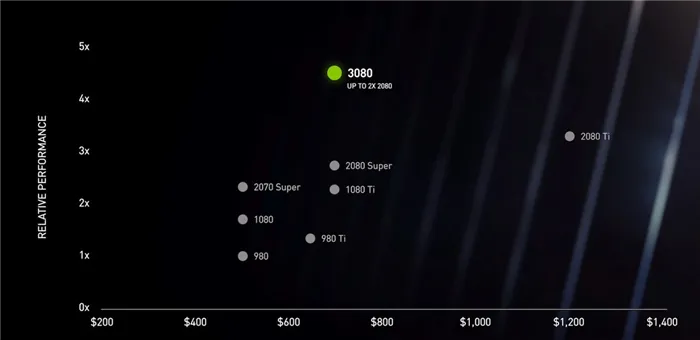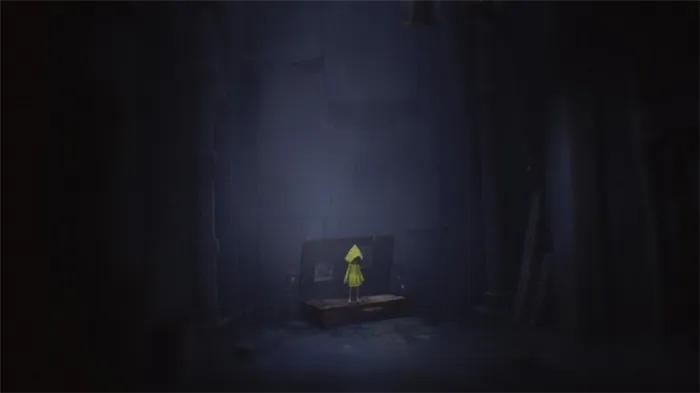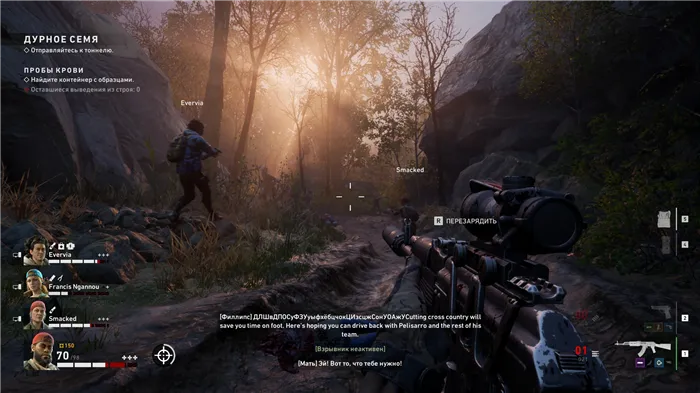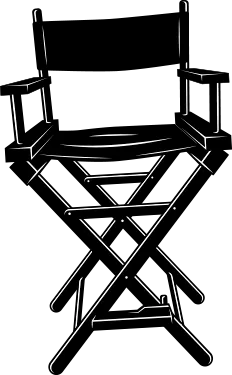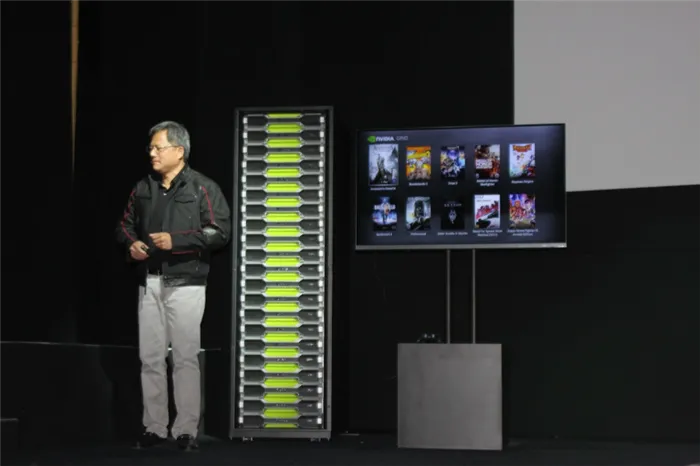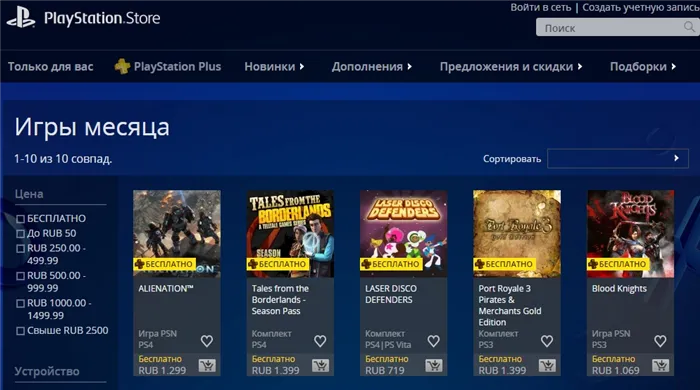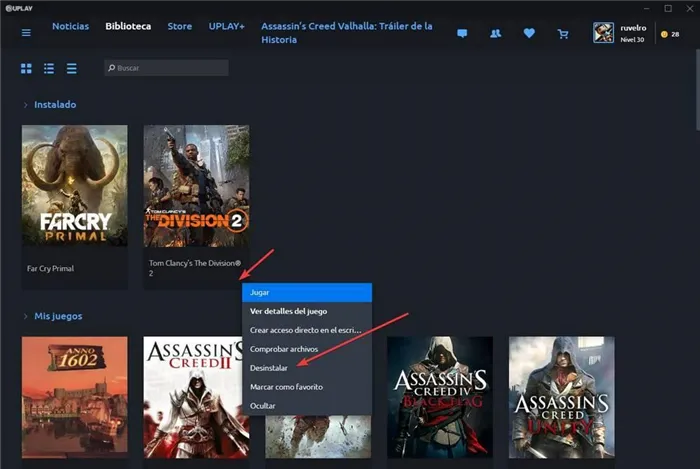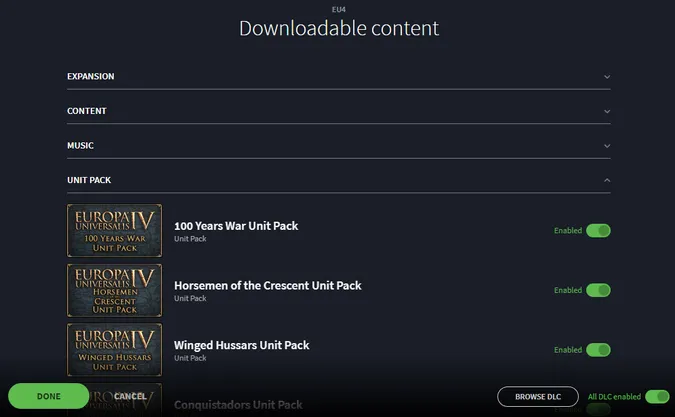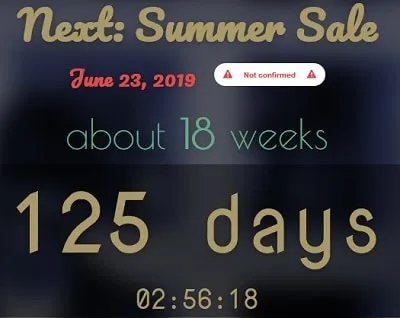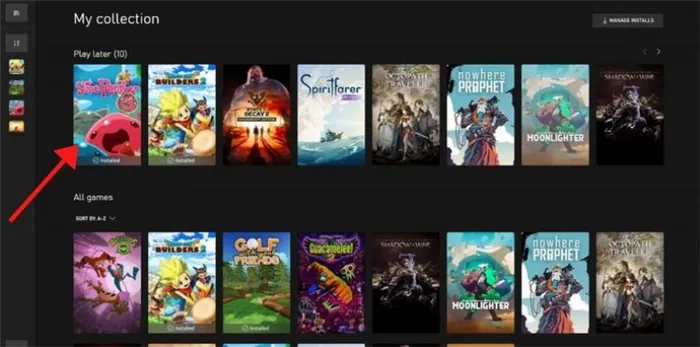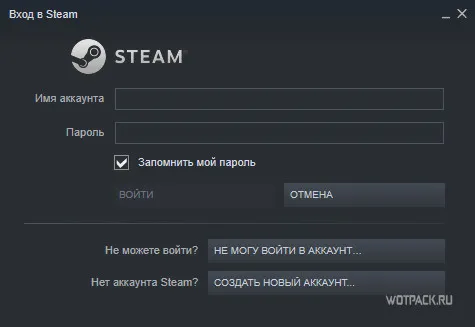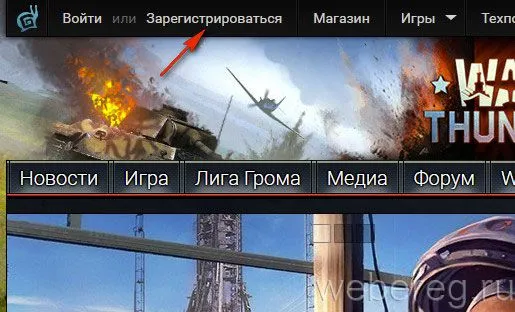- DNS-сервер недоступен
- Не удается найти DNS-адрес сайта: что это?
- Почему появляется ошибка
- dns-shop.ru Состояние на Сегодня
- В: Что делать, если DNS-Shop.ru не работает?
- В: Что произойдет, если DNS-Shop.ru действительно не работает?
- Поиск Сайтов Похожих на dns-shop.ru
- Советы по Устранению Неполадок
- DNS-сервер не отвечает. Что делать?
- Как решить проблему
- Проблема с маршрутизатором
- Измените адрес DNS.
- Проверяем службу
- Изменяем настройки в свойствах
- Добавить.
- Проблема с драйверами
- Установили ли вы антивирус или брандмауэр?
- Wi-Fi работает, но кабель выдает ошибку
- Пост DNS.
- В правом углу панели задач найдите значок антивируса и щелкните правой кнопкой мыши. В появившемся окне выберите отмеченный элемент и перейдите к следующему окну.
- Выберите один из доступных вариантов: отключение на 10 минут, 1 час, до перезагрузки ПК или навсегда.
DNS-сервер недоступен
В операционных системах Windows при подключении к Интернету вы можете столкнуться с проблемой «Адрес DNS-сервера не найден». Браузер использует DNS для поиска адреса сервера, на котором расположен сайт. Если ответ от DNS-сервера не получен, сайт не откроется и возникнет ошибка.
Такие ошибки могут быть вызваны неправильной конфигурацией интернет-провайдера или локальной сети. В этой статье объясняется, что нужно сделать в первую очередь, если вы столкнулись с этой ошибкой, и как устранить проблему отсутствия соединения. Инструкции в этой статье были созданы для Windows 10, но будут работать и на других версиях операционных систем Microsoft.
Не удается найти DNS-адрес сайта: что это?
DNS (Domain Name System) — это система доменных имен, которая переводит доменные имена в IP-адреса серверов, на которых размещен сайт. Подробнее о принципах работы читайте в статье Что такое DNS простым языком?
Информация об IP-адресе, принадлежащем определенному доменному имени, хранится на сервере DNS. Когда вы открываете сайт, используя доменное имя, браузер находит IP-адрес сайта на сервере DNS. Если сервер недоступен или работает неправильно, браузер не сможет найти IP-адрес и открыть сайт. Вместо этого отображается другая ошибка с «Не удалось открыть эту страницу» или аналогичным содержанием.
Когда возникает ошибка «Сайт недоступен», значок подключения на панели задач отображает уведомление в виде треугольника с восклицательным знаком внутри. В браузере отображается сообщение об ошибке: «Невозможно найти DNS-адрес сайта» или «Невозможно найти IP-адрес сервера». Текст ошибки зависит от браузера; пример ошибки в Chrome:.
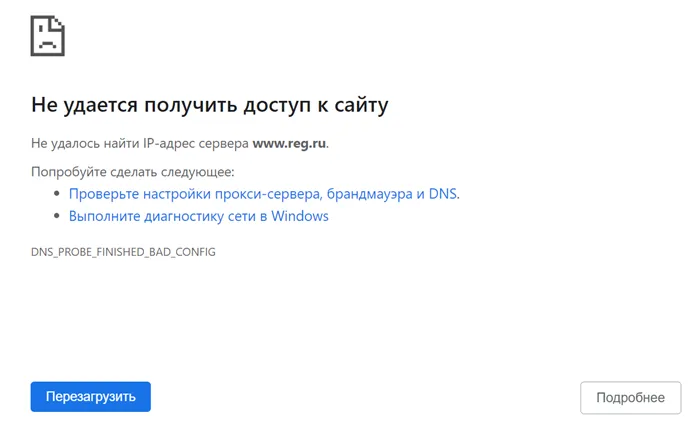
Почему появляется ошибка
Источник проблемы находится либо на стороне сервера (провайдера), либо на стороне браузера (пользователя). Причины проблемы следующие.
- Сторона провайдера: технические работы, сбой сервера, отказ оборудования.
- Со стороны пользователя: неправильная конфигурация маршрутизатора или DNS-сервера, отсутствие драйверов, блокировка антивирусом.
- Со стороны сайта: неправильная конфигурация DNS или сервера. В этом случае дождитесь решения от владельца сайта или свяжитесь с ним.
Чтобы определить точный источник, сначала продиагностируйте локальное устройство. Выполните следующие действия, чтобы настроить параметры, а затем снова подключитесь. Если это не поможет, проблема на стороне провайдера.
Также важен драйвер сетевой карты компьютера. Это связано с тем, что он определяет скорость хорошего сетевого соединения. Если возникли проблемы с сетевым подключением, стоит обновить драйверы, а затем снова подключиться к сети. Это можно сделать следующим образом
dns-shop.ru Состояние на Сегодня
В: Что делать, если DNS-Shop.ru не работает?
Если сайт DNS-Shop.ru на самом деле не закрыт, но недоступен в вашей системе, попробуйте воспользоваться альтернативным сайтом.
Однако во многих случаях проблема связана с неправильным DNS. В этом случае используйте этот IP (185.165.123.176), введите его в браузер и нажмите Enter. Если он работает, значит, проблема в DNS. Вы можете исправить это здесь.
В: Что произойдет, если DNS-Shop.ru действительно не работает?
Если DNS-Shop.ru действительно не работает, вы можете:.
Попробуйте использовать альтернативные ссылки, например, m. dns-shop.ru, ‘www’ и БЕЗ названия сайта.
Пожалуйста, подождите — большинство сбоев и других проблем длятся недолго.
Оставьте заявку на форуме, в блоге или на странице Facebook. Администраторы обычно размещают информацию о запланированных заданиях на сайте, поэтому всегда полезно проверить.
Попробуйте другой способ — нажмите и посмотрите, существует ли он. Чаще всего их легко найти!
Поиск Сайтов Похожих на dns-shop.ru
Разочарованы тем, что сайт dns-shop.ru не работает / не открывается? Нет проблем. Вы можете найти аналогичный сайт здесь. Вы уже нашли его? Дайте нам знать.
Вы всегда можете спросить у администраторов dns-shop.ru, почему. Скопируйте URL-адрес с помощью одной из кнопок и вставьте его на свою страницу в Facebook, в Twitter или на форум в качестве ссылки при обращении за помощью.
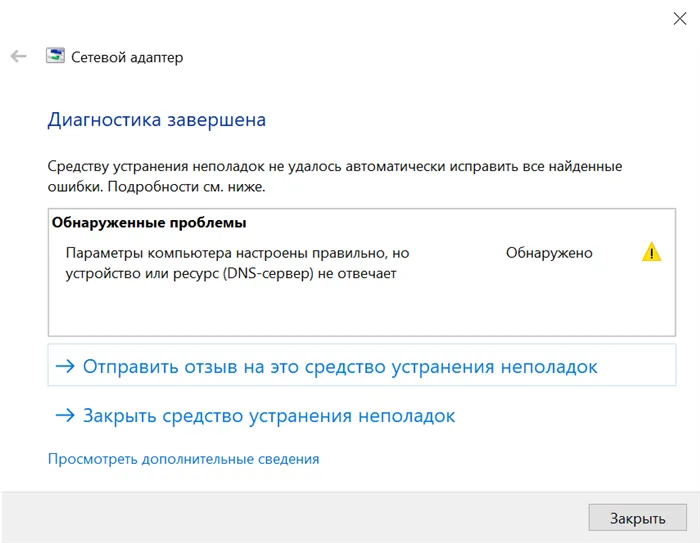
Советы по Устранению Неполадок
Если сайт dns-shop.ru не работает (на самом деле не работает) или просто не открывается, попробуйте следующее.
Шаг 1Очистите кэш, нажав CTRL+ F5. Если это не сработало, перейдите к шагу 2. Шаг 2Попробуйте перезагрузить модем. Также перезагрузите систему. Если это не решит проблему, перейдите к шагу 3. Шаг 3Если проблема сохраняется, возможно, ваше антивирусное программное обеспечение блокирует сайт. Отключите антивирусное программное обеспечение (если оно есть) и выключите брандмауэр. Шаг 4Если проблема сохраняется, возможно, DNS работает неправильно. DNS — это инструмент, который переводит веб-адреса (например, issitedownrightnow.com) в адреса машин, называемые IP-адресами (например, 50.116.7.135).
Чтобы проверить ошибки DNS, используйте этот IP (185.165.123.176), введите его в адресную строку браузера и нажмите Enter. Если у вас нет проблем с загрузкой dns-shop.ru, проверьте свой DNS на наличие дефектов. Исправьте это здесь!
В качестве примера возьмем маршрутизатор TPLink. Информацию о том, как получить доступ к панели управления популярной марки маршрутизатора, см. в разделе Как войти в настройки маршрутизатора.
DNS-сервер не отвечает. Что делать?
При работе в Интернете пользователи часто получают ошибку «DNS-сервер не отвечает» при открытии веб-сайта. В этой статье описано, что делать в таких случаях и как решить проблему.
Каждый сайт в Интернете имеет уникальный адрес. Для пользователя это выглядит как логический набор символов, например, yandex.ru, но Всемирная паутина использует цифровое значение для идентификации ресурсов WorldWideWeb. Это называется IP-адресом, например, 176.108.10.5.
Конечно, пользователи чаще запоминают буквы, чем цифры, поэтому существуют DNS-серверы, отвечающие за преобразование IP-адресов в буквы (и наоборот). Также, если при доступе к странице вы видите текст «DNS-сервер не отвечает», это означает, что запрос пользователя был переведен неправильно.
Как решить проблему
Прежде чем продолжить решение, определите этап, на котором возникает ошибка из-за недоступности адреса DNS-сервера.
Подключите другие устройства к маршрутизатору. Если и они столкнулись с ошибкой, проблема кроется в сетевом устройстве. Если DNS не только доступен на компьютере, но и корректно работает на планшете, запустите обработку на компьютере.
Проблема с маршрутизатором
Начните с сетевого оборудования. Это самый простой и быстрый способ контроля. Отключите маршрутизатор от сети и подождите 2-3 минуты. Затем снова подключитесь и проверьте доступность ресурсов.
Затем проверьте, не нарушены ли настройки маршрутизатора. Зайдите в панель управления маршрутизатора и введите данные, предоставленные провайдером. Наконец, если прошивка маршрутизатора устарела, перейдите на вкладку, отвечающую за обновление программного обеспечения, и выполните обновление.
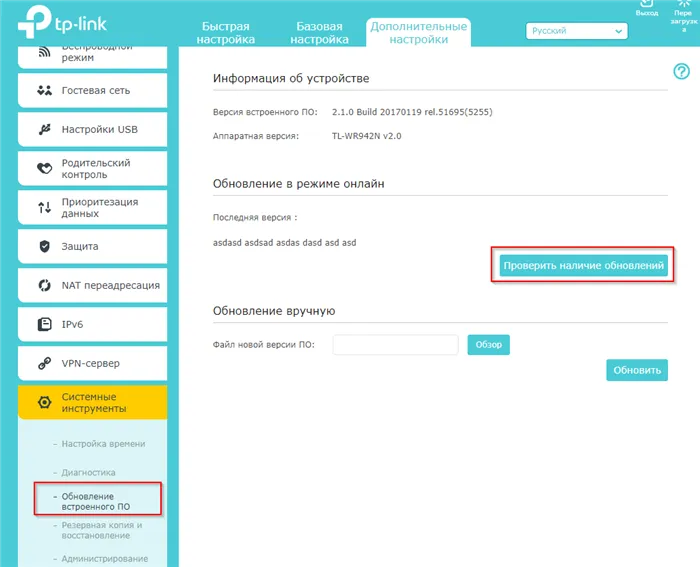
Снимок 1. Пример автоматического обновления TP-LinkWR942N.
Если модель вашего маршрутизатора не предлагает автоматического обновления, посетите официальный сайт производителя, найдите модель маршрутизатора, которую вы используете, загрузите и установите последнюю версию программного обеспечения.
Важно: После обновления необходимо перезагрузить маршрутизатор.
Проверьте работу. Откройте браузер и проверьте доступность сайта.
Измените адрес DNS.
Ошибки DNS также могут быть вызваны проблемами с вашим настольным компьютером. Изучите один из методов коррекции ошибок.
Важно! Ручная установка DNS-серверов в Windows 7, 8 и 10 аналогична, поэтому в качестве примера для иллюстрации DNS-серверов мы будем использовать одну из этих версий операционной системы.
На компьютере нажмите Win + R и введите команду ncpa.cpl. [Откроется окно Сетевые подключения. Выберите текущее соединение, щелкните правой кнопкой мыши и выберите Свойства, чтобы открыть контекстное меню.
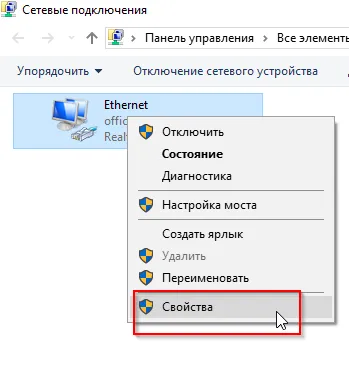
Снимок 2. Свойства подключения.
В открывшемся окне выберите строку с надписью ‘1’ на изображении и нажмите Свойства.
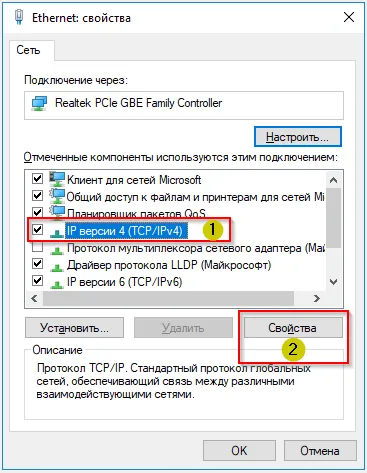
Снимок №3. настройки протокола.
На экране отображается текущая информация об IP- и DNS-адресах.
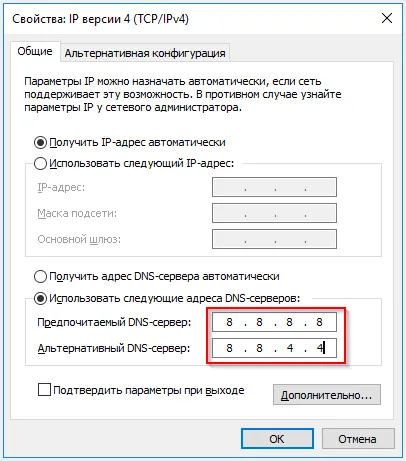
Снимок № 4. Измените DNS-серверы.
Выберите элемент, как показано на скриншоте выше. Введите строку следующим образом. 8.8.8.8.8 в качестве предпочтительного DNS-сервера и укажите 8.8.4.4 в следующей строке. Эти параметры взяты с официального сайта Google, но есть и другие публичные адреса от более крупных компаний, таких как Yandex, Comodo и OpenDNS (Cisco). Они также предоставляются в виде пар основных и альтернативных DNS-серверов.
Важно: Всегда указывайте альтернативный адрес. Если предпочитаемый адрес недоступен, апелляции будут отправлены по альтернативному адресу.
Действительно, основной DNS-сервер может быть установлен, например, на Google, а альтернативный — на Comodo. Эта система гарантирует, что вы всегда будете иметь доступ к доступным DNS-серверам.
В качестве примера возьмем маршрутизатор TPLink. Информацию о том, как получить доступ к панели управления популярной марки маршрутизатора, см. в разделе Как войти в настройки маршрутизатора.
Проверяем службу
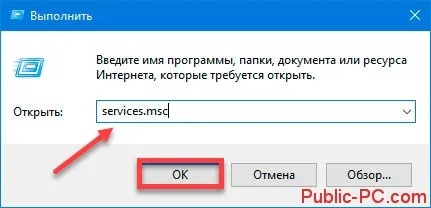
DNS-сервер может быть недоступен, поскольку служба ‘DNS Client’ не включена. Нажмите ‘Win+R’ и введите команду.
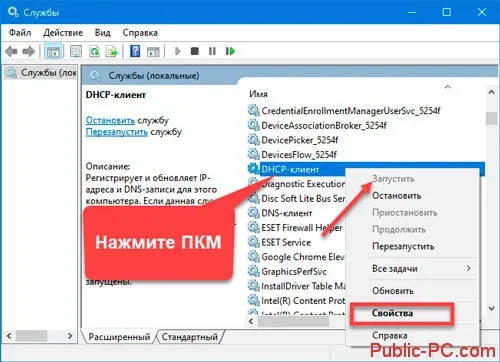
Найдите службу. Нажмите ПКМ. Если опция «Выполнить» активна, щелкните ее. Выберите Свойства.
Если служба была деактивирована, запустите ее заново после активации.
Изменяем настройки в свойствах
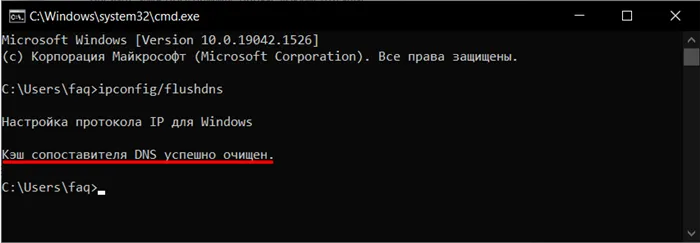
Нажмите на значок ПКМ, а затем
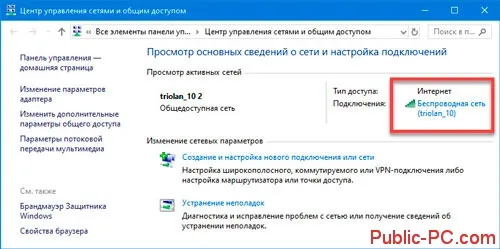
Выберите соединение. Если вы используете Wi-Fi, нажмите Беспроводная сеть.
Если у вас есть DNS-сервер, установите его адрес для автоматического получения адресов.
Определение DNS от Google. См. скриншот.
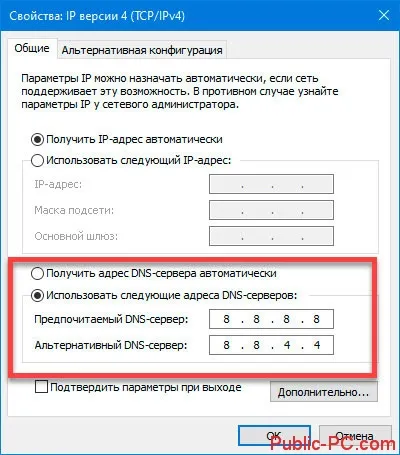 Добавить.
Добавить.
Если ошибка возникает на всех устройствах, введите адрес сервера Google в настройках маршрутизатора. Чтобы войти в настройки, см. статью «Настройка Wi-Fi роутера».
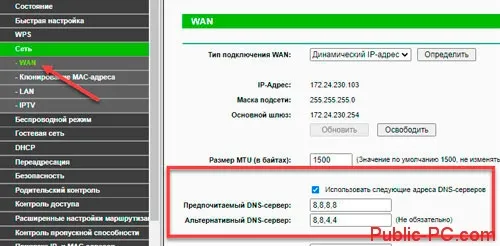
Настройки определены в следующих разделах
Проблема с драйверами
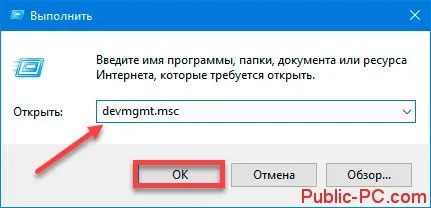
Проверьте, установлен ли драйвер сетевой карты. Он может быть поврежден или устарел. Нажмите ‘Win+R’, а затем выполните следующие действия.
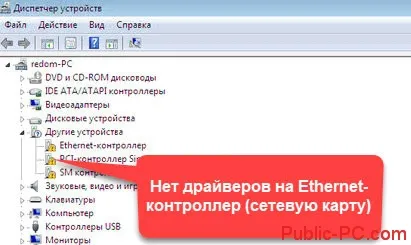
Проверьте, есть ли рядом с устройством восклицательный знак. Если да, обновите драйвер. Это может быть причиной проблемы.
Первое, что вам нужно сделать, это запустить программу диагностики неисправностей, чтобы устранить проблему. Щелкните правой кнопкой мыши на значке входа в систему в области панели задач и выберите соответствующий пункт.
Установили ли вы антивирус или брандмауэр?
Если ошибка возникает после установки антивируса или брандмауэра, проблема определенно в них. Попробуйте отключить их на некоторое время и посмотрите, все ли работает. Если возможно, компьютер следует перезагрузить. Эта проблема часто возникает из-за антивируса avasto.
Если это сработает, антивирус следует перезагрузить или удалить и установить новый. Также рекомендуется выключить Windows wall и посмотреть, исчезнет ли ошибка.
Wi-Fi работает, но кабель выдает ошибку
Если есть Wi-Fi роутер, компьютер подключен к кабелю, а ошибка появляется, и DNS-сервер не может быть достигнут, проблема может заключаться в кабеле, соединяющем роутер с компьютером. Другие устройства Wi-Fi обычно подключены к Интернету.
Подойдите к маршрутизатору и проверьте индикатор подключения Wi-Fi и то, как он показывает подключение к компьютеру. Они должны открываться одинаково.

Отключите кабель от маршрутизатора, снова подключите его и проделайте то же самое с компьютером. Проверьте, исчезла ли ошибка. Если проблема остается, подключите кабель от компьютера к другому свободному порту маршрутизатора. В лучшем случае замените весь кабель.
Пост DNS.
Если соединение создано кабелем:.
1. нажмите WIN + R и введите команду — NCPA.CPL.

2. щелкните правой кнопкой мыши на подключении к Интернету и откройте «Свойства».
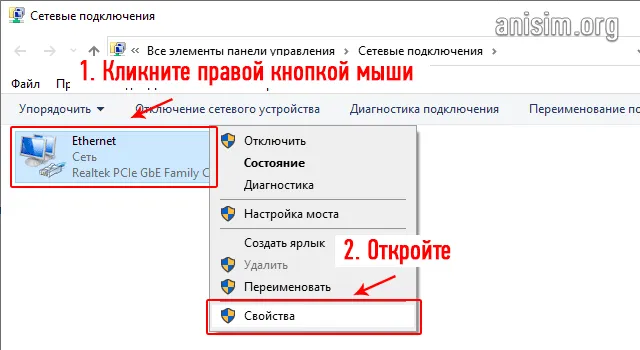
3. нажмите IP 4 и нажмите Свойства.
4. включите адрес DNS и введите следующие значения.
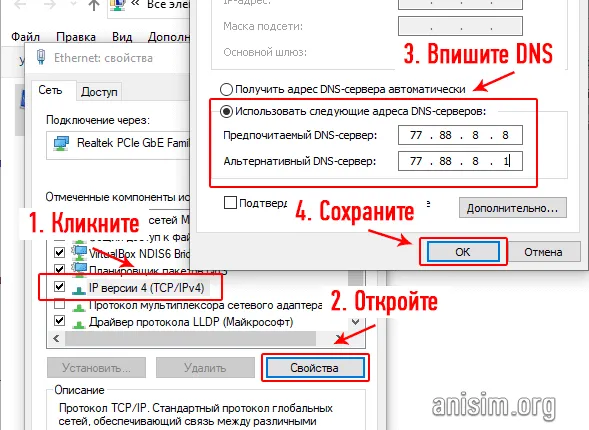
Это основные DNS-серверы для Яндекс. Они работают очень хорошо, я сам ими пользуюсь. Затем перезагрузите компьютер.
При подключении через маршрутизатор:.
В качестве примера возьмем маршрутизатор TPLink. Информацию о том, как получить доступ к панели управления популярной марки маршрутизатора, см. в разделе Как войти в настройки маршрутизатора.
1. откройте браузер и введите в адресной строке 192.168.1.1 или 192.168.0.1. Укажите соединение и пароль, обычно Admin и Admin или Admin и 1234.
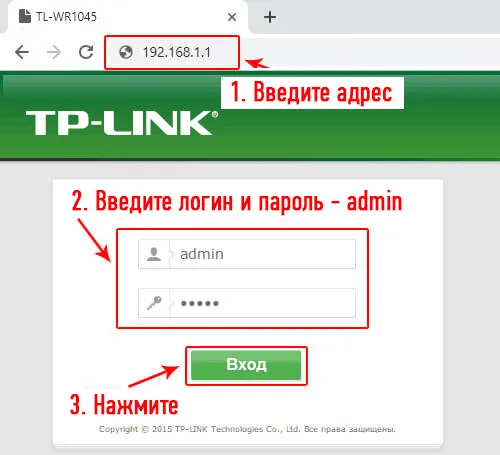
2.В левой колонке перейдите в раздел ‘network’ — ‘wan’ и в правом поле введите yandex.dns в блок записи dns.
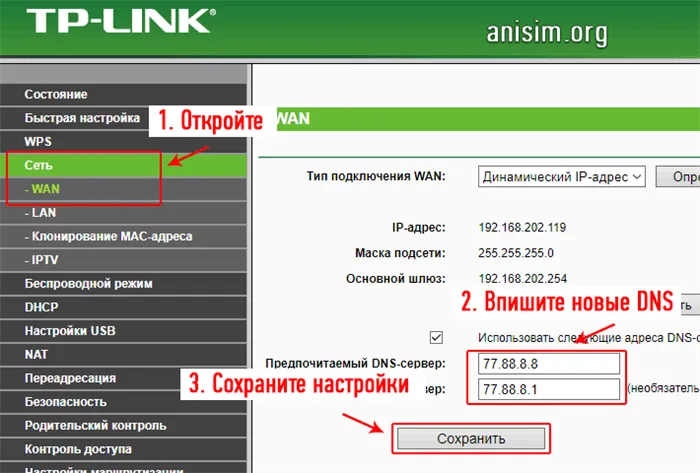
3.Сохраните настройки, и все должно сразу заработать.