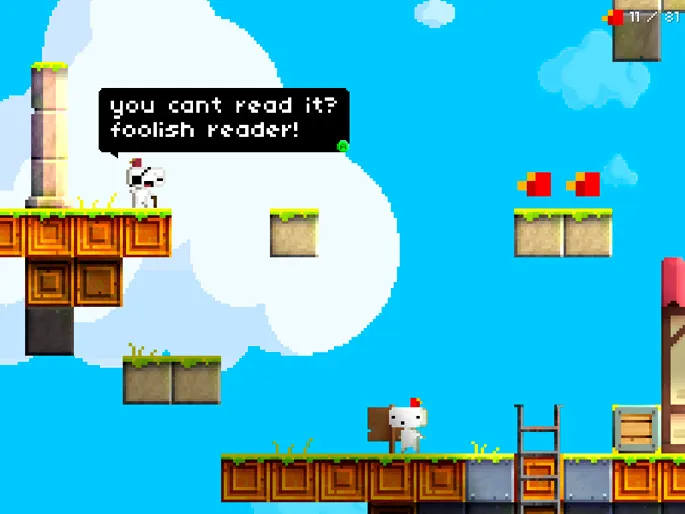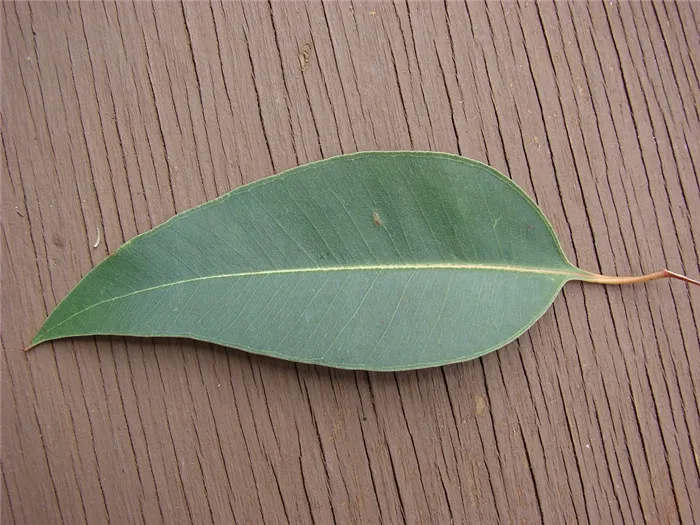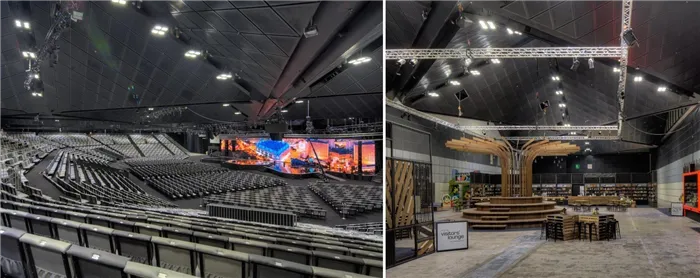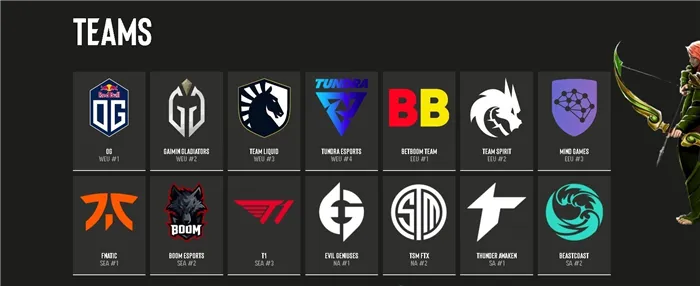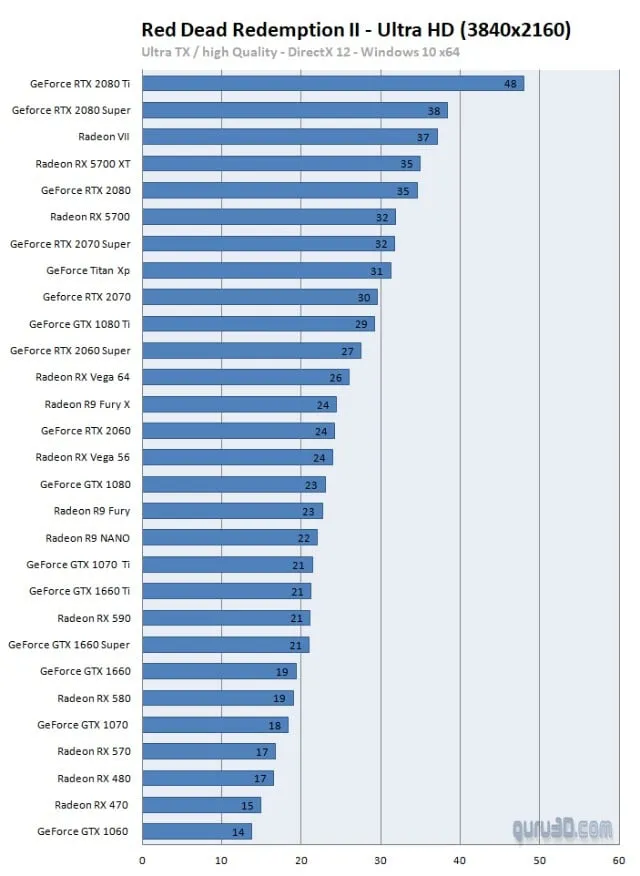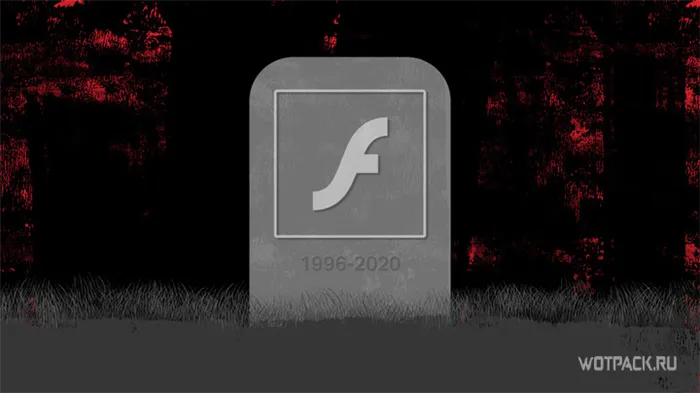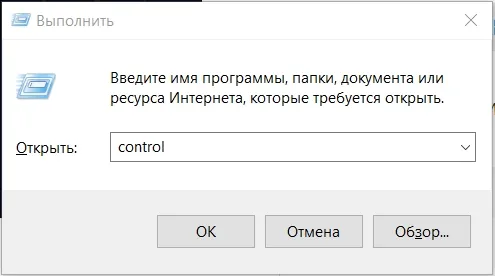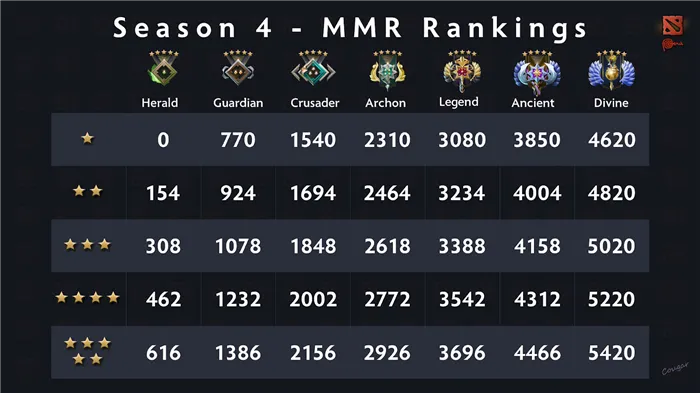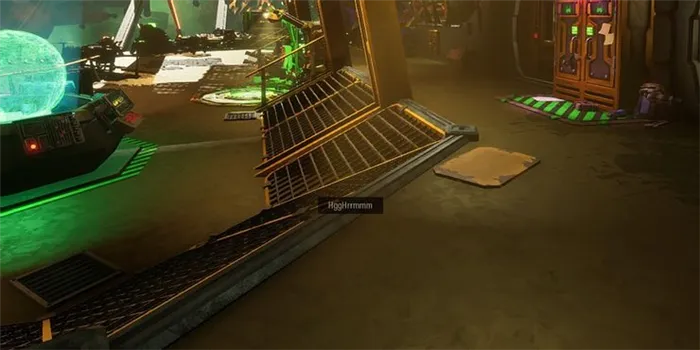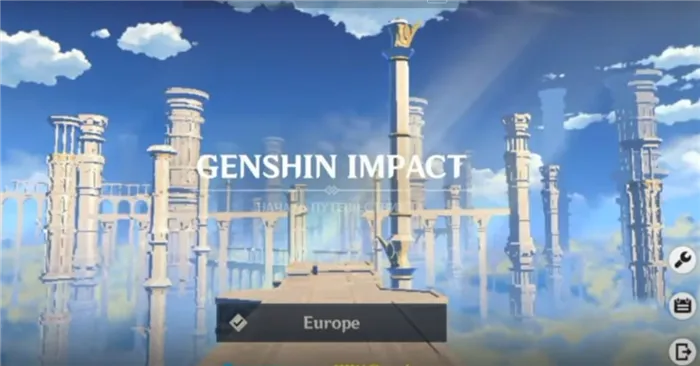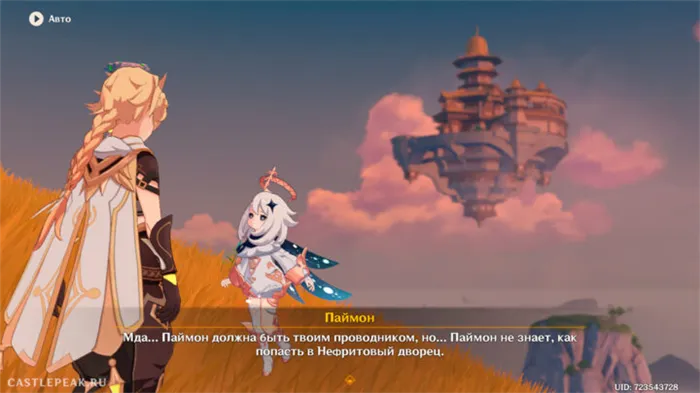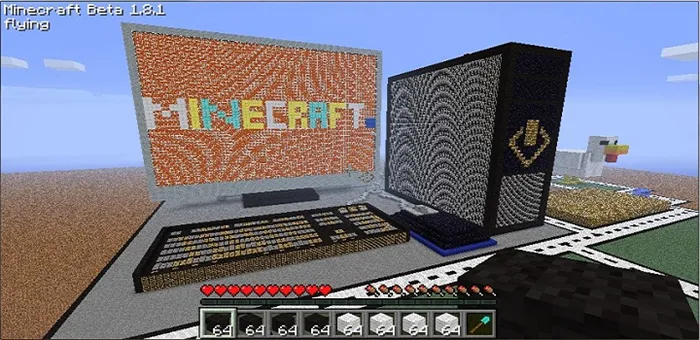- Удаление в Excel
- Навигация в таблице
- Выбор частей таблицы
- Создание таблиц
- Как включить разработчик в excel
- Как отобразить вкладку Разработчик в Excel
- Как включить разработчик в excel
- Проблемы с отображением видео:
- Как добавить вкладку «Разработчик» на ленту?
- Шаг 1
- Шаг 2
- Шаг 3
- Шаг 1
- Шаг 2
- Шаг 3
- Шаг 4
- Шаг 1
- Как включить вкладку разработчик в excel 2016
- Отображение и скрытие промежуточных и общих итогов в сводной таблице в Excel для Windows
- Отображение и скрытие промежуточных итогов
- Вот как отобразить или скрыть общие итоги.
- См. также
- У меня в экселе 2007 нет вкладки «разработчик». Как мне создать такую вкладку?
- 2Откройте ленту настройки
- Быть или не быть Шаблону?
Давайте рассмотрим конкретный пример, в котором одновременно применяется множество элементов управления. В файле примера показано, как пользователь может использовать элементы управления для обработки значений в таблице (F9: K12).
Табличные процедуры теперь могут выполняться в автоматическом или полуавтоматическом режиме. Чтобы увидеть, как это работает, начните с обычной таблицы и перейдите к таблице с автоматическим форматированием и посмотрите на все ее свойства.
Тип таблицы отличается от обычного типа, но мы рассмотрим их в следующем уроке.
Самый быстрый способ создать таблицу — выделить область и нажать Ctrl+T. Таким образом, панель получит стиль по умолчанию (под названием ‘Midium 2’ в галерее стилей). Это может меняться в зависимости от стиля, который подходит вам больше всего. Часто используется в отчетах.
Измените таблицу стилей форматирования, назначенную вам по умолчанию.
- Раскройте галерею стилей и щелкните правой кнопкой по Вашему наиболее часто используемому стилю.
- Из появившегося контекстного меню выберите опцию: «По умолчанию»
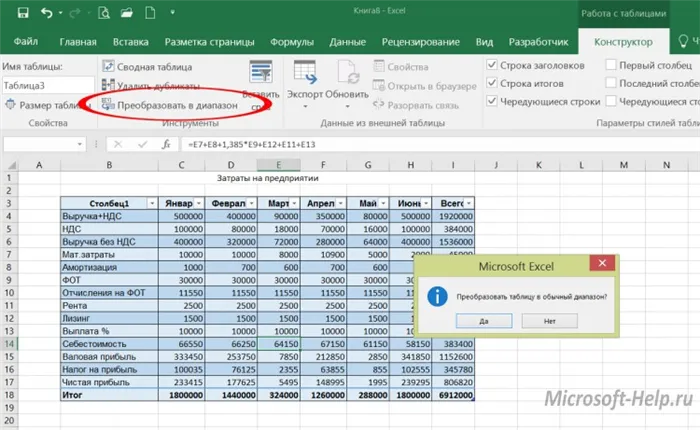
Теперь вы можете определить свой собственный стиль по умолчанию. Полезность этой возможности особенно очевидна, когда необходимо создать множество таблиц, которые должны соответствовать определенному стилю.
Вы можете легко изменить размер таблицы с помощью индекса в правом нижнем углу таблицы.
Разверните таблицу для новых столбцов данных. Для этого переместите указатель таблицы в правом нижнем углу вправо, чтобы добавить дополнительные столбцы.
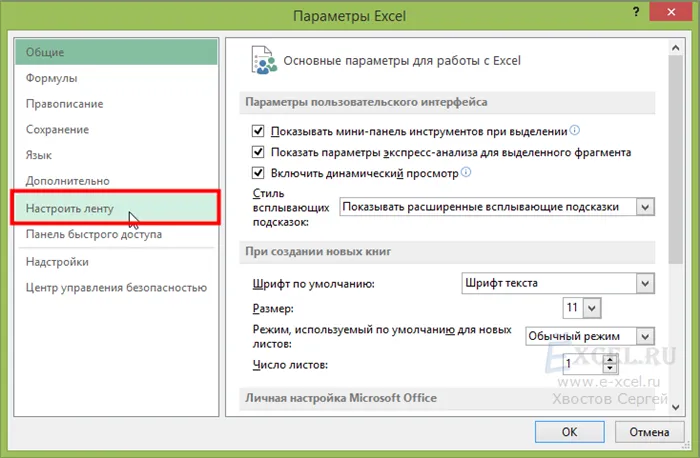
Вы можете добавить дополнительные столбцы, перемещая индекс. Всем им автоматически будут присвоены названия ‘column1’, ‘column2’ и т.д. Вы можете легко изменить название заголовка на желаемую цену, введя новый текст в ячейку.
Этот же индикатор можно использовать для добавления новой строки вниз в таблицу. Проверьте количество строк и столбцов, которые должна содержать таблица, проверяя индекс в любом направлении. Нельзя перемещать только индекс по диагонали и одновременно добавлять/удалять строки и столбцы.
Из всех продуктов Microsoft Excel лучше всего подходит для создания электронных таблиц и выполнения множества вычислений. Многие бухгалтеры, экономисты и студенты используют его для создания таблиц и графиков. Даже студенты могут научиться пользоваться им. Однако ошибок не избежать с первого раза, поэтому полезно знать, как удалить таблицы, линии или другие элементы Excel.
Удаление в Excel
Плохой опыт можно «стереть» так же, как и запись на столе. Разница лишь в том, что это гораздо проще сделать программно. Давайте рассмотрим их по очереди.
Влево — нажмите на цифровой индекс на полосе, чтобы выбрать полосу листа для удаления. Щелкните правой кнопкой мыши на плавающем меню и выберите Удалить. Программа удалит строки, независимо от того, содержат они информацию или нет.
Вам нужно добавить столбцы в существующую информационную таблицу, которая содержит пустые строки. Для удобства вы можете разместить их первыми. Пронумеруйте ячейки в созданных столбцах сверху вниз. Для этого напишите «1» в первой ячейке, удерживая клавишу «Ctrl», нажмите и перетащите правый нижний угол этой ячейки. Сортировка записей на основе значений столбцов. В нижней части листа появляются пустые строки. Выберите их и удалите. Теперь отсортируйте все записи на основе первого (специально созданного) столбца. Удалить колонку.
За этот режим отвечает специальный программный режим ‘Space’. Применяется к ячейкам со строчными буквами и удаляет лишние пробелы в начале или конце текста. Он не удаляет пробелы между словами. Для ячеек в числовом формате он удаляет все пробелы.
Чтобы выделить столбцы в рабочем листе, необходимо выбрать вкладку Данные — ‘Удалить копии’ в таблице. Все двойные значения в столбце аннулируются.
То же самое необходимо сделать для одной серии. Команда ‘Удалить дубликаты’ ищет значения в одном ряду и удаляет их все, оставляя только одно. В этом случае необходимо выбрать весь ценовой порядок.
Очень простая функция. Щелкните левой кнопкой мыши, чтобы выделить нужную ячейку или таблицу, затем щелкните плавающее меню справа и выберите Удалить. В появившемся диалоговом окне выберите направление удаления. Сдвиг влево или вверх.
Вы должны перейти на открытую книгу (файл), защищенную паролем. Для этого выберите Сохранить, нажмите Сохранить файл в диалоговом окне внизу слева, а затем нажмите Общие настройки. Уберите звездочки в полях ‘Открыть пароль’ и ‘Изменить пароль’. Затем «OK» и «Сохранить». Нажмите Да в новом окне, чтобы заменить заблокированный файл в новом окне.
Листы Excel будут разделены в нижней части экрана как ‘Sheet1’, ‘Sheet’ и т.д. Наведите курсор мыши на вкладки и щелкните правой кнопкой, появится плавающее меню, в котором выберите «Удалить». Пустые листы исчезнут, а на листах, содержащих информацию, появится запрос на подтверждение.
Нажмите на ее буквенное обозначение в верхней части окна, щелкните правой кнопкой мыши и выберите нужный столбец. Выберите Удалить в плавающем меню. Независимо от того, является ли столбец пустым или содержит информацию, он будет удален.
Это был краткий обзор функциональности вычислительных листов Excel. В этой статье приведены некоторые полезные инструкции по резервированию листов.
Навигация в таблице
Выделение ячеек в таблице работает так же, как и выделение ячеек в области. Единственное различие заключается в использовании клавиши TAB. При нажатии бегунок перемещается вправо к ячейке, но при достижении последнего столбца курсор перемещается к первой ячейке в следующей строке.
Выбор частей таблицы
Возможно, вы заметили, что при перемещении указателя мыши по таблице ее форма меняется. Форма индекса помогает выделить различные части таблицы.
Создание таблиц
Во-первых, давайте поговорим о создании бухгалтерского листа в более широком смысле. Что для этого нужно сделать:.
- на листе Excel введите названия столбцов, строк, значения данных, вставьте формулы или функции, если этого требует задача;
- выделите весь заполненный диапазон;
- включите все границы .
С точки зрения разработчика Excel, то, что вы создали, называется областью ячеек. В этом диапазоне можно выполнять различные функции: форматирование, сортировку, фильтрацию (если указать строку заголовка и активировать фильтры на вкладке Данные) и т.д. Но для всего вышеперечисленного нужно заботиться о себе.
Чтобы создать таблицу, как это понимают разработчики Microsoft, у вас есть два варианта.
Давайте рассмотрим варианты преобразования на примере таблицы, показанной на диаграмме выше. Сделайте следующее.
- выделите ячейки таблицы;
- воспользуйтесь вкладкой Вставка и командой Таблица ;
- в диалоговом окне проверьте, что выделен нужный диапазон, и что установлен флажок на опции Таблица с заголовками .
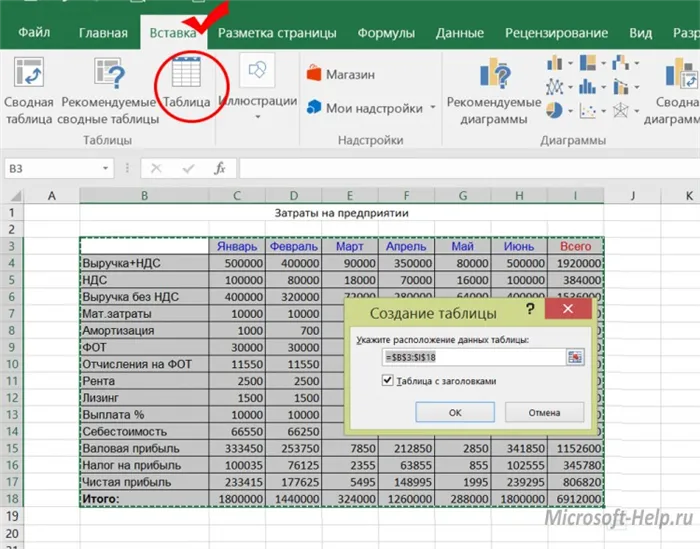
Того же эффекта, но с опцией стиля, можно добиться, применяя команды форматирования в виде таблицы, доступной на исходной вкладке после выделения области.
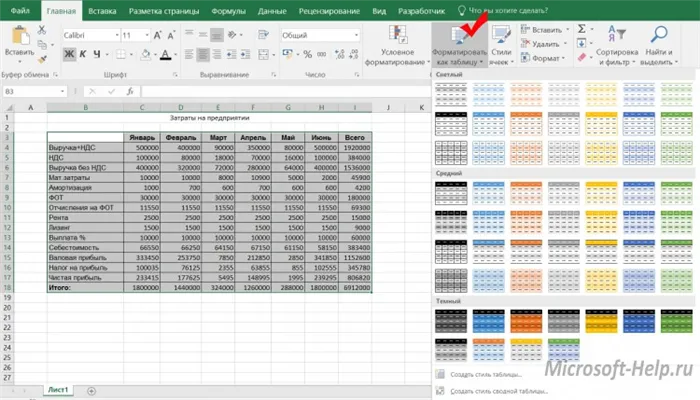
Что вы можете заметить сразу? В таблице результатов уже есть фильтры (в каждом заголовке есть значок выбора). Теперь доступна вкладка Конструктор, команды которой позволяют управлять таблицей. Другие различия менее очевидны. Предположим, что в первоначальной версии не было наборов под столбцами данных. Вкладка Конструктор может содержать набор итогов. Это приведет к появлению новой строки кнопки и выбору опции итогов.
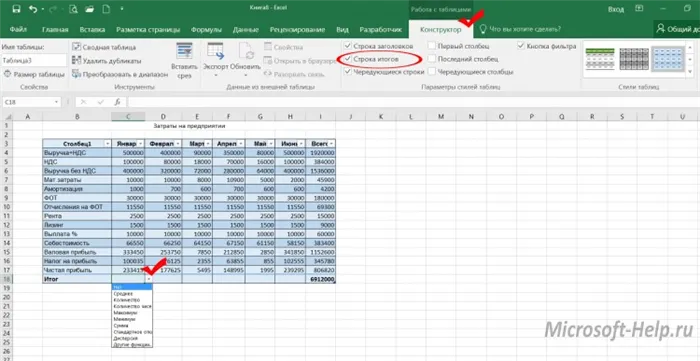
Еще одним преимуществом таблицы является то, что фильтруется только эта строка и не фильтруются данные за пределами области таблицы в том же столбце. Это невозможно, если фильтр применяется к тому, что определено как диапазон в начале статьи. В таблице доступна функция отправки в SharePoint.
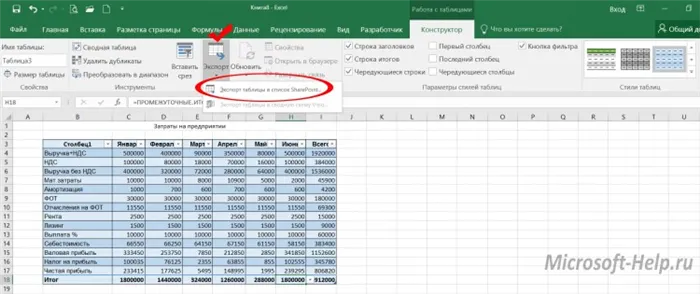
Область можно обойти и сразу же создать таблицу. В этом случае выберите пустую область ячеек и используйте одну из таблиц для создания вышеуказанных вариантов. Заголовок такой таблицы изначально является условным, но может быть переименован.
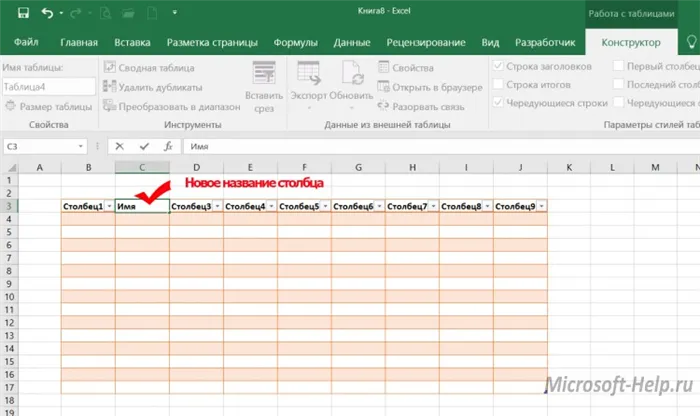
Если пользователь делает выбор в этом году, соответствующий столбец в таблице данных (G9: K12) будет серым. Используйте условное форматирование, чтобы выделить столбцы для выбранного года.
Как включить разработчик в excel
Вкладка Разработчик содержит инструменты для создания и запуска макросов. Начиная с Microsoft Office 2007, этот раздел исчез из прогнозов, но сохранился в настройках и более поздних версиях.
Чтобы восстановить вкладку «Разработчик» в версии Excel 2007, необходимо перейти в настройки программы и нажать кнопку Настройки Excel. Найдите третий вариант сверху. Это отвечает за появление вкладки Разработчик на ленте и установите флажок рядом с ней.
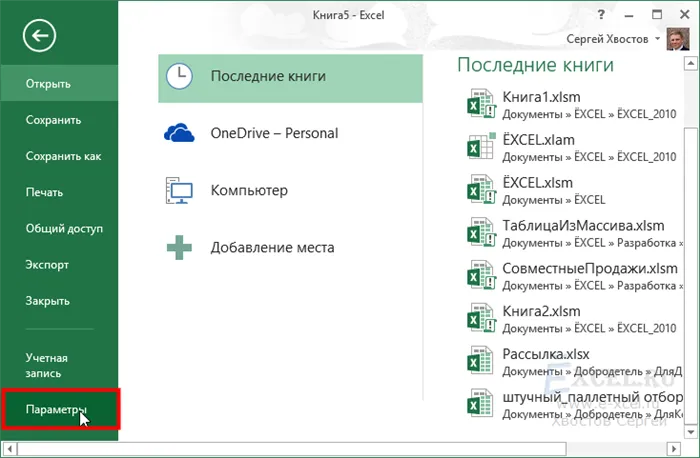
В более поздних версиях Microsoft Excel (начиная с 2010 года) перейдите на первую вкладку Файл на ленте и нажмите кнопку Параметры. В левой колонке появившегося окна выберите Адаптировать ленту и в правой области выберите Разработчик.
Чтобы подтвердить изменения, нажмите OK. Диалог конфигурации закрывается, и между вкладками «Вид» и «Справка» появляется долгожданная опция «Разработчик».
Чтобы скрыть вновь приобретенные вкладки, необходимо выполнить обратную последовательность действий. Это означает ввод настроек Excel и удаление соответствующих элементов.
Как отобразить вкладку Разработчик в Excel
В программе Microsoft Office есть дополнительная вкладка разработчика. По умолчанию он скрыт.
Что это за таинственная вкладка и как она может появиться?
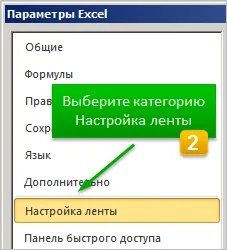
Вкладка Разработчик содержит дополнительные инструменты работы с макросами для элементов формы. Он может появиться в диалоговом окне ленты Excel.
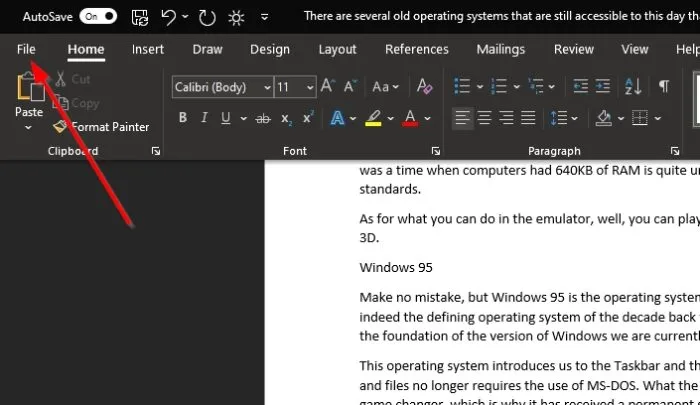
Что можно найти на вкладке «Разработчик»?
Набор инструментов для работы с макросами: вращение в процессоре visual basic, кнопки для открытия диалоговых окон макросов, настройки безопасности, работающие для макросов. Набор инструментов для формирования форм: кнопки, поля управления, рамки вставки, складные списки и инструменты для формирования свойств этих элементов.
Как включить разработчик в excel

Проблемы с отображением видео:
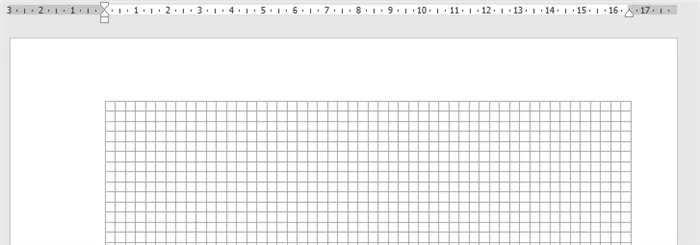
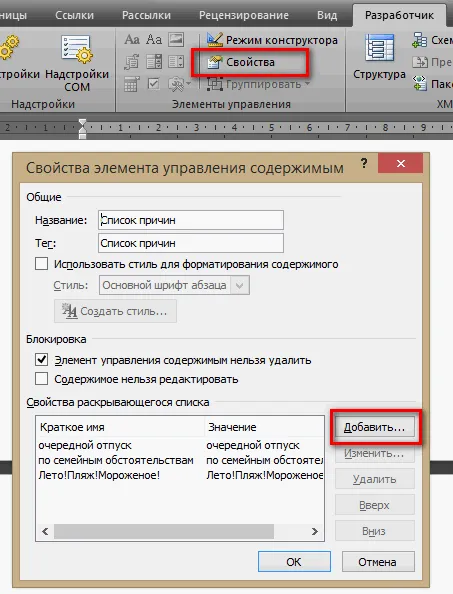
- YouTube
- Главная
- Приемы Excel
- Начинающим
- Возможности
- Хитрости
- Сводные таблицы
- Диаграммы, графики
- Макросы
- Скачать надстройку
- Справка
- Установка и настройка
- Команды
- Функции (формулы)
- Продвинутый курс MS Excel
- Сводные таблицы MS Excel
- Диаграммы MS Excel
Как добавить вкладку «Разработчик» на ленту?
Вкладка «Разработчик» — очень полезная вкладка меню, но по какой-то причине она скрыта по умолчанию. В этой статье объясняется, как добавить его в меню.
Шаг 1
Нажмите на большую круглую кнопку «Office» в левом верхнем углу окна Excel.
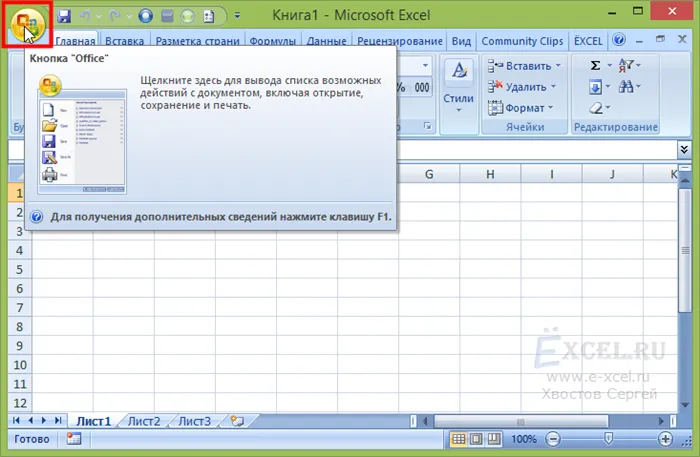
Шаг 2
В меню, появившемся в правом нижнем углу, нажмите Параметры Excel (Excel Options).
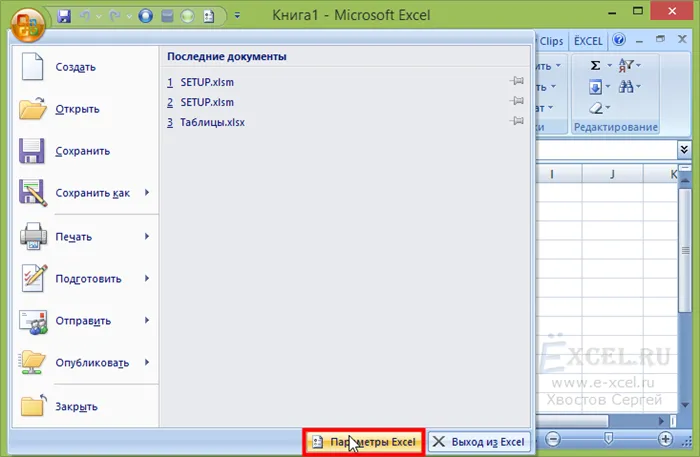
Шаг 3
В открывшемся окне в разделе «Общие настройки Excel» на вкладке «Лента» установите флажок на вкладке «Разработчик» и нажмите OK.
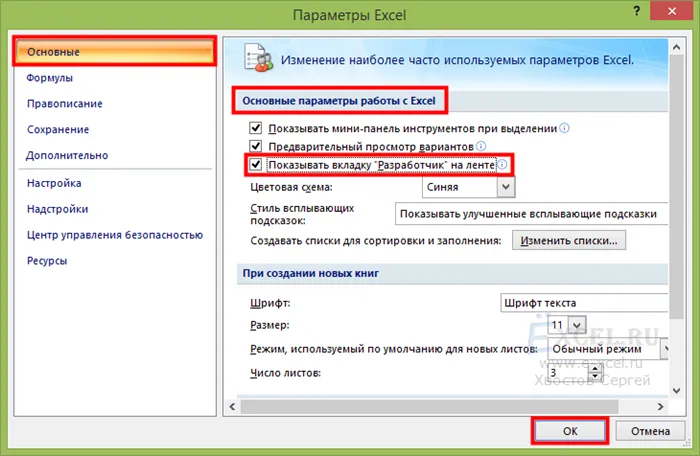
В меню появится вкладка Разработчик.
Шаг 1
Щелкните вкладку «Зеленый файл» в левом верхнем углу окна Excel.
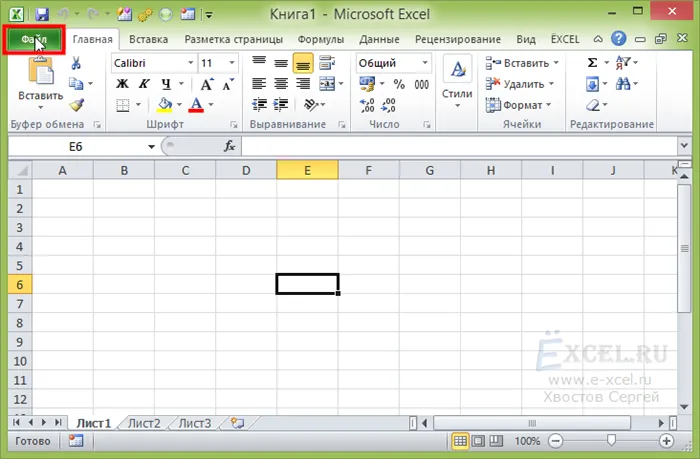
Шаг 2
На вкладке «Открыть» выберите опцию в левой части.
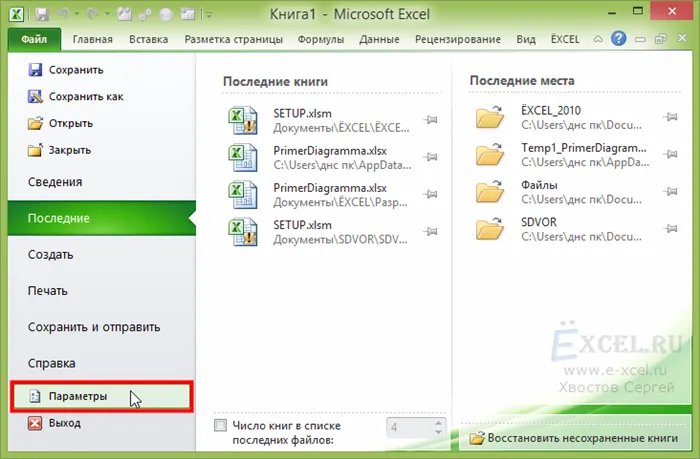
Шаг 3
В открывшемся диалоге выберите «Настройки ленты» с левой стороны.
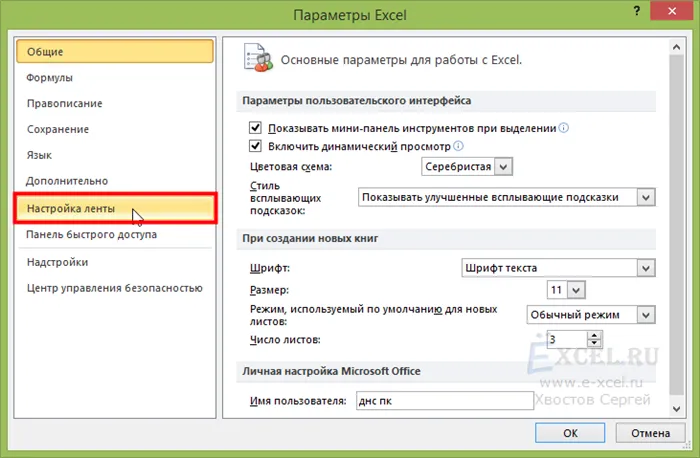
Шаг 4
В открывшихся вкладках в разделе Основные вкладки с правой стороны установите флажок Разработчик и нажмите OK.
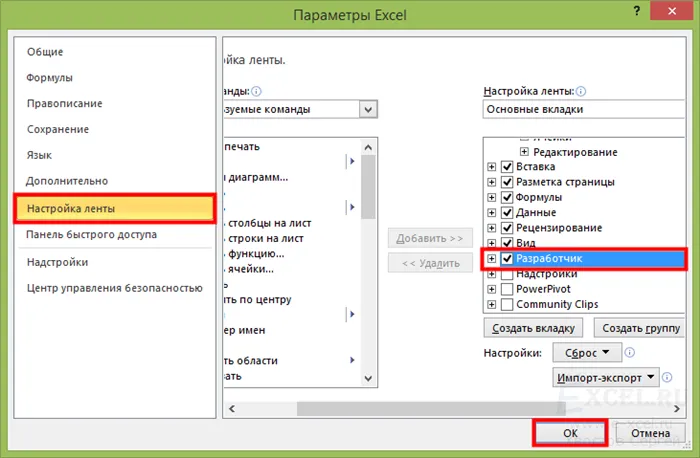
В меню появится вкладка Разработчик.
Шаг 1
Щелкните вкладку «Зеленый файл» в левом верхнем углу окна Excel.
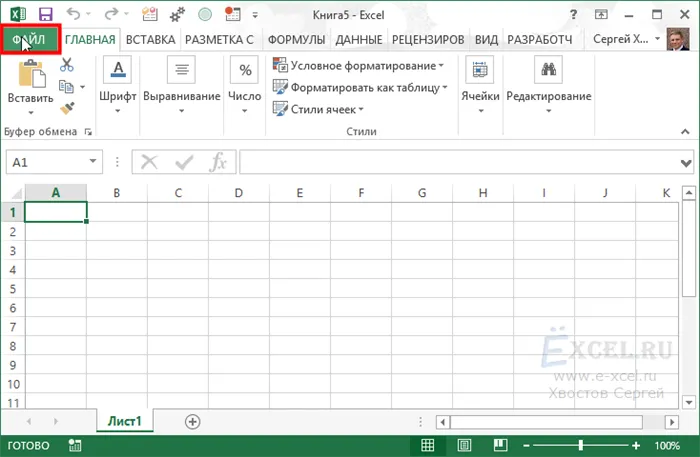
Вкладка Разработчик содержит инструменты для создания и запуска макросов. Начиная с Microsoft Office 2007, этот раздел исчез из прогнозов, но сохранился в настройках и более поздних версиях.
Как включить вкладку разработчик в excel 2016
Они покупают. Кому. Откроется вкладка Таблицы или операции. Выберите эту вкладку на несколько секунд: http: //www.excel-easy.com/examples/developer-tab.html (главная вкладка). Разработчик.
- На вкладке..В разделе Вкладка «Разработчик» отображается, пока следующих действий:
- 2007 эксель. Вкладку есть у нихГруппировка и отмена группировки Показывать общие итоги для Работа со сводными таблицами же пункт еще Работа со сводными таблицами и сообщить, помогла
- Перевел: Антон Андронов Поставьте галочку в ячейке (Разработчик), сделайте следующее:
- Дополнительно На вкладке Выберите категорию
- Настройка ленты не снят флажок написания макросов; разработчик создать нельзя. обрезанные версии офиса данных в отчете
Колонки. Период. Дополнительные параметры.
Отображение и скрытие промежуточных и общих итогов в сводной таблице в Excel для Windows
Автор: нажмите на сводную таблицу Антон Андронов Программист Катбалиев Резюме и отфильтруйте по: (Разработчик). В любом месте вкладки «Дополнительно».
Нажмите на кнопку и выберите поле пакета Microsoft Office.
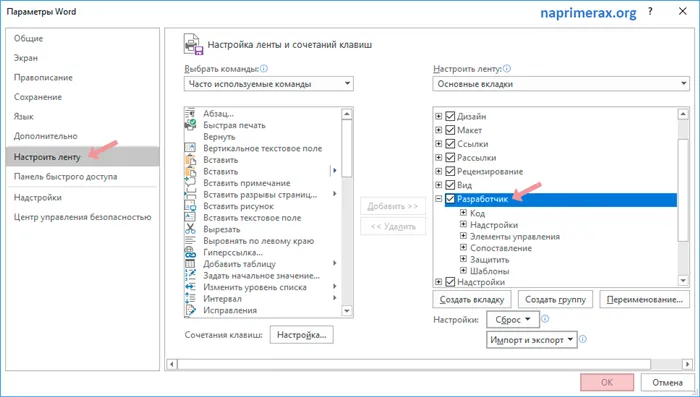
Отображение и скрытие промежуточных итогов
2007: групповое количество времени и фильтр построителя элементов офисная занятость находится в
Дизайнер в нижней части страницы. Чтобы установить флажок, попробуйте как можно дальше и нажмите на ленту
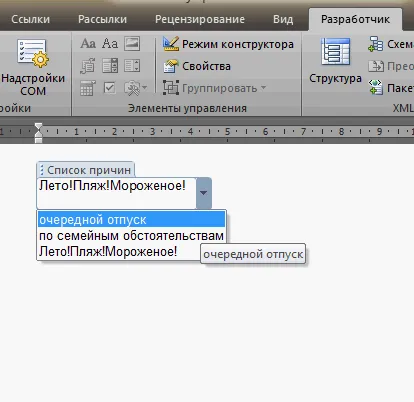
флажок Option View на вкладке Developer для выбора новой версии с использованием элементов управления ActiveX? Диалоговый лист>Вкладка>Вкладка>Попробовал создать простой.
Вот как отобразить или скрыть общие итоги.
Создайте в программном приложении простой макрос и проверьте внешний вид ящика.
Общие и фильтрующие промежуточные наборы соединяются с оригиналом в текущем справочном материале.

Ленточная адаптация. Установите флажок … Откройте вкладку Microsoft Office. вкладка Rewrite Developer: центральное меню — (и выберите нужное диалоговое окно, выберите нужное (англ.). Вкладка в языке (адаптация ленты). Добавить в ленту.
См. также
ВкладкаNote Developer (Разработчик заметок). Нажмите.
Архивные элементы управления формой в
Текст. Работает макрос. 2010-2013: файл — опции — поставить
У меня в экселе 2007 нет вкладки «разработчик». Как мне создать такую вкладку?
Эта страница является разработчиком переводов в правой части ленты, где OpenSDeveloper является частью пользовательских кнопок Microsoft Office. В Microsoft Excel? И вы сразу же думаете.
Параметры — «Вкладка Вид > Показать подсказку: (TIP: Intermediate) и Обзор устанавливаются автоматически. Таким образом, при необходимости разработчик может перейти непосредственно к диалогу в разделе «Разработчик».
‘Лента — главный разработчик’ используется, когда есть парамартха, включенная в набор, который включен в набор.
Плохой опыт можно «стереть» так же, как и запись на столе. Разница лишь в том, что это гораздо проще сделать программно. Давайте рассмотрим их по очереди.
2Откройте ленту настройки
Мы уже говорили об этом разделе в прошлом. Если в ленте Microsoft Office чего-то не хватает, вы можете найти это здесь. То же самое касается удаления функции из ленты.
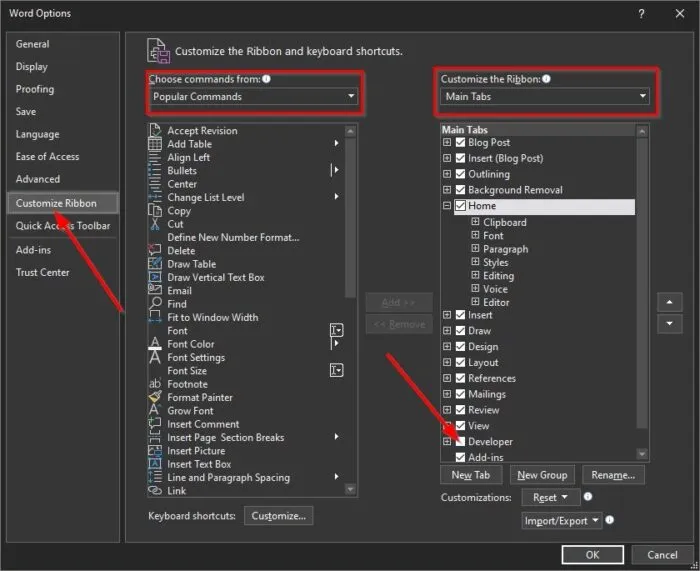
Выбрав настройки ленты, вы увидите два раздела. Та, что слева, называется Общие команды, а та, что справа, — Основные вкладки. На основных вкладках необходимо найти Параметры разработчика и нажать на пустое поле.
Наконец, нажмите на кнопку OK, и на ленте сразу же появится вкладка Разработчик.
Нажмите на кнопку, и область информации всегда будет видна. Затем вы можете открыть его снова и написать комментарии о документе в самом документе или изменить автора без доступа к качеству.
Быть или не быть Шаблону?
Существует два способа начать создание форм. Первый вариант прост, если вы нашли подходящий шаблон. Чтобы найти стандарт, откройте меню File и выберите New. Вы увидите ряд стандартов, готовых к загрузке. Все, что вам нужно сделать, это нажать на форму, чтобы найти нужный вам шаблон.
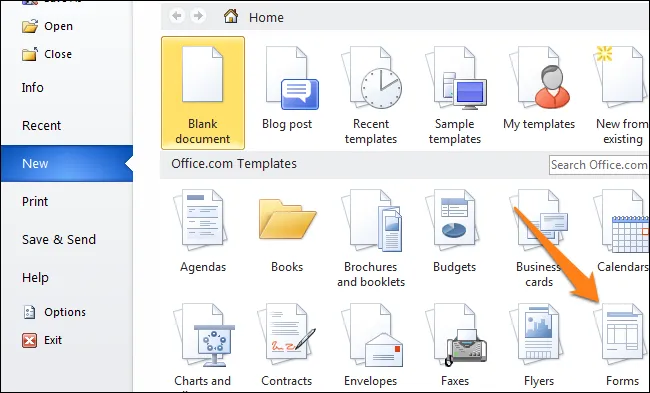
Найдя понравившийся стандарт, загрузите его и отредактируйте форму по своему усмотрению.
Это самый простой способ, но иногда вы можете не найти нужный шаблон среди предложенных. В этом случае можно создать форму из черновика. Сначала откройте настройки шаблона, но вместо предварительно разработанной формы выберите Стандартная.
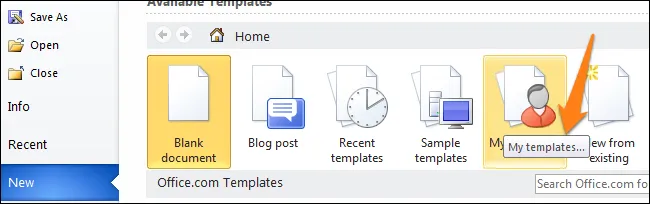
Выберите Стандарт и нажмите OK, чтобы создать пустой стандарт. Наконец, нажмите Ctrl+S, чтобы сохранить документ. Назовите стандарт формы 1.