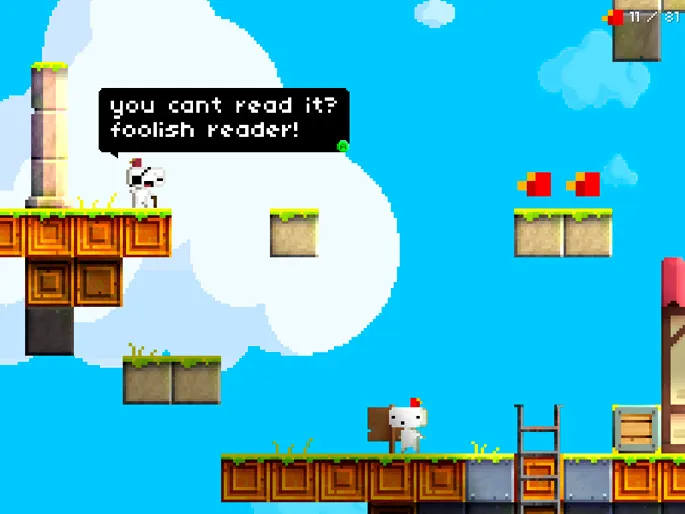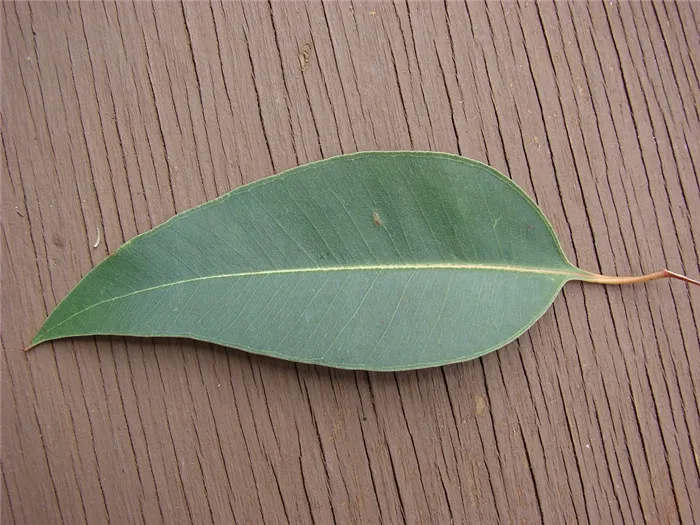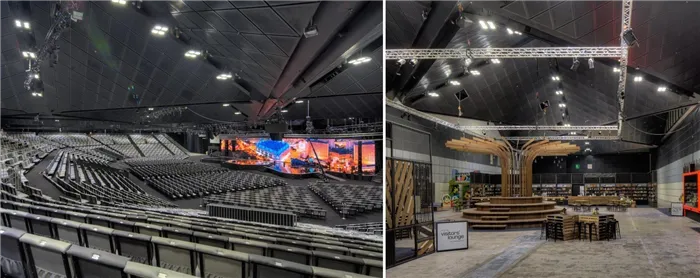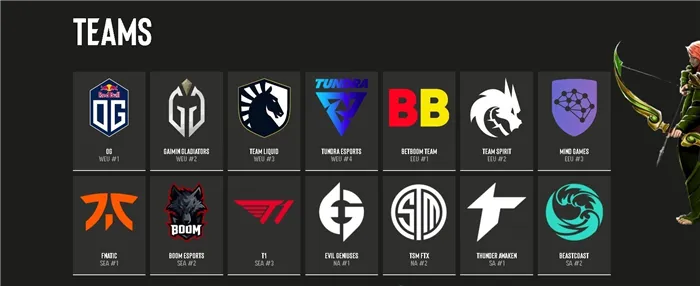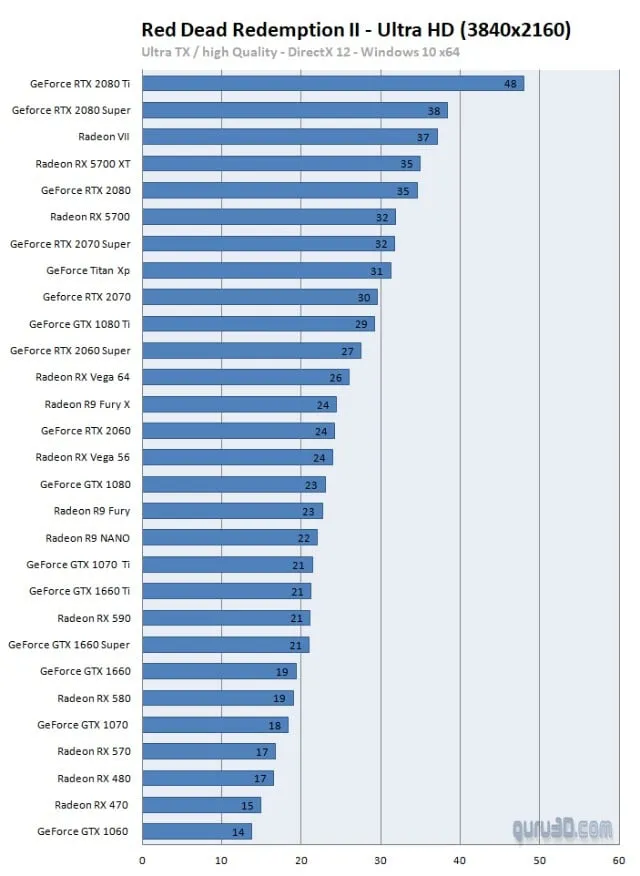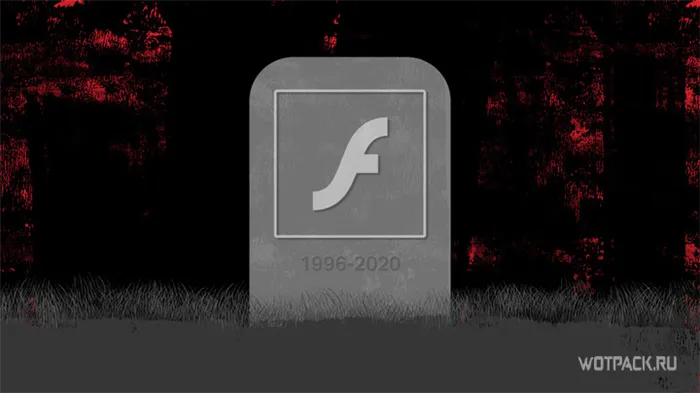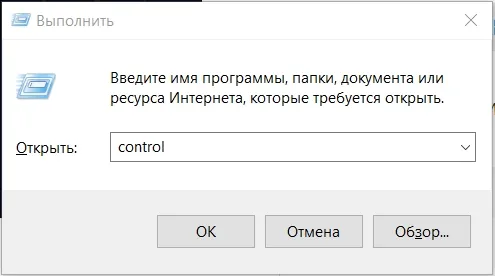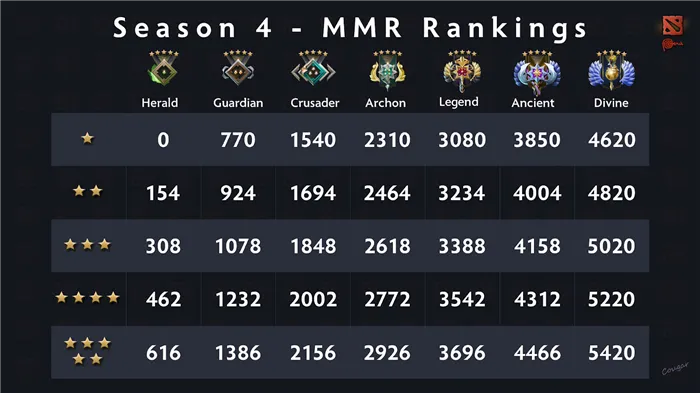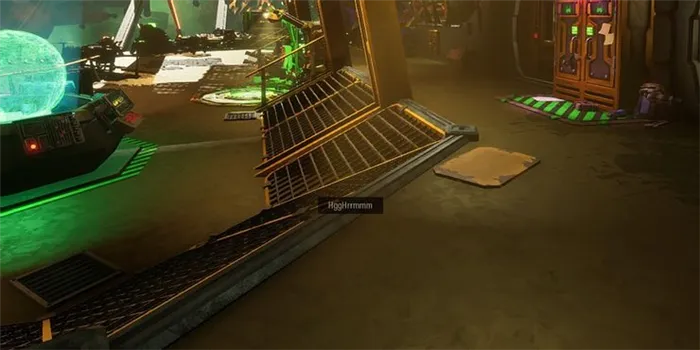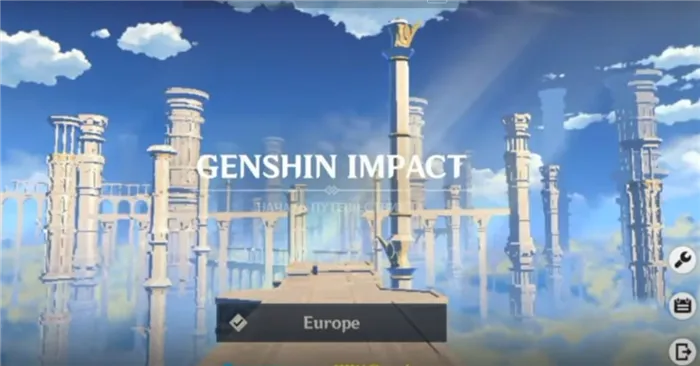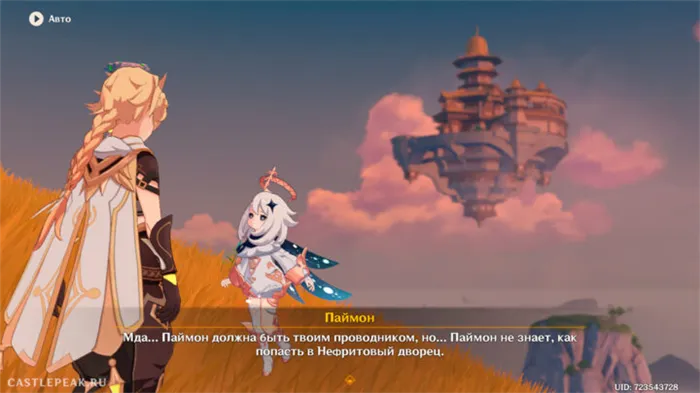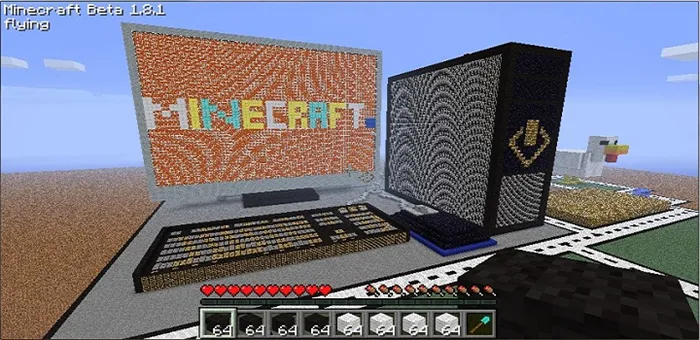- Как подключить клавиатуру и мышку к Android телефону
- Подключение по Bluetooth.
- Подключение беспроводной Bluetooth-клавиатуры/мышки
- Подключение мыши, клавиатуры и геймпада по USB
- Беспроводные мышки, клавиатуры и другие устройства
- Использование геймпада, мышки и клавиатуры в Andro >Пользоваться всеми этими устройствами на Android довольно просто, проблемы могут возникнуть только с игровыми контроллерами, так как далеко не все игры их поддерживают. В остальном, все работает без твиков и root.
- Характеристика
- Базовый минимум
- Поддержка контроллера Genshin Impact на мобильных устройствах: все, что вам нужно знать
- Genshin Impact: Как использовать контроллеры на мобильных устройствах
- Android (неофициально)
Однако всегда существует вероятность того, что пользователи ошибаются. Пользователи Android не имеют доступа к тем роскошествам, которые сейчас есть у пользователей iOS, и лучше перестраховаться, чем потом жалеть. Видео на YouTube показывает пример того, как это работает на Android, но в первую очередь в образовательных целях.
Как подключить клавиатуру и мышку к Android телефону
Подавляющее большинство USB-клавиатур и мышей не требуют особой настройки на аппаратном уровне. Подключение осуществляется с помощью кабеля USB OTG.
Гаджет должен поддерживать режим USB-хоста. Такой кабель стоит несколько долларов. Он должен иметь слот microAusb с одной стороны и интерфейс USB с другой стороны, к которому должна быть подключена проводная мышь или клавиатура.
Подключение по Bluetooth.
Если гаджет не поддерживает OTG, клавиатуру и мышь можно подключить через Bluetooth, но, как вы знаете, для этого понадобятся специальные периферийные устройства — Bluetooth-клавиатура и Bluetooth-мышь.
Если вы больше не пользуетесь Bluetooth-клавиатурой и мышью, вы можете легко сочетать их с обычными беспроводными устройствами, подключенными к компьютеру, смартфону или планшету с помощью Nano Receiver 1A.
В этом методе используется клавиатура Bluetooth и мышь Bluetooth. Для тестов использовались клавиатура Logitech 480 и мышь Sven RX-575SW. Соответствующая клавиатура требует кода, который необходимо нажать, набрав Enter. Мышь может работать с различными функциями. Одна из них — функция Bluetooth, которая активируется при одновременном нажатии всех трех кнопок и в течение нескольких секунд. Если бы я не нашел этот метод активации в интернете, я бы никогда в жизни не догадался его использовать. Кстати, некоторые пользователи в своих отзывах о мыши Sven RX-575SW Bluetooth Mouse пишут — она не работает плавно. Это очень раздражает. Подтверждаю…
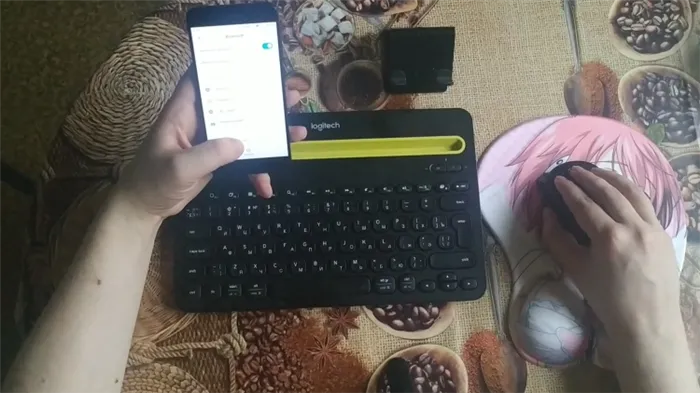
Включите Bluetooth на смартфоне или планшете, перейдите к поиску Bluetooth, включите устройства (клавиатуру и мышь) и создайте сопряжение. Как упоминалось выше, могут потребоваться дополнительные шаги (например, ввод проверочного кода).
Подключение беспроводной Bluetooth-клавиатуры/мышки
- Подключаем клавиатуру.
- Активируем на гаджете Bluetooth.
- На своей клавиатуре следует выполнить активацию режима определения. В разных моделях такие действия отличаются, но зачастую существует для этого специальная кнопка. Возможно, потребуется нажать сочетание клавиш «Shift + Space» или «Alt + Shift / Space».
- На смартфоне или планшете включаем поиск устройства Bluetooth.

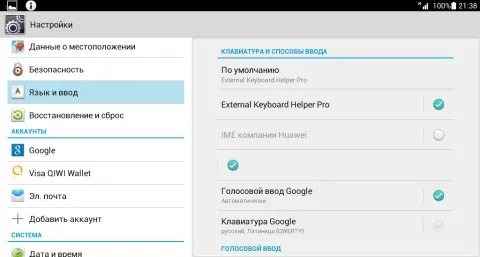
При подключении Bluetooth вводится код. Этот код определяется системой. Введите его на клавиатуре и нажмите Enter.
Также можно эффективно работать с терминальным симулятором без жесткой клавиатуры. Для этого достаточно установить хакерскую клавиатуру со стрелками навигации, другую строку с цифрами и еще одну клавиатуру.
Подключение мыши, клавиатуры и геймпада по USB
Большинство телефонов и планшетов Android не имеют полноразмерных USB-портов, поэтому подключение непосредственно вокруг них невозможно. Для этого вам понадобится кабель USB OTG (на ходу). В настоящее время он доступен почти во всех магазинах мобильной связи и стоит около 200 рублей. Что такое OTG? Кабель USB OTG — это простой переходник с разъемом на одной стороне, чтобы вы могли подключить его к мобильному телефону или планшету, и стандартным USB-разъемом на другой стороне.
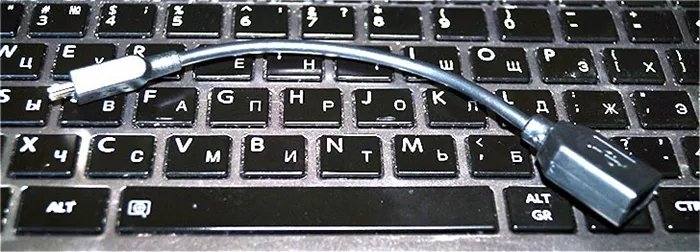
Этот же кабель можно использовать для подключения флэш-накопителя USB или внешнего жесткого диска с Android, но в большинстве случаев он не будет показывать Android. Несколько мгновений.
Примечание: Не все устройства Google Android поддерживают периферийные устройства USBOTG. Некоторые из них не имеют необходимой аппаратной поддержки. Например, к планшету Nexus 7 можно подключить мышь и клавиатуру, но телефон Nexus 4 не может их использовать. Поэтому перед покупкой OTG-кабеля рекомендуется сначала проверить в Интернете, будет ли устройство работать с OTG-кабелем.
Получив кабель, просто подключите к нему устройство. Он должен функционировать без дополнительной настройки.
Беспроводные мышки, клавиатуры и другие устройства
Это не означает, что кабель USBOTG является лучшим решением для использования дополнительных устройств. Лишние кабели и тот факт, что не все устройства Android поддерживают OTG, отдают предпочтение беспроводной технологии.
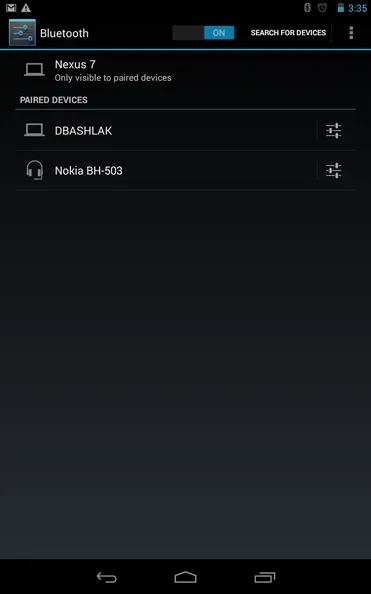
Если ваше устройство не поддерживает OTG или вам не нужны кабели, вы можете легко подключить мышь, клавиатуру или геймпад к планшету или телефону по беспроводной связи Bluetooth. Для этого просмотрите свои периферийные устройства, перейдите в настройки Android Bluetooth и выберите, что именно вы хотите подключить.
Использование геймпада, мышки и клавиатуры в Andro >Пользоваться всеми этими устройствами на Android довольно просто, проблемы могут возникнуть только с игровыми контроллерами, так как далеко не все игры их поддерживают. В остальном, все работает без твиков и root.
- Клавиатура позволяет набирать текст в предназначенных для этого полях, при этом вы видите большее пространство на экране, так как экранная клавиатура исчезает. Работают многие комбинации клавиш — Alt + Tab для переключения между последними приложениями, Ctrl + X, Ctrl + C и V — для операций копирования и вставки текста.
- Мышь проявляет себя появлением знакомого указателя на экране, которым вы можете управлять тем же образом, которым обычно управляете пальцами. Никаких отличий от работы с ней за обычным компьютером.
- Геймпад может использовать для навигации по интерфейсу Андроид и для запуска приложений, однако нельзя сказать, что это самый удобный способ. Более интересный способ — использовать геймпад в играх, которые поддерживают игровые контроллеры, например, в эмуляторах Super Nintendo, Sega и других.
На этом пока все. Будет ли кому-нибудь интересно, если я напишу о противоположном методе — превращении устройства Android в мышь и клавиатуру для компьютера?
Всеми устройствами под управлением Android можно управлять с помощью мыши. Если устройство имеет порт USB или не имеет порта (редкость для некоторых экзотических устройств), модуль беспроводной связи Bluetooth. В этой статье описано, как подключить мышь к Android через порт USB с помощью OTG-кабеля и канала Bluetooth.
К сожалению, существует слишком много устройств Android, чтобы перечислить здесь все загрузки. Простой поиск в Google поможет вам найти то, что вы ищете. Если вы не можете найти нужный файл, попробуйте посетить сайт AndroidDeveloperWeb. Если вы все еще не можете найти нужный драйвер, обратитесь непосредственно в службу поддержки производителя.
Характеристика
Оставляет ли внутриигровое управление много пространства? Сделайте управление своим собственным. GameKeyboard позволяет использовать геймпад и клавиатуру в большинстве приложений Android. Ниже приведены лишь некоторые из возможностей утилиты.
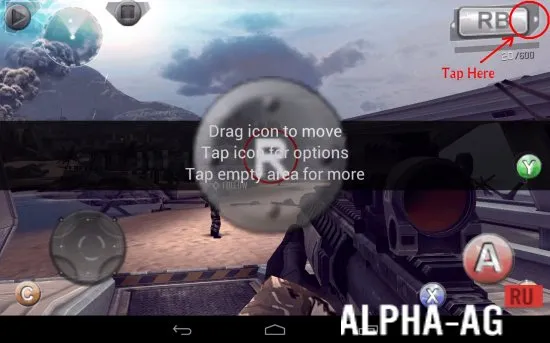
- Мультитач
- Четырех- / восьмипозиционный джойстик;
- От двух до восьми кнопок геймпада;
- Встроенная клавиатура.
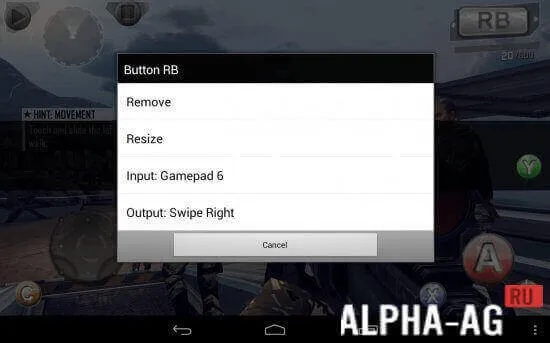
Даже самые дешевые современные планшеты очень мощные и по производительности могут соперничать с нетбуками. Однако планшеты служат совсем для других целей и создают очевидные проблемы. Речь идет о том, что вы берете с собой в дорогу. Планшет для чтения книг, интернет-серфинга и игр или нетбук, идеальный для социальных контактов и работы? Ни то, ни другое не является удовольствием для ношения с собой, но вы можете пойти в любом направлении.
Начнем с того, что почти все планшеты Android поддерживают подключение клавиатуры и мыши. По сути, это своего рода компьютер «все-в-одном», где можно прислониться к чему-нибудь, положить перед собой клавиатуру и мышь и спокойно работать. Не очень удобно в дороге, и слишком много для гиков, поэтому умные китайцы изобрели специальный чехол со встроенной клавиатурой. Это превращает планшет в интересное устройство простым жестом руки. Нетбук. Определенно стоит приобрести этот чехол. Тем более что стоит он не более 20 американских рублей, а клавиатура очень хорошая.
Вторая — это операционная система. Android вообще не предназначен для работы и, похоже, не способен работать без полноценного нетбука/ноутбука. Но даже здесь все работает хорошо, браузер может легко предоставить множество вкладок, множество сочетаний клавиш, полный набор UNIX-утилит, кучу управляющего ПО, компиляторы, утилиты, веб-серверы и все остальное, что вы можете себе представить. Как Photoshop или ProTools. Но я не думаю, что кто-то будет сидеть на пассажирском сиденье автомобиля на «красивой» российской дороге, занимаясь графикой или смешивая композиции.
Другими словами, в планшете есть все необходимое для использования его в качестве рабочей станции, но вот как получить максимум от этого «всего».
Базовый минимум
Другими словами, у вас есть планшет на Android 4, клавиатура и мышь (опционально), и все это вы хотите превратить в рабочий автомобиль.
Следует сразу отметить, что клавиатуру и USB-мышь можно подключать только к планшетам, поддерживающим функцию USB host (OTG). Поэтому, если эта опция недоступна для вашего планшета, вам придется использовать более дорогие аксессуары Bluetooth. В противном случае ничего не нужно делать, поскольку Bluetooth также не поддерживается. Такие таблетки не приносят пользы.
Если поддерживается USB-хостинг, клавиатура или мышь должны быть подключены с помощью OTG-кабеля; OTG-кабель обычно поставляется вместе с планшетом, с одной стороны которого находится кабель miniUSB-pa, а с другой — полноценный USB материнской платы (если планшет имеет полноразмерный) USB-порт, который можно подключить напрямую). Если кабель OTG не входит в комплект, его можно приобрести в магазине мобильных телефонов или заказать за 1 доллар в Китае (неплохо). Мы хотели бы предупредить вас, что не все порты обычно поддерживают хостинг, поэтому вам необходимо подключиться к правильному порту (обычно это подписанный хост или OTG).
Когда все будет готово, подключите к планшету мышь и клавиатуру. Вот, все работает. Этого достаточно, но Android имеет более продвинутые средства управления клавиатурой. Одна из главных — очень продвинутая и простая в использовании система сочетаний клавиш, присутствующая с первых версий операционной системы. Например, клавиши со стрелками можно использовать для перемещения по рабочему столу и различным меню. Эта клавиша заменяет кнопки «Назад» и «Домой». Кроме того, существует множество других комбинаций управления, включая ярлыки для запуска приложений.
Клавиатурные сочетания Android
Особое место в них занимает комбинация, открывающая окно поиска. Последняя похожа на окно поиска в OSX и Ubuntu. Это означает, что вы можете искать не только в Интернете, но и в установленных приложениях, контактах и закладках браузера. Очень полезный инструмент управления клавиатурой.
В приложениях можно использовать сочетания клавиш, но лишь немногие разработчики внедрили такие элементы управления. Из браузеров, требующих этой функциональности, мы нашли только два, которые предлагают полный контроль клавиатуры. Это стандартный браузер и GoogleChrome, которые поддерживают следующий набор комбинаций.
К сожалению, в Android нет возможности изменить комбинации клавиш или добавить собственные комбинации, но и того, что есть, достаточно для управления планшетом без мыши, лишь изредка касаясь экрана для выбора недоступных элементов интерфейса.
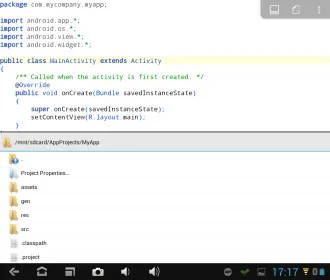
Поскольку мы говорим о просмотре сайтов, следует также обратить внимание на возможность подключения к Интернету. Не все планшеты оснащены накопителем 3G, поэтому вам, скорее всего, придется выходить в Интернет другими способами. Два распространенных решения — интернет с 3G-модема или телефона. Первый вариант предпочтительнее, но на планшеты с одним портом (как у меня) нельзя установить клавиатуру. Выбор раздачи интернета на телефоне через Wi-Fi очень удобен, но он расходует батарею смартфона с невероятной скоростью, поэтому гораздо лучше использовать Bluetooth, который является наиболее экономичным для этих целей.
Состояние Bluetooth в Android довольно странное, и его поддержка значительно варьируется от версии к версии. Тем не менее, раздача интернета через Bluetooth (профиль PAN) уже давно поддерживается и, вероятно, уже присутствует в смартфонах (ищите ‘Wireless Network->Advanced->Modem Mode’). Для подключения к такому «переводчику» рекомендуется выбрать нужное Bluetooth-устройство в списке «Профиль» и выбрать опцию «Доступ в Интернет». Однако на практике таких элементов часто просто не существует, поэтому для подключения необходимо использовать отдельное приложение для профилей PAN, такое как ‘BluetoothPAN’, представленное на рынке. Она требует прокладки маршрута, но проста в использовании. Запустите его и нажмите большую круглую кнопку в центре экрана.
Такие клавиатуры тонкие. Для некоторых моделей планшетов часто предлагаются аксессуары. Клавиатура подключается в соответствии с процедурой подключения USB.
Поддержка контроллера Genshin Impact на мобильных устройствах: все, что вам нужно знать

Идея использования контроллера с мобильным устройством может показаться странной на первый взгляд, но в игре Genshin это удивительно просто. Воздействие.
Существуют как официальные, так и неофициальные способы контроля мобильных устройств. Поклонники iOS могут получить официальную поддержку управления, в то время как геймерам Android для достижения аналогичных результатов придется полагаться на методы сторонних разработчиков. Однако у игроков Genshin Impact есть возможность играть в игру с помощью контроллера на мобильном устройстве.
В следующей статье для удобства любителей мобильных телефонов подробно описаны оба метода. В нем также подробно описаны доступные элементы управления, официально поддерживаемые miHoYo для устройств iOS, а также другие незначительные замечания, которые необходимо знать игрокам GenshinImpact, прежде чем играть в GenshinImpact с контроллером .
Genshin Impact: Как использовать контроллеры на мобильных устройствах
Игры на мобильных устройствах — это захватывающий опыт, и некоторые геймеры хотят узнать об этом больше. Обратите внимание, что не все типы контроллеров, будь то Android или iOS, совместимы с мобильными устройствами. Однако компания miHoYo опубликовала некоторые подробности о контроллерах, работающих на iOS.
Если версия плеера GenshinImpact для iOS была обновлена до iOS 14 или более поздней версии, то официально доступны следующие элементы управления
- Беспроводной контроллер Xbox (Bluetooth)
- Беспроводной контроллер Xbox Elite Series 2
- Беспроводной контроллер Playstation DualShock 4
- Bluetooth-контроллеры MiFi
- Razer Kishi
Игрокам необходимо зайти в настройки и выбрать «Тип управления» в разделе «Управление». Здесь игрок должен воспользоваться выпадающим меню в поле Control Type и выбрать Controls вместо Touchscreen. Однако при каждом запуске GenshinImpact игроку придется заново активировать контроллер.
Конечно, контроллер должен быть активирован, а устройство iOS игрока должно быть подключено к Bluetooth для работы. Система управления для PS и Xbox аналогична той, что используется на соответствующих консолях.
Android (неофициально)
К сожалению, в то время как IOS получила официальную поддержку контроллеров с Genshin Impact 1.3, пока нет официальных новостей о том, получат ли устройства Android официальную поддержку контроллеров.
Однако существуют неофициальные способы играть в Genshin Impact с помощью контроллера на устройстве Android. К сожалению, это TRAP-22, поскольку многие из этих методов, как сообщается, запрещены для некоторых пользователей. Если пользователи не хотят делать это на Android, они могут легко найти некоторые методы на YouTube.
Однако всегда существует вероятность того, что пользователи ошибаются. Пользователи Android не имеют доступа к тем роскошествам, которые сейчас есть у пользователей iOS, и лучше перестраховаться, чем потом жалеть. Видео на YouTube показывает пример того, как это работает на Android, но в первую очередь в образовательных целях.
До тех пор пользователи Android должны терпеливо ждать, пока компания Mihoyo выпустит обновление, которое решит эту важную проблему. В противном случае некоторые игроки делают ставки в основном на такую несущественную вещь, как игра контроллера.
К сожалению, несмотря на все утечки из сообщества Genshin Impact, до сих пор нет никакой информации об официальном контроллере для Android. Поклонникам Android остается только ждать, когда это произойдет. В противном случае для удобства они могут использовать вышеупомянутые методы.
Также читайте статью, которая следует ниже, Поддерживает ли Genshin Impact контроллеры для Android и iOS? (Март 2022) Genshin Impact Control: подробности совместимости с Android и iOS Genshin Impact: нужно ли играть в игру с контроллером или клавиатурой и мышью? Точно так же нет никаких официальных обсуждений с разработчиками или других вещей о том, что пользователи Android официально используют контроллеры на устройствах Android.