- Добавление и удаление программ из автозагрузки Mac
- Дополнительная информация об автоматически запускаемых элементах на Mac
- Как убрать автозапуск программ на Mac
- Как добавить программу для автоматического запуска
- Как добавить или удалить программы из автозагрузки Mac в разделе Пользователи и группы Системных настроек
- Как временно отключить автозагрузку на Mac
- Добавить приложение из автозагрузки через панель Dock.
- Как удалить или добавить приложение в автозагрузку в настройках ОС X.
- Действия папок
- Календарь
- Файлы конфигурации .plist
- Комментариев: 5
Для того чтобы зайти в настройки Mac OS нужно кликнуть на соответствующий значок на панели Dock, либо (если вы его убрали) кликнув на яблоко на верхней панели и выбрав пункт «Системные настройки».
Добавление и удаление программ из автозагрузки Mac
В системных настройках Mac OS присутствует раздел для настройки автозагрузки программ, позволяющий добавлять или удалять их:
- Зайдите в «Системные настройки» (нажатие по значку с яблоком в главном меню и выбор соответствующего пункта меню).
- Откройте пункт «Пользователи и группы».
- Выберите ваше имя пользователя (если на устройстве несколько пользователей) и откройте вкладку «Объекты входа».
- В списке вы увидите программы, для которых включен автоматический запуск. Чтобы удалить программу, достаточно выделить её и нажать кнопку с изображением минуса.
- Для добавления программы в автозагрузку нажмите «плюс», а затем выберите программу, которая будет автоматически запускаться при входе.
- Опция «Скрыть» рядом с программой в автозагрузке позволяет сделать так, чтобы при входе она запускалась в свёрнутом виде.
То же самое вы можете сделать и с помощью сторонних приложений, позволяющих управлять автозагрузкой на Mac (но они «видят» больший набор таких программ):
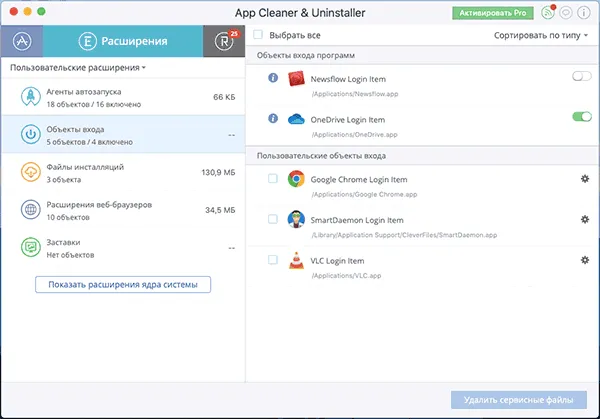
- App Cleaner & Uninstaller — утилита для удаления ПО с Mac, позволяет, в том числе, убирать программы из автозагрузки: для этого перейдите в раздел «Расширения», выберите пункт «Объекты входа», а затем удалите ненужные автоматически запускаемые программы, отметив их и выбрав пункт «Удалить сервисные файлы».
- CleanMyMac — программа для оптимизации и очистки Mac. Возможность убрать программы из автозагрузки находится в разделе «Оптимизация».
Дополнительная информация об автоматически запускаемых элементах на Mac
Ранние версии Mac OS хранили программы для автозагрузки в папках /System/Library/StartupItems и Library/StartupItems. Несмотря на то, что на сегодня это устаревший механизм, некоторое старое ПО может добавлять себя в эти папки.
Рекомендую проверить (в Finder нажмите Command+Shift+C, откройте Macintosh HD и пройдите в указанные папки, они должны быть пустыми (Library — папка Библиотека, System — папка Система в русской версии Mac OS).
Кроме этого, в Mac OS присутствуют папки, откуда автоматически запускаются работающие фоновые службы, при этом компоненты из папки System лучше не трогать, оттуда запускаются и системные службы Mac:
- /System/Library/LaunchDaemons и /System/Library/LaunchAgents
- /Library/LaunchDaemons и /Library/LaunchAgents
- /Users (Пользователи)/Имя_пользователя/Library/LaunchAgents
Для управления такими автоматически запускаемыми службами также можно использовать сторонние программы, например, Lingon X. В упоминавшейся выше утилите App Cleaner & Uninstaller также есть управление этими элементами, что показано в видео инструкции.
Для добавления или удаления некоторых программ, нажмите на знак плюс или минус соответственно. Если вы хотите запустить приложение при загрузке Mac, но при этом чтобы оно было скрыто (свернуто) при входе в систему, поставьте галочку Скрыть напротив приложения.
Как убрать автозапуск программ на Mac
Чтобы настроить какие приложения будут автоматически открываться при запуске вашего Mac, выполните следующие шаги:
-
Откройте Системные Настройки → перейдите в раздел Пользователи и Группы → Объекты входа.
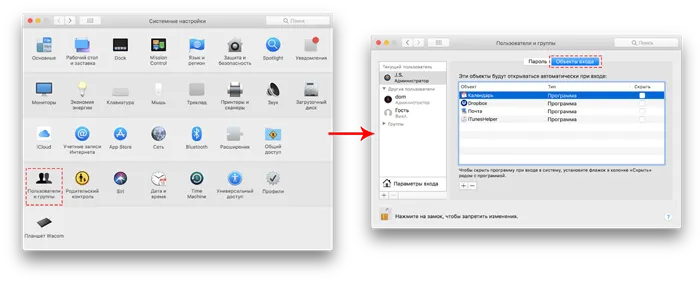
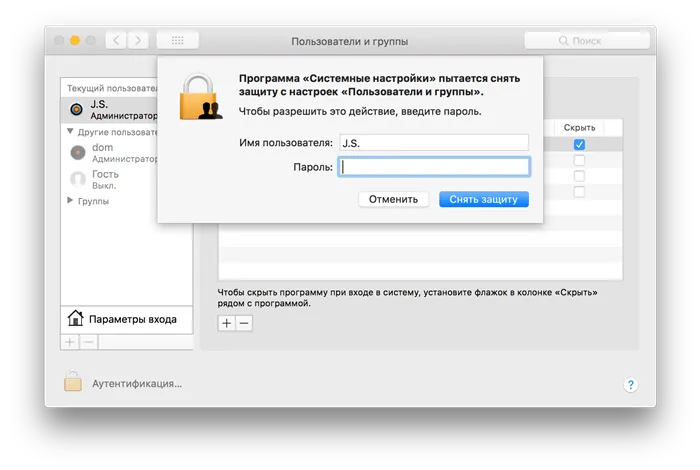
Обратите внимание, в случае если программа продолжает автоматически запускаться после снятия галочки, выберите приложение в списке и нажмите на кнопку со знаком минус «-«.
Как добавить программу для автоматического запуска
- Нажмите кнопку «Плюс» под списком приложений.
- Появится окно, где нужно выбрать приложение и нажать кнопку «Добавить».
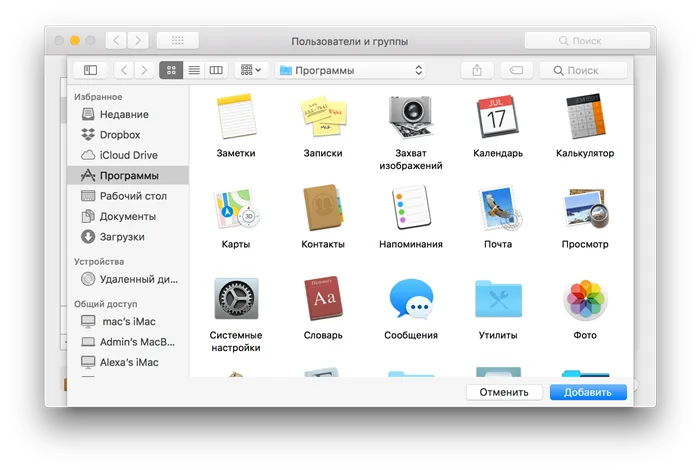
Есть и другой способ настроить автоматический запуск приложения. Если приложение отображается в док-панели , просто щелкните правой кнопкой мыши на его иконку и во всплывающем окне выберите «Параметры» → «Открывать при входе».
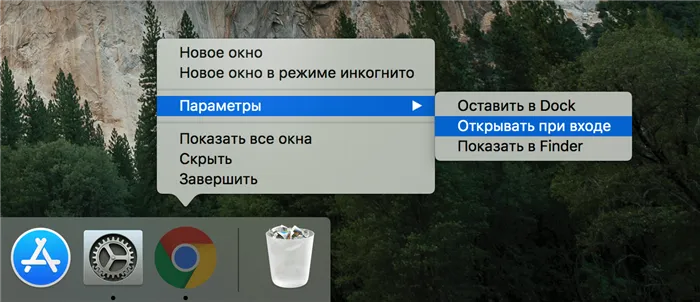
Перед вашими глазами появится список программ для автозагрузки, вы можете кликом на плюс добавить нужные вам программы, кликом на минус удалить из автозагрузки ненужные приложения, также можно скрыть значок запущенной программы на верхней панели, поставив галочку.
Как добавить или удалить программы из автозагрузки Mac в разделе Пользователи и группы Системных настроек
С помощью этого способа вы можете легко выбрать несколько приложений и редактировать их параметры запуска для конкретных пользовательских профилей. Откройте Системные настройки и перейдите в раздел Пользователи и группы.
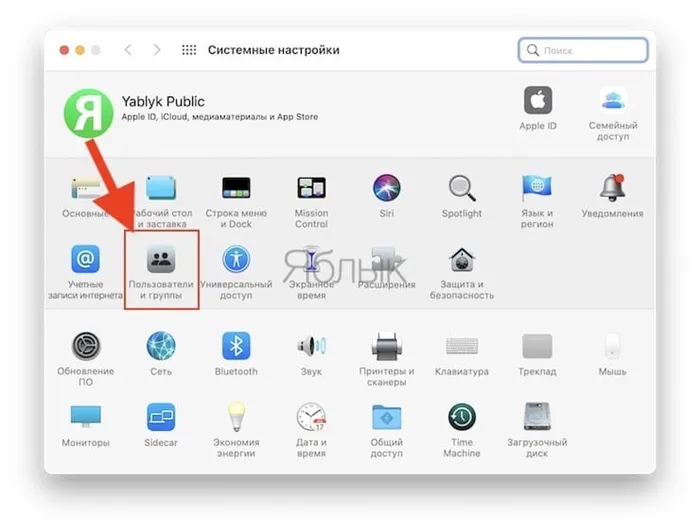
Слева выберите группу или профиль для которого необходимо установить приложения для автозапуска. В правой части раздела появится список приложений «Объекты входа», которые уже запланированы для автоматического запуска.
Для добавления или удаления некоторых программ, нажмите на знак плюс или минус соответственно. Если вы хотите запустить приложение при загрузке Mac, но при этом чтобы оно было скрыто (свернуто) при входе в систему, поставьте галочку Скрыть напротив приложения.
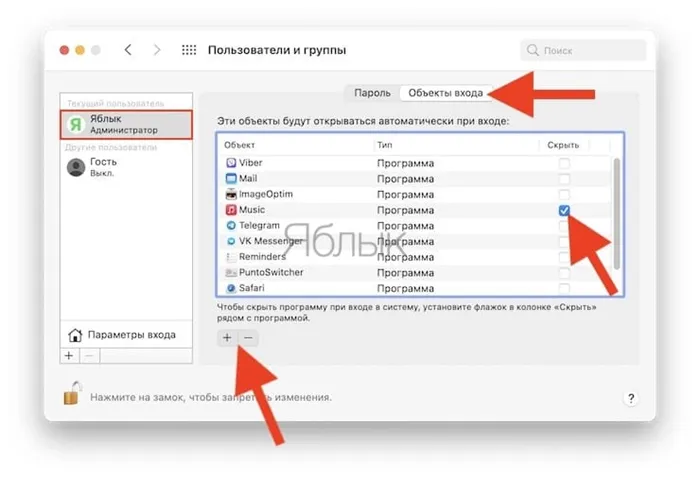
Как временно отключить автозагрузку на Mac
MacOS предоставляет возможность временно отключить автоматический запуск для каждого приложения, что полезно в случаях, когда нужно быстро авторизоваться в сервисе, или выявить проблему, если загрузка Mac происходит некорректно.
При появлении на экране окна входа, введите свои учетные данные, нажмите и удерживайте клавишу ⇧Shift, а затем нажмите на кнопку «Вход». Отпустите клавишу при появлении панели Dock. Если на экране не отображается окно входа, перезапустите компьютер и при появлении строки прогресса нажмите и удерживайте клавишу ⇧Shift. Mac начнет загрузку без автоматического запуска приложений.
файл создан. Осталось переместить его в папку-назначение (/Library/LaunchDaemons), поправить права доступа и атрибуты, и перезагрузиться. В терминале пишем:
Добавить приложение из автозагрузки через панель Dock.
Если вы хотите чтобы при старте операционной системы запускалось определённое приложение, то достаточно кликнуть правой кнопкой мыши (через control или двумя пальцами на трекпаде) на значок этой программы на панели Dock, в появившемся контекстном меню выбрать пункт «Параметры», в нём поставить галочку на пункте «Открывать при входе».
При желании можно даже указать нужный виртуальный рабочий стол, на котором откроется программа при загрузке ОС.
К сожалению, не все приложения имеют иконку для панели Dock вашего Macintosh, большинство работают в скрытом режиме — службы, отображаются только в верхней панели, или вообще не имеют никакого значка. Да и вообще, зачем засорять панель Dock, лучше сэкономить места, и для полноценной настройка автозагрузки необходимо перейти в системные настройки.
Как удалить или добавить приложение в автозагрузку в настройках ОС X.
Для того чтобы зайти в настройки Mac OS нужно кликнуть на соответствующий значок на панели Dock, либо (если вы его убрали) кликнув на яблоко на верхней панели и выбрав пункт «Системные настройки».
Вот тут то я по-первой и столкнулся с проблемой поиска, думал: «Где же в настройках Автозагрузка?» Оказалось, в разделе «Пользователи и группы»; запомнил на всю жизнь (интуитивно понятно же).
В открывшемся окне сверху выберите вкладку «Объекты входа», таким незамысловатым именем в Mac OS названы программы в автозапуске.
Перед вашими глазами появится список программ для автозагрузки, вы можете кликом на плюс добавить нужные вам программы, кликом на минус удалить из автозагрузки ненужные приложения, также можно скрыть значок запущенной программы на верхней панели, поставив галочку.
Каждый раз при включении Mac на компьютере в фоновом режиме автоматически запускаются различные приложения и сервисы. Так называемые «элементы входа» удобны и полезны, однако слишком большое их количество может привести к увеличению времени загрузки Mac и снижению его производительности.
Действия папок
Второй способ автоматического открытия программ и документов — это встроенные действия папок. Принцип их действия сводится к тому, что при изменении содержимого той или иной папки запускается выбранный вами скрипт. Причем именно вы выбираете на какие изменения и каким образом нужно реагировать.
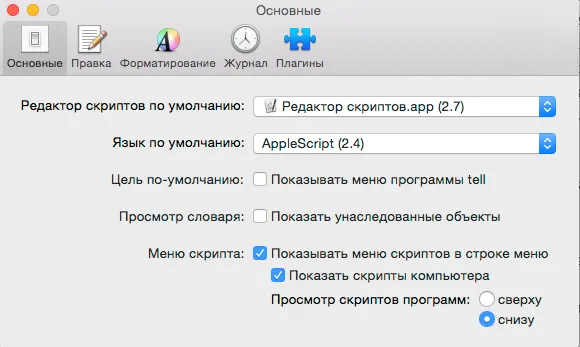
Чтобы настроить действия папок необходимо запустить Редактор скриптов из папки «Утилиты», и в меню Редактор скриптов - Настройки - Основные поставить галочку напротив пункта «Отображать меню скриптов».
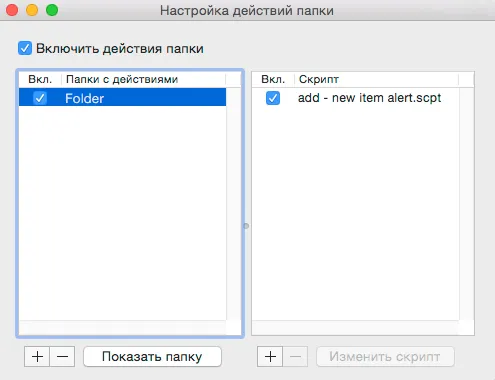
В результате в панели меню у вас появится новый элемент, открыв который необходимо выбрать пункт «Configure Folder Actions» в подменю «Folder Actions». В открывшемся окне поставьте галочку, чтобы активировать эту функцию и добавьте нужные вам папки нажав на кнопку «+» (плюс) под левым столбцом. После этого нажмите кнопку «+» (плюс) под правым столбцом, чтобы выбрать действие, которое вы с ней хотите связать. Например, можно добавить весьма удобный встроенный скрипт «add—new item alert», который будет уведомлять вас, если в папке появятся новые элементы.
Того же результата можно добиться, если выбрать пункт «Attach script to folder», указать нужный скрипт, а затем папку, к которой вы хотите его прикрепить. После этого в меню скриптов необходимо выбрать пункт «Enable Folder Actions».
Вы также можете взять за основу упомянутый выше скрипт для создания своего собственного, который бы запускал то или иное приложение, или вообще создать скрипт с нуля при помощи Редактора скриптов или Automator (выбрав «Действие папки» при создании нового проекта).
К примеру, можно сделать так, чтобы при добавлении в папку файлов PDF, они бы автоматически открывались в просмотре.
- Запустите Automator из папки «Утилиты» и выберите «Действие папки» при создании нового проекта.
- Вверху окна выберите папку, изменение содержимого которой вызывало запуск скрипта.
- Перенесите в рабочую область элемент «Фильтровать объекты Finder» из списка слева.
- В настройках элемента установите значения таким образом, чтобы они соответствовали фразе «Найти файлы, в которых все следующие условия выполняются: тип совпадает с PDF», как показано на изображении.
- Перенесите из списка слева в рабочую область элемент «Открыть объект Finder» и в настройках элемента выберите приложение Просмотр.
После сохранения проекта все добавленные в выбранную вами папку файлы PDF будут автоматически открываться в Просмотре. По аналогии вы также можете настроить открытие других файлов и запуск других приложений, а также копировать, перемещать, удалять, переименовывать файлы и многое, многое другое. Возможности автоматизации в Mac OS X ограничиваются в основном только вашим воображением.
Календарь
Еще один любопытный способ автоматического запуска приложений — использование напоминаний в Календаре.
- Создайте новое событие в Календаре и включите для него напоминание.
- В графе «Предупреждение» выберите пункт «Настроить».
- Выберите тип напоминания «Открыть файл».
- Укажите документ, приложение, скрипт или программу созданную в Automator, которую вы бы хотели запустить.
- Укажите дату и время запуска.
В результате, в указанное вами время откроется выбранный вами файл или программа. Использование Календаря очень удобно, так как позволяет быстро и легко менять дату напоминаний и дублировать их при необходимости.
К сожалению, не все приложения имеют иконку для панели Dock вашего Macintosh, большинство работают в скрытом режиме — службы, отображаются только в верхней панели, или вообще не имеют никакого значка. Да и вообще, зачем засорять панель Dock, лучше сэкономить места, и для полноценной настройка автозагрузки необходимо перейти в системные настройки.
Файлы конфигурации .plist
Как уже говорилось, все конфигурационные .plist-файлы запускаются фоновым процессом launchd во время загрузки OS X.
Сами по себе .plist-файлы всего лишь «сценарии», набор неких правил, для запуска других приложений и не являются самостоятельными программами, однако отличаются гибкостью и функциональностью в настройке. Пора рассмотреть пример, свой файл сценария я назвал my.fancontrol.plist:
Пока вообще ничего не понятно, ну это мы сейчас поправим. Напомню задачу — необходимо при запуске Mac OS X, до входа пользователя в систему (а то какая-то несправедливость получится) в терминале выполнить команду:
Тем самым мы запускаем утилиту smc и передаем ей два параметра — указываем кулер и выставляем ему максимальную частоту оборотов. Выше вы видите получившийся код нашего сценария со стандартной шапкой формата XML (для всех служб и демонов она одинакова).
Что я тут понаписал? Итак, основные ключи и параметры .plist-файла:
Ключ «Label» задаёт название сервиса, которое будет отображаться в Мониторинге системы или логах утилиты Консоль.
Ключ «ProgramArguments» содержит массив, в котором указаны путь к исполняемому файлу (или bash/shell скрипту) и параметры его запуска. Заметьте, что каждый параметр необходимо записывать отдельно.
Ключ «RunAtLoad» указывает системе, что правило нужно исполнить при загрузке ОС. Есть еще много всяких ключей и параметров, например для запуска приложения по расписанию или через определенные промежутки времени. Этой статьёй я даю лишь толчок для понимания дальнейшего изучения Launchd в OS X и не ставлю целью создать полноценное руководство.
файл создан. Осталось переместить его в папку-назначение (/Library/LaunchDaemons), поправить права доступа и атрибуты, и перезагрузиться. В терминале пишем:
Активировать или дезактивировать работающий сценарии можно выполнив команды:
Если считаете статью полезной,
не ленитесь ставить лайки и делиться с друзьями.
Владельцы iPhone могут больше не получать назойливую СМС рекламу Установка macOS Catalina на неподдерживаемые «маки» Apple признала проблемы клавиатур типа «бабочка» в MacBook и запустила программу замены Проверка компьютера Mac на наличие проблем с оборудованием. Торговые войны США и Китая и станут ли дешевле iPhone из Индии Обновлённая док-станция для зарядки Apple Watch? Ну такое.
Комментариев: 5
«launchctl: no plist was returned for: /Library/LaunchDaemons/smc 21.06.14.plist
Скорее всего дело в пробеле, который надо экранировать обратным слешем.
Доброго времени суток. Не могу понять как создать сам файл . plist. Не подскажите?
это обычный тестовый документ — создавать и править можно в любом текстовом редакторе. лично я предпочитаю Sublime Text
Хотелось бы реализовать нечто подобное для сценария создания RAM-диска при запуске ОС и перенести на него некоторые кеши. Не поможете решить эту задачу?
























