- Как безопасно отключить флешку от компьютера
- Как правильно извлечь флешку из компьютера
- Как правильно извлечь флешку в Windows
- Как правильно извлечь флешку в Linux
- Как безопасно извлечь флешку из компьютера
- Способ 2: Через «Этот компьютер»
- Как правильно завершить работу с картой памяти
- Первый вариант
- Второй вариант
- Третий способ
- Как отключить кэширование?
- Что делать, если с панели задач пропал значок безопасного извлечения устройства?
- Как правильно извлекать флешку, чтобы не повредить?
- Почему так важна функция безопасного извлечения оборудования
- Мой компьютер
- Программа USB Safely Remove
- Извлекаем флешку стандартными средствами Windows
- Извлечение с помощью утилиты USB Safely Remove
Поэтому, если Вы не хотите терять свои данные, то не забывайте о безопасном извлечении Вашего USB-накопителя. Лишняя пара секунд для правильного закрытия работы с флешкой дает Вам уверенность в надежности сохранения информации.
Как безопасно отключить флешку от компьютера
С другой стороны, бывают случаи, когда правильное отключение устройства важно, и если оно не используется, вы можете потерять свои данные и файлы, а кроме того, это может привести к физическому повреждению некоторых дисков.
- Внешние жесткие диски, которые подключаются через USB и не требуют внешнего источника питания. Жесткие диски с вращающимися магнитными дисками внутри не любят резкого отключения питания. При правильном отключении Windows предварительно подготавливает записывающие головки, обеспечивая безопасность данных при отключении внешнего диска.
- Используемые устройства. То есть, если на флешку что-то пишется или считываются данные, вы не сможете безопасно извлечь устройство, пока эта операция не будет завершена. Если вы выключите диск, когда операционная система выполняет над ним операцию, вы можете повредить свои файлы и сам диск.
- Диски с зашифрованными файлами или использующие зашифрованную файловую систему также должны быть безопасно удалены. В противном случае, если вы производили какие-либо действия с зашифрованными файлами, они могут быть повреждены.
Как правильно извлечь флешку из компьютера
Большинство сбоев кроется в том, что пользователи «забывают» безопасно отключить накопитель от ПК. Я часто видел, как неопытные пользователи просто извлекают флешку из системного диска, не выключая его. И они не думают, что могут просто убить свой импульс таким образом.
Как правильно извлечь флешку в Windows
Для этого нажимаем левой кнопкой мыши на «Дополнительные устройства» в правом нижнем углу экрана (находим зеленую стрелку).


И выбрав нужное средство, отключите его.

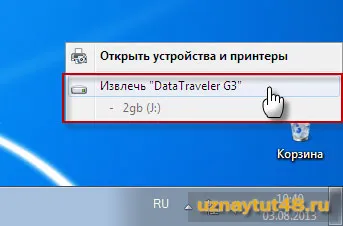
Как только компьютер разрешает выключение, диск извлекается из USB-порта.

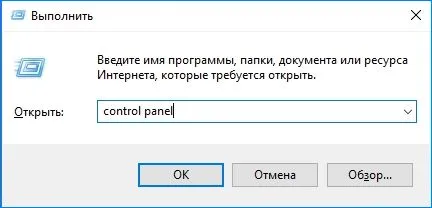
Если вы видите предупреждение о том, что устройство не может быть отключено в данный момент, не извлекайте устройство из USB-порта.
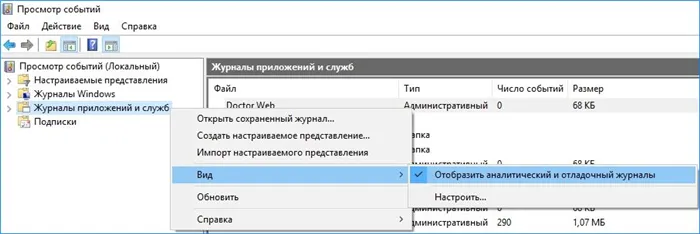
Означает, что он используется системой, например, программа запущена и работает в фоновом режиме, или содержимое флешки открыто для просмотра. Также проверьте и убедитесь, что все программы закрыты и флешка не используется системой.
Как правильно извлечь флешку в Linux
В Linux также необходимо правильно отключить флешку. Приведу пример, как правильно отключить флешку в Ubuntu, в других операционных системах этого семейства принцип работы такой же.
Чтобы отключить флешку в Ubuntu, откройте директорию с файлами, и в левой части будет список дисков, которые есть у вас на компьютере. Среди них вы увидите свою флешку.
Щелкните правой кнопкой мыши значок флешки и в появившемся меню выберите «Безопасное извлечение диска».
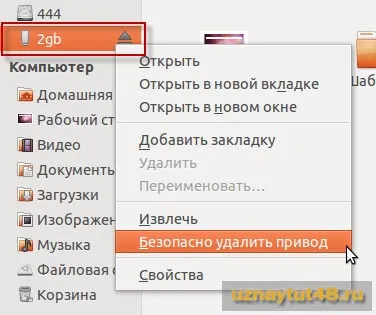
После этого флешка будет отключена от системы и ее можно будет извлечь, не боясь потерять файлы.
С другой стороны, бывают случаи, когда правильное отключение устройства важно, и если оно не используется, вы можете потерять свои данные и файлы, а кроме того, это может привести к физическому повреждению некоторых дисков.
Как безопасно извлечь флешку из компьютера
Для того, чтобы правильно изъять USB-накопитель из компьютера, можно воспользоваться несколькими способами.
Этот способ подойдет тем пользователям, которые постоянно работают с флеш-накопителями.
- Установите программу и запустите ее на своем компьютере.
- В области уведомлений появилась зеленая стрелка. Кликните по ней.
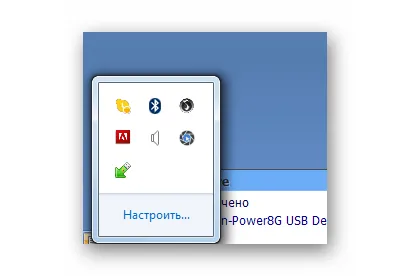
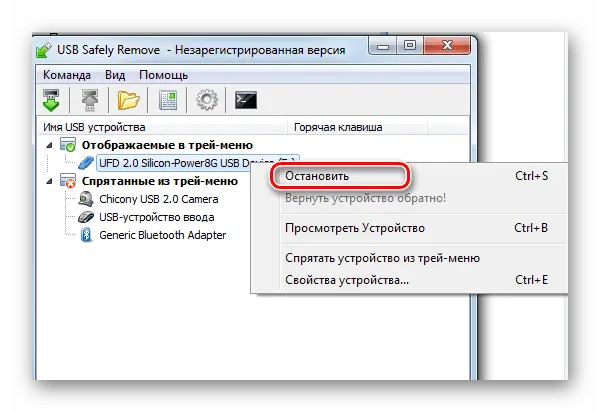
Способ 2: Через «Этот компьютер»
- Зайдите в «Этот компьютер».
- Подведите курсор мыши к изображению флешки и нажмите на ней правой кнопкой мышки.
- В появившемся меню выберете пункт «Извлечь».
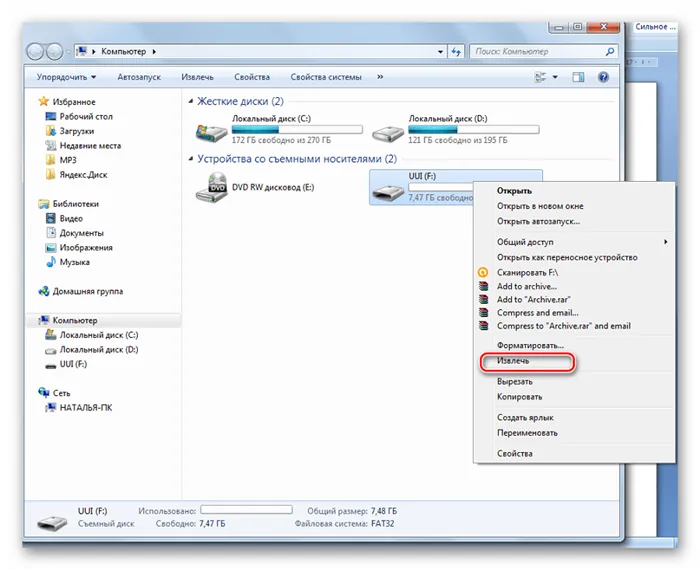
Затем пройдите по пути Журналы Windows — Система. Здесь из длинного списка различных событий вы должны найти записи «Kernel-PnP» примерно такого содержания: «Приложение с идентификатором процесса xxx остановило удаление или удаление устройства…»
Как правильно завершить работу с картой памяти
Есть несколько способов того, как безопасно извлечь флешку из компьютера. Различий, по сути, между ними нет, просто кому как удобней.
Первый вариант
ВАЖНО. Обязательно дождитесь сообщения, разрешающего вынимать устройство. Иначе все предыдущие старания потеряют смысл.
Второй вариант
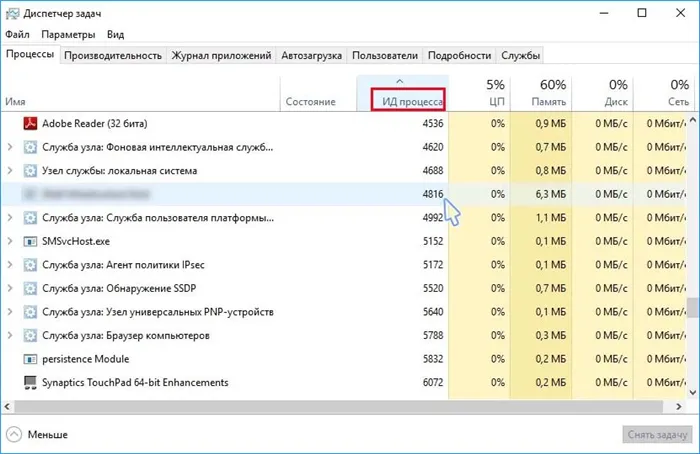
- На экране, справа внизу, ищем значок, похожий на USB-штекер.
- Если не увидели, значит, ищите небольшую стрелочку, направленную вверх, кликайте её, выйдет окно с разными значками, в нём-то и ищите нужный.
- Кликаем на него, как правило, любой кнопкой мыши и выбираем «Извлечь».
- Ждём сообщение системы, о том, что устройство можно отсоединить.
Если устройств несколько, то система предложит вам отключить их все разом, либо выбрать какие-то конкретные из них.
Третий способ
Здесь предлагается скачать специальное программное обеспечение. Зачем это нужно? Чтобы упростить и автоматизировать процесс. Ведь перед тем, как правильно извлечь флешку из компьютера, необходимо завершить все процессы, которые её используют, закрыть папки, файлы.
Часто после использования первых двух инструкций система вдруг выдаёт сообщение о том, что устройство используется, и отключать его нельзя. Занято другим процессом. Пользователю разобраться сложно, что это за процесс, поскольку на рабочем столе окна все закрыты, открытых программ тоже нет. А если вы делаете это при помощи специальной программы, то она сама сначала ищет и закрывает все приложения, завершает процессы и лишь после этого отключает устройство.
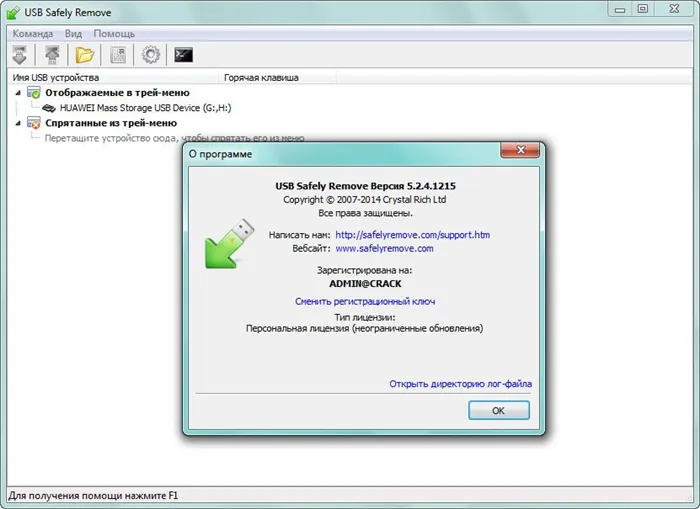
Одним из популярных приложений является USB Safely Remove. Вот основные его преимущества:
- удобное меню, из которого можно не просто остановить устройство, но и переименовать, установить, отредактировать значок;
- наличие горячих клавиш на определённые команды;
- возможность настроить автозапуск приложений, например, резервное копирование перед извлечением диска, проверку на вирусы до подключения и т. д.;
- наличие командной строки, которая позволяет автоматизировать работу приложения, настроить отключение устройств в определённом порядке по таймеру;
- умеет работать с любыми устройствами hot-plug, а не только с USB;
- при работе с кардридерами скрывает пустые слоты, что помогает избежать путаницы.
- функция возврата устройства обратно: если вы отключили диск и вдруг вспомнили, что забыли записать ещё файл, то не нужно выдёргивать и заново ставить флешку.
Это далеко не все возможности, предлагаемые приложением.
Каким именно способом безопасно извлечь флешку из компьютера, решать вам. Кто-то любит многофункциональность и точную настройку под себя. Тогда подойдёт третий способ. Если же лень скачивать что-то дополнительно, разбираться, то лучше выбрать какой-то из двух первых вариантов. Если вы сталкивались с какими-то проблемами при отключении внешних устройств, нашли способ избежать ошибок или как восстановиться после неправильного извлечения, поделитесь с нами в комментариях.
Софт USB Safely Remove является одним из наиболее простых в использовании, и, что немаловажно, распространяется бесплатно. Основным назначением данной программки является отслеживание и анализ работы всех USB-устройств, работающих на ПК.
Как отключить кэширование?
- Вызовите контекстное меню «Пуск», затем кликните левой кнопкой мыши на «Панель управления». Откроется меню настройки параметров компьютера.
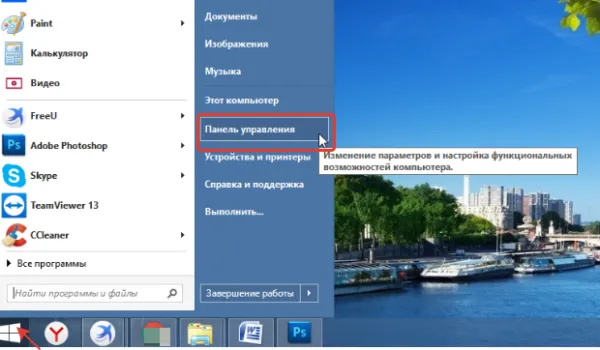
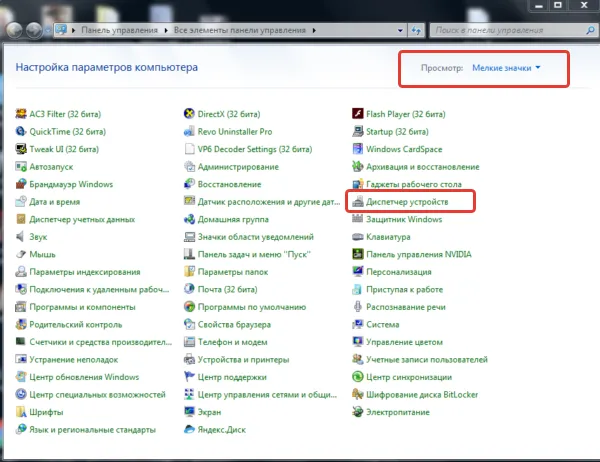
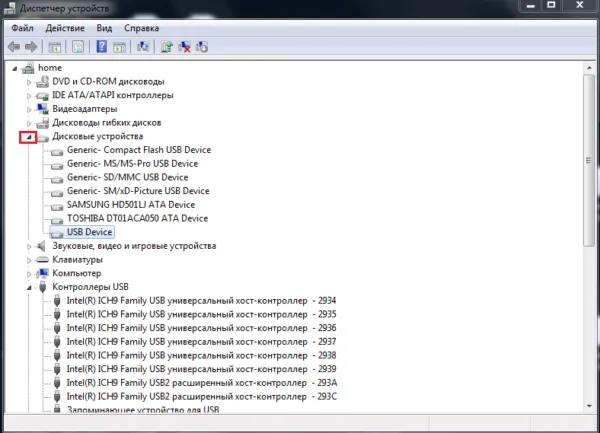
Щёлкаем левой клавишей мыши на треугольник слева от «Дисковые устройства», что бы открыть перечень устройств
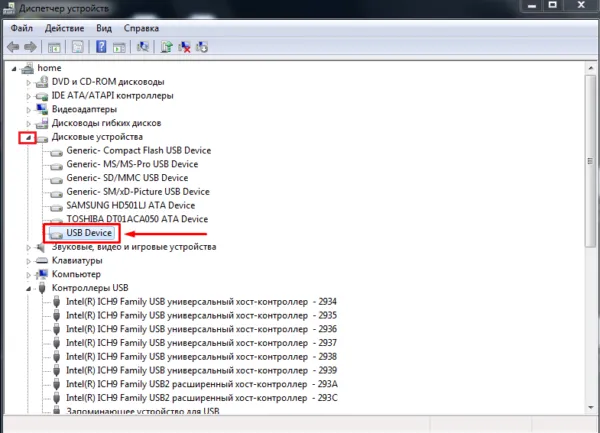
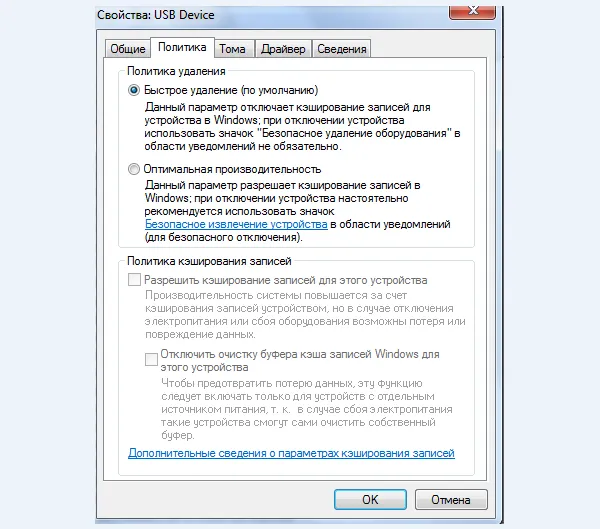
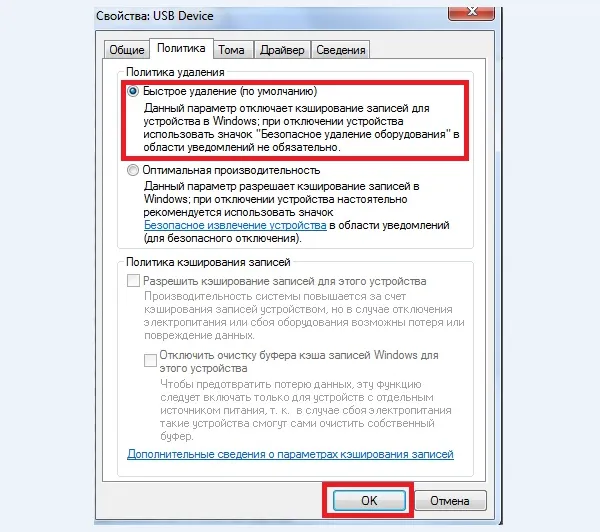
Что делать, если с панели задач пропал значок безопасного извлечения устройства?
Итак, вы решили, что безопасность превыше всего, поэтому нужно пользоваться функцией безопасного извлечения, за что вас можно только похвалить. Но вы обнаружили, что значок безопасного извлечения отсутствует на панели задач. В таком случае вам помогут несколько способов, описанных ниже.
- Наведите указатель мыши на панель задач, после чего нажмите на неё правой кнопкой мыши.
- Кликните левой кнопкой мыши на «Свойства».
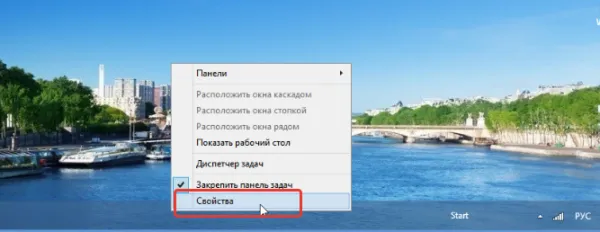
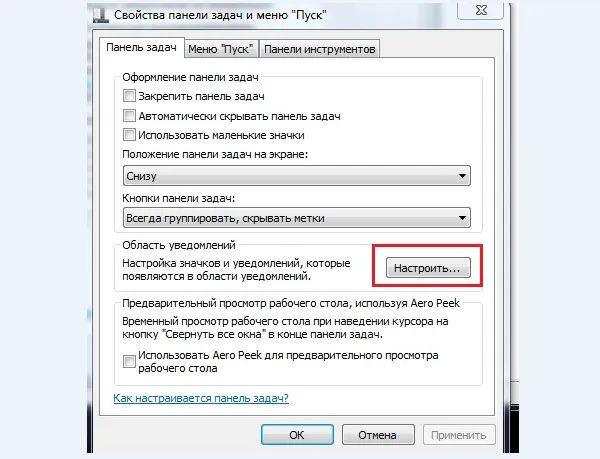
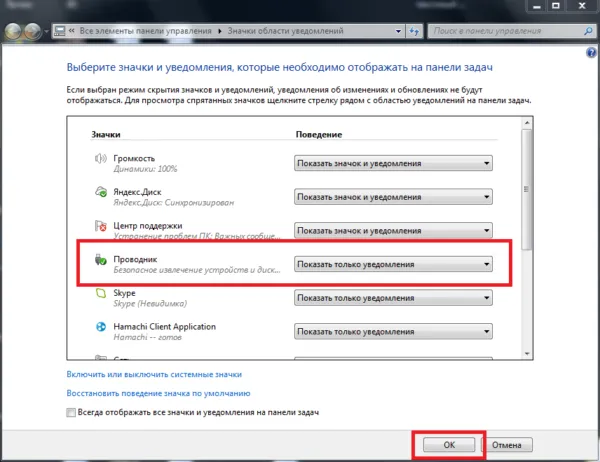
Откройте панель управления. Для этого наберите соответствующее название в строке системного поиска или вызовите окно «Выполнить», одновременно нажав Win+R, и войдите в панель управления.
Как правильно извлекать флешку, чтобы не повредить?

Флешка – удобный вид накопителя, который позволяет хранить и перемещать важную информацию, домашние фото и видео, а также любимые треки. Несмотря на то, что пользоваться данным приспособлением очень просто, многие люди до сих пор допускают одну ошибку, которая может стать фатальной для внешнего диска.
Почему так важна функция безопасного извлечения оборудования

Неправильное извлечение накопителя грозит порчей микросхемы, из-за чего устройство станет непригодным для дальнейшего использования. В самый важный момент вы можете оказаться в неприятной ситуации, избежать которой можно, если помнить и всегда придерживаться правил извлечения флешки из ПК.
Самые простые способы извлечения мини-накопителя из ПК приведены далее. Все они равнозначны, и помогают отключить устройство в безопасном режиме (автоматически закрываются все папки и останавливается загрузочная программа).
Мой компьютер
Наиболее простым способом остановки устройства из ПК является выключение работы диска через меню «Пуск».
Произвести действие очень просто, если следовать простой инструкции:
- Открываем ярлык доступа к жесткому диску ПК, именуемый «Мой компьютер». В зависимости от операционной системы или предпочтений пользователя значок может быть расположен на основном экране или в меню «Пуск» (окошко, всплывающее при нажатии на символ операционной системы, обычно расположенный в нижнем левом углу экрана).
- В открывшемся окне находим «Съемный диск» или же название флешки (очень удобно при большом количестве логических секторов или работе на чужом компьютере!).
- Кликаем на обозначение правой кнопкой мыши и выбираем опцию «Извлечь».
После проделанных шагов система оповестит о том, что устройство отключено и может быть извлечено пользователем.
Чтобы воспользоваться данным способом, следует отыскать значок с флешкой в правом углу экрана (на языке программистов именуемом треем). После этого нужно кликнуть по символу правой кнопкой один раз, а затем активировать команду «Извлечь Flash Voyager».
Если флешка не видна сразу после клика (что часто бывает при большом количестве активных программ, работающих в фоновом режиме), то откройте меню скрытых значков.
После успешно проделанной операции устройство, имеющее световой индикатор, просигнализирует сменой цвета свечения, а затем диод и вовсе потухнет. Вслед за этим система выведет оповещение об остановке работы. Оно появится в нижнем правом углу монитора.
Программа USB Safely Remove
Третий способ удаления флешки отличается от двух предыдущих тем, что потребует установки дополнительного программного обеспечения.
Софт USB Safely Remove является одним из наиболее простых в использовании, и, что немаловажно, распространяется бесплатно. Основным назначением данной программки является отслеживание и анализ работы всех USB-устройств, работающих на ПК.
После того, как программа будет скачана и активирована, в трее появится значок в виде зеленой стрелочки, направленной по диагонали в нижний левый угол. Если нажать на этот символ, то пользователю становится доступно меню с перечнем всех имеющихся и активных на данный момент устройств, работающих в операционке ПК.
Далее действия пользователя такие: нажимаем на строку с нужным устройством и отключаем его однократным нажатием левой кнопки мышки. В течение нескольких секунд на экране появится оповещение о попытке остановки съемного носителя, а затем в нижнем углу высветится информация о том, что флешку можно вынуть без страха за потерю данных.
Есть пользователи, которые считают лишним делать манипуляции мышкой для безопасного изъятия флеш-устройства. Вот только, если неправильно извлечь съемный носитель из компьютера, можно не только потерять все данные, но и сломать его.
Извлекаем флешку стандартными средствами Windows
Для этого извлекаем флеш-накопитель в системе, а затем уже физически вынимаем из разъёма.
1. Зайдите в «Мой компьютер» и найдите значок вашей флешки. Как правило, он расположен в самом низу — после всех дисководов и жёстких дисков.
2. Кликните по значку флешки правой кнопкой мыши и нажмите «Извлечь».
3. Накопитель безопасно извлечён из системы, теперь его можно вынуть из USB-слота.
1. Найдите в области уведомлений значок в виде флешки с зелёной галочкой. Он расположен возле часов. Этот значок появляется только тогда, когда флешка вставлена в компьютер. Если накопитель вставлен, а значка нет, значит, он скрыт. Чтобы его найти нажмите на стрелочку, которая развернёт все скрытые значки.
2. Кликните по значку флешки — после этого откроется список всех флешек, подключённых к компьютеру. Найдите название нужного накопителя и кликните по нему.
3. Через несколько секунд появится системное уведомление о том, что флешку можно безопасно извлечь из USB-порта.
Извлечение с помощью утилиты USB Safely Remove
После того как программа инсталлирована на компьютер, в области уведомлений появится зелёная стрелка. Нажав на неё, можно увидеть все устройства, которые подключены через USB-порты и могут быть корректно отключены с помощью приложения.
В USB Safely Remove есть кнопка «Скрытые устройства». Если нажать по ней, то можно увидеть и другие USB-устройства, которые тоже подключены к компьютеру. Эти устройства не отображаются ни в «Моём компьютере», ни в области уведомлений. Например, это может быть веб-камера, мышка или внешняя звуковая карта.
Вопрос с безопасным извлечением флешки решён. Вы можете выбрать один из трёх вариантов — извлечь накопитель через «Мой компьютер», через значок в области уведомлений или с помощью специализированной программы, например USB Safely Remove. Всегда извлекайте флешки корректно — это важно для стабильности их работы и сохранности данных.
























