- Цвета на мониторе слишком красные, зеленые, синие или желтые
- Рябь или шум на экране ноутбука
- Изображение есть, но только на половине экрана
- Разноцветные полосы на экране
- Вариант 2: Зелёный экран постоянно
- Способ 2: Устранение повреждений разъёмов VGA
- Решение 2. Используйте горячую клавишу
- Решение 3: Отрегулируйте цифровой вибрации
- Что делать если изменился цвет экрана на ноутбуке?
- Причины изменения цвета на экране ноутбука
- Проблема в видео карте
- Неполадки в самой матрице ноутбука
- Проблема в кабеле
- Программные настройки
- Решение 4. Обновление драйверов графики
- Настройка видеокарты поможет, если экран Windows стал черно-белым
- Другие причины, почему Windows стал черно-белым
Здесь снова будет предложено открыть меню монитора – мы уже это делали, поэтому щёлкните по кнопке «Пропустить настройку яркости и контрастности».
Цвета на мониторе слишком красные, зеленые, синие или желтые
Неисправность в графическом чипе, например, его частичный отвал — основная причина того, что видеокарта на выходе «окрашивает» экран монитора в определенный цвет. Отвал графического процессора излечим в домашних условиях путем его прогревания специальным феном. Но, честно говоря, я такое пока не практиковала.
Если у Вас в компьютере стоит дискретная видеокарта, то ее необходимо осмотреть на предмет наличия вздувшихся конденсаторов или других сгоревших деталей. Вздувшиеся кондеры можно при желании заменить самостоятельно.
Перегрев видеокарты может приводить к описываемому результату, Для начала стоит проверить температуру видеокарты известной программой GPU-Z, чтобы зря не потрошить то, что надежно скреплено скотчем и так работает. Мы не должны видеть в поле GPU Temperature цифры более 90 градусов. Один раз я видела температуру процессора около 100 градусов, и она продолжала стремительно расти . Пришлось жестко вырубать компьютер из сети, в противном случае ему грозило самопереваривание.
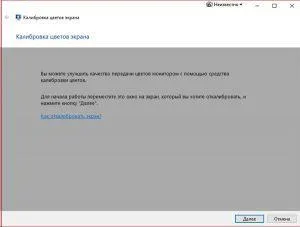
Если выяснится, что температура видюхи действительно зашкаливает, то пришло время провести уборку внутри компьютера при помощи пылесоса или компрессора, затем при необходимости проверить работоспособность кулера на видюхе и заменить термопасту под ним.
Также можно повредить разъем на видеокарте, особенно, если дергать кабель, не жалея. Это можно проверить, немного пошатав сам разъем. Если он не стоит на месте как влитой, то это вполне может быть причиной окрашивания экрана монитора в определенный цвет.
Разъем видеокарты на материнке мог в процессе жизни «отпаяться». Если при небольшом пошатывании видеокарты в разъеме материнки на мониторе что-то происходит — меняется оттенок экрана, появляются или исчезают артефакты — то все это явно указывает на проблему с разъемом на материнке. Лечится его перепаиванием. Или отправкой материнки в сервисный центр.
Наконец, могли полететь драйверы видеокарты. Пусть это стоит проверять в последнюю очередь, если у нас есть подозрение именно на аппаратную проблему, но надо иметь ввиду такой вариант. Скачиваем с сайта-производителя видеокарты свежие драйверы и устанавливаем их. Надеюсь, что у Вас при этом не выпадет !
Рябь или шум на экране ноутбука
В данной ситуации в первую очередь необходимо попробовать к ноутбуку подключить внешний экран. Если на нем так же, как и на матрице ноутбука, будет шум или рябь, то проблема с видеокартой. В противном случае, если подключив к ноутбуку монитор Вы видете идеальное изображение — у Вас либо надорван один из проводов шлейфа (от экрана к материнской плате ноутбука), либо проблема в дешифраторах матрицы ноутбука. Варианты устранения неисправности:
замена видео-чипа, восстановление или замена шлейфа, замена экрана (в зависимости от неисправности).
Изображение есть, но только на половине экрана
Если на экране ноутбука изображение только слева или справа, а на противоположной стороне просто белый экран, однозначно у Вас неисправна матрица ноутбука, а именно проблема с дешифраторами экрана(матрицы). Варианты устранения неисправности:
замена матрицы (экрана) ноутбука.
Разноцветные полосы на экране
На внешнем экране все — ОК, а на матрице ноутбука разноцветные полосы. Если пошевелить, повернуть крышку ноутбука изображение появляется, но через пару секунд изображение становится размытым. Также в очень редких случаях такие признаки могут ууказывать на неисправность шлейфа матрицы. Неисправна матрица ноутбука. Варианты устранения неисправности:
замена матрицы ноутбука или замена (ремонт шлейфа).
НАШ СЕРВИСНЫЙ ЦЕНТР «РЕСЕТ СЕРВИС» ПРЕДЛАГАЕТ ВАМ СВОИ УСЛУГИ ПО РЕМОНТУ НОУТБУКОВ В МИНСКЕ. МЫ МОЖЕМ В МАКСИМАЛЬНО СЖАТЫЕ СРОКИ РЕШИТЬ ЛЮБЫЕ ПРОБЛЕМЫ С ИЗОБРАЖЕНИЕМ НА ЭКРАНЕ ВАШЕГО НОУТБУКА. В НАЛИЧИИ ВСЕГДА ИМЕЮТСЯ ЭКРАНЫ(МАТРИЦЫ) ЛЮБОЙ ДИАГОНАЛИ. ЗАМЕНА МАТРИЦЫ ПРОИЗВОДИТСЯ В ТЕЧЕНИИ 15 МИНУТ, ГАРАНТИЯ НА ЗАМЕНУ МАТРИЦЫ 1 ГОД.
Добрый день, уважаемые читатели блога! Помним старые добрые времена, когда экран телевизора на электронно-лучевой трубке вдруг менял цвет? Рука сама тянулась к тапку, прямо как при охоте на таракана. Но такая же участь может постичь даже современный монитор. Однажды меня попросили разобраться, почему цвет экрана компьютера стал зеленым. Последовала очень простая и быстрая диагностика.
Для проведения быстрой диагностики мне понадобились:
Сначала необходимо было разобрать существующую схему — монитор + VGA-кабель + старый стационарный компьютер. При разборе обнаружилось, что VGA-кабель не простой, купленный за три копейки в переходе, а с позолоченными контактами! Затем к монитору был подключен ноутбук сначала через кабель VGA с позолоченными контактами, потом через тот кабель, который принесла я. Который был без наворотов . Результат не заставил себя ждать, но… обо всем по порядку. Какие же потенциальные причины могли быть у неожиданной смены цвета экрана монитора? Почему цвет экрана — теперь зеленый?
- проблема в видеокарте компьютера
- проблема в мониторе
- проблема с кабеле, например, произошел надлом или разрыв его проводов
- проблема в программных настройках цветов
Кратко разберем по порядку данные гипотезы.
Кликните правой кнопкой мыши (ПКМ) по пустому месту на рабочем столе и выберите пункт «Центр управления графикой Intel». Если не можете найти его, обратите внимание на системный трей – нужный значок, скорее всего, находится там. Дважды щёлкните по нему левой кнопкой мыши (ЛКМ) для открытия.
Вариант 2: Зелёный экран постоянно
Если же рассматриваемый сбой затрагивает не только воспроизведение видео, но и интерфейс системы, и весь сторонний софт, то у этого есть свои отдельные причины – как универсальные, так и специфичные, в зависимости от устройств.
Зелёный цвет при использовании лэптопа или планшетного ПК может означать повреждение гибкого кабеля, который соединяет экран и материнскую плату. Возникают такие повреждения от механического воздействия (падение, износ) и единственным вариантом решения проблемы будет замена сломанного шлейфа в ремонтной мастерской руками специалистов.
Способ 2: Устранение повреждений разъёмов VGA
Если вы по тем или иным причинам всё ещё подключаетесь к монитору по VGA, то он и может быть источником сбоя – например, произошёл обрыв провода или же какой-то из контактов вышел из строя. Выключите компьютер и дисплей, отключите питание обоих устройств и отсоедините VGA-кабель, после чего внимательно его изучите – если наблюдаются упомянутые выше повреждения, проблема именно в них. Заодно проверьте и соответствующий порт на материнской плате или видеокарте – нередко он тоже выходит из строя при неаккуратном обращении. В случае повреждения кабеля проще всего будет его заменить, тогда как с поломками разъёма придётся посещать сервисный центр.
Следующий источник сбоя – непосредственно видеокарта. На ней чаще всего ломается чип: происходит так называемый «отвал», то есть нарушение целостности пайки между собственно процессором и основной платой GPU. Увы, но постоянный зелёный экран – один из частых симптомов именно этой проблемы, единственным надёжным решением которой будет только замена устройства.
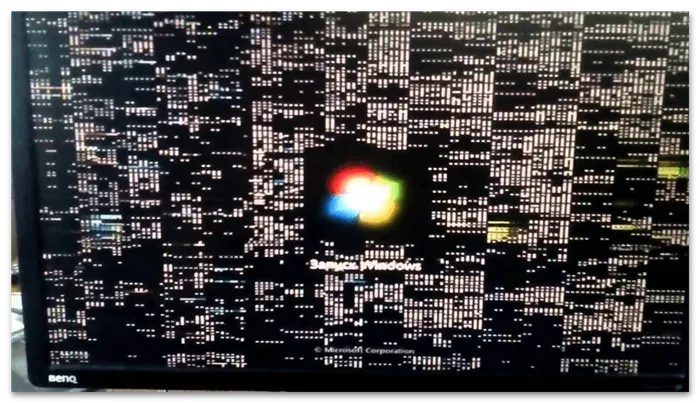
Нередки также неполадки с линией PCI, посредством которой к материнской плате и подключаются все современные видеокарты – из строя могут выйти как контакты на последней, так и в разъёме. К сожалению, визуально такие повреждения почти не проявляются, поэтому проверить этот источник можно только установкой карты в другую, заведомо рабочую системную плату. Как и в случае отвала видеоядра, тут поможет исключительно замена, ремонт обычно нецелесообразен.
Если же сбой наблюдается на ноутбуке, здесь, кроме графики, может сломаться управляющая микросхема-контроллер, а в случае встроенных GPU – и сам центральный процессор. Данная ситуация ещё сложнее: мало какой сервис возьмётся за такой непростой ремонт, а если и согласится – то за немалые деньги, вплоть до 2/3 стоимости лэптопа. Если такое вас не устраивает, то приемлемым решением можно назвать только покупку нового девайса.
Для компьютера со съемным аккумулятором выключите компьютер и удалите все подключенные устройства, отсоедините все внешние подключенные периферийные устройства, а затем отсоедините адаптер питания от компьютера.
Решение 2. Используйте горячую клавишу
Когда вы случайно включите негативный режим и обнаружите, что экран вашего компьютера стал черно-белым без вашего ведома, вы можете быстро вернуться к цвету, нажав Клавиша Windows + CTRL + C . Эта горячая клавиша включает или выключает серую шкалу, поэтому проверьте, меняет ли она цветовой режим при его применении.
- ТАКЖЕ ЧИТАЙТЕ: новая горячая клавиша позволяет вам захватывать часть экрана в Windows 10
Если экран вашего компьютера стал черно-белым, возможно, вы каким-то образом настроили монохромное отображение темы для инвалидов (или людей с проблемами зрения), поэтому вы также можете предпринять следующие шаги:

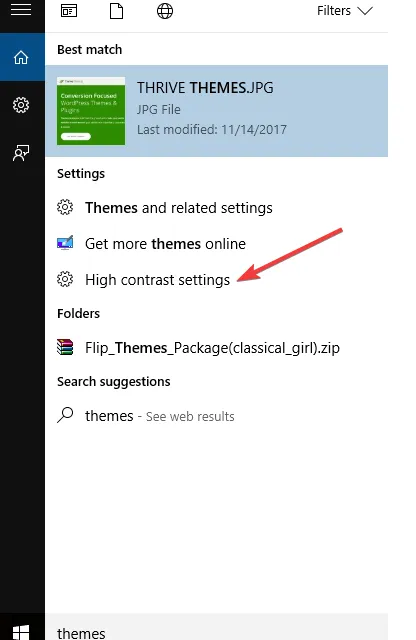


Решение 3: Отрегулируйте цифровой вибрации
- Нажмите правой кнопкой Пуск и выберите Панель управления .
- Переключитесь на классический вид
- Откройте панель управления NVidia .
- На вкладке дисплея справа выберите настроить цвет рабочего стола
- Подойдите к нижней части экрана и переместите ползунок цифровой вибрации на 50%.
Это работало для некоторых пользователей Windows 10, но вы можете попробовать и посмотреть, поможет ли это и вам.
Графические драйверы должны обновляться автоматически, но иногда они могут пропустить обновление или возникнуть сбой во время установки. В этих ситуациях вы можете заметить, что некоторые аспекты отображения видео не работают должным образом, в том числе цвет монитора. Чтобы обновить видеодрайверы вручную, вам необходимо:
Что делать если изменился цвет экрана на ноутбуке?

Первое, что стоит запомнить и понять – любая техника рано или поздно выходит из строя. Аргументы «я обращался очень аккуратно» не имеют под собой практически никакой почвы. Очевидно, что компьютеры или ноутбуки – достаточно сложные и хрупкие вещи, которые не стоит бросать на кровать или ронять на пол. Но поломка может происходить по сотне других причин. Монитор в этом отношении не является исключением. Сегодня мы будем рассматривать одну очень интересную и распространенную проблему: что делать, если изменился цвет экрана монитора или ноутбука?
Причины изменения цвета на экране ноутбука
Разумеется, мы не говорим про ситуацию, когда ваш ребенок долго играл с кнопками на мониторе – в этом случае предположить ответ на вопрос очень просто. Намного менее приятная картина, когда после очередной перезагрузки экран монитора просто становится желтым, зеленым или розовым, приобретает слишком яркие цвета или совершенно нечитабельную контрастность. Если изменился цвет на экране ноутбука неожиданно и без вашего непосредственно участия, то проблема может скрываться в видеокарте, матрице ноутбука, шлейфе, драйверах или сбившихся системных настройках. Давайте подробнее остановимся на каждой проблеме.
Проблема в видео карте
Самая очевидная причина изменения цвета на экране ноутбука или монитора – частичный отвал графического чипа или другая его неисправность. Народные умельцы говорят, что эту проблему можно устранить при помощи обычного фена и прогревания, но пробовать этот метод рекомендуем только при полной уверенности в его надежности.
Сама же причина вполне естественная – при частичном отвале видеокарта сигнализирует о неисправности и окрашивает экран в определенный цвет. Это может быть зеленый, розовый или ярко красный оттенок. Гореть видеокарта может по многим причинам. Из совсем очевидных: скачки напряжения и отсутствие нормального блока питания, выход из строя куллера на видеокарте. Из менее очевидных причин: подключение ноутбука к экрану телевизора через HDMI кабель. Антенна телевизора иногда содержит в себе паразитные наводки, способные вывести карту из строя.
Самый простой способ проверить работоспособность видеокарты – подключить специальные программы. Дискретную видеокарту можно осмотреть и визуально на предмет перегоревших и вздувшихся конденсатов. Кондеры можно даже заменить самостоятельно. Если же вы не уверены в своих силах, компания Tec.by решит вашу проблему с ремонтом или заменой.
Неполадки в самой матрице ноутбука
Проблема с матрицей ноутбука или самим монитором стоит на втором месте в списке популярных причин, по которым может меняться цвет дисплея экрана. В этом случае цвета монитора обычно приобретают теплые оттенки. Решать проблему в этом случае придется кардинально – поможет только замена. Самостоятельно установить причину в этом случае сложно, поэтому мы рекомендуем обратиться к специалистам.
Проблема в кабеле
Слишком очевидная проблема на первый взгляд, если не знать, какое количество человек обращается с этой проблемой. Блок зарядного устройства ноутбука или кабель подключения к монитору тоже могут выходить из строя. Чаще всего проблема кроется в том, что кабель буквально сворачивают в несколько слоев, чтобы все поместилось на столе. Провода просто ломаются, и нарушается контакт. В этом случае монитор или вовсе гаснет или начинает менять свой цвет. На ноутбуке это проверить легко – перестает идти зарядка. А вот с монитором сложнее, подтвердить диагноз позволит лишь замена кабеля.
Программные настройки
При описании проблем с изменением цвета монитора или ноутбука, мы руководствовались одним правилом: расставляли пункты в порядке приоритета. Но у пользователя, столкнувшегося с такой ситуацией, мог возникнуть один закономерный вопрос: а как самостоятельно установить причину. Ведь на ноутбуке видеокарта редко является дискретной, поэтому извлечь ее не получится. Проблема со шлейфом также диагностируется только в сервисном центре. Неужели придется идти в сервисный центр без малейшего понимания причины проблемы?
Если на экране ноутбука изображение только слева или справа, а на противоположной стороне просто белый экран, однозначно у Вас неисправна матрица ноутбука, а именно проблема с дешифраторами экрана(матрицы). Варианты устранения неисправности:
замена матрицы (экрана) ноутбука.
Решение 4. Обновление драйверов графики
Графические драйверы должны обновляться автоматически, но иногда они могут пропустить обновление или возникнуть сбой во время установки. В этих ситуациях вы можете заметить, что некоторые аспекты отображения видео не работают должным образом, в том числе цвет монитора. Чтобы обновить видеодрайверы вручную, вам необходимо:
- Введите Диспетчер устройств в начале и откройте его от имени администратора.
- Кликните стрелку рядом с пунктом «Видеоадаптеры», чтобы развернуть его.
- Кликните правой кнопкой мыши имя видеокарты, выберите «Обновить драйвер» и нажмите «Автоматический поиск обновленного программного обеспечения драйвера».
Если система обнаружит обновленную версию драйверов, она установит их. Сделайте это для всех графических адаптеров на вашем устройстве. В моем случае у меня есть выделенная видеокарта, поэтому мне также придется проверить наличие обновленной версии ее драйверов. После того, как система завершит верхнее обновление, драйверы перезагрузят компьютер, чтобы изменения вступили в силу.
Если какой-либо из этих вариантов не работает, лучше всего заменить экран дисплея или отнести монитор или экран в центр поддержки клиентов производителя.
Причиной зелёного экрана могут быть и поломки монитора. Убедиться в этом достаточно просто – нужно лишь подключить его к заведомо рабочему ПК. Если выяснится, что и с ним дисплей зеленит, нужно проделать следующее:
Настройка видеокарты поможет, если экран Windows стал черно-белым
Если описанные выше действия не помогли, то черно-белый режим Windows появился из-за видеокарты. Ваши действия будут зависеть от производителя оборудования.
Nvidia
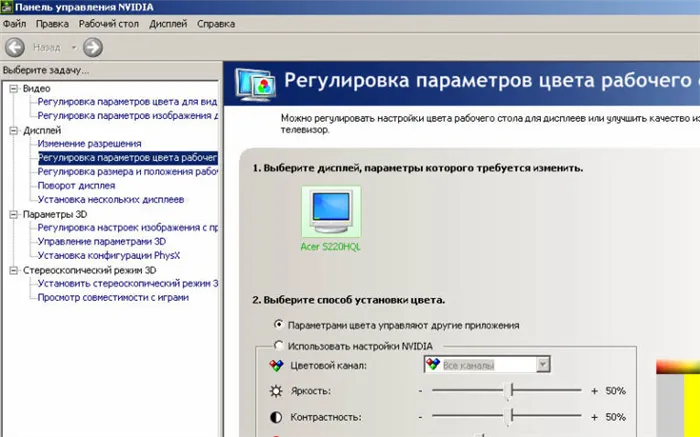
Исправить проблему можно при помощи «Панели управления Nvidia». Она вызывается через контекстное меню рабочего стола (нажмите на свободное пространство правой клавишей мыши).
- В меню откройте пункт «Цифровая интенсивность». Его можно найти в левом столбце окна.
- Посмотрите на шкалу «Оттенок» в правой части экрана. При черно-белом изображении она может быть выставлена на отметке 0.
Как правило, после регулировки бегунков на шкалах цвета возвращаются и начинают отображаться снова. Эти действия можно проделать только в том случае, если вы поставили фирменную утилиту управления своей видеокартой. Ее можно скачать с официального сайта или загрузить на свой ПК с диска, который идет вместе с оборудованием.
AMD\ATI Radeon
Если у вас стоит видеокарта от этого производителя, то фирменная утилита может носить разные названия. В старых версиях это Catalyst Control Center. В нем можно сбросить настройки отображения во вкладке Display Color при помощи кнопки Defaults.
У современных устройств утилита называется AMD Radeon Settings. В ней также есть кнопка сброса настроек. Она располагается во вкладке Display. Чтобы вернуть все оттенки отображения картинок, необходимо нажать Reset. Эта кнопка восстановит стандартные параметры работы.
Общие действия
Дополнительно необходимо обновить драйвера видеоадаптера. Для этого зайдите в «Диспетчер устройств» и щелкните правой клавишей мыши по названию видеокарты. В появившемся меню выберите пункт «Обновить драйвер». Выберите автоматический вариант.
Если автоматическое обновление не помогло, удалите драйверы видеокарты, затем перезагрузите компьютер и установите их снова (предварительно скачайте файлы с официального сайта или подготовьте диск с ними). Также можно загрузить драйверы при помощи сторонних утилит. Они помогут найти обновленные их варианты.
Другие причины, почему Windows стал черно-белым
Иногда Windows 10 черно-белый экран показывает после обновления или установки какой-либо программы, которая находится в автозагрузке. Для того чтобы найти причину, необходимо прекратить автозагрузки всех сторонних служб, а затем перезапустить ПК.
Действуйте через «Диспетчер задач», но учтите, что во вкладке «Конфигурация» предварительно нужно поставить маркер рядом с фразой «не отображать службы Microsoft». Все остальные службы можно прекратить. Если проблема устранена, то дело в одной из этих программ. Ее можно вычислить методом подбора – включите программу и перезапустите ПК. Делайте эти действия, пока не найдете причину сбоя.
У стационарных ПК вы можете заметить, что Windows стал черно-белым, если смещены настройки дисплея. Их можно восстановить при помощи кнопок на его боковой или лицевой части. В зависимости от модели дисплея меню будет устроено по-разному. Вам необходимо найти настройки изображения. Попробуйте настроить дисплей, передвигая флажки на шкалах. В некоторых моделях рекомендовано при подобных сбоях делать полный сброс. Эта процедура откатит настройки к заводским.
Если ни один из описанных способов не подошел – восстановите ту версию Windows, при которой цвет отображался нормально. Также стоит дополнительно проверить разъем ПК, через который вы подключаете монитор. Попробуйте использовать другой дисплей, если у вас есть такая возможность. Теперь вы знаете, как справиться с отсутствием оттенков цвета на экране своего ПК. Задать вопросы и рассказать свои истории вы можете в комментариях. Рекомендуем привлекать к общению друзей, они смогут узнать из нашего материала много нового.
























