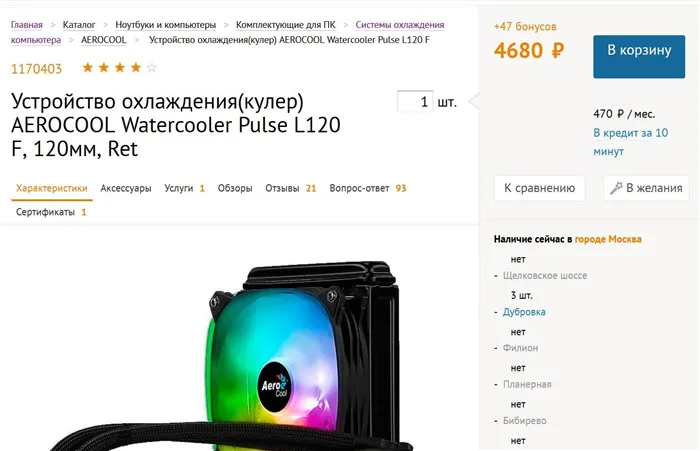- Почему греется ноутбук и что с этим делать?
- Насколько для ноутбука вреден перегрев?
- Почему греется ноутбук
- Греется ноутбук — что делать
- Проверить температуру
- Проверка и очистка системы охлаждения
- Охлаждающая подставка и ее аналоги
- Уменьшаем энергопотребление процессора
- Что делать с таким ноутбуком?
- Как самому очистить ноутбук от пыли
- Как нанести термопасту
- Каким образом можно определить температуру процессора
- Снижение энергопотребления ноутбука
- Попытка уменьшения энергопотребления
- Оптимизация системы: закрываем не используемые программы, удаляем мусор и ненужный софт
- Способ шестой — андервольт
- Способ седьмой — покупка более качественных комплектующих
Выяснить почему ноутбук сильно шумит и нагревается, поможет диагностика. Есть программы, показывающие температуру процессора. А также многие другие параметры работы устройства.
Почему греется ноутбук и что с этим делать?
Недавно наш сайт рассказывал о том, почему мобильные компьютеры самопроизвольно выключаются. В 80–85% случаев в этом виноват банальный перегрев. Сегодня мы еще раз коротко перечислим все возможные причины, по которым греется ноутбук, и подробно поговорим о профилактике и методах решения этой проблемы.
В статье о самопроизвольном отключении ноутбуков мы перечислили симптомы, указывающие на то, что ваш железный «питомец» изнемогает от жара. Напомним: это громкий гул вентилятора, нагрев корпуса, горячий воздух из вентиляционной решетки (или, наоборот, холодный, когда нет эффективного теплоотвода) и т. д., но самый объективный показатель – данные программ аппаратного мониторинга (Core Temp, HWiNFO, Aida64, Open Hardware Monitor, Real Temp, HWMonitor и прочих).
Нормальная температура процессора при умеренной нагрузке (работа в офисных приложениях, серфинг сети, общение через мессенджер) составляет около 40–60 0 С с пиковыми подъемами до 70–75 0 С. Чипсет (мосты) нагревается примерно также, видеокарта при просмотре фильмов может греться до 70–80 0 С, а при тяжелых нагрузках (игры, рендеринг 3D-изображений) – почти до 100 0 С. Температура жесткого диска в норме составляет 40–50 0 С. Все эти показатели – ориентировочные, официальные нормативы для конкретного устройства можно отыскать на сайте его производителя, но точность до градуса для оценки перегрева не нужна.
Бывает, что программы мониторинга определяют температуру неверно. Например, показывают, что она ниже комнатной. Если есть сомнения, перезагрузите машину и зайдите в BIOS Setup (какую клавишу для этого нажимать, написано внизу экрана заставки производителя). Нужная информация содержится в разделе PC Health (другие варианты названия – Hardware Monitor, Status и т. п.). Посмотрите значения следующих параметров:
- CPU Temperature (другие названия: Processor Temperature, Package Temperature или сокращенно: CPU Temp, Processor Temp и т. п.) – температура процессора.
- ICH Temperature (вместо ICH может быть MCH, FCH, THRM) – температура чипсета (показатель присутствует опционально).
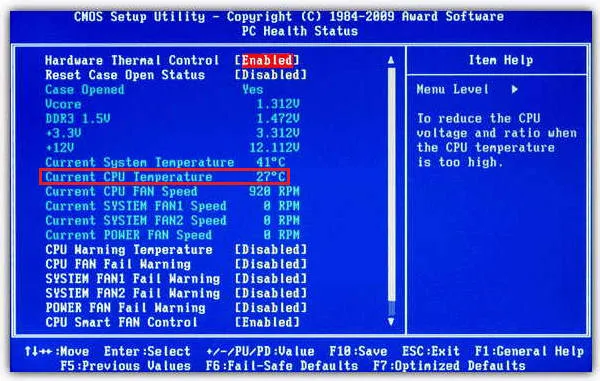
Если они сильно отличаются от показателей программ, последим доверять не стоит.
Насколько для ноутбука вреден перегрев?
Владельцев мобильных компьютеров, как правило, больше всего беспокоит температура процессора, однако он переносит сильный нагрев без особого вреда для себя: в каждом CPU реализована технология защиты – дросселирование тактов или, как ее называют, троттлинг . Ее суть заключается в замедлении работы процессора, пока температура не снизится до безопасного уровня. А если это не помогает, ноутбук выключается.
Гораздо более чем процессор, уязвим видеочип. Современные видеокарты используют такие же технологии защиты, но компактная система охлаждения (СО) не всегда способна отвести столь значительный объем тепла, которое они производят. Длительная работа в нештатном температурном режиме является основной причиной выхода видеочипов из строя.
От высокой температуры страдает и жесткий диск. И сам диск, и данные на нем может привести в негодность даже сравнительно небольшой нагрев – до 55–60 0 С, если он длится несколько часов подряд. Но особенно опасны для диска внезапные самоотключения ноутбука – при резком прекращении подачи энергии головки чтения-записи не успевают припарковаться и могут повредить магнитный слой.
Наступила июльская жара и нашим «железным коням» сейчас приходится очень тяжело. Перегрев не только снижает производительности устройства, но и может вывести его из строя. В этом блоге я расскажу о всех действенных способах борьбы с перегревом.
Почему греется ноутбук
Причин бывает много, но самая распространенная – это несоблюдение пользователями правил эксплуатации. Остановимся более подробно на них:
- Оседание пыли внутри корпуса. Если кулер стал сильнее шуметь, тем больше он запылился. Отверстия для вентиляции часто забиваются, от этого сильно греется ноутбук. Если температура подходит к 90 градусам, то лэптоп начинает медленнее работать, тормозить. Иногда срабатывает защитная система и ноутбук отключается. Так как при температуре выше 100 градусов могут выйти из строя видеокарта и процессор. Чтобы остудить ноутбук от нагрева, система в течение полу часа блокирует кнопку питания.
- Часто ноутбук перегревается и выключается, когда стоит на мягкой поверхности, например, на кровати или диване. Здесь собирается много пыли, а объемные подушки, одеяла перекрывают нормальный доступ воздуха внутрь корпуса.
- Греется ноутбук во время игры при ее запуске. На компьютерах происходит тоже самое, только кулер на лэптопе не справляется с такой температурой. Придется постоянно останавливаться и давать время ноуту для остывания.
- Перегревается ноутбук и при работе с тяжелыми программами, например, видео редакторы, Photoshop.
Существуют причины, которые не зависят от человека. Это такие:
- Ноутбук греется и тормозит, если произошла поломка кулера или высохла термопаста. Без нее температура элементов будет 70-80 градусов в режиме покоя.
- Нахождение лэптопа в жарком помещении, около батарей. Прибор будет постоянно нагреваться и шуметь.
Все перечисленные проблемы возникают на любых моделях ноутбуков, даже с отличной системой охлаждения.
Греется ноутбук — что делать
Все проблемы с нагревом решаемы. Главное понять почему греется ноутбук и шумит вентилятор. Для этого необходимо выполнить некоторые действия.
Проверить температуру
Когда ноутбук греется до 90 градусов при играх, это уже опасная температура. В этом случае надо запустить и свернуть AIDA 64, продолжать работать. Радел с температурными данными находится во вкладке «Датчики».
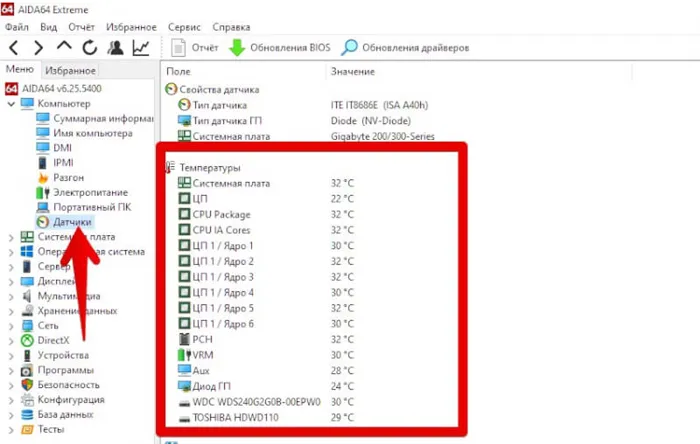
Но постоянно следует наблюдать за температурными показаниями. Если еще добавится сильный шум, то необходимо сразу выключить устройство для остывания.
По внешним признакам повышение температуры можно определить так:
- выключился ноутбук, обычно бывает во время игры;
- картинки искажаются, появляется рябь или полосы – перегрелась видеокарта;
- постоянные зависания экрана;
- гудит и шумит вентилятор, так как ему приходится работать быстрее, чтобы удалить горячий воздух из корпуса;
- на ощупь корпус горячий с левой стороны около вентилятора;
- появление запаха пластика, проводки.
При всех подозрительных шумах, запахах рекомендуется сразу отключать устройство.
Проверка и очистка системы охлаждения
Причиной повышения температуры может быть забитый пылью радиатор охлаждения. Самый надежный способ исправить проблему – отдать ноутбук в сервисный центр для очищения. Самому почистить радиатор тоже можно:
- Сначала включается ноутбук и запускается любая программа, открыть различные странички, чтобы кулер работал на всю мощь.
- Затем быстро и резко подуть внутрь, где расположена система охлаждения. Лицо следует сразу убрать от устройства. Кулер на секунду остановится, а потом выплюнет часть пыли. Проделывать такую процедуру можно несколько раз, пока не перестанет выходить мусор.
Важно! Струя воздуха должна быть короткая, но мощная.
После продувки надо проверить отверстия для вентиляции на нижней части лэптопа. В них могут застрять куски пыли. Их необходимо почистить: просто пинцетом или крючком вынуть весь мусор из отверстий.
Если проводить процедуру компрессором, то надо снять батарею, лопасти вентилятора заблокировать, чтобы они не крутились. Это надо, чтобы не вышла из строя электроника. Компрессор поможет лучше, ноутбук должен быть выключенным.
Более сложный метод — разобрать устройство. Здесь всё гораздо сложней:
Не рекомендуем так делать, если нет должного опыта и нужных инструментов. Лучше обратиться в сервисный центр.
Охлаждающая подставка и ее аналоги
Понизить температуру процессора на ноутбуке поможет приобретенная в магазине охлаждающая подставка. Если таковой нет в наличии, то можно взять книгу и подложить под ноутбук. Только она не должна перекрывать вентиляционные отверстия.

Уменьшаем энергопотребление процессора
Уменьшить нагрев ноутбука можно путем снижения потребления процессором электроэнергии. В этом случае снижается и производительность системы. Но можно подобрать подходящий вариант, который даст возможность работать без проблем на устройстве. Для изменения параметров надо:
Способ этот довольно трудоемкий и похож на разгон — вы уменьшаете рабочее напряжение чипа и тщательно тестируете его на стабильность. Если тесты проходят, то продолжайте уменьшать напряжение.
Что делать с таким ноутбуком?
Например, если ноутбук сильно нагревается и шумит – то тут дело, скорее всего, в пыли. Вспомните, когда вы последний раз чистили его? Если давно – имеет смысл отдать в сервисный центр или почистить самому (если умеете). Чистку от пыли рекомендуется выполнять хотя бы 1 раз в год.
Если ноутбук нагревается во время игры, то здесь есть несколько решений:
- делайте перерывы каждые 2-3 часа (в зависимости от того, насколько быстро греется лэптоп);
- играйте только на дискретной видеокарте, а в остальное время пользуйтесь встроенной – она выделяет меньше тепла (да и первая в это время будет охлаждаться);
- поставьте лэптоп на ровную поверхность и подальше от батареи и прочих источников тепла.
Еще одна причина – недостаточная производительность. Современные игрушки очень сильно нагружают слабые лэптопы, в результате чего они постоянно перегреваются. И тут есть 2 варианта: либо играйте в старые игры, либо покупайте новую модель. Или попробуйте снизить нагрузку, выставив минимальные настройки в игре.
Если ноутбук греется в простое, необходимо проверить работоспособность кулера. И в случае поломки – починить или заменить его.
Если ноутбук греется до 90 градусов, обязательно проверьте термопасту на видеокарте или процессоре. Если она высохла, нужно обратиться в сервисный центр или нанести ее самому. Если после замены термопасты ноутбук все равно греется, то тут есть 2 варианта: либо ее нанесли неправильно, либо причина перегрева была не в этом.

В данном случае тоже надо проверить термопасту и работоспособность кулера.
Если ноутбук перегревается и выключается во время игры, то здесь проблема, скорее всего в видеокарте. Либо какие-то дефекты, либо высохла термопаста. Хотя ваш лэптоп может быть просто слишком слабым для той игрушки, которую вы запускаете. Потому он и тухнет.
И напоследок приведу еще несколько рекомендаций, которые нужно выполнить, чтобы ноутбук не нагревался:
- ставьте его только на ровные поверхности (стол или подставку) и забудьте про диваны, кресла и кровати;
- периодически относите лэптоп в сервисный центр для чистки от пыли (минимум раз в год);
- установите новую систему охлаждения (если старая не справляется со своей задачей);
- используйте охлаждающую подставку для лэптопов.

Последний вариант является самым эффективным. Он позволяет снизить перегрев даже летом, плюс с подставкой вы можете работать на любимом диване.
Помните, что перегрев комплектующих – это не шутки. Они могут сгореть, и тогда потребуется дорогостоящий ремонт. Или даже покупка новых деталей. Поэтому, если у вас очень слишком нагревается лэптоп, это нужно исправить как можно скорее.
Видеокарту замедлить еще проще. Достаточно включить вертикальную синхронизацию или выставить ограничение максимального числа кадров (например, в MSI Afterburner — Framelimit = 61-62).
Как самому очистить ноутбук от пыли
Можно и самому попробовать очистить ноутбук от пыли. Для этого потребуется запустить 1-2 ресурсоемких программ. Какую-либо игру, открыть большое количество страниц в браузере.
Через 1-3 минуты кулер начнет крутиться на полную мощность, будет сильно гудеть. Теперь нужно резко и быстро подуть внутрь ноутбука прямо на радиатор охлаждения. Его размещают в торце или сзади корпуса.
Тут же необходимо отодвинуться от гаджета подальше. Потому что вентилятор приостановится и через 1-2 секунды выбросит пыль через решетку. Процедуру лучше всего повторить несколько раз. Делают это до тех пор, пока кулер не перестанет выбрасывать клубы пыли.
Таки методом можно очистить гаджет на 90%. После выполнения операции, необходимо обратить внимание на вентиляционные отверстия, расположенные внизу корпуса. В них могут застрять большие комки пыли. Они удаляются крючком из тонкой проволоки, тонким пинцетом.
Чистка системы охлаждения компрессором, баллончиком со сжатым воздухом, пылесосом, конечно же более эффективна. Такая сложная операция выполняется при выключенном устройстве и снятой батарее. Если после продувки кулер не начнет работать, не слышно шума его вращения, то значит большие куски пыли спрессовались и не дают ему провернуться. В таком случае необходимо разобрать гаджет и удалить весь мусор. Можно использовать пылесос, пинцет.
Как нанести термопасту
Чтобы нанести термопасту на процессор, необходимо снять систему охлаждения, кулер. На металлической пластине можно будет увидеть остатки вещества белого цвета. Его лучше удалить при помощи ватной палочки. Если термопаста засохла можно использовать спирт.
Работу нужно выполнять очень аккуратно.
Новую термопасту наносят на средину пластины и затем ее равномерно распределяют по всей поверхности. Ее количество должно быть минимально по краям. Она проводит электричество, поэтому не должна попасть на плату, процессор.
То же самое рекомендуется сделать и с дискретной видеокартой. Для нанесения можно использовать специальную кисточку, она продается обычно в комплекте с термопастой.
Каким образом можно определить температуру процессора
Даже если понятна причина сильного нагрева ноутбука, лучше все же знать до какой температуры нагревается процессор. Причин этого может быть несколько.
Посмотреть показатели датчиков температуры процессора можно в Windows PowerShell или в BIOS. Плохо то, что в биосе можно узнать показатели без нагрузки.
Но есть другой способ. PowerShell покажет достоверную температуру камня под нагрузкой. Она встроена в последние версии ОС.
Такое ПО как Aida64, Everest, точно покажет температуру каждого ядра процессора, видеокарты, жесткого диска.
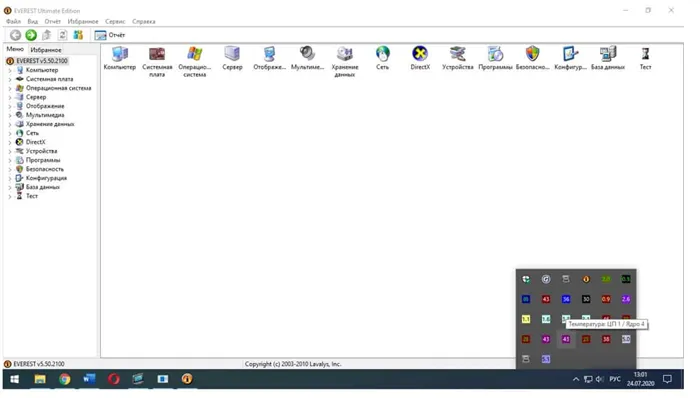
Core Temp визуализирует параметры аппаратной части. Программа проста в настройках, способна работать в фоновом режиме.
Перечисленными средствами можно точно выяснить какой компонент устройства показывает самую высокую температуру.
Снижение энергопотребления ноутбука
Снизить нагрев процессора можно в панели управления. Но при этом упадет его производительность. Необходимо перейти в раздел Электропитание.
В настройках, внизу окна, находится пункт под названием Изменить дополнительные параметры питания. Открыв Управление питанием процессора, нужно снизить значение максимального состояния процессора. Если уменьшит его даже до 90%, то это поможет уменьшить тепловыделение. Останется только подтвердить выбранные настройки.
Еще одна причина – высокая температура воздуха. Обычно это случается летом: в жаркий сезон лэптопы нагреваются у всех. Причем даже без особой на то причины. Но если зимой вы будете сидеть возле батареи или отопительного прибора, то не удивляйтесь, почему ноутбук нагревается и шумит. В данном случае его нужно ставить подальше от источника тепла.
Попытка уменьшения энергопотребления
Если уменьшить энергопотребление процессора — то можно существенно снизить его нагрев. Правда, отмечу, что снижается и производительность устройства.
Однако, можно найти некую «золотую середину», которая позволит без проблем использовать устройство (по крайней мере, пока не будет решен вопрос с системой охлаждения) .
Чтобы изменить энергопотребление, откройте панель управления Windows и зайдите в раздел «Оборудование и звук» , далее в подраздел «Электропитание» .
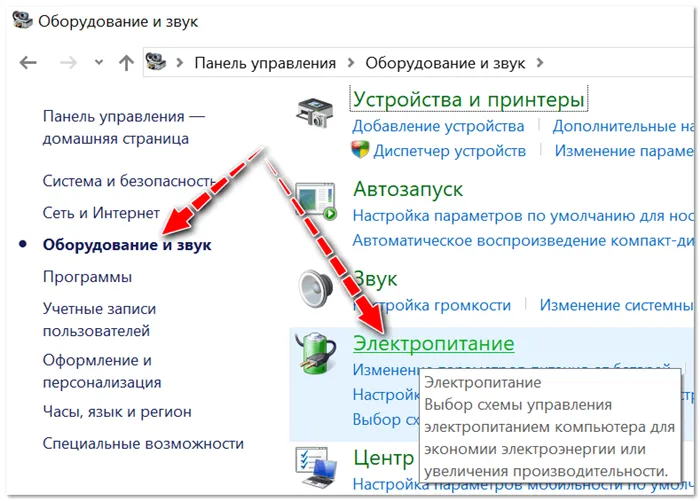
Оборудование и звук — Электропитание (панель управления Windows 10)
Затем откройте настройки текущей схемы электропитания, и нажмите по ссылке «Изменить дополнительные параметры питания» (см. скриншот ниже 👇).
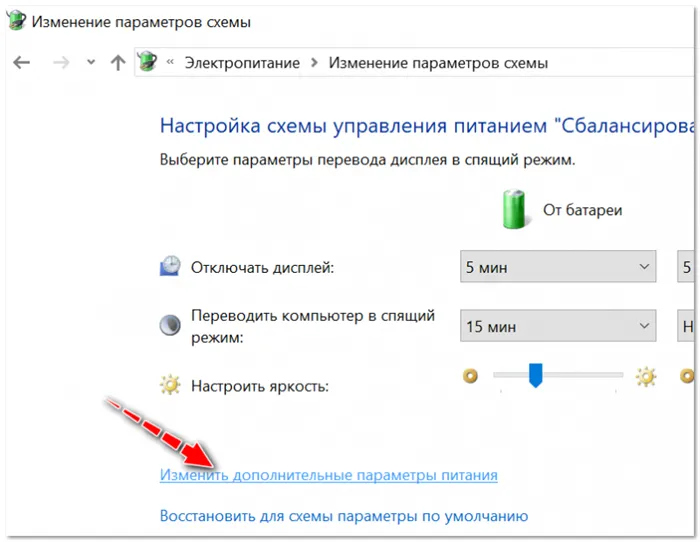
Изменить дополнительные параметры питания
Далее раскройте вкладку «Управление питанием процессора/Максимальное состояние процессора», и установите значение в процентах при работе от батареи и сети. Даже установка значения в 90% — существенно может помочь в излишнем тепловыделении.
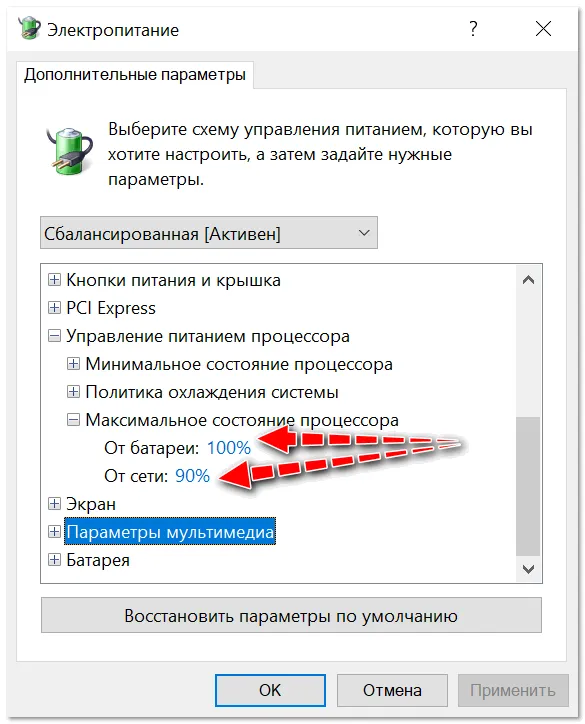
Максимальное состояние процессора
Оптимизация системы: закрываем не используемые программы, удаляем мусор и ненужный софт
Чем меньше нагрузка на процессор — тем меньше он греется. Логично, что помимо остальных мер — можно попробовать оптимизировать свою систему.
Для начала, рекомендую открыть диспетчер задач (сочетание кнопок Shift+Ctrl+Esc ) и посмотреть, какие процессы создают наибольшую нагрузку.
Очень часто, нагрузка идет от тех приложений, которые вы даже не запускали и которые вам не нужны в текущий момент времени. Всё ненужное — закройте!
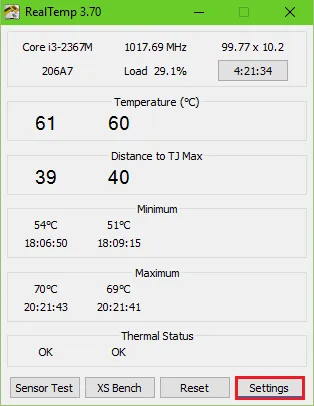
Неиспользуемые программы нужно закрыть (или даже удалить) .
Кроме этого, также порекомендую в диспетчере задач открыть вкладку автозагрузка и проверить, что у вас загружается при включении ноутбука. Все приложения, которые вы редко используете, всё, что вам незнакомо — смело отключайте из автозагрузки!
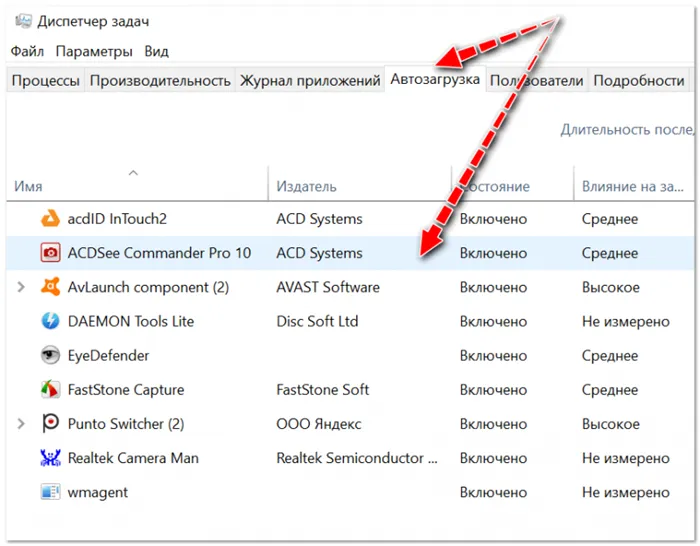
Отключаем в автозагрузке все мало-используемые программы
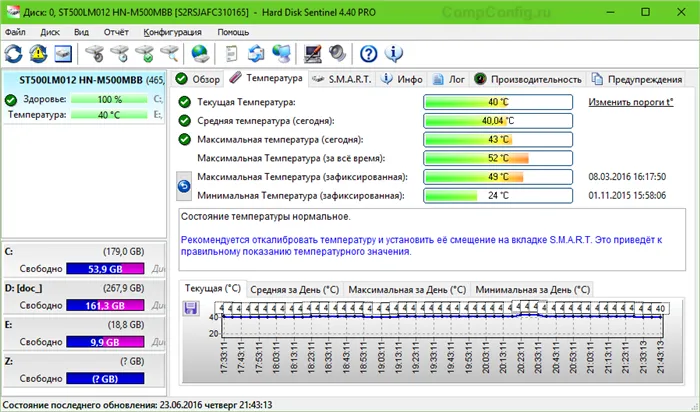
👉 В помощь!
Если у вас не Windows 10 — вы не сможете отредактировать автозагрузку в диспетчере задач. Для работы с автозагрузкой вам понадобятся спец. утилиты, см. вот эту статью —>
Также будет не лишним провести оптимизацию ОС Windows, удалить «мусор» и временные файлы, которые уже давно не нужны и пр. Приведу также парочку своих статей в помощь. 👇
- Лучшие программы для очистки компьютера (ноутбука) от мусора — см. мою подборку —> (для повышения производительности компьютера)
Конденсаторы на материнской плате, видеокарте и блоке питания начинают деградировать, что вызывает высокие пульсации токов, которые могут вывести ваше устройство из строя.
Способ шестой — андервольт

Андервольт, или понижение рабочего напряжения — способ снижения нагрева и энергопотребления устройства без потери скорости его работы. Основан он на том, что и процессоры и видеокарты имеют запас по питающему напряжению. Уменьшить его можно в среднем на 10%.
Способ этот довольно трудоемкий и похож на разгон — вы уменьшаете рабочее напряжение чипа и тщательно тестируете его на стабильность. Если тесты проходят, то продолжайте уменьшать напряжение.
Андервольт процессора Ryzen 5 1600 я описывал в блоге «Гайд: как снизить энергопотребление AMD Ryzen на 20%».
Но не все процессоры могут работать корректно на пониженном напряжении, например, процессоры семейства Zen 2 снижают скорость работы при сильном снижении напряжения.
Регулирует напряжение процессора настройка Vcore, вы можете задать ее как Override (целое число), и как Offset (смещение).
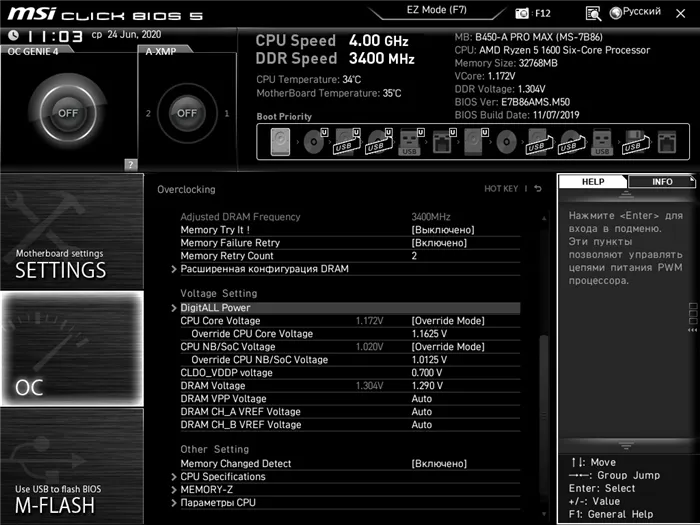
С видеокартами еще проще. MSI Afterburner, к примеру, имеет кривую частот-напряжений, через которую удобно задать напряжение для каждой частоты. Главное — тщательно тестировать стабильность настроек и результатом для вас будет холодная и тихая видеокарта.
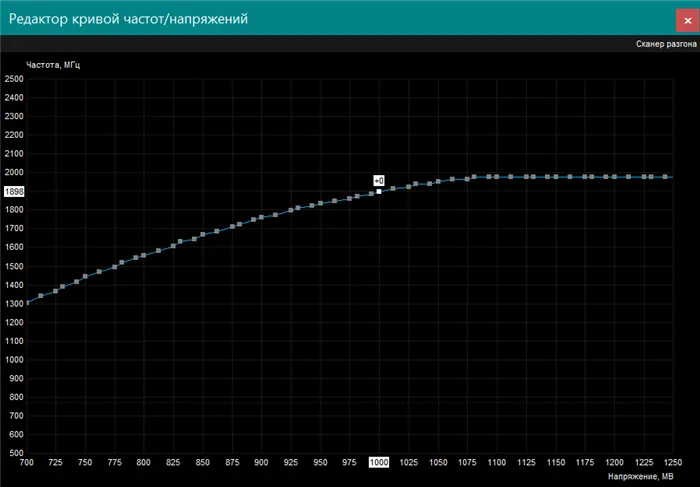
Способ седьмой — покупка более качественных комплектующих
Иногда стоит задуматься — а стоит ли терпеть громкий шум перегревающейся видеокарты? Может стоит продать ее на б/у рынке и купить более качественную, быструю модель с отличным охлаждением?

А с процессором еще проще. От 1200 рублей продается много хороших кулеров, которые легко решат проблему перегрева моделей среднего уровня.
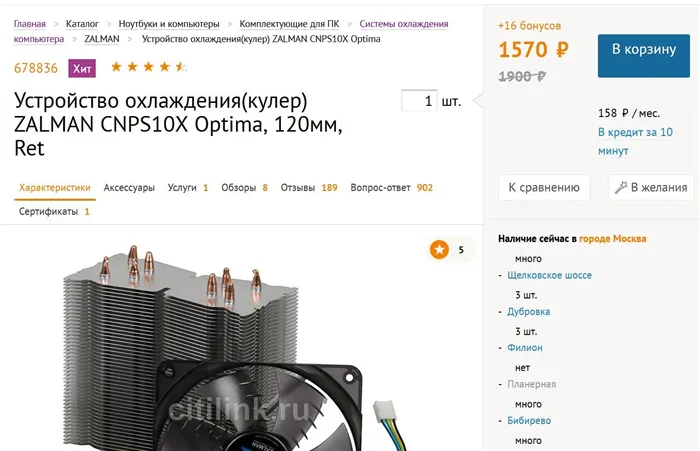
А если же у вас стоит многоядерный монстр, то ваш выбор — водяное охлаждение с отводом 200 и более ватт тепла.