- Есть решение Пропал звук на компьютере или ноутбуке — что делать?
- Что делать если пропал звук
- Устройства воспроизведения
- Проверка наушников, подключения и аудио выхода на ПК
- Руководство по аудиосистеме (гарнитуре): поиск и установка
- Устранение неполадок со звуком
- Настройки в игре
- Ремонт 1. Запустите Steam и игру как менеджер.
- Временная работа в качестве менеджера.
- Запускайте от имени администратора в любое время
- Устранение 2: Проверьте целостность файлов игры.
- Устранение 3: Удалите конфликтующие программы
- Снятие ограничений на запуск автоматического контента на страницах
Очень часто устройства выключаются из-за повреждения программного обеспечения. Щелкните правой кнопкой мыши и перейдите к пункту Проигрыватель.
Есть решение Пропал звук на компьютере или ноутбуке — что делать?
Если у вас пропал звук на компьютере, это, несомненно, очень плохо. Вам необходимо как можно скорее понять, почему это произошло, и быстро устранить проблему.
Причины внезапной потери звука могут быть самыми разными и могут быть любыми. Поэтому мы рассмотрим десять наиболее распространенных причин. Они работают почти во всех окнах от xp до 10, включая Windows 7 и 8.
Мы скоро о вас услышим. Пожалуйста, уделите немного времени, прежде чем публиковать свои комментарии. На моем компьютере нет звука и ничего не работает. Сначала подумайте и отредактируйте первые 10 шагов. Я на 99% уверен, что дьявол находится в одной из объясненных причин.
Что делать если пропал звук
Как всегда, начните с самого простого и закончите самым сложным.
Сфокусируйтесь на значке громкости в области уведомлений и нажмите на него.
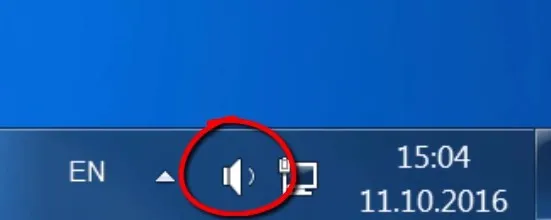
Значок громкости в области уведомлений
Конечно, регулятор громкости должен быть, по крайней мере, на середине. Убедитесь, что он не находится в самом низу.
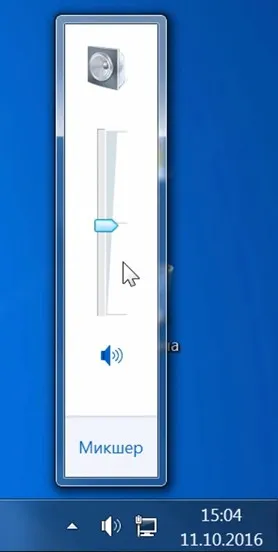
Теперь, если на значке громкости есть такой запрещенный значок, это означает, что система полностью бесшумна.

Нажмите на него, и звук снова появится.
Затем щелкните правой кнопкой мыши на значке громкости и перейдите к Микшеру громкости.

Затем вам нужно активировать все здесь.
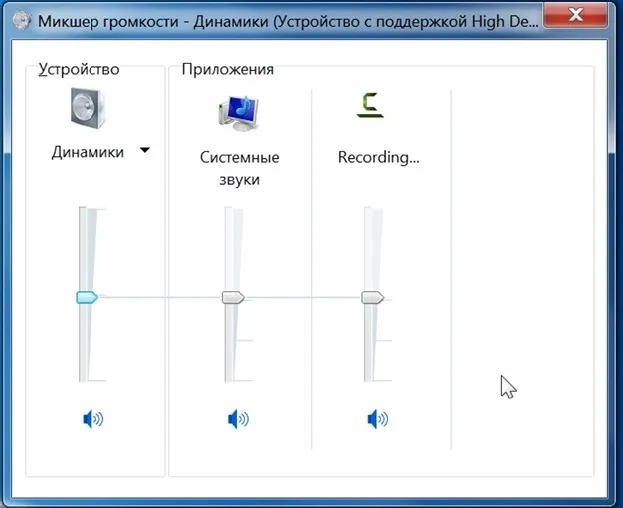
Микшер громкости.
Если один из ползунков вдруг оказался в самом низу, переместите его хотя бы в центр, и вы увидите звук из динамиков.
Не забудьте проверить звук из динамиков. Убедитесь, что наушники не подключены. Если они подключены, вам придется отключить их самостоятельно.
Устройства воспроизведения
Затем продолжите поиск ответов на вопрос, почему пропал звук в компьютере.
Вы должны проверить это, перейдя на разные устройства.
Коснитесь значка громкости и прокрутите до Play.
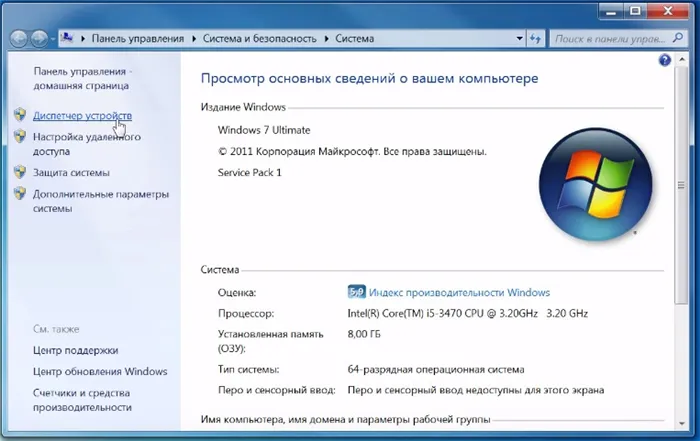
В открывшейся программе найдите динамик в списке устройств и убедитесь, что он отмечен зеленой галочкой.
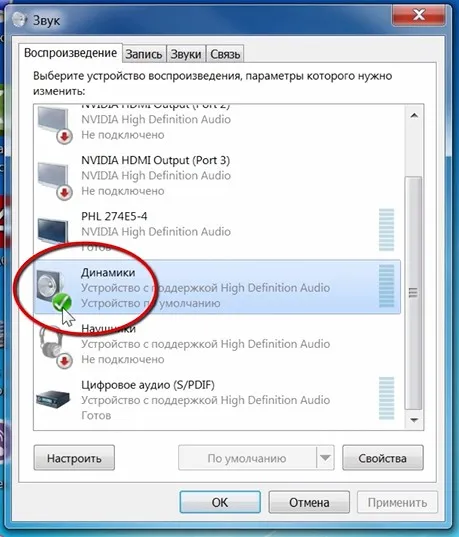
Если нет, необходимо щелкнуть устройство правой кнопкой мыши и выбрать Use Default (Использовать по умолчанию).

Если динамик выделен серым цветом и его статус Выключен, это можно легко исправить. Конечно, не забудьте сделать их по умолчанию, щелкнув правой кнопкой мыши и выбрав Активировать.

В некоторых случаях динамики могут быть вообще не видны. В этом случае щелкните правой кнопкой мыши на пустом месте и выберите Показать отключенные устройства. Появятся динамики, и вы можете включить их и настроить по умолчанию, как описано выше.
Конфликты между аудиоменеджерами сторонних производителей, такими как Nahimic 2, MSI Audio software, Asus Sonic Studio III, Sonic Radar III, Alienware Sound Centre и аудиоменеджером по умолчанию чаще встречается в Windows 101803 и более ранних версиях. Эту проблему можно решить, удалив приложение, вызвавшее проблему, как описано ниже.
Проверка наушников, подключения и аудио выхода на ПК
Есть несколько вещей, которые вы всегда должны проверять в первую очередь.
-
Проверьте свои наушники на другом устройстве. Наверняка у вас в доме найдется мобильный телефон, планшет, ноутбук, другой компьютер, или даже телевизор. Нам нужно убедится в том, что наушники рабочие.
Компьютеры многих людей могут видеть гарнитуру, только если она подключена к передней панели (так гораздо удобнее). Проблема может заключаться в том, что этот выход не подключен к материнской плате. Вы можете управлять им — для этого достаточно открыть системный блок. Однако для этого необходимо открыть системный блок.
Во-первых, рекомендуется проверить, все ли в порядке в настройках звука и драйверов в самой Windows. Затем откройте системный диск.
Руководство по аудиосистеме (гарнитуре): поиск и установка
Лучшее решение — загрузить необходимые драйверы от производителя материнской платы, установленной на вашем компьютере.
Для этого необходимо знать марку и модель родительской карты. Перейдите на официальный сайт производителя и воспользуйтесь поиском (по модели) или меню, чтобы найти страницу загрузки для материнской платы. Это пример родительской карты MSI.
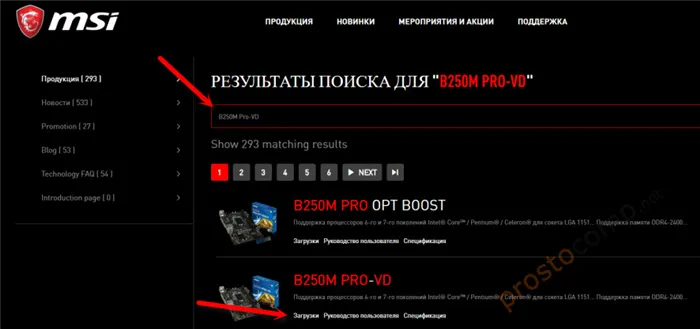
Скачайте аудиогид. В моем случае это звуковой драйвер высокого разрешения Realtek.
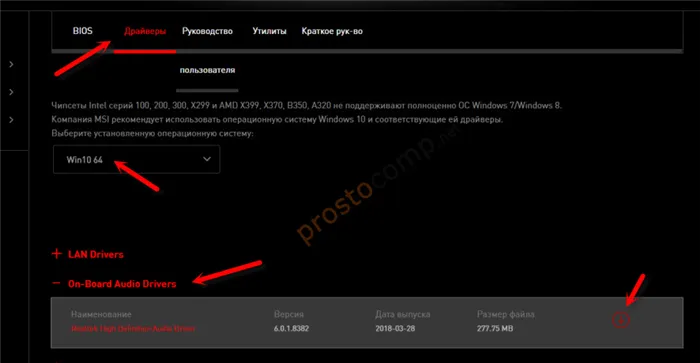
Сохраните установочный файл или файлы на своем компьютере. Затем откройте файл и запустите установку. Обычно это файл setup.exe. После установки и перезагрузки компьютера должна появиться программа Playback Device Management. После этого наушники должны быть исправны.
Если вы не уверены, какая материнская плата имеет необходимые драйверы, попробуйте загрузить и установить High Definition Audio Codec с официального сайта RealTek: http: //www.realtek.com/downloads/
Устранение неполадок со звуком
Вы можете попытаться решить проблему с аудиоплеером, используя режим поиска и устранения неисправностей. Для этого выполните следующие действия.
Нажмите Win + i для входа в настройки или щелкните значок шестеренки в меню Пуск. Откройте раздел «Обновление и безопасность».

[Перейдите на вкладку «Устранение неполадок», раскройте раздел «Воспроизведение аудио» и запустите программу устранения неполадок.

Следуйте инструкциям на экране до завершения процесса.
Настройки в игре
Чтобы начать, запустите игру и перейдите в меню Настройки. Она может находиться в другом месте и иметь другое название, но суть остается прежней — эта часть меню содержит все технические, графические и звуковые настройки. После того как вы нашли настройки звука, установите все ползунки на максимум и сохраните изменения. Некоторые игры требуют перезапуска — следуйте запросу.
Если после этого в игре нет звука, следует проверить саму операционную систему. Проверьте системный звук или запустите видео/звук, чтобы проверить, не воспроизводит ли компьютер третью партитуру, которую не воспроизводит игра. Если все в порядке, проблема не связана с материалом компьютера или операционной системой.
Вернитесь к самой игре. Возможно, переустановка поможет решить проблему. Если вы используете лицензионную версию, приобретенную на цифровом сайте, таком как Steam, вы можете проверить целостность файла и загрузить поврежденный файл, если он будет найден. Для этого выполните следующие действия
Не забудьте сохранить настройки BIOS после внесения изменений в настройки и перед перезагрузкой компьютера. Обычно это можно сделать, нажав кнопку F10 (хранение и вывод).
Ремонт 1. Запустите Steam и игру как менеджер.
Вы можете запустить steam временно или постоянно в качестве менеджера.
Временная работа в качестве менеджера.
После загрузки и установки Steam на рабочем столе появится значок Steam. Если там ничего нет, найдите приложение в меню «Пуск».
После того как вы успешно нашли Steam, щелкните правой кнопкой мыши на его значке и выберите Запуск от имени администратора. Очень легко, не так ли?

Запускайте от имени администратора в любое время
1) Найдите Steam на вашем компьютере, щелкните правой кнопкой мыши по значку и выберите пункт «Свойства».

2) Нажмите на значок накладной карты. Отметьте эту программу как управляющую и нажмите [> OK], чтобы сохранить изменения.
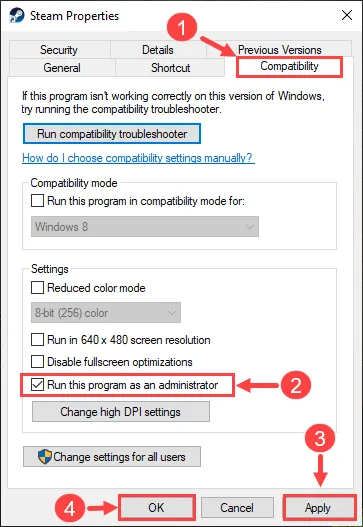
3) В следующий раз, когда вы откроете Steam, он автоматически запустится с правами менеджера.
Запуск Steam от имени администратора — это только первый шаг. Следующий шаг — запустить рассматриваемую игру от имени администратора. Даже если значок игры находится на рабочем столе, игру нельзя запустить таким же образом, как описано выше. В этом случае игру необходимо запустить через Steam.
1) Войдите в Steam. Затем нажмите на Библиотеку.

2) Щелкните правой кнопкой мыши игру, о которой идет речь. Затем нажмите кнопку Свойства.

3) На следующей странице щелкните значок вкладки Локальные файлы. Затем нажмите Просмотреть локальные файлы…]. Нажмите кнопку [Просмотр локальных файлов…].

4) Щелкните правой кнопкой мыши исполняемый файл игры во всплывающем окне и выберите Запуск от имени администратора.


Если в любой момент вы захотите запустить игру от имени администратора, выполните следующие действия.
1) Найдя исполняемый файл игры, щелкните его правой кнопкой мыши и выберите [Свойства].

2) Перейдите на вкладку «Совместимость». Поставьте галочку, чтобы запустить эту программу от имени администратора, затем нажмите Применить > OK, чтобы сохранить изменения.

3) В следующий раз, когда вы запустите игру, она автоматически запустится от имени администратора.
Устранение 2: Проверьте целостность файлов игры.
Некоторые файлы игры могли быть потеряны или повреждены в процессе загрузки. В этом случае необходимо проверить целостность файлов игры, возможно, с помощью встроенных инструментов Steam.
1) Войдите в Steam и нажмите на LIBRARY.

2) Щелкните правой кнопкой мыши игру, о которой идет речь. Затем нажмите кнопку Свойства.

3) Перейдите на вкладку «Локальные файлы» и проверьте целостность файлов игры… Выберите опцию [Проверить целостность файла игры…].

4) Дождитесь завершения процесса.
5) После завершения нажмите Закрыть.
Запустите игру и проверьте, снова ли слышен звук. Если нет, перейдите к следующему методу.
Устранение 3: Удалите конфликтующие программы
Как сообщают многие игроки, конкурирующие программы, такие как Sonic Studio 3, Sonic Radar 3, Nahimic 2, Alienware Sound Center и MSIAudio, ответственны за проблему нулевого звука в играх Steam. Если вы используете эти приложения, единственный разумный способ — удалить их.
1) На клавиатуре одновременно нажмите логотип Windows и клавишу p, чтобы открыть диалоговое окно «Выполнить». Панель управления печатью и нажмите Enter.
2) В области Поиск нажмите Категории. Затем в категории Программы нажмите Деинсталлировать программу напрямую.

3) Щелкните правой кнопкой мыши конфликтующее приложение и выберите Удалить.

4) Следуйте инструкциям на экране, чтобы удалить приложение.
После этого можно запустить игру и посмотреть, вернулся ли звук в нормальное состояние. Если нет, попробуйте выполнить следующие исправления
Обратите внимание, что звук можно также отключить в настройках аудиодрайвера. Пример показан на скриншоте ниже. Чтобы найти настройки аудиодрайвера, перейдите в панель управления Windows (раздел «Оборудование и аудио») или воспользуйтесь значком диска.
Снятие ограничений на запуск автоматического контента на страницах
Если предыдущий способ не помог устранить ошибку, попробуйте изменить параметр в системном реестре, чтобы браузер не отключал автовоспроизведение страниц. Эта опция может блокировать видео и рекламу, запускаемые при посещении сайта.
К сожалению, некоторые браузерные игры некорректно блокируют звуковые дорожки, поэтому отключите эту функцию.
Откройте редактор реестра с помощью команды regedit из окна Win+R.

В левой панели перейдите к HKEY_LOCAL_MACHINE \ SOFTWARE} Policies \ Google \Chrome}.
Если Google отсутствует в списке, щелкните правой кнопкой мыши на кнопке Policies, чтобы открыть контекстное меню, и выберите New — Partition. Выполните те же шаги для создания раздела Chrome.
Затем щелкните правой кнопкой мыши на пустом поле в правой части окна и выберите Новый — DWORD (32-бит). Назовите его AutoplayAllowed.

Дважды щелкните и установите значение ‘1’, чтобы включить автовоспроизведение видео. Сохраните изменения и перезагрузите компьютер.
























