- Hiberfil.sys: можно ли удалить?
- Можно ли удалить hiberfil.sys
- Удаление hiberfil.sys в Windows XP
- Как удалить hiberfil.sys в Windows 10, 8 и Windows 7, отключив гибернацию
- Как отключить гибернацию через панель управления и реестр
- Как уменьшить размер файла гибернации
- Можно ли перенести файл гибернации hiberfil.sys на другой диск
- Как удалить файл hiberfil sys в Windows 7
- Как полностью избавиться от hiberfil sys
- Как восстановить файл hiberfil.sys
- Через «Редактор реестра»
- Метод 3: Обработка реестра
Последний способ удаления hiberfil.sys. Это можно сделать с помощью процессора реестра Windows. Мы не знаем, зачем это нужно, но способ сделать это существует.
Hiberfil.sys: можно ли удалить?
Если вы когда-либо активировали просмотр скрытых файлов и системных файлов, вы могли заметить скрытый файл hiberfil.sys на вашем системном диске. Этот файл обычно занимает много гигабайт, поэтому, заметив его, большинство пользователей задаются вопросом, зачем он нужен и можно ли его удалить из операционной системы Windows 10 или Windows 7. Именно эти вопросы обсуждаются в данной статье.
Файл hiberfil.sys используется операционной системой для организации состояния бездействия (и гибридного бездействия). Когда пользователь переводит компьютер в неактивный режим, операционная система Windows удаляет все содержимое оперативной памяти на системном диске в файле hiberfil.sys. После этого компьютер полностью выключается. При следующем включении компьютера система не запускает операционную систему с нуля, а просто возвращает информацию из файла hiberfil.sys в оперативную память.
Этот механизм позволяет компьютеру сохранять свое состояние во время перехода к бездействию и позволяет пользователю продолжать работу из того же положения. Хотя компьютер находится в неактивном состоянии, он не тратит энергию на хранение данных в оперативной памяти, как это было бы, если бы компьютер находился в неактивном состоянии.
Что касается гибридного состояния инактивации, то оно обычно используется в качестве замены обычного расширенного на настольных компьютерах. Когда активируется гибридный режим и пользователь переводит компьютер в режим приостановки, данные сохраняются в файле с именем hiberfil.sys как в оперативной памяти, так и на жестком диске. Это позволяет восстановить его, даже если во время деактивации произойдет отключение питания.
Можно ли удалить hiberfil.sys
Да, файл hiberfil.sys может быть удален. Это делается путем отключения функции инактивации и гибридной функции. После этого hiberfil.sys исчезнет с системного диска, освободив занимаемое им место. Пользователь больше не может использовать режим инактивации, а функция инактивации работает без гибридной функции (после деактивации данные не сохраняются).
Чтобы удалить hiberfil.sys, необходимо активировать командную строку Windows от имени администратора. Самый простой способ сделать это — воспользоваться меню поиска. Введите ‘cmd’, чтобы открыть меню среды программы, найденное в порядке поиска, и выберите «Запуск от имени администратора».
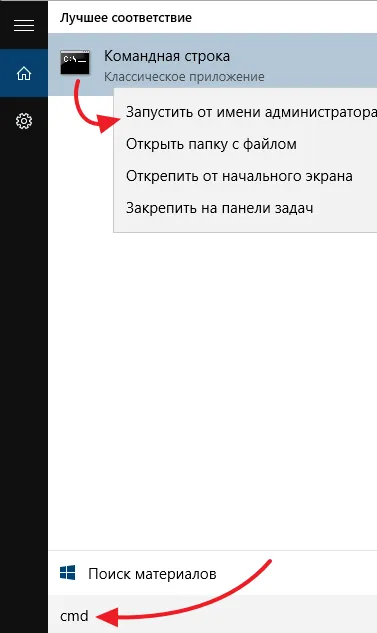
Когда откроется командная строка, выполните команду ‘PowerCFG -H OFF’.
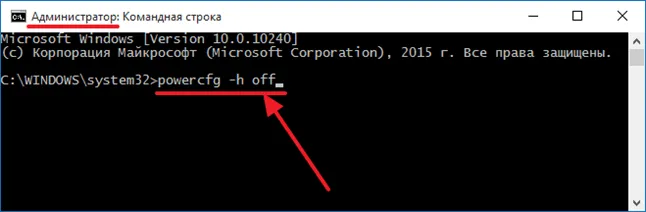
Сразу после выполнения этой команды файл hiberfil.sys будет удален с системного диска. Чтобы снова включить и вернуть файл hiberfil.sys, выполните команду ‘powercfg -h on’.
Удаление hiberfil.sys в Windows XP
Если вы работаете под управлением Windows XP, для удаления файла hiberfil.sys вам нужно перейти в раздел ‘Пуск — Панель управления — Действия — вкладка Действия’. Здесь просто выключите неактивный режим.
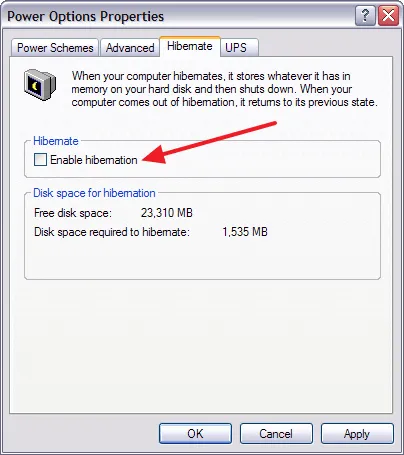
Затем закройте окно с помощью кнопки ‘OK’ и перезагрузите систему.
Автор сайта Comp-security.net, автор более 2000 статей по ремонту компьютеров, программному обеспечению и настройке операционных систем.
Задайте свой вопрос в комментариях под статьей или на странице «Задать вопрос», и вы обязательно получите ответ.
Логика проста. Суффикс «off» отвечает за деактивацию, а «on» — за активацию. Однако после этого вам нужно будет перейти в Настройки питания и включить все опции, которые вы ранее отключили (см. первый шаг в этой заметке).
Как удалить hiberfil.sys в Windows 10, 8 и Windows 7, отключив гибернацию
Если вы не используете гибернацию в Windows, вы можете удалить ее, отключив файл hiberfil.sys и освободив место на системном диске.
Самый быстрый способ отключения гибернации в Windows состоит из следующих простых шагов

- Запустите командную строку от имени администратора (How to run the command line as an administrator).
- Введите команду и нажмите Enter
- Вы не получите сообщения об успешном выполнении операции, но состояние гибернации будет отключено.
После выполнения команды файл hiberfil.sys удаляется с диска C (обычно перезагрузка не требуется), а пункт Гибернация удаляется из меню Пуск (Windows 7) или Выключение (Windows 8 и Windows 10). Исчезнуть).
Дополнительная деталь, которую следует помнить пользователям Windows 10 и 8.1: даже если вы не используете гибернацию, файл hiberfil.sys является частью функции «Быстрая загрузка» системы. Дополнительную информацию об этом см. в статье Быстрая загрузка. Загрузка с Windows 10. Обычно существенной разницы в скорости загрузки нет, но если вы хотите возобновить спящий режим, используйте описанный выше метод и команду powercfg-hon.
Как отключить гибернацию через панель управления и реестр
Приведенный выше способ, на мой взгляд, самый быстрый и удобный, но не единственный. Другой вариант, как отключить гибернацию и удалить файл hiberfil.sys, — это воспользоваться Панелью управления.
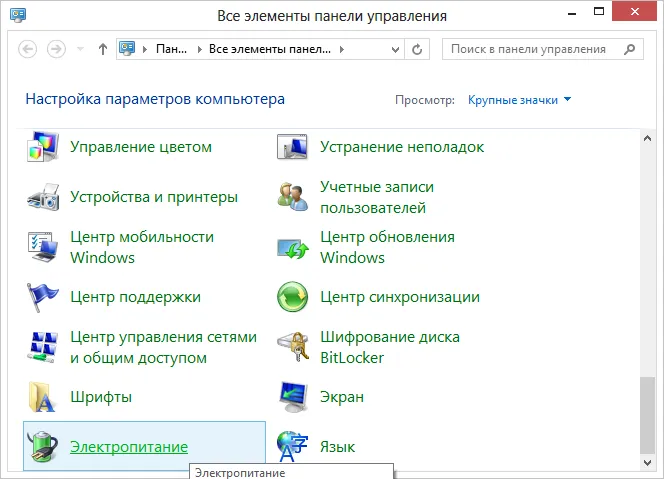
Перейдите в Панель управления в Windows 10, 8 или 7 и выберите Электропитание. В появившемся окне слева выберите Параметры спящего режима, а затем Изменить расширенные параметры питания. Откройте «Сон», затем «Спящий режим». Также будет установлено значение Нет или 0 (ноль) минут. Примените сделанные изменения.
Последний способ удаления hiberfil.sys. Это можно сделать с помощью процессора реестра Windows. Мы не знаем, зачем это нужно, но способ сделать это существует.
- Перейдите в HKEY_LOCAL_MACHINE \system \CurrentControlSet \Control\Power
- Установите значения HiberFileSizePercent и HibernateEnabled равными нулю, затем закройте Редактор реестра и перезагрузите компьютер.
Таким образом, если вы никогда не использовали спящий режим в Windows, вы можете отключить его и освободить больше места на жестком диске. Учитывая размер современных жестких дисков, это может быть не так важно, но может быть полезно.
Как уменьшить размер файла гибернации
В Windows можно не только удалить файл hiberfil.sys, но и уменьшить размер этого файла, чтобы сохранялись не все данные, а только те, которые необходимы для гибернации и быстрой загрузки. Чем больше оперативной памяти в компьютере, тем больше места можно освободить в системном разделе.
Чтобы уменьшить размер файла гибернации, просто запустите командную строку от имени администратора и введите команду.
Нажмите Enter. Сразу после выполнения команды будет показан новый размер файла гибернации в байтах.
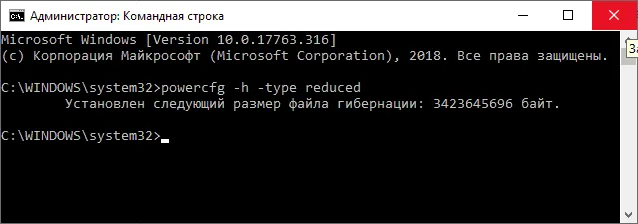
Можно ли перенести файл гибернации hiberfil.sys на другой диск
Нет, hiberfil.sys не может быть передан. Файл гибернации — это один из системных файлов, которые нельзя перемещать на диск, отличный от системного раздела. Есть также интересная статья Microsoft об этом (на английском языке) под названием ‘File system paradoxes’. Парадоксы, которые применимы к этому и другим неперемещаемым файлам, следующие При включении компьютера (включая режим гибернации) файл должен быть считан с диска. Для этого требуется драйвер файловой системы. Однако драйвер файловой системы должен находиться на диске и считываться с него.
Чтобы обойти это, используется специальный маленький драйвер, который знает, как найти необходимые системные файлы в корне системного диска (и только в этом месте) и загрузить их в память, затем полный драйвер файловой системы загружается в другой Он может работать с разделами. В спящем состоянии этот же файл миниатюр используется для загрузки содержимого файла hiberfil.sys, в котором уже загружен драйвер файловой системы.
Каждый человек сам решает, использовать этот режим или нет. Однако это объективно полезная функция для тех, кто регулярно выполняет много работы на своем компьютере и не хочет случайно потерять все при выключении. Однако в то же время он гарантирует, что компьютер не будет оставлен на ночь, что заставит его потреблять большое количество энергии.
Как удалить файл hiberfil sys в Windows 7
При использовании ‘7’ необходимо выполнить следующую последовательность операций
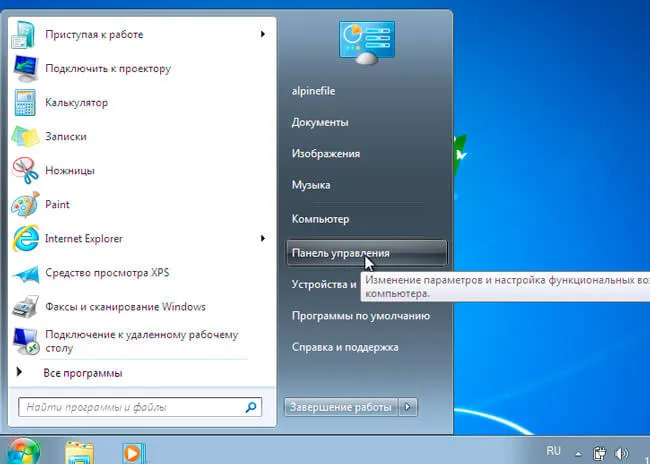
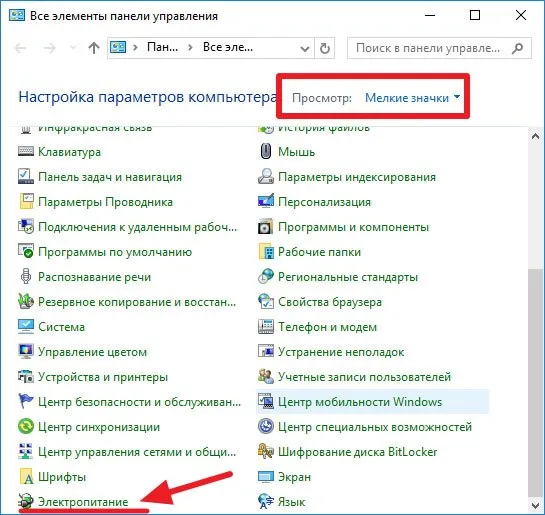
- С левой стороны вы увидите ссылку на настройки для перехода в спящий режим (игнорируйте стрелки и выберите последний пункт, связанный с переходом в спящий режим).
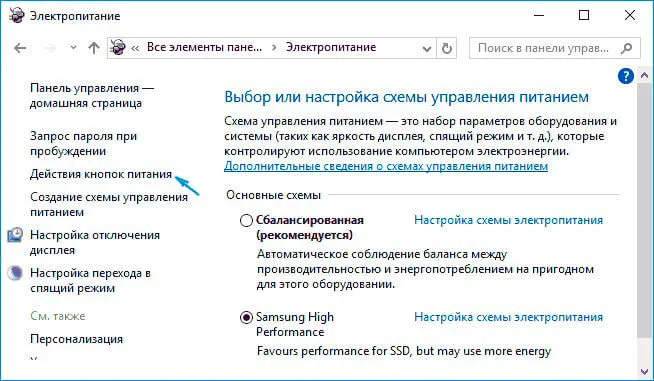
- Здесь во всех опциях работы компьютера (основной, от батареи) укажите опцию ‘Не делать’ и сохраните сделанные изменения.
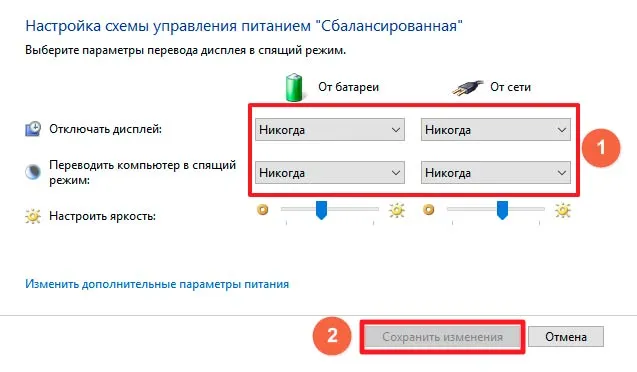
- Здесь не спешите закрывать окно. Ниже приведены ссылки на дополнительные настройки питания. Откроется новое окно, в котором нужно найти «Sleep» и нажать «плюс». Вы увидите некоторые значения, для которых необходимо выполнить некоторые действия, как показано на скриншоте ниже.
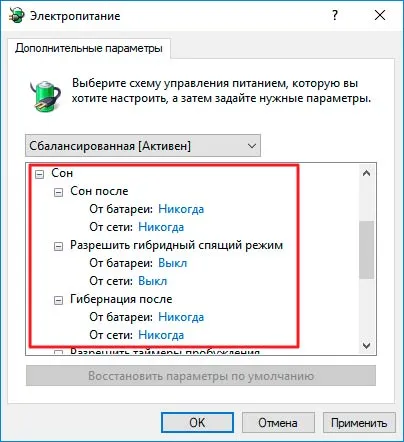
Первый шаг передается дальше. Спящий режим любого типа отключен. Однако сам файл по-прежнему занимает место.
Как полностью избавиться от hiberfil sys
Его нельзя выполнить без утилиты командной строки, запущенной с правами администратора. Самый простой способ открыть консоль, независимо от версии ОС, — воспользоваться следующим поиском
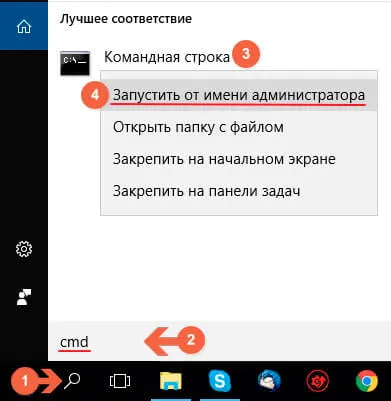
Затем скопируйте следующий код, переместите его в «черное окно», щелкните правой кнопкой мыши и вставьте его. Затем нажмите Enter, чтобы отправить запрос на обработку.
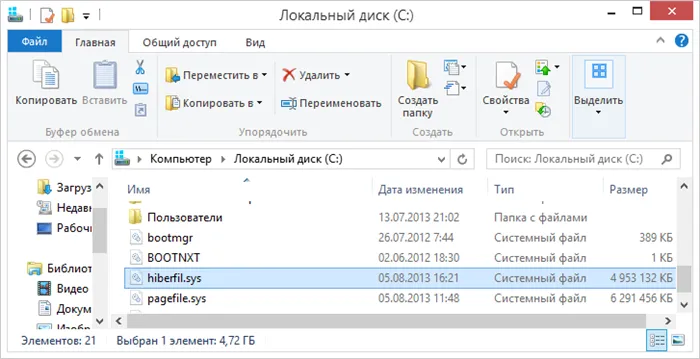
Вот и все! Перейдите на диск C и посмотрите, нет ли там еще неактивных файлов, и вы сможете освободить несколько гигов места на HDD.
Как восстановить файл hiberfil.sys
Существует и обратная ситуация — когда вам нужно вернуть отсутствующий объект. Причины разные — у каждого свои. Суть в другом. Процедура очень похожа на описанные выше шаги. Выполните команду с консоли.
![]()
Логика проста. Суффикс «off» отвечает за деактивацию, а «on» — за активацию. Однако после этого вам нужно будет перейти в Настройки питания и включить все опции, которые вы ранее отключили (см. первый шаг в этой заметке).
Таким образом, теперь вы понимаете, за что отвечает файл hiberfil.sys, что это за элемент системы, и можно ли его удалить, как это правильно сделать. Если вам нужно немного больше места, прочитайте мою статью.Перемещение файлов подкачкиОчисткаВременные папки и прочее дерьмо.
Системный диск C — это место, где в основном хранятся файлы. Он может занимать сотни мегабайт, а в некоторых случаях — десятки гигабайт. Отсюда такая заметная потеря свободного дискового пространства.
Через «Редактор реестра»
Третий по популярности метод — удаление через редактор реестра. Этот метод отличается от других тем, что пользователю не нужно отключать бездействие. Однако, прежде чем приступить к удалению, важно создать резервную копию, так как существует риск потери существующих данных.
Пользователи Windows 7 могут использовать этот метод.
-
Найдя в левом нижнем углу кнопку «Пуск», в поисковой строке написать «Восстановление». Система выдаст подсказку и предложит для открытия программу «Архивация и восстановление».
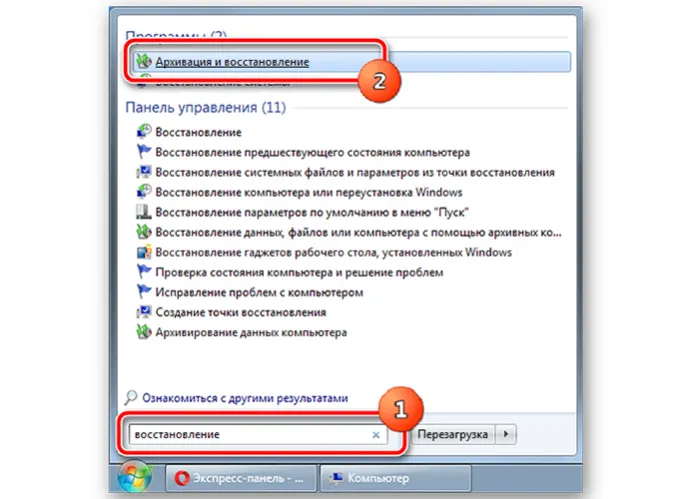
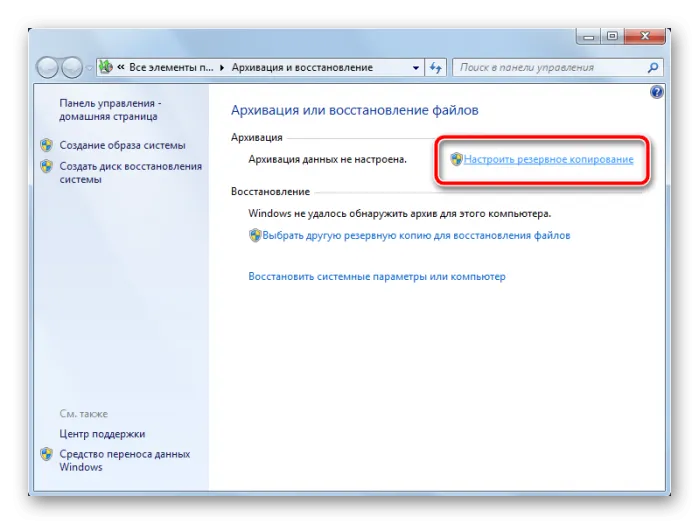
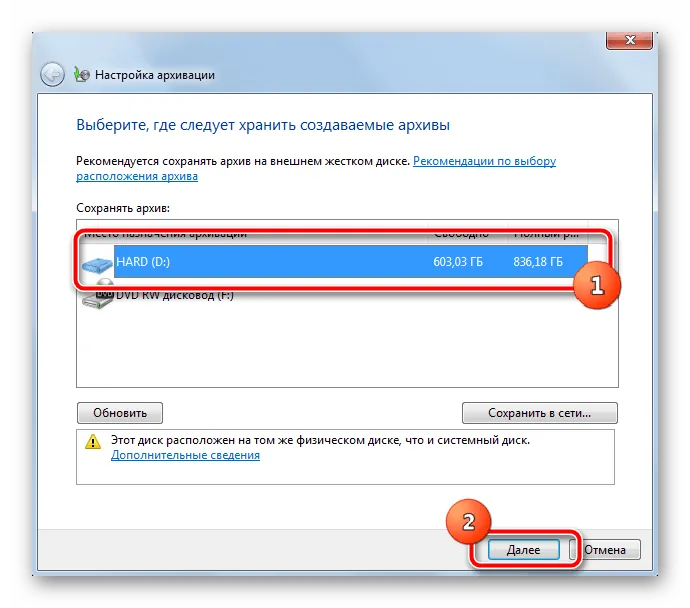
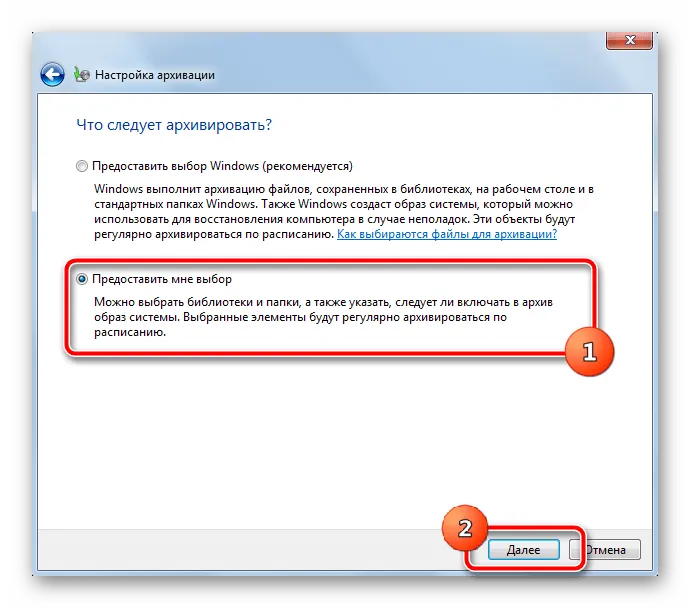
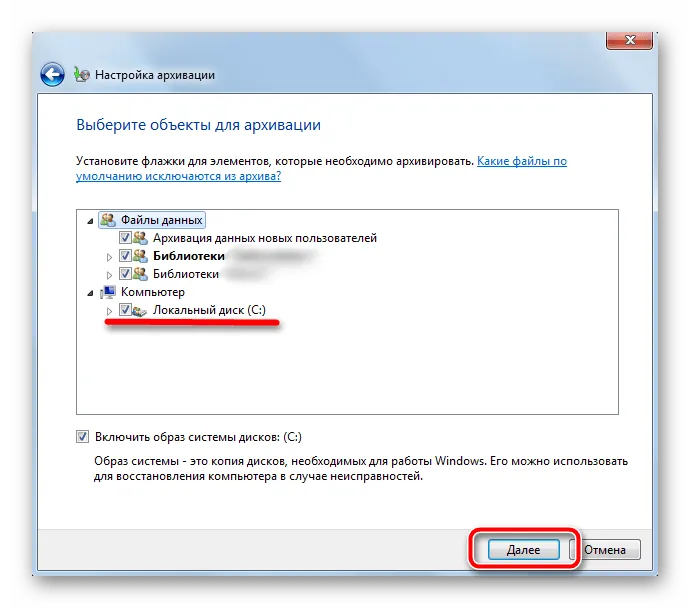
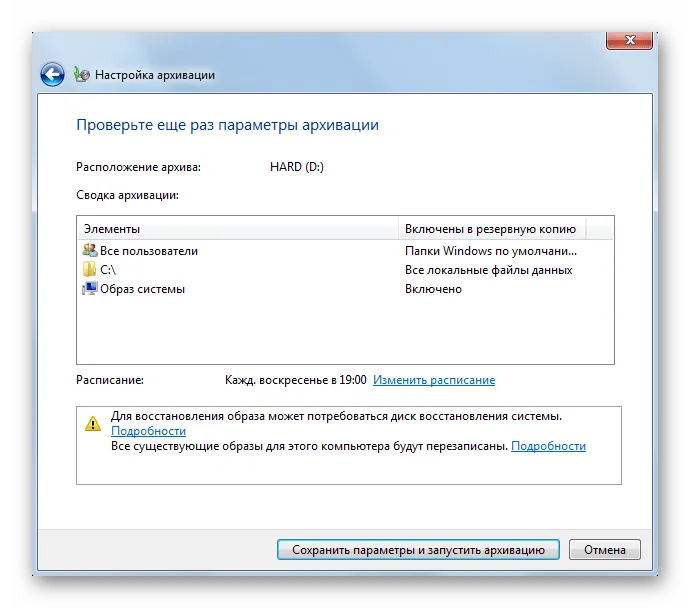
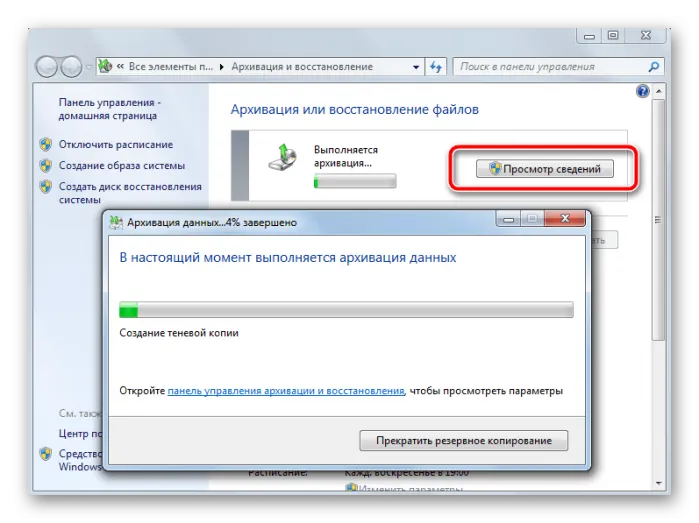
Совет! Хотя вы не работаете на компьютере прямо сейчас, желательно дать ему время для выполнения задания. На этом процесс резервного копирования будет завершен.
Теперь необходимо удалить ‘hiberfil.sys’ с помощью программы для обработки реестра.
-
Необходимо вновь нажать комбинацию клавиш «Win» и «R», в появившемся окне написать команду «regedit».
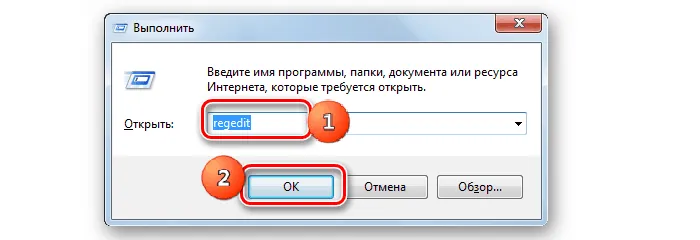
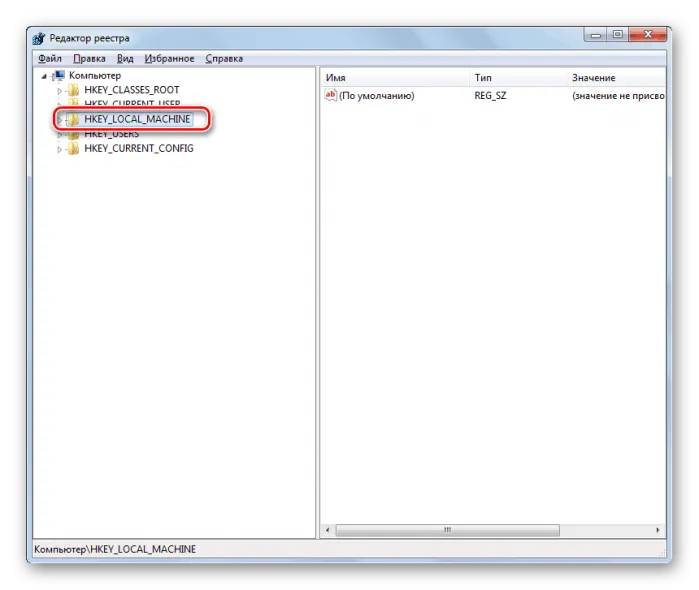
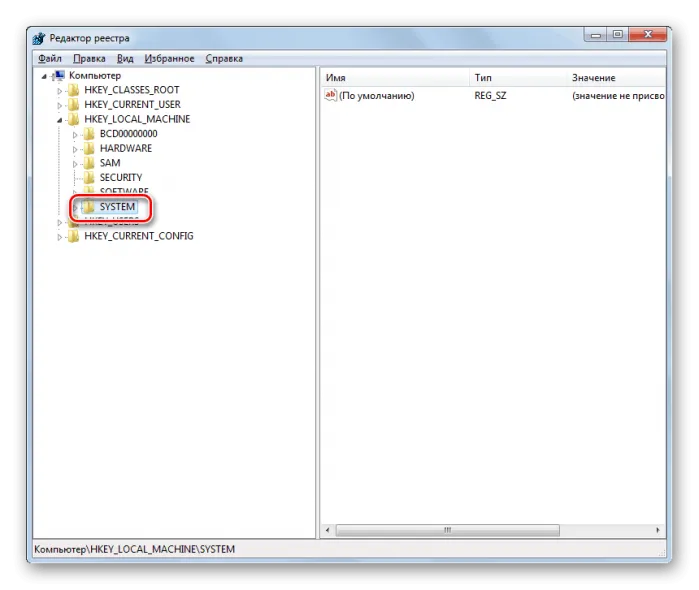
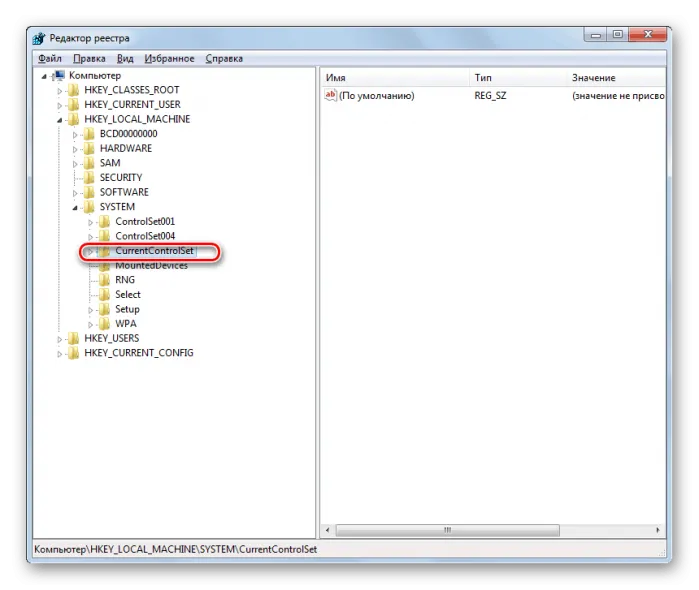
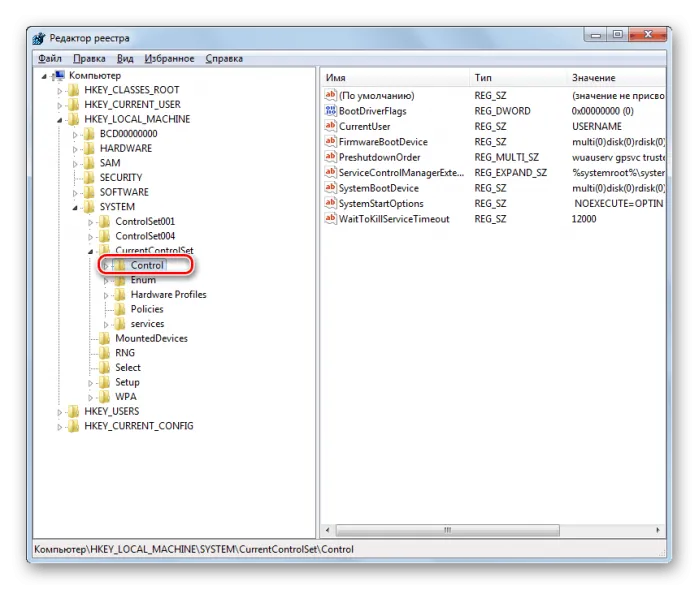
Если вы не используете все вышеперечисленное, стоит знать, как отключить или полностью удалить «тяжелые» объекты, занимающие гигабайты дискового пространства.
Метод 3: Обработка реестра
Единственным существующим методом удаления hiberfil.sys, не требующим отключения спящего режима, является обработка реестра. Однако этот вариант является самым опасным из всех, и перед тем, как продолжить, следует создать точку сброса или резервную копию системы.
-
Снова вызовите окошко «Выполнить» путем применения Win+R. На этот раз в него нужно ввести:
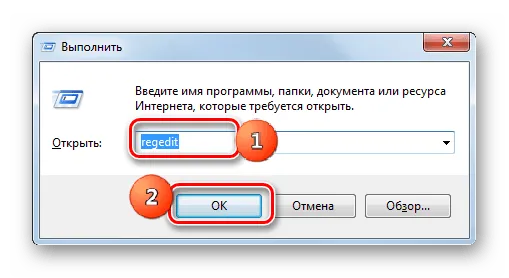
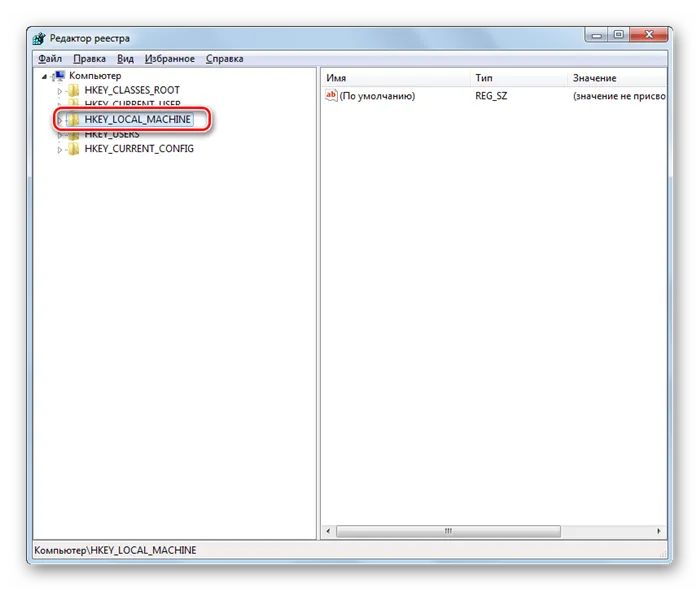
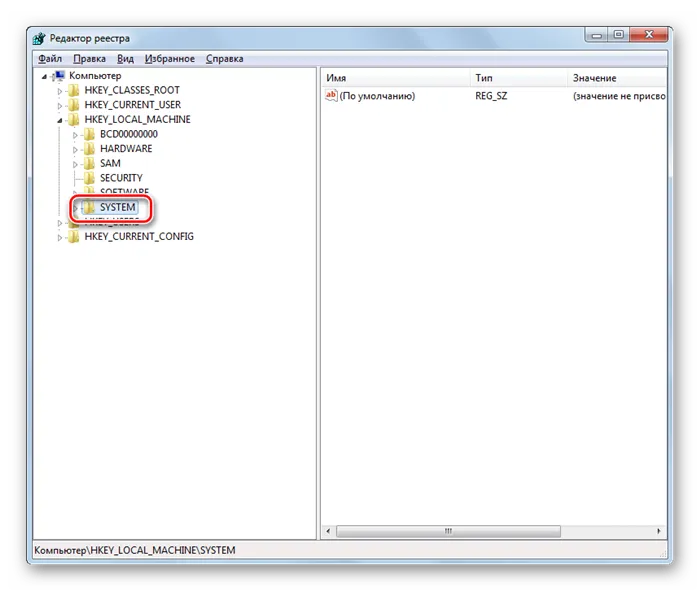
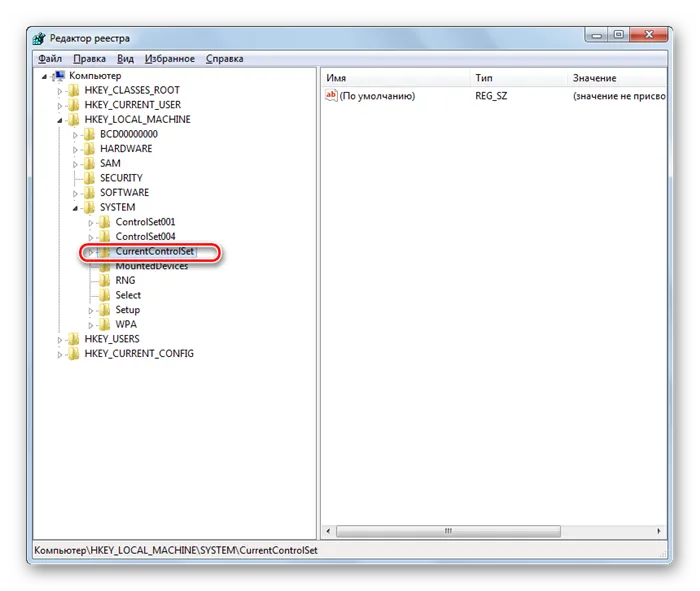
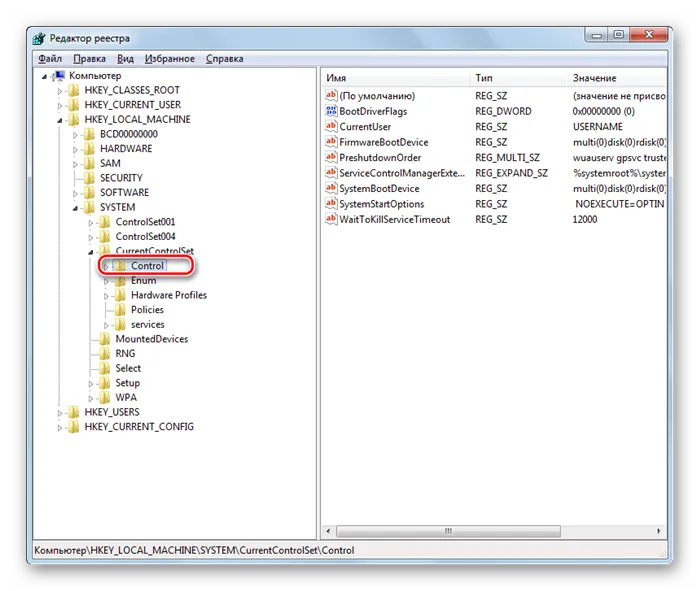
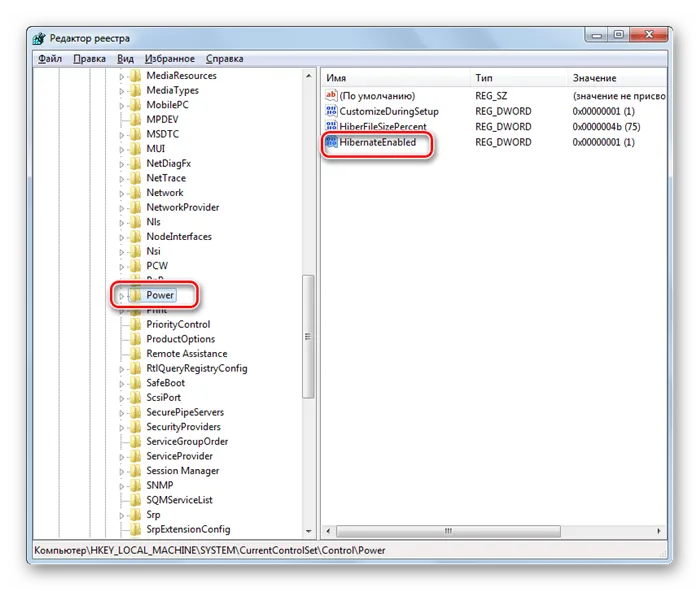

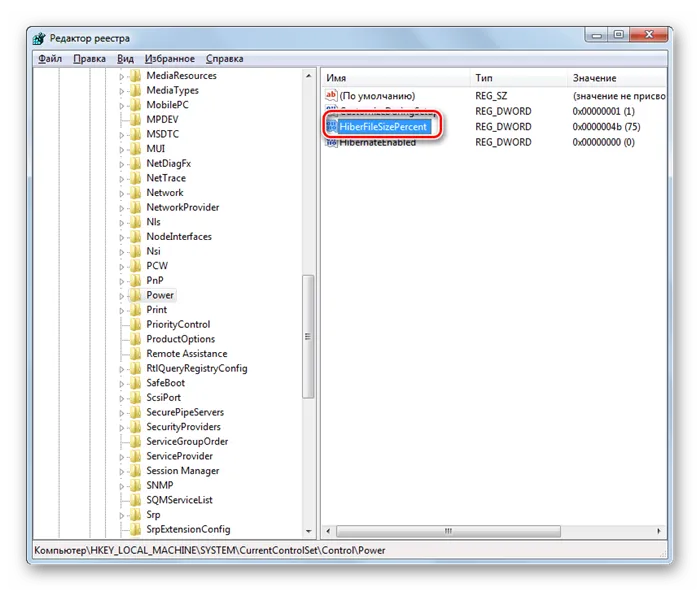
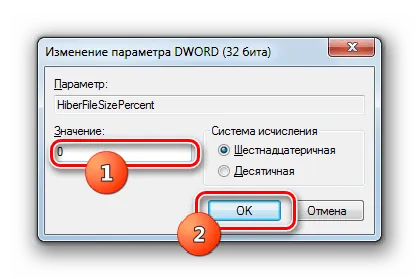
Как вы видите, существует три способа удаления файла hiberfil.sys. Два из них требуют, чтобы вы сначала отключили зимнюю спячку. Эти опции выполняются путем ввода команд в окне «Выполнить» или в командной строке. Последний метод, предполагающий обработку реестра, можно применять без предварительной деактивации. Однако рекомендуется использовать их только вместе с «Процессором реестра», поскольку их использование сопряжено с большим риском, чем любая другая операция «Процессора реестра». И по этой причине рекомендуется использовать его только в том случае, если по каким-то причинам два других метода не дают ожидаемых результатов.
























