- Добавление документа в Гугл Документы
- Способ 1: Гугл Диск
- Вариант 2: Мобильные приложения
- Как устроен Google Docs
- Google Docs или Word
- Создание документа в Google Docs
- Как работать с Google Docs
- Google Документы
- Google Таблицы
- Google Презентации
- Google Формы
- Как конвертировать документ Word в Google Docs
- Как скачать отредактированный файл Google Docs
- Работа с текстом и настройка стилей в Google Docs
- Восстановление документов
- Настройка доступа и совместная работа
Мы обсудили все важные характеристики Google Docs, полезные как для интернет-трейдеров, так и для тех, кто работает с бухгалтерскими листами, текстами и презентациями. В заключение давайте рассмотрим преимущества и недостатки работы с Google Docs.
Добавление документа в Гугл Документы
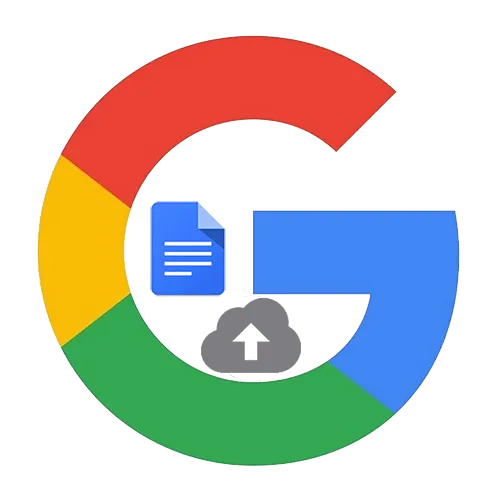
Браузерная версия Google Docs предоставляет доступ ко всем функциям сервиса. Доступны два дополнительных метода: загрузка объектов на Google Drive (все текстовые файлы автоматически сохраняются в документах категории) или открытие новых объектов непосредственно в документе. Создав новый файл в Google Docs, пользователи могут редактировать и сохранять текст с синхронизированного устройства.
Способ 1: Гугл Диск
Самый простой способ добавить текстовый файл в документ Google — загрузить его в облако Google Drive. Этот вариант подходит для тех, кому нужно переместить уже написанные и сохраненные на компьютере элементы.
- Откройте Гугл Документы и пройдите авторизацию с помощью своего логина и пароля. Если вы уже авторизованы, вход произойдет автоматически.
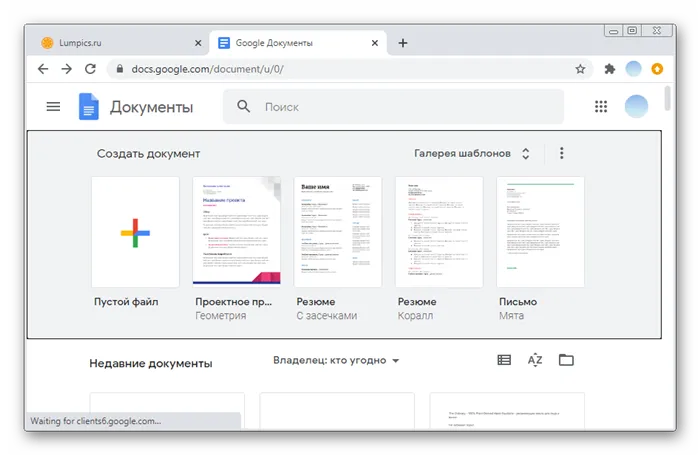
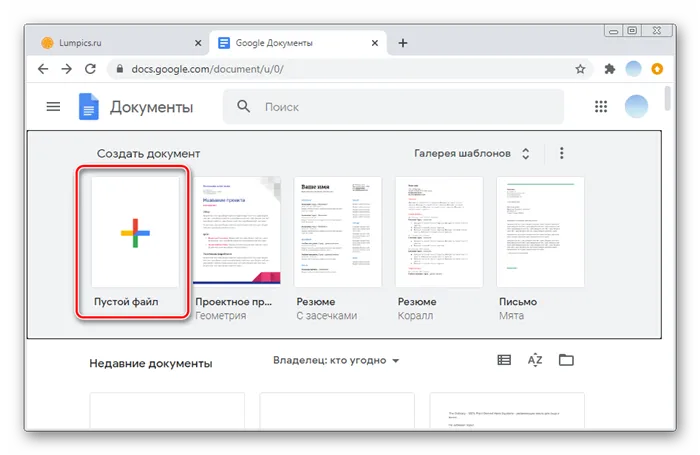
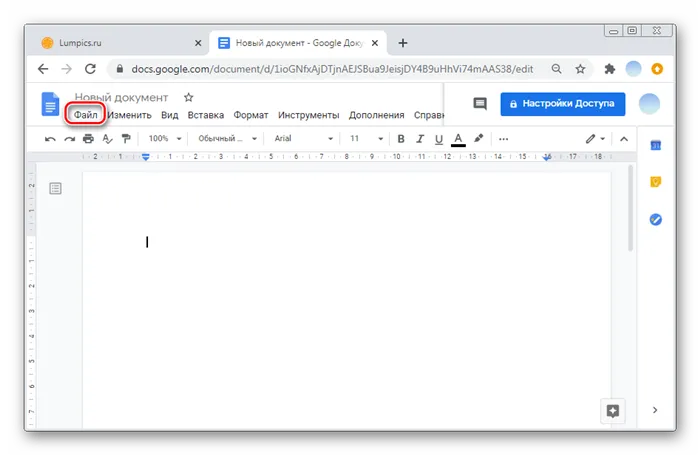
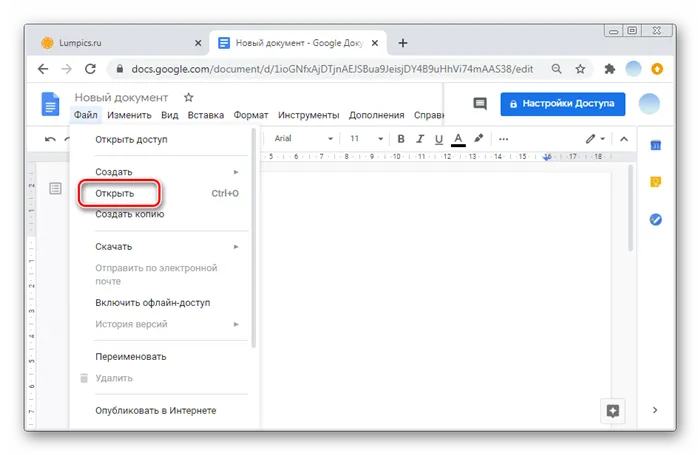
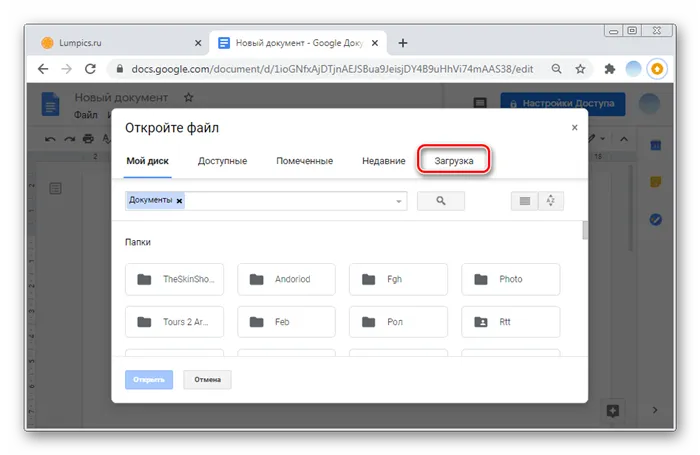
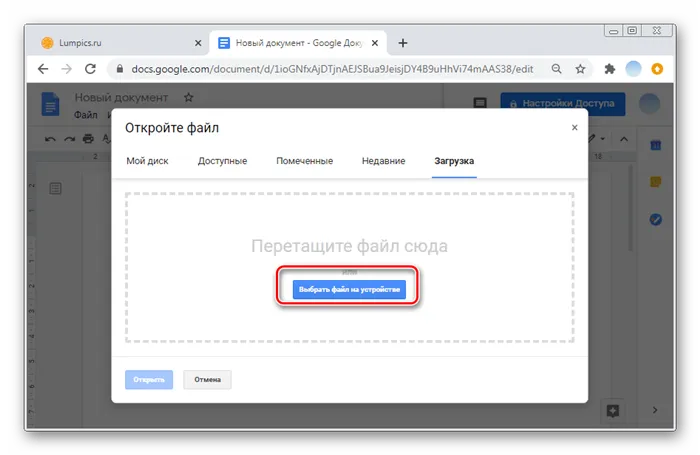

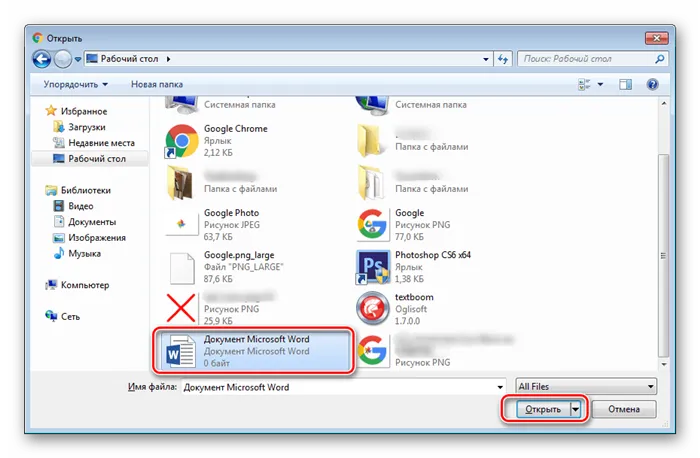
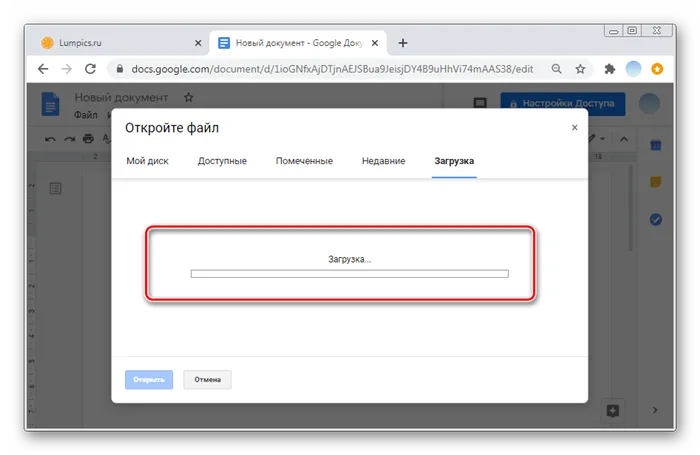
Вы также можете добавлять файлы в Документы Google, перетаскивая их на вкладку. С помощью этого метода можно одновременно перемещать до 10 объектов.
Вариант 2: Мобильные приложения
Загрузка файлов в Google Docs в мобильных приложениях для Android и iOS идентична. В отличие от компьютерной версии, приложение позволяет только копировать уже созданный или введенный текст непосредственно в процессор.
-
Запустите приложение на смартфоне и тапните значок «Плюс» в нижнем правом углу.
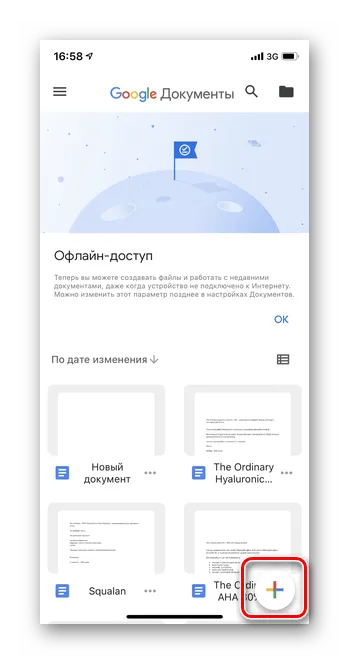
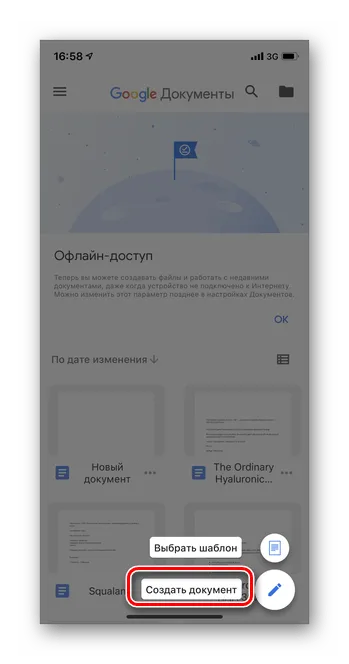
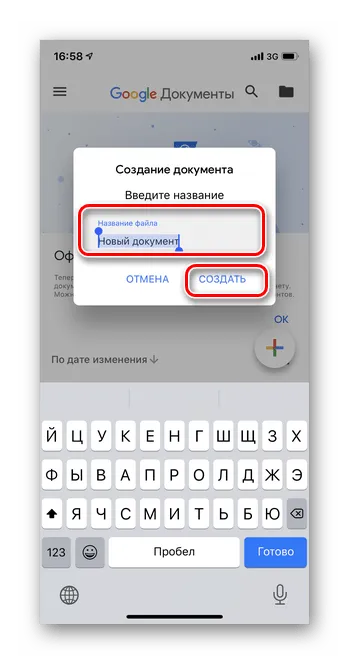
Мы рады, что вы помогли нам решить вашу проблему, и надеемся, что вы найдете решение вашей проблемы максимально простым в использовании.
Помимо этой статьи, на сайте есть еще 12876 полезных инструкций. Добавление lumpics.ru в закладки (ctrl+d), безусловно, полезно.
При совместной работе над документацией по услугам оставляйте комментарии и рекомендации для других участников. Выделите текст, нажмите ENTER и выберите Оставить комментарий. В открывшейся форме напишите свой комментарий и нажмите кнопку КОММЕНТАРИЙ.
Как устроен Google Docs
Существуют также инструменты для создания простых диаграмм и рисунков, Google Data Studio Dashboard и другие менее популярные инструменты.
Основные преимущества онлайн-офиса: он прост в использовании, он прост в использовании и он прост в использовании.
- бесплатный доступ к функционалу;
- хранение информации в облаке;
- возможность простого обмена файлами через отправления ссылок;
- организация коллективной работы пользователей;
- возможность редактировать историю изменений;
- универсальность — ОС не имеет значения.
К недостаткам относятся.
- зависимость от скорости соединения;
- невозможность работы без интернета с документами, к которым не был активирован оффлайн-доступ;
- потеря аккаунта может лишить пользователя всей информации, что имелась на диске.
Google Docs или Word
Пользователи обычно переходят от привычных терминов к новым формам. Основные возможности Google Docs: — пользователи могут создать новую форму с нуля.
- возможности работать онлайн через браузер без установки;
- редактировании файлов одновременно несколькими пользователями;
- поддержке некоторых crm-программ.
В результате, несмотря на несколько иные условия работы, Google Docs гораздо удобнее и функциональнее для пользователей, чем стандартные слова.
Создание документа в Google Docs
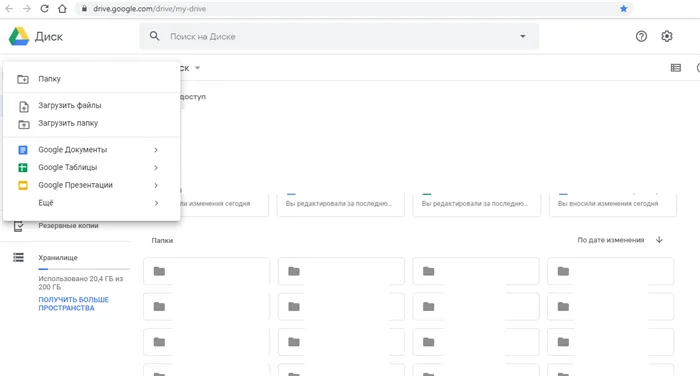
Каждый сервисный инструмент имеет свои страницы и виды, а также доступ через Google Drive.
Чтобы создать конкретный документ, перейдите на главную страницу Google Диска и выберите тип документа в специальном меню.
Можно также перейти на страницу инструментов, например, Google Docs, и добавить возможность создания документа и использования существующего документа.
Наконец, вы можете создавать документы прямо с рабочего стола. Когда вы установите Google Drive на свой компьютер, настройте доступ к инструменту Google Docs.
Ярлыки, ведущие на сайт Tools в браузере, можно легко разместить на рабочем столе или панели управления, а одно нажатие на домашнюю страницу Tools открывает окно браузера.
В то же время Google предлагает простые в использовании приложения для телефонов. Используя каждый инструмент по отдельности, вы можете редактировать документы в любом месте, держа в руке один смартфон.
Все вычислительные функции выполняются на серверах Google, поэтому мощные устройства не требуются. То же самое относится и к настольным компьютерам: вам не нужно покупать 32 ГБ оперативной памяти для запуска миллионов строк Excel, если у вас есть аккаунт Google, но есть и ограничения.

Задача.
Как создать онлайн-кассу
Как создать онлайн-кассу
Как работать с Google Docs
Google Документы
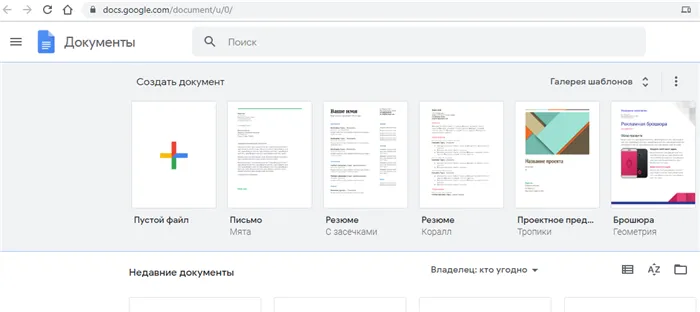
Эквивалент MS Word и других процессоров, если рассматривать системы МАСОЅ и UNIX, Google Docs предназначен для создания и редактирования текстовых документов.
Это могут быть простые заметки или официальные документы.
После загрузки документа в формате .doc или .docx в Google Docs его можно отобразить в браузере, преобразовать в электронный формат и продолжить обработку через Google Docs.
Набор инструментов текстового процессора дополняется такими добавками, как интеграция CRM, инструменты сотрудничества и преобразователи.
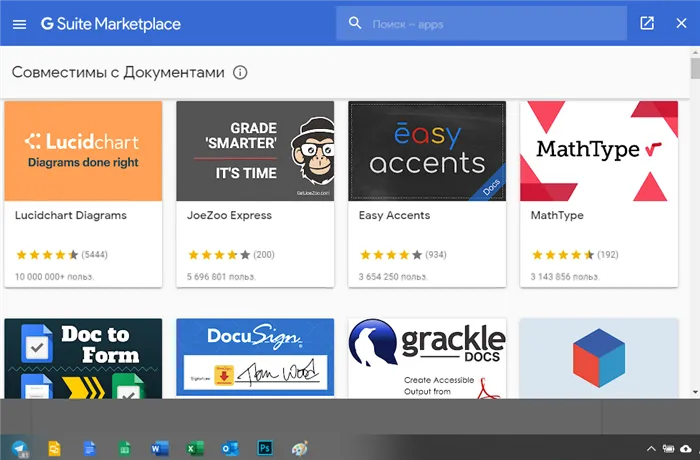
В то же время макеты документов Google Docs и стандартных документов .DOC часто противоречат друг другу. Это может привести к неприятным ситуациям. Необходимо отредактировать шрифты и поля. Заранее убедитесь, что документ между вами и вашим коллегой имеет единый формат.
Google Таблицы
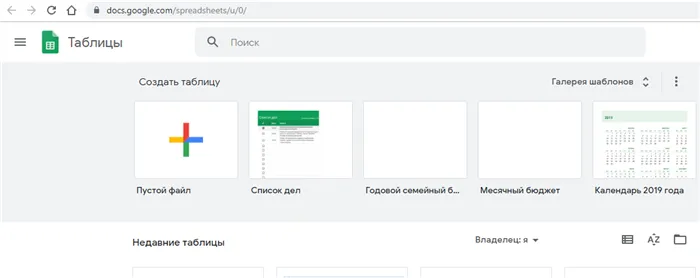
Таблицы имеют те же преимущества и проблемы, что и документы. С одной стороны, это мощные плагины, а с другой стороны, это в основном вопрос визуального преобразования.
Таблицы имеют множество полезных функций, недоступных в MS Excel. Их также можно использовать в качестве источника данных, особенно для Google Data Studio, Tableau и Power BI.
Google Презентации
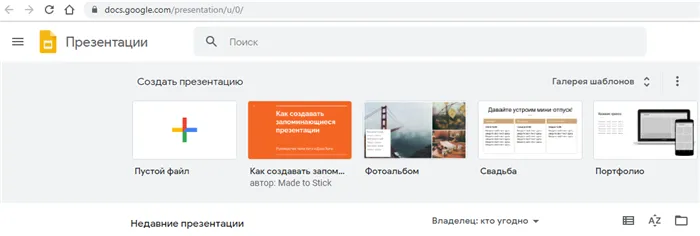
С помощью простого и удобного аналога MS PowerPoint можно создавать слайды с нуля, редактировать презентации и создавать диаграммы и проекты.
Google Формы
Инструмент, используемый для проведения исследований путем сбора данных о коммуникации.
- Бриф для заказчика;
- Резюме соискателя;
- Социологический опросник;
- Форма сбора данных пользователя или участника мероприятия.
Результаты могут быть централизованы на справочной странице, отправлены пользователю и представлены визуально для презентации.
Нажмите Google Документы — Создать новый документ во всплывающем меню. Откроется новое окно с файлом, в который можно ввести текст.
Как конвертировать документ Word в Google Docs
Теперь документ загружен на Google Drive и может быть сохранен там для резервного копирования или передан другим пользователям. Однако для редактирования онлайн-документа Word с помощью Google Docs необходимо преобразовать его в формат, распознаваемый Google Docs.
Дважды щелкните документ Word, который вы хотите отредактировать.
Нажмите на стрелку «Открыть» и выберите «Google Docs».
Метка .docx рядом с именем документа информирует вас о том, что он выполнен в формате Microsoft Word.
Чтобы преобразовать файл, выберите Файл > Сохранить как Google Docs. Новая версия документа откроется в отдельном окне. Теперь у вас есть две версии файла: файл docx и новый файл Google Docs.
Как скачать отредактированный файл Google Docs
Если вам нужно загрузить файл из Документа Google, вы можете сделать это со страницы редактирования документа.
Откройте Google Docs и откройте файл, который вы хотите загрузить. Проверьте расширения файлов, чтобы узнать, какие документы являются файлами Google Docs, а какие — документами Microsoft Word. Файлы Google Docs не имеют расширений, поэтому если после имени файла стоит окончание docx или doc, файл не был преобразован в формат Google Docs (это означает, что файл не был обработан Google Docs). ).
Перейдите в меню Файл > Загрузить и выберите формат файла. Выберите одну из следующих форм: DOCX, ODT, RTF, PDF, EPUB.
Выберите папку, в которой будет сохранен документ. Если вы настроили папку загрузки для своего браузера, вы также можете загружать непосредственно на свой компьютер.
Выберите Сохранить.
Еще один простой способ загрузить документ Word из Google Docs на компьютер — через Google Drive. Щелкните правой кнопкой мыши на файле и выберите Загрузить.
Переименовать — активирует имя документа для немедленного редактирования. То же самое происходит, если просто щелкнуть по самому названию.
Работа с текстом и настройка стилей в Google Docs
Функциональность Google Docs очень похожа на хорошо известный MS Word, поэтому у вас не должно возникнуть проблем с настройкой.
Давайте по очереди рассмотрим основные элементы панели инструментов.
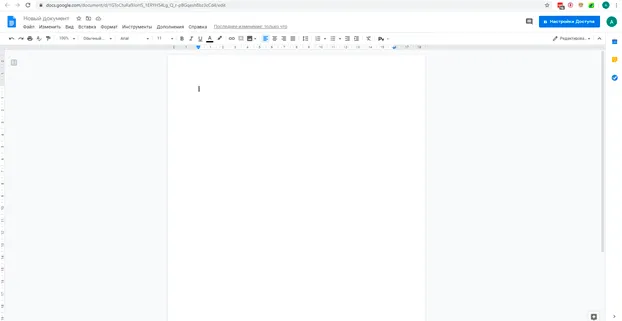
Сью. Эта функция позволяет отменить предыдущее действие.
Повторяйте. Это позволяет повторить последнее действие.
Печать. Он немедленно отправляет документ на печать.
Проверка грамматики и орфографии. Позволяет читать и писать текст более разборчиво.
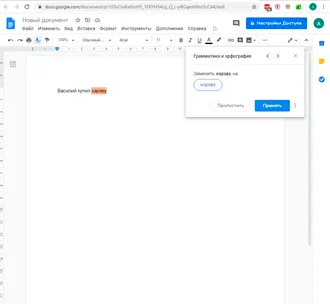
Форматирование копий. Вы можете переносить форматирование из одного текста в другой. Значительно ускоряет процесс формирования документов.
Zoom. Позволяет уменьшить или увеличить документ.
Стиль. Очень полезно для выделения заголовков текста.
Шрифты. Позволяет выбрать типовой шрифт или добавить шрифт стороннего производителя.
Шрифтовые эффекты. Интенсивный, горизонтальный и подчеркнутый. Вы также можете выбрать цвет текста и фон.
Введение ссылки. Эта кнопка позволяет ввести ссылку в текст.
Добавить комментарий. Эта функция очень полезна для коллективной работы внутри документа, которая описана ниже. Опция «Добавить комментарий» позволяет оставить комментарий к тексту, который затем отображается для просмотра другими пользователями.
Далее, существует четыре типа текстового транспорта. Лево, Центр, Право и Ширина.
Расстояние между линиями позволяет изменить расстояние между линиями.
Выпадающее меню Список Нанис. С помощью этой функции можно перестроить список элементов и задать иерархию внутри него.
Список точек. Это позволяет создавать списки различных индикаторов (стрелки, круги, квадраты и т.д.).
Минимизируйте и максимизируйте отступы. Изменяет расстояние между колонками текста и краями страниц.
Четкое форматирование. Удаляет все настройки из выделенного текста.
Метод ввода. Здесь можно переключаться между экранными клавиатурами.
Все вышеперечисленные функции облегчают форматирование текста, но ручное форматирование другого текста может занять много времени. В этом случае могут помочь «Стили». После того как форматирование задано определенным образом, его можно применять ко всем последующим документам.
Чтобы создать «стиль» из текущего форматирования, который можно применить, выделите форматируемый текст и выберите «стиль» для изменения из меню развивающегося стиля. Теперь форматирование будет автоматически применяться к отрывку при применении к выделенному фрагменту текста.
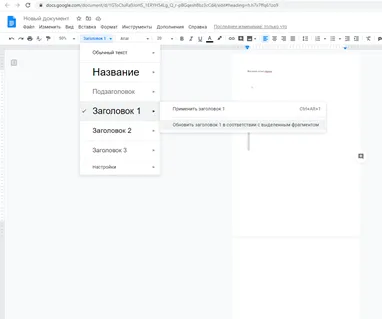
Восстановление документов
Все изменения в Google Docs сохраняются, и вы можете вернуться к любому шагу. Вам больше не придется беспокоиться о сохранности вашего шедевра. Чтобы просмотреть историю изменений в документе, перейдите в меню Файл — История публикаций — История публикаций.
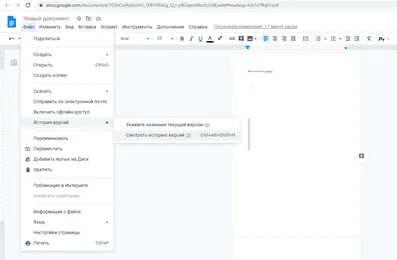
Настройка доступа и совместная работа
Облачная служба Google Docs упрощает совместную работу над документами. Теперь нет необходимости «разворачивать» копии, издания и т.д. с коллегами. Все, что вам нужно сделать, это отправить им ссылку на ваш файл с определенными правами доступа, и все они будут работать над документом одновременно и видеть изменения в режиме онлайн.
Чтобы получить доступ к ссылке в документе, нужно нажать на «Параметры доступа» и скопировать ссылку.

Вы можете выбрать определенные типы доступа пользователей: «Читатель», «Комментатор» и «Автор». Вы также можете настроить совместный доступ к документам для определенных пользователей. Для этого необходимо ввести в поле адрес Gmail.
Ctrl + O-Открыть новый документ или другой файл в Google Диске, Alt + /- Меню поиска (меню «Все документы Google»).
Чтобы сделать работу с Документами Google еще более удобной, установите дополнения и плагины. Список дополнений можно найти в интерфейсе сервиса. На панели инструментов вы найдете раздел Дополнения. Нажмите на него и в выпадающем меню нажмите Установить дополнения.
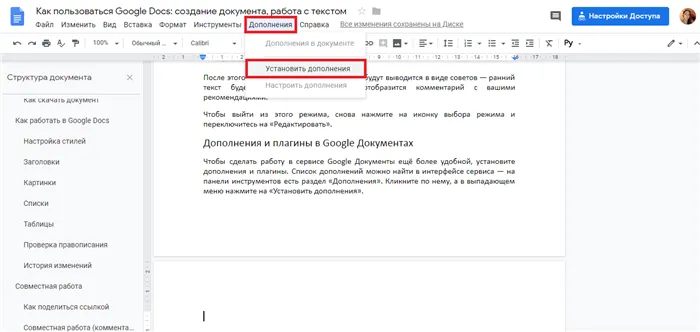
Выберите нужное дополнение из списка и нажмите кнопку Free.
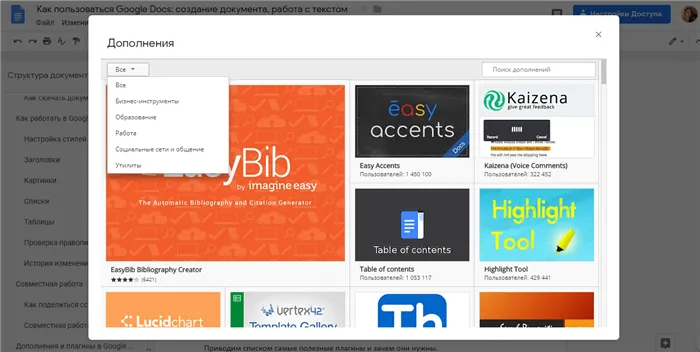
Дополнение запросит доступ к вашему аккаунту Google. Нажмите Разрешить, чтобы разрешить управление и просмотр данных Google Docs. Дополнение будет установлено на сервис в течение 10-15 секунд.
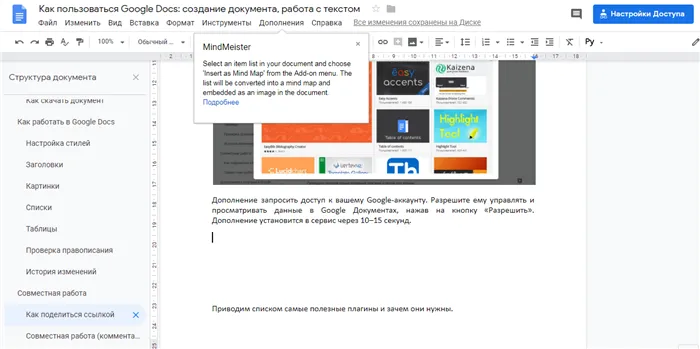
Приведенный ниже список дополнительных программ полезен для авторов.
- Главред — помогает вычищать текст от словесного мусора, канцеляритов.
- Translate — кому нужен встроенный переводчик.
- Verity Spell — подсказки по правописанию для тех, кто пишет на английском.
- Doc To Form — помогает быстро создавать опросники по тексту из документа.
- MathType — для тех, кто часто вставляет в текст формулы.
- Styles — огромный список дополнительных стилей.
- Goophy — кому нужна огромная библиотека GIF-анимаций.
- Insert Icons for Docs — для тех, кто часто использует в тексте иконки.
- Doc Tools — для быстрого редактирования шрифта, регистра, цвета и т. д.
- Easy Accents — для тех, кто пишет на французском, немецком, чешском и других языках.
В дополнение к дополнениям попробуйте установить дополнения для браузера. Его можно загрузить из Интернет-магазина Chrome. Убедитесь, что Google Docs находится в автономном режиме, чтобы вы могли работать в автономном режиме и автоматически загружать данные в облачное хранилище при подключении к Интернету. Просто найдите дополнение в интернет-магазине, щелкните на нем и нажмите Установить.
Документы Google помогают копирайтерам, редакторам, веб-мастерам и SEO-специалистам. Зарегистрируйтесь и узнайте обо всех преимуществах из первых рук.
























