- S finder samsung – что это? Пять секретов Finder для продвинутых.
- Замена иконок папок
- Что за приложение Finder?
- Быстрый возврат к начальной (домашней) папке
- Настройка панели инструментов Finder
- Слайд-шоу Quick Look
- Как просмотреть подробную сводку ваших финансов
- Как получить приложение Finder
- С какими банками работает Finder?
- Откуда след идет
- Порядок в системной панели
- Немного ретро не помешает
- Не спеша разберитесь с умными папками
- Реле и электрическая автоматика Finder
- Преимущества электромеханических устройств Finder
- Сфера применения продукции компании Finder
Несмотря на свою популярность, его рейтинг на play market невысок — всего 3,9 на 5. Помимо преимуществ, пользователи отмечают довольно низкий уровень обнаружения свистков, запутанную англоязычную рабочую среду для отечественных пользователей и конфликты с другими приложениями (например, будильником).
S finder samsung – что это? Пять секретов Finder для продвинутых.
Поскольку Finder является лишь одним из приложений, нет абсолютно никакой необходимости запускать его автоматически, если он не используется. Finder не пригодится, если вы используете Dock, Spotlight или сторонние приложения в качестве основного способа навигации по файловой и стартовой системе. Поэтому в данном случае вы можете не рассматривать дополнительный контроль над Finder, а только дополнительную возможность закрыть это приложение.
Finder — это, пожалуй, самая используемая программа Mac OS X и в то же время самая разочаровывающая пользователей. Создается впечатление, что Finder навсегда застрял посередине между классическим Mac Finder и веб-браузером. К счастью, есть и другие варианты, которые могут успешно заменить Finder. Например, Speed -Rover могут выбрать Quicksilver, а те, кто предпочитает Spotlight, могут запускать программы из любого места, используя сохраненные поисковые запросы. Наконец, поклонникам Terminal вообще не нужен Finder.
Если вы один из тех, кто хочет использовать альтернативу Finder, вы можете задаться вопросом, зачем вы запускаете Finder (в конце концов, это программа, которой вы никогда не пользуетесь). Это хороший вопрос, и его часто задают люди, которые хотят использовать альтернативу Finder. Простой ответ: потому что вы можете отключить Finder в любой момент. Конечно, вы всегда можете закрыть Finder через командную строку терминала, но это может быть сложно, если вы еще не знакомы с терминалом. Гораздо проще добавить в меню Файл опцию для закрытия Finder. Теперь это будет сделано.
Если вы используете файлы .plist через терминал, всегда рекомендуется сделать резервную копию соответствующих файлов перед обработкой. Чтобы добавить опцию QUIT в меню Finder, необходимо отредактировать файл app приложения. Маршрут следующий.
Список свойств Finder называется com.apple.finder.plist и находится в папке Settings в папке Library в исходном каталоге (Рисунок 3.9). Прежде чем продолжить, сделайте резервную копию этого файла.
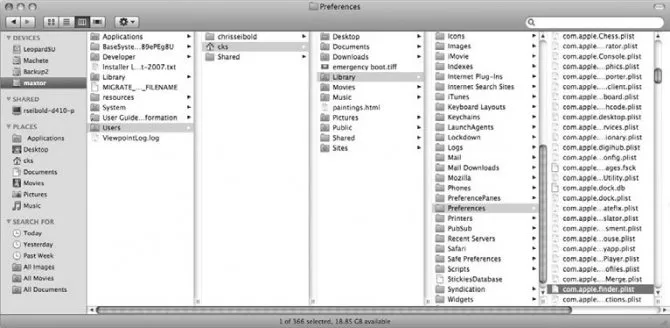
Рисунок 3.9. Файл списка свойств приложения Finder (.plist)
После того как вы нашли и создали резервную копию нужного файла, можно приступать к внесению изменений. Если у вас есть резервная копия файла, вы можете смело вносить изменения. Используйте редактор списка свойств для создания файла com.apple.finder.plist. Процессор списка свойств специально разработан для редактирования файлов .plist. Если вы уже установили инструмент Apple Developer Tools, редактор списков уже установлен. В противном случае, если вам нужен этот процессор, посетите сайт https: //www.versiontracker.comで簡単に検索します. Предлагаются различные варианты.
После открытия файла найдите запись QuitMenuItem. Если вы измените NO на YES (рис. 3.10), вы просто сохраните измененный файл. Конечно, после внесения изменений необходимо сохранить измененный файл. PlistEdit Pro (). Для этого выберите опцию Сохранить в, убедитесь, что в поле Формат файла указан нужный тип файла (список свойств) и сохраните файл в папке Настройки (рис. 3.11).
Замена иконок папок
Чтобы облегчить поиск нужной папки, можно заменить стандартный значок на более информативный.
- Откройте нужную иконку в «Просмотре».
- Выделите изображение, нажав Command + A, и скопируйте его, нажав Command + C.
- Перейдите в каталог с папкой, иконку которой хотите заменить, выделите её и нажмите Command + I.
- В открывшемся окне нажмите на текущую иконку, а потом — на Command + V для вставки новой иконки.
- Закройте окно с информацией.
Что за приложение Finder?
Зайдя в Play Market, вы легко можете наткнуться на десятки программ, в названии которых используется популярное слово «Finder».
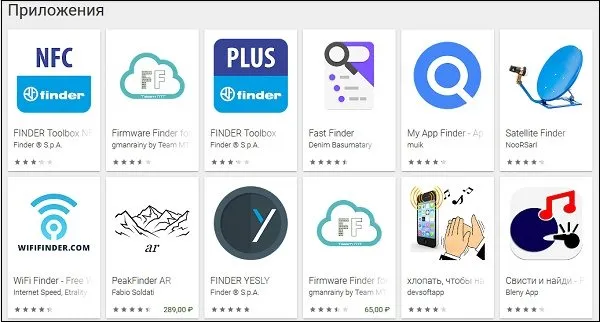
Играйте в «Поиск рынка».
Однако самым популярным приложением в списке приложений является ‘Finder’. Это приложение, которое позволяет искать потерянный телефон где-то поблизости. Вам не придется снова и снова искать свой телефон повсюду.
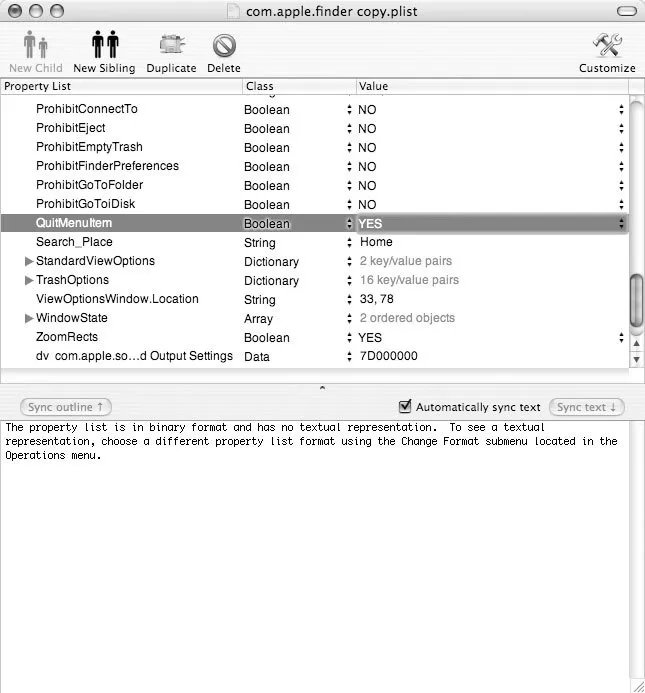
Полное название приложения — WhistlePhoneFinderPRO.
Приложение является популярным инструментом такого рода для Android и имеет десятки тысяч загрузок на Play Market. Тем не менее, в некоторых компонентах есть большой простор для его функциональности. Ниже мы рассмотрим их более подробно.
Конечно, вы наверняка знаете самый простой способ запустить файл в конкретном приложении. Для этого откройте контекстное меню, выберите пункт Открыть в программе и выберите нужную программу.
Быстрый возврат к начальной (домашней) папке
Если вы потерялись в Finder и хотите быстро вернуться к исходной папке (используя свое имя пользователя), используйте ⌘Cmd+⇧Shift+H.
Нет необходимости переносить ненужные файлы и папки из Finder в Корзину. Удобнее: выделите ненужные файлы с помощью мыши (удерживайте ⌘Cmd или hShift для выделения нескольких файлов) и нажмите ⌘Cmd+Delete. Кстати, если вы хотите полностью удалить все файлы из Корзины одновременно, нажмите ⌘Cmd+⇧Shift+ Delete без ввода текста (разумеется, окно Finder должно быть активным).
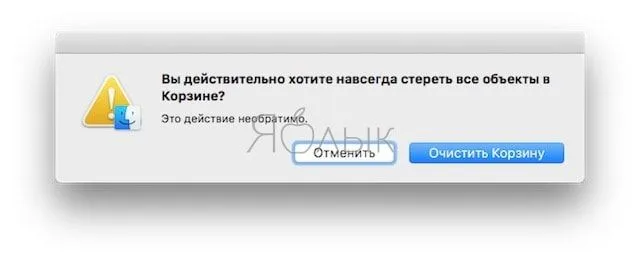
Настройка панели инструментов Finder
Откройте Finder и в строке меню выберите Вид γή Настроить панель инструментов. Перетащите новый ярлык в верхнее окно Finder и удалите ненужный ярлык. Если вам не нравится результат, просто перетащите Finder «по умолчанию» на таблицу (см. ниже). Еще одна полезная настройка — отображать ли значки с подписями или без них.
Обратите внимание, что папки и приложения также могут быть размещены на панели инструментов (просто перетащите нужное содержимое на панель инструментов).
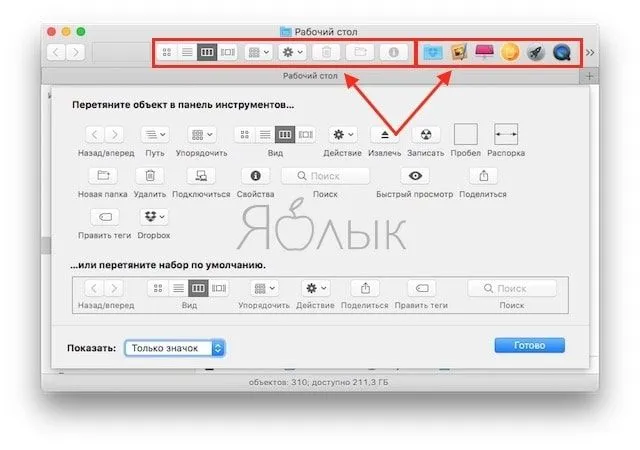
Слайд-шоу Quick Look
Значок Быстрый просмотр остается на панели инструментов. Вы можете легко просматривать файлы без необходимости переходить в специальное приложение. Быстрый поиск также работает с пробелом.
Но знаете ли вы, что можно выбрать несколько элементов (например, фотографий) и нажать полноэкранную кнопку в левом верхнем углу окна быстрого поиска, чтобы запустить слайд-шоу из фотографий? Другой способ войти в полноэкранный режим — нажать клавишу optionOption (Alt) перед нажатием кнопки быстрого просмотра.
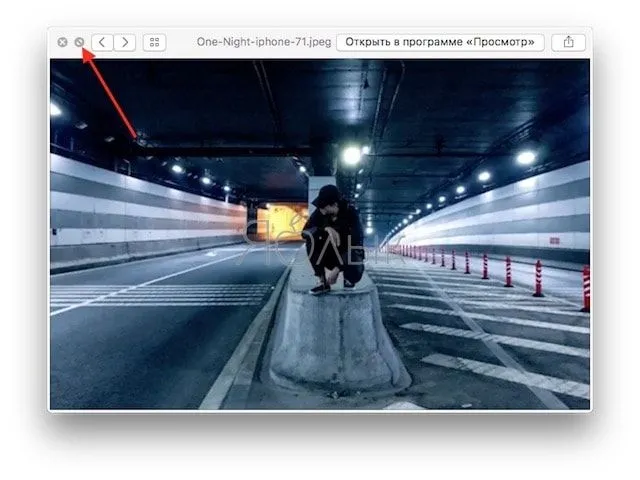
Опять же, самый простой способ отобразить несколько слайд-шоу в Quick View — выбрать нужный файл и нажать пробел. Для просмотра слайдов в полноэкранном режиме нажмите pptionOption (Alt)+Space.
Если статус процесса ‘Verified Signature’ отмечен как ‘Unable to verify’, процесс следует проверить. Не все хорошие процессы Windows имеют маркировку Verified Signature, но нет и плохих.
Как просмотреть подробную сводку ваших финансов
Приложение Finder обеспечивает предварительный просмотр выписки сразу после запуска приложения. Это зависит от того, что вы подключили к приложению. Таким образом, если вы привязали сберегательный счет, кредитную карту или ипотеку, вы увидите все эти остатки сразу же после открытия приложения.
Вы также можете просмотреть анализ каждого из них, просто нажав на них. В приложении вы можете просматривать свои балансы, последние транзакции и многое другое. Приложение даже сравнивает ваш сберегательный счет с процентными ставками, предлагаемыми другими банками. Затем вы можете выбрать, куда внести свои деньги, или рассмотреть возможность открытия нового счета.
Для ипотечных кредитов приложение сравнивает ваши процентные ставки с теми, которые предлагают другие банки, чтобы помочь вам выбрать лучший вариант.
Как получить приложение Finder
В настоящее время приложение Finder связано только с австралийскими банками. Однако, по их словам, они планируют развивать приложение в глобальном масштабе. В настоящее время приложение привязано к Австралии и не может быть загружено из других мест.
The Finder доступен в Google Play Store и AppleAppStore. Его можно бесплатно скачать и использовать.
Download Finder: Android | iOS
С какими банками работает Finder?
Приложение Finder позволяет добавлять собственные банковские счета, что упрощает управление балансом и расходами. Приложение работает с большинством крупных банков Австралии. Однако Finder делает больше, чем просто работа с вашим банком. Вы также можете добавить страхование, ипотеку и многое другое.
Полный список финансовых учреждений, использующих Finder, можно найти по ссылке ниже.
Finder еще относительно новый, но игра уже меняется. Что вы думаете об этом приложении? Сообщите нам об этом в комментариях ниже.
В этом ресурсе вы узнаете, как использовать сочетания клавиш для быстрого копирования, удаления и перемещения файлов в обычном приложении Finder. Многие люди до сих пор не знают о них.
Откуда след идет
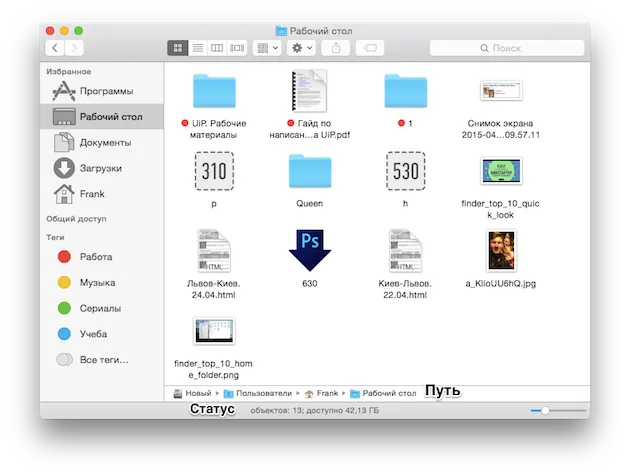
Стандартный Finder максимально упрощает работу с файлами. Поскольку такой подход подходит не всем пользователям, вы можете включить отображение root и статуса в настройках. Path показывает каталог, в котором находится открытая папка, а Status — количество файлов в ней и свободное место, оставшееся на диске.
Чтобы отобразить эти панели в Finder, откройте вкладку Вид и нажмите Показать корневую панель и Показать меню состояния.
Порядок в системной панели
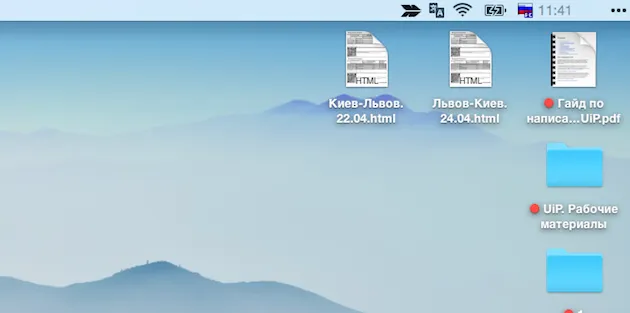
Системный лоток со временем заполняется значками приложений и выглядит загроможденным. Эта проблема решается с помощью Bartender, утилиты стороннего производителя, скрывающей значки, но ее можно устранить и с помощью стандартных средств.
Удерживая клавишу cmd, можно изменить порядок значков и удалить ненужные значки. Обратите внимание, что этот трюк работает только со стандартными приложениями, а значки сторонних приложений перемещать нельзя.
Немного ретро не помешает
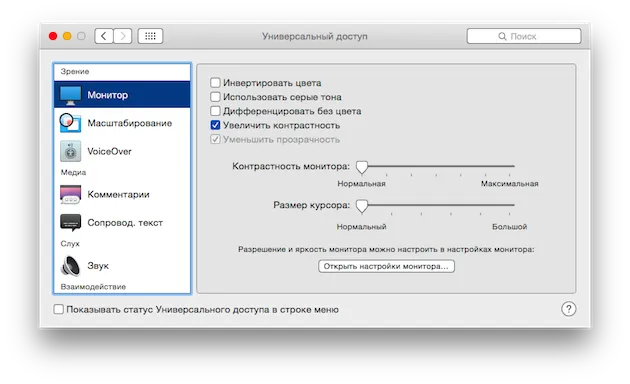
В OS X Yosemite активно используются плоский дизайн, прозрачность и другие современные элементы интерфейса. Система играет с цветом и выглядит очень свежо. Однако если вы предпочитаете более тихий звук, есть хорошие новости.
В приложении «Настройки» прокрутите вниз до раздела «Универсальный доступ» и установите флажок «Повысить контрастность». С таким интерфейсом OS X выглядит проще и немного больше похожа на OS9.
Широкий спектр применения позволил продукту стать лидером во многих производственных задачах, при сборке столов управления и коммуникационного оборудования.
Не спеша разберитесь с умными папками
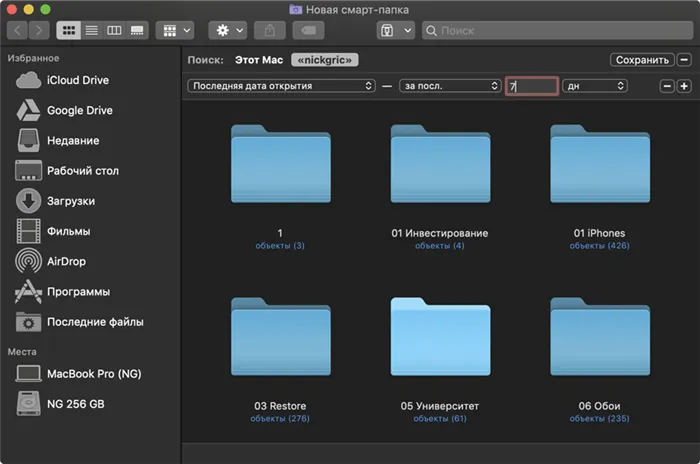
- Вопрос: Как получить доступ к последним файлам?
- Ответ: Есть папка «Недавние», но лучше всего сделать смарт-папку и настроить отображение последних файлов
Умные папки — одна из самых несправедливо забытых функций приложения Finder. С его помощью можно значительно ускорить доступ ко всем необходимым файлам. Этот каталог отображается автоматически.
Например, если вы хотите создать каталог с последними файлами недели, выберите опцию New Smart Folder в меню File программы Finder. Нажмите на ‘+’ под строкой поиска и выберите фильтр «дата последнего открытия» и количество дней.
Затем выберите Сохранить, дайте имя папке и обязательно оставьте опцию Добавить в боковую линию. Это самый удобный способ использования системы. И это только одна из функций Smart Folder!
Однако если вы постоянно работаете со многими приложениями, которые могут открывать один и тот же файл для разных задач, этот метод вскоре начнет вас раздражать — я убедился в этом на своем опыте.
Реле и электрическая автоматика Finder

Finder — известная компания по производству электрических реле. Компания была основана в Италии и в настоящее время имеет несколько заводов в Европе. Их основная продукция — реле и таймеры. Это электромагнитные выключатели, которые отключаются при подаче определенного импульса. Их основное назначение — монтаж автоматических систем, промышленных и бытовых.
Конструкция устройства довольно сложна и состоит из катушки с внутренним оружием. Тенденции распространяются на реле, которые преобразуются в магнитные поля и притягиваются к арматуре. Прибор регулирует частоту и напряжение катушек.
Стандартные оригинальные находки состоят из таких аксессуаров.
- Первичный узел, представляющий собой катушку, в которой происходит преобразование импульса в электромагнитное поле.
- Промежуточный узел. Представляет собой толкатель, оснащенный пружиной возврата и соединенный с контактной группой. Конструкция приводит в действие весь механизм.
- Исполнительный узел осуществляет передачу воздействия на контактную группу.
Преимущества электромеханических устройств Finder
Широкий спектр применения позволил продукту стать лидером во многих производственных задачах, при сборке столов управления и коммуникационного оборудования.
Поиск преимуществ:.
- Возможность коммутации тока до 2 А
- Высокая прочность изоляции катушки
- Защищенность от влаги и пыли
- Быстрый отклик на воздействия
- Возможность эксплуатации при температурах от минус 40 до плюс 80
- Наличие защитных диодов
- Употребление малого количества энергии
- Возможность работы в пределах напряжения от 24 до 240 В
Сфера применения продукции компании Finder
Продукция Finder используется в промышленных условиях, в сложных климатических условиях, при наличии пыли, низких или высоких рабочих температурах.
Finder также предлагает ряд фотоэлементов для политических приложений. Их основное применение в частных домах — свет после наступления темноты. Основная функция устройства — наличие встроенных датчиков.
Продукция Finder широко используется для координации работы «умного дома». В них используются фотореле, таймеры, лестничные расписания, кнопки с шагом или циферблатом, инфракрасные датчики движения, прозрачные контакты и термостаты. Выключатели Finder позволяют создавать «умные дома» и широко используются для управления электрическими цепями в офисных помещениях. Благодаря гибкости ассортимента, вы можете найти устройства для каждого проекта, включая ручное и автоматическое управление.
























