- Как открыть флешку или карту памяти, если она требует форматирования
- Причины, почему флешка требует форматирования
- Что приводит к возникновению ошибки sd-карты
- Windows просит отформатировать флешку. Нужно ли соглашаться?
- Причина и следствие
- Какие программы для восстановления флешки можно использовать
- Восстановление информации на накопителе Transcend
- Форматирование накопителя
- Проверка ошибок с помощью «chkdsk»
- Восстановление данных с USB-накопителя специальными утилитами
- Recuva
- Handy Recovery
- Как восстановить данные без форматирования
- Что делать, если компьютер не видит флеш-накопитель
Бывает и так, что при подключении нерабочей флешки к компьютеру на самом накопителе появляется индикация и, возможно, компьютер извещает звуковым сигналом о том, что подключено новое устройство, но в списке безопасного извлечения флешки нет.
Как открыть флешку или карту памяти, если она требует форматирования
В этой статье мы разберемся, как открыть флешку, если она требует форматирования. При возникновении данной проблемы USB-флешка или SD-карта в операционной системе выглядит как не отформатированный накопитель. Это вызвано программными (логическими) сбоями. Из-за них флэшка чаще всего подключается и отображается в списке устройств, но не определяется системой, просит себя отформатировать, показывает файловую систему RAW и нулевой объем Если в Windows просмотреть свойства флешки, которая просит себя отформатировать, то ее объем всегда составляет 0 байт и имеет формат RAW и вы не можете получить доступ к данным.
Прежде чем пытаться достать информацию, определитесь с ее ценностью. Может она у вас есть где-то еще. Если информация вам не нужна, то проще будет отформатировать накопитель.
Причины, почему флешка требует форматирования
Такой СБОЙ ФАЙЛОВОЙ СИСТЕМЫ может произойти, как с картами памяти, так и любыми переносными накопителями. Он может быть вызван ⇒
- некорректным вытаскиванием (отключением) накопителя от ПК или ноутбука;
- неправильным завершения работы или выключением электропитания компьютера во время чтения/записи файлов на флешку;
- вирусами или сбоем обычных программ.
Все новые флешки по умолчанию имеют файловую систему FAT32, которая не только ограничивает загрузку больших файлов В FAT32 нельзя записать на флешку или карту памяти один файл, размер которого превышает 4 Гб! , но и еще намного менее устойчива к вышеперечисленным проблемам, чем NTFS. Мой совет — отформатируйте все свои карты памяти и USB-флеш в файловую систему NTFS. Это поможет избежать потерь во многих случаях, да и восстановить инфу с нее проще.
При логических проблемах с флэшками, информация на них остается не поврежденной и после выполнения ряда действий для доступа к накопителю, вы сможете ей воспользоваться. В таких случаях, для восстановления информации, используется системные средства ОС и специализированное ПО. Отлично подойдут те же программы и утилиты, которые работают с жесткими дисками. Процесс сохранения данных может проходить как в ручном режиме, так и автоматическом.
- Далее распаковываем загруженный архив в отдельную папку.
- Вставляем проблемную флешку в комп и отказываемся от ее форматирования.
- Запускаем TestDisk или PhotoRec
Что приводит к возникновению ошибки sd-карты
Экстренное форматирование нужно носителю, когда он поврежден механически или программно. Чаще всего это случается, когда:
- флешка падала,
- некорректно удалялась,
- форматировалась в старом телефоне/фотоаппарате,
- не была извлечена во время сброса телефона на заводские настройки,
- исчерпала рабочий ресурс,
- форматировалась в несовместимой файловой системе.
С механическими повреждением и естественным износом всё просто: чем сильнее пострадала флешка, тем меньше шансов что-то из неё вытащить. Хотя пробовать, разумеется, стоит в любом случае. Остальные проблемы устранимы в 8 случаях из 10.
Windows просит отформатировать флешку. Нужно ли соглашаться?
Соглашаться на форматирование, когда система не оставляет выбора, имеет смысл только в одном случае — ни один файл с карты вам не нужен. Восстановить информацию после форматирования можно при помощи специальных программ для компьютера и приложений для мобильных устройств.
Внимание! Не факт, что какой-либо софт для восстановления после форматирования вернет вам 100% удалённых файлов.
В ситуации, когда расставаться с информацией вы не собираетесь, не спешите с форматированием. К тому же, нежелательно форматировать мобильную флешку стандартными средствами Windows.
Специальная утилита SD Formatter сделает это лучше и с гарантией совместимости со всеми мобильными операционными системами. О ней читайте ниже.
Если не определяется sd карта на планшете, следует проверить ее на ошибки. Сделать этом можно через компьютер. Если утилита chkdsk не нашла ошибки или не исправила их, можно отформатировать карту памяти через SD Formatter . Скорее всего, эта утилита поможет. Форматирование на планшете не очень эффективно.
Причина и следствие
Значительно чаще проблемы со съёмными носителями не аппаратные, а программные, и причин для их возникновения масса. Можно просто вытащить из слота флешку в момент, когда на неё производится копирование файлов и всё – потом уже только форматирование. А можно на неё же занести зловредного вируса, который постарается отравить вам жизнь, подпортив файловую систему на накопителе. Но, в большинстве случаев, спасти данные можно даже после форматирования флешки.
-
Быстрое форматирование (очистка оглавления) — на самом деле не удаляет файлы, данная процедура стирает названия файлов, создавая вид, что флешка пустая. Удаление происходит по мере записи новых данных, которые заменяют собой старые. Поэтому, если было произведено обычное форматирование, данные с флешки или другого носителя восстановить можно.
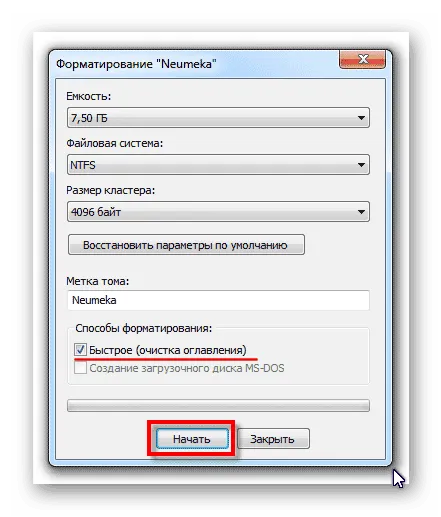
Обязательно нужно проверить флешку на наличие вирусов, в большинстве случаев после лечения от вирусного заражения флешки, она снова начинает нормально работать.
Какие программы для восстановления флешки можно использовать
Для форматирования, восстановления данных, тестирования на ошибки существует множество различных утилит. Вот некоторые программы, с помощью которых можно отформатировать нерабочую флешку и восстановить данные.
- Утилита от Transcend — для восстановления удалённых файлов с жестких дисков, USB-флеш накопителей, карт памяти. Проводит глубокий поиск удалённых файлов для последующего восстановления. Простая и удобная программа. — отличное приложение, предназначенное для тестирования, форматирования, восстановления данных после быстрой очистки. — программа для низкоуровневого форматирования HDD, а так же внешних устройств, таких как USB-флешки и карты памяти. — небольшая бесплатная программа, способная находить битые и нестабильные сектора. Предназначена для тестирования съёмных носителей, таких как SD, MMC, CF и USB-Flash дисков. Она поддерживает тесты записи и чтение данных с диска. Результат чтения записывается в лог-файл, который можно просмотреть в любое время. Полезна для тестирования поддельных накопителей.
Восстановление информации на накопителе Transcend
После установки приложения запускаем его (сама установка простая и интуитивно понятная и не требует особых знаний).
-
В окне программы выбираем нашу флешку – кликаем «Далее».
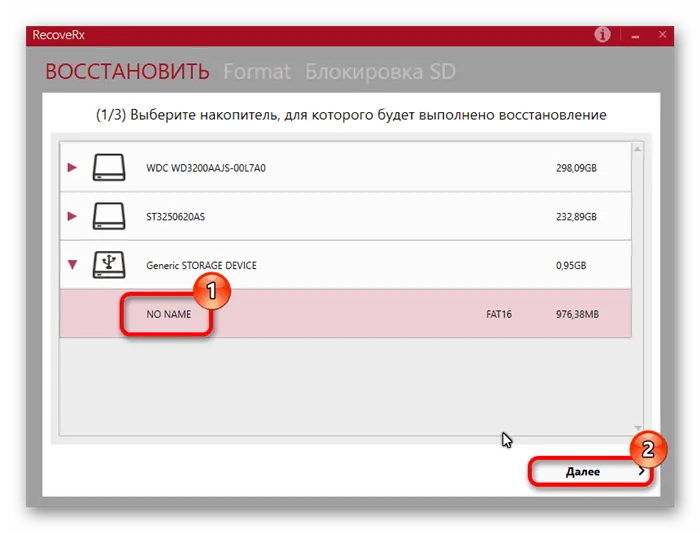
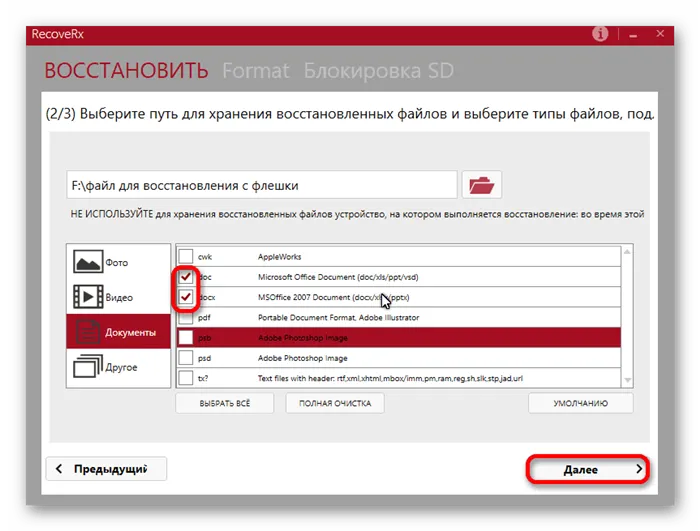
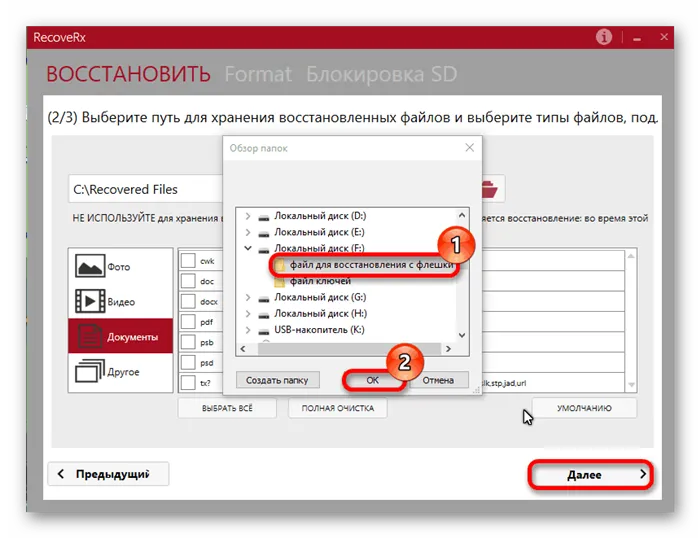
Ждём окончания процесса, если всё сделали правильно, файлы будут восстановлены в указанную папку.
В настройках утилиты указываем путь к USB-накопителю требующего форматирования и запускаем сканирование. Если проверка не выявила вредоносного кода, то переходим к следующему шагу.
Иногда сохранить данные помогает проверка на ошибки, которую можно произвести таким образом:
Восстановить данные без форматирования можно и при использовании сторонних программ. Самыми эффективными являются следующие приложения:
-
. Поможет восстановить данные с неисправного накопителя, после чего извлечь их. . Платная программа с возможностью опробовать ее функции в течение 30 дней. Позволит восстановить недоступные и удаленные фалы в два клика. Интересно то, что после анализа диска она выдает список файлов, некоторые из которых помечены крестиками. Эти документы ранее были удалены с носителя информации и их также можно восстановить. . Платная программа, но можно использовать демо-версию. Восстанавливает файлы даже из сильно поврежденных носителей. Достаточно проста в освоении.
Форматирование накопителя
Если вышеописанные методы не помогли, то ничего не остается, как очистить накопитель, а после восстановить файлы. Форматирование делается следующим образом:
После форматирования требуется проверить флешку на работоспособность. Если она работает необходимо приступить к восстановлению файлов. На нашем сайте есть подробная статья на эту тему.
Если проверка на ошибки не помогает, а восстановить файлы не представляется возможным — что ж, ничего иного не остается, придется форматировать флешку. Чтобы избежать проблем в будущем, советуем прочесть наш мануал, где описываются все этапы и нюансы форматирования:
Проверка ошибок с помощью «chkdsk»
Проверку на ошибки чтения USB-накопителя также можно провести через командную строку операционной системы запуском команды «chkdsk».
-
Нужно нажать сочетание клавиш «Win+R».
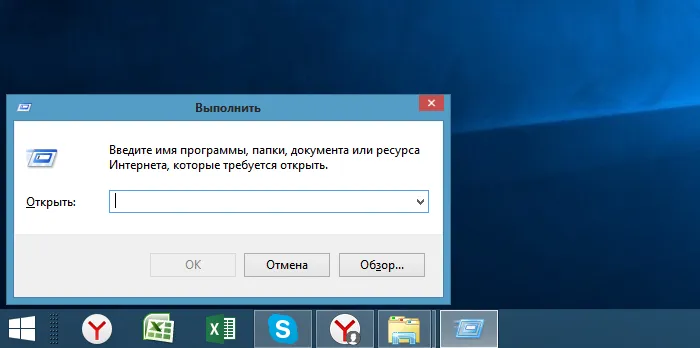
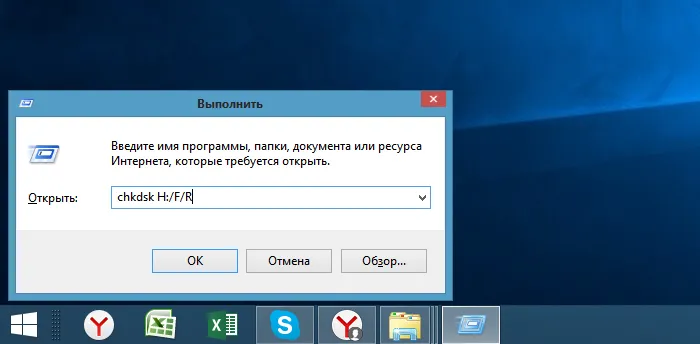
Команда «chkdsk» также может быть выполнена через ввод в окне «Выполнить» команды «cmd» и нажатие «ОК». После запуска окна командного интерпретатора, ввести в нем: «chkdsk H:/F/R» и нажать клавишу «Enter».
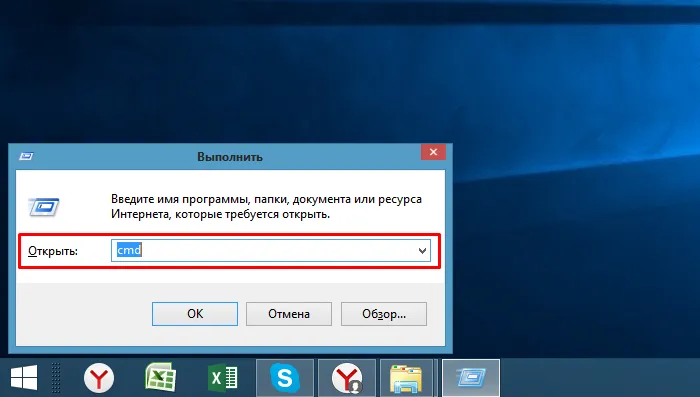

Справка! Вместо буквы «H» необходимо подставить ту букву, которой «подписана» в «Компьютер» «проблемная» флешка. Подставление в команду буквы «/F» запускает устранение ошибок файловой системы, а буквы «/R» – устранение проблем с поврежденными секторами.
Команда «chkdsk» проверит USB-накопитель на ошибки и восстановит по возможности необходимые данные, показав по завершению отчет о результатах работы.

Восстановление данных с USB-накопителя специальными утилитами
Существуют специализированные программы (утилиты), разработанные для сканирования USB накопителей и восстановления отдельных найденных файлов без помощи Windows.
Recuva
Одним из лидеров программ восстановления данных является бесплатная утилита Recuva. Она легко устанавливается на компьютер и быстро и просто выполняет все необходимые действия.
- удобный интерфейс;
- расширенное сканирование файлов;
- восстановление с поврежденных носителей;
- предварительный просмотр найденных файлов;
- восстановление после недавнего «быстрого» форматирования.
-
Скачать программу с надежного источника.
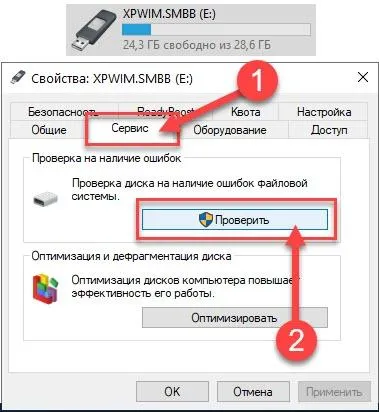
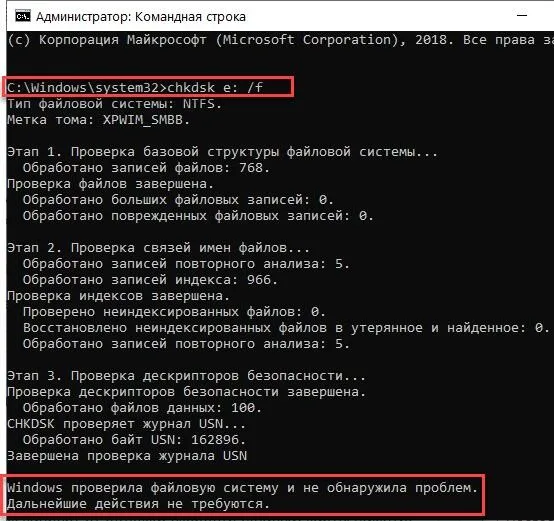
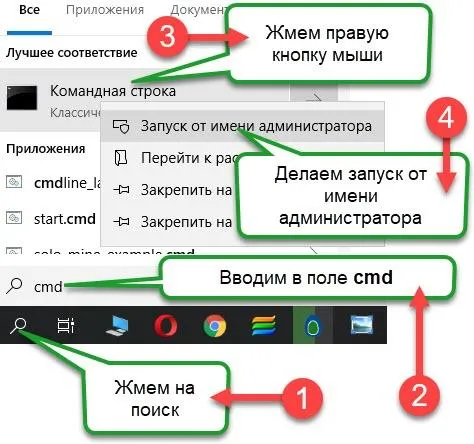
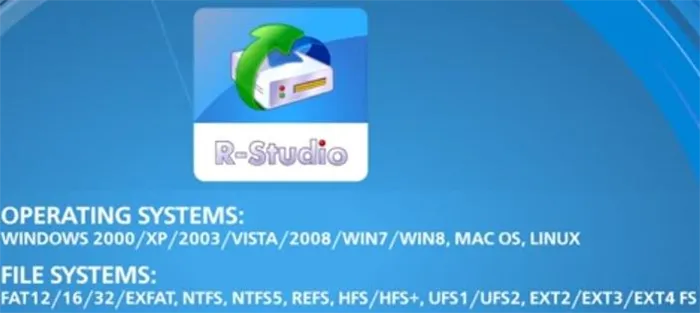
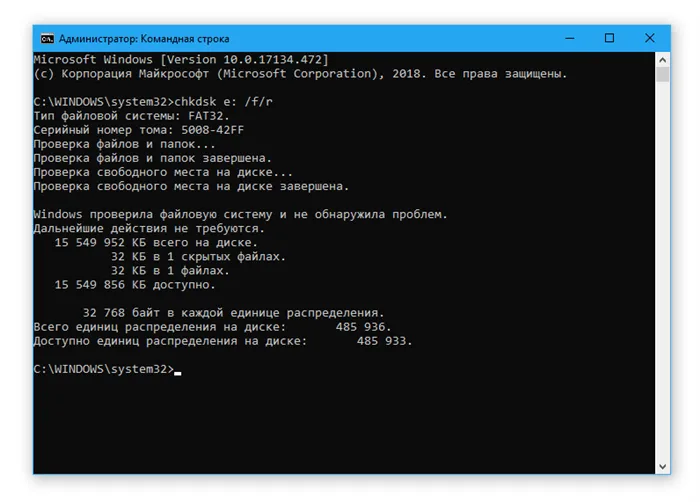
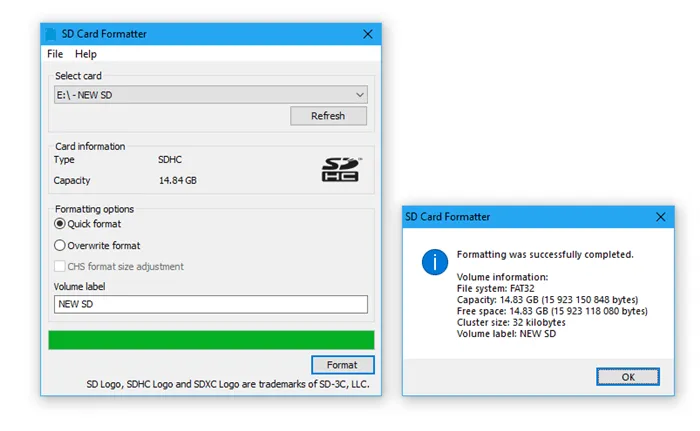


Handy Recovery
Эта утилита платная, но она имеет бесплатный 30-дневный период ее использования.
Использование Handy Recovery:
-
Скачать и установить программу с надежного сайта.
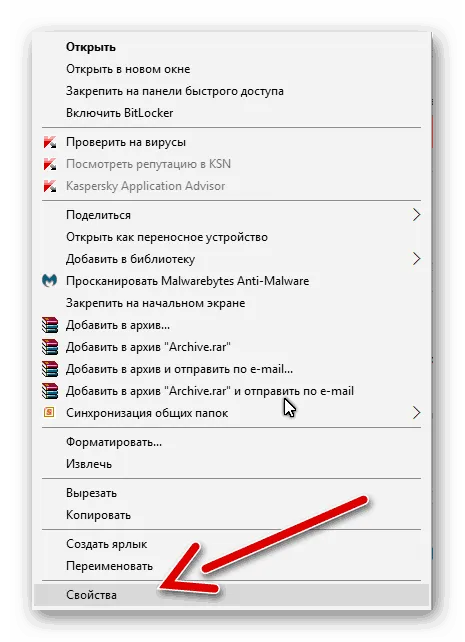
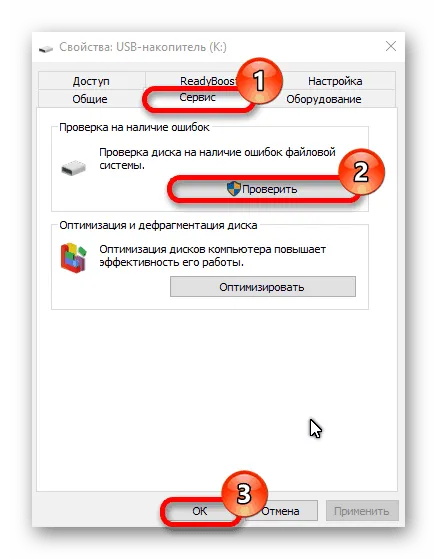
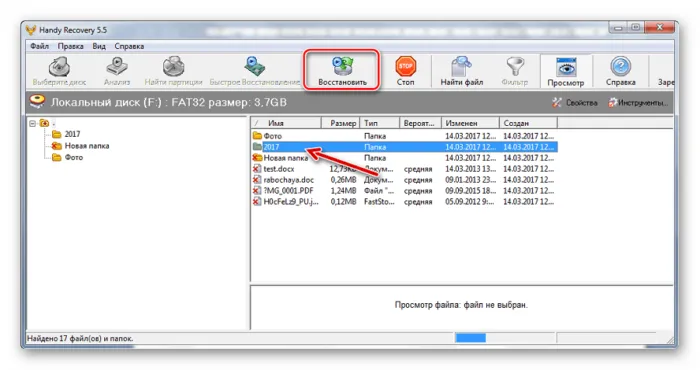
Справка! Удобной функцией Handy Recovery является то, что красные крестики в программе отмечают удаленные ранее с USB-носителя файлы, которые также можно восстановить.
Также для перечисленных задач рекомендуются быстрые и универсальные утилиты Stellar Data Recovery и Wondershare Data Recovery.
Иногда новые флешки (например, некоторые модели Transcend) могут просить их форматировать перед первым использованием. В этом случае это нормальное явление.
Как восстановить данные без форматирования
Можно достать данные из флешки, карты памяти или телефона, не прибегая к форматированию накопителя. Для этого потребуется проверить носитель на наличие ошибок. Операция выполняется из встроенной в Windows 7 утилиты chkdsk, работающей внутри командной строки. Букву диска, которую нужно ввести, можно узнать в проводнике или консоли управления.
Затем требуется прописать атрибут /f, указывающий на необходимость поиска и исправления ошибок. Для восстановления поврежденных секторов и хранящихся там данных указывают через пробел атрибут /r. Проверка и восстановление займут несколько минут. Ход выполнения отобразится в окне командной строки.
Что делать, если компьютер не видит флеш-накопитель
В этом случае вначале проверяют состояние USB-гнезда на передней или задней панели системного блока. От многократного использования разъем может расшатываться и загрязняться, что приводит к исчезновению электрического контакта между компьютером и флешкой. Затем проверяют, подключен ли жгут, идущий от материнской платы к передней стенке.
Еще один способ, позволяющий узнать, почему не виден флеш-накопитель в проводнике или приложении для безопасного извлечения, это использование другого компьютера или ноутбука. Следует вставить проверяемый съемный диск в любой порт. Если появится сообщение о необходимости отформатировать его, то проблема обнаружена в компьютере, который не видит устройство. Если вспомогательный ноутбук также не реагирует на вставленный USB-диск, то последний неисправен.
В этом случае потребуется использовать реанимационные утилиты, предлагаемые производителями устройств хранения. Например, для ремонта флешек Transcend доступно приложение Jet Flash Online Recovery. Утилита обнаруживает устройство и выполняет резервное копирование файлов, которые сохранились, и форматирование носителя для устранения проблем.
Кроме того, причина, по которой ПК не видит внешний HDD или флеш-носитель, может заключаться в поврежденных или нестабильных драйверах. Эта проблема может проявляться на Windows XP и более ранних версиях. В этом случае, не вынимая проблемный накопитель, следует перейти в диспетчер устройств и удалить драйверы запоминающего устройства и всех контроллеров USB. После этого надо перезагрузить компьютер и подождать, пока завершится переустановка. Стоит учитывать, что в системах Windows 98 отсутствует полноценная поддержка USB-дисков и SD-карт памяти.
























