- Инструкция по форматированию флешки
- Как отформатировать флешку
- Способ 1: Использование компьютера
- Способ 2: Использование «Управления дисками
- Способ 3: через командную строку
- Метод 4: Низкоуровневое форматирование
- Инструмент низкоуровневого форматирования
- Как отформатировать SD карту
- На вашем телефоне.
- На вашем компьютере
- Форматирование флешки
- Зачем это делать?
- Как быстро отформатировать флешку
- Если не получилось
- Форматирование с помощью командной строки.
- Выполните низкоуровневое форматирование или «закалку USB-накопителя».
Другой метод форматирования. Однако для его использования необходимо знать точную букву USB-накопителя. В противном случае вы можете случайно удалить нужные вам данные с другого диска.
Инструкция по форматированию флешки
Далее на примере мы покажем, как отформатировать USB-накопитель на компьютере. Вы узнаете, как использовать встроенные инструменты Windows и специальные программы.
Сначала дается краткое описание того, как изготавливаются USB-накопители и когда их следует форматировать.
Флэш-накопители USB — это портативные устройства, содержащие блоки памяти. Он состоит из USB-разъема, печатной платы, микроконтроллера и чипа, на котором хранится информация. Циклы перерегистрации составляют от 10 000 до 1 000 000 в зависимости от качества структуры.
Если файл записывается, а затем удаляется в процессе работы, информация удаляется не полностью, но часть разметки остается. Частая замена может привести к сбою или неправильной записи информации, что влияет на скорость работы устройства.
Форматирование — это процесс удаления всех данных и записи нового раздела на носитель.
- Он полностью уничтожает данные без возможности их восстановления.
- Удаляет ошибки и активность вредоносных программ.
- Создает загрузочный флэш-накопитель.
- Изменяет файловую систему.
В остальной части руководства вы встретите такие термины, как быстрый формат, полный формат, файловая система и метки томов. Позвольте мне объяснить, что они означают.
Основное различие между быстрым и полным форматом заключается в глубине раздела. При быстром форматировании шансы на восстановление удаленных файлов намного выше. В полном формате носитель заменяется нулями, что делает практически невозможным извлечение информации.
Файловые системы — это способ организации данных на носителях (более подробную информацию см. в Википедии). Windows поддерживает следующие файловые системы
- FAT32: Позволяет записывать данные на носители с максимальной емкостью 4 ГБ. Подходит для устройств с небольшим объемом памяти.
- NTFS: подходит для больших дисков (например, 8, 16 Гб) и позволяет записывать практически неограниченное количество файлов.
- ExFAT: обходит ограничение на запись 4 ГБ, но менее распространен, поскольку не поддерживается многими устройствами сторонних производителей.
Для присвоения имени устройству требуется метка тома. Если вы оставите это поле пустым, оно будет назначено системой автоматически.
Как отформатировать флешку
Прежде чем перейти к практической части, убедитесь, что на палочке нет критической информации. Если да, скопируйте его на свой компьютер. Помните: процесс форматирования необратим — восстановить данные будет очень сложно.
Способ 1: Использование компьютера
1.1. подключите флэш-накопитель к порту USB.
2.2. Откройте папку «Этот компьютер». Щелкните правой кнопкой мыши значок устройства и выберите Формат.
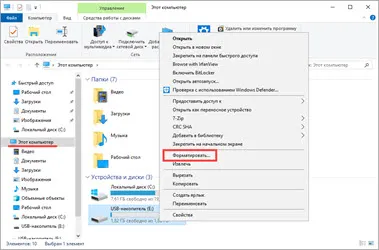
3.3. В меню программы укажите необходимые параметры и нажмите кнопку Старт.
- Файловая система: FAT32 или NTFS.
- Для быстрого форматирования установите флажок Быстро. Если требуется полное форматирование, отмените выбор.
- Этикетка тома.
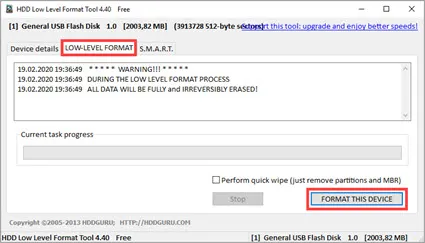
Появится небольшое окно с предупреждением. Нажмите OK, чтобы запустить процесс.
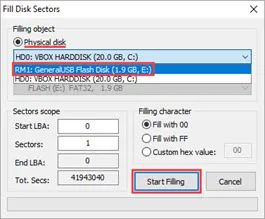
4.4. По завершении процесса отобразится сообщение об успехе. Нажмите ‘OK’, чтобы закрыть окно. Теперь устройство готово к использованию.

Способ 2: Использование «Управления дисками
1.1. щелкните правой кнопкой мыши значок компьютера и выберите Управление.
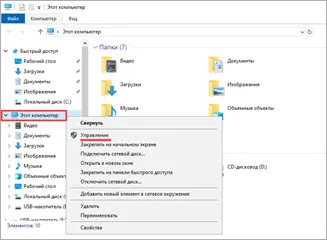
2.2. перейдите к разделу «Управление дисками» в левой части.
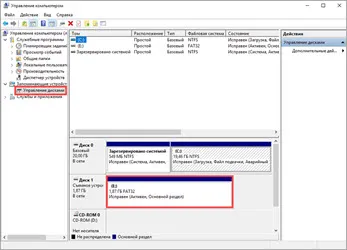
3.3. щелкните правой кнопкой мыши назначенную букву диска (она появится в папке Этот компьютер) и выберите Формат.
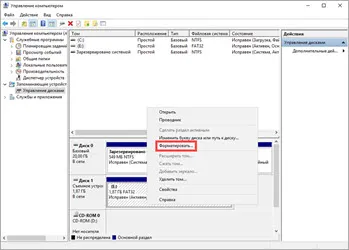
4.4. укажите параметры в окне.
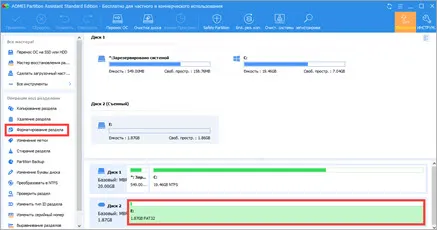
Когда появится запрос на подтверждение, нажмите «OK».
Способ 3: через командную строку
Важно: Перед началом работы проверьте букву диска, назначенную USB-накопителю в разделе «Этот компьютер». Если вы укажете неправильную букву, данные будут удалены с другого диска (например, локального).
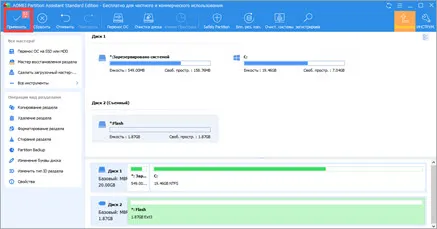
1。 В меню Пуск введите Command Prompt и откройте программу.
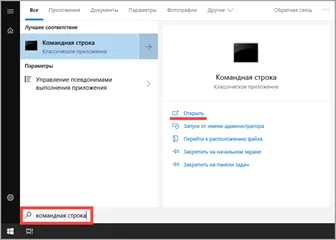
2。 Введите эту команду: format e: /fs: FAT32 /Q /V: test, где e — буква диска, FAT32 — файловая система, Q означает быстрое форматирование (опустите эту команду для полного), test — меткаボリューム。
Буква должна быть точно такой же, как записана на флэш-накопителе в разделе «Этот компьютер».
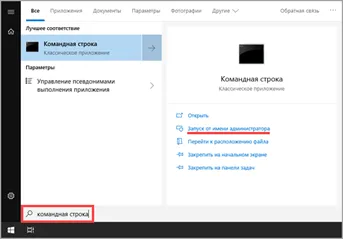
3。 Нажмите клавишу Enter, чтобы начать. Через некоторое время процесс будет завершен.
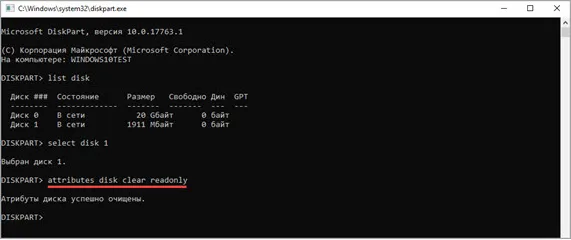
Метод 4: Низкоуровневое форматирование
Низкоуровневый формат может помочь в некоторых случаях, когда встроенные средства Windows не работают. Для этого используются специальные приложения.
Инструмент низкоуровневого форматирования
Этот инструмент доступен в двух версиях: бесплатной и платной. Бесплатная версия подойдет для наших нужд.
2。 Когда вы запустите его в первый раз, нажмите «Продолжить бесплатно».
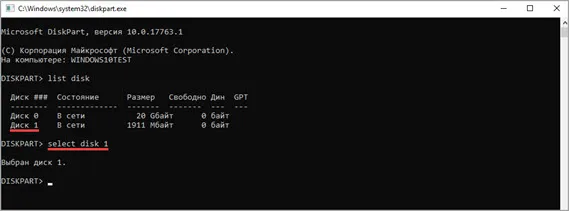
Как отформатировать SD карту
На вашем телефоне.
Важно: Настройка USB-накопителя на телефоне приведет к уничтожению всех данных на нем. Не забудьте перенести важную информацию с SD-карты на компьютер или другое устройство.
1。В разделе Устройства откройте раздел Хранение и USB-накопители.
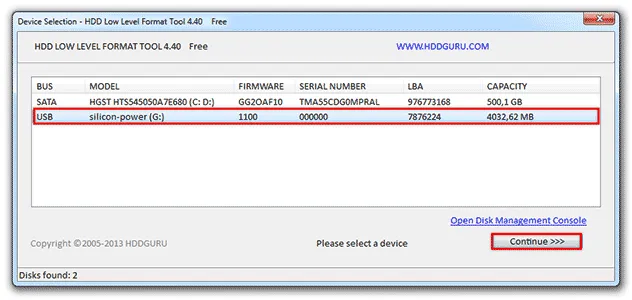
2。 Съемный диск появится внизу — выберите его.
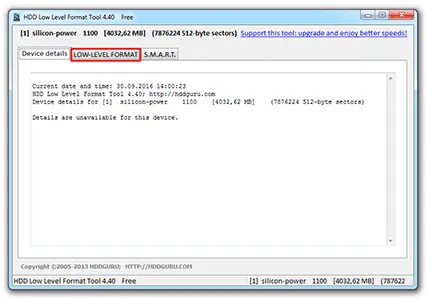
3。 Откроется карта памяти (microsd). Нажмите на значок «три точки» в правом углу и войдите в опцию «Настройки».
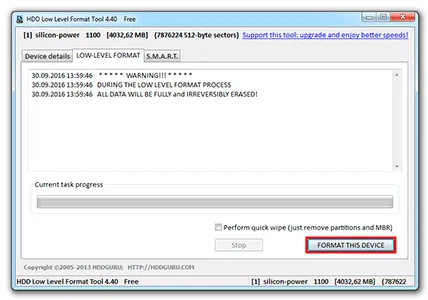
4。 В меню настроек нажмите «Формат».
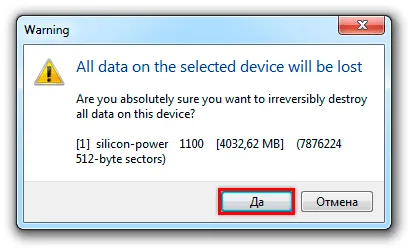
5. Появится предупреждение о том, что вся информация будет безвозвратно удалена. Если вы готовы продолжить, нажмите «Очистить и отформатировать».
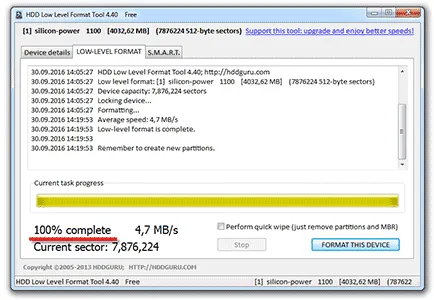
На вашем компьютере
Не всегда возможно отформатировать карту памяти через телефон Android (iOS). затем ее необходимо извлечь из телефона и вставить в устройство для чтения карт памяти SD — кард-ридер.
- Загрузите программу SD Card Formatter с сайта sdcard.org.
- После запуска он автоматически определит тип и емкость устройства.
- Нажмите «Форматировать», и карта будет отформатирована.
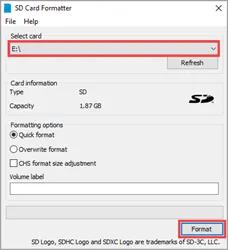
Самый быстрый и простой способ отключить флэш-накопитель от компьютера — просто вытащить его из USB-порта. Но это также самый верный способ приблизиться к моменту неудачи. В какой-то момент, если вы вытащите его, флэш-накопитель перестанет работать.
Форматирование флешки
В этом уроке я покажу вам, как отформатировать USB-накопитель. Мы научимся форматировать его как стандартными средствами Windows, так и с помощью специального бесплатного инструмента.
Форматирование — это процесс, в ходе которого область хранения данных разбивается на разделы. Эта область называется файловой системой и называется таблицей.
Каждый квадрат этой таблицы называется кластером. И когда файл копируется на флэш-накопитель, кластеры заполняются данными по очереди, пока файл не будет полностью перемещен.
Если устройство часто перезаписывается, кластеры начинают заполняться неравномерно, так как некоторые из них содержат остатки предыдущих файлов. А вновь записанные файлы могут занимать кластеры в разных концах «стола», что замедляет работу флэш-накопителя.
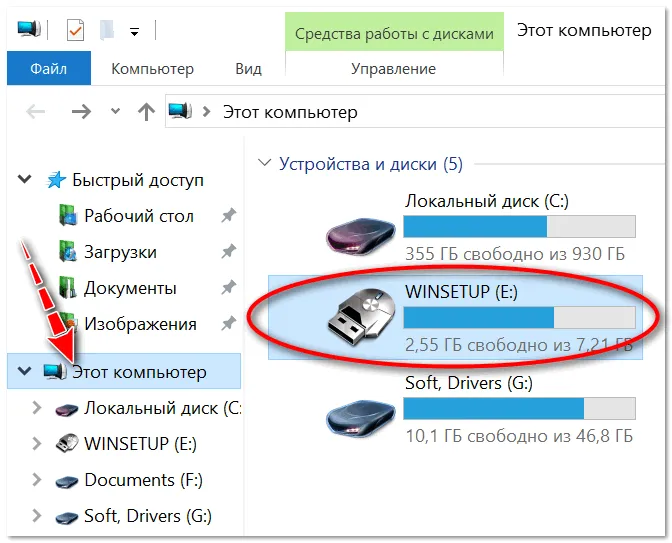
При форматировании происходит сброс всех параметров и повторное разбиение на разделы. Это положительно сказывается на скорости работы устройства, поскольку файловая система сбрасывается. То есть, «стол» очищается.
Зачем это делать?
- Для быстрого уничтожения всех сохраненных данных.
- Для «уничтожения» всех вирусов и их следов
- Для устранения ошибок, возникающих при открытии и записи файлов
- Для ускорения работы устройства
- При создании загрузочного USB-накопителя
Форматирование приведет к удалению всех данных, записанных на флешке. Поэтому перед запуском всегда перемещайте все важные файлы в другое место (например, на жесткий диск).
Как быстро отформатировать флешку
Это можно сделать с помощью стандартных системных инструментов. Они доступны для всех версий Windows (XP, 7, 8 и 10).
1.1. Вставьте USB-накопитель в компьютер.
Окно автозапуска, вероятно, откроется через одну-две секунды. Закройте его.
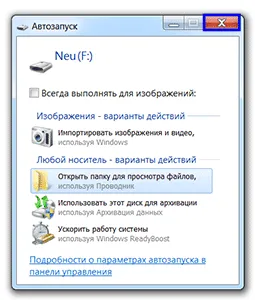
2.2. Пуск-компьютер или «Этот компьютер…». Открыто. (можно ввести непосредственно в меню «Пуск»).
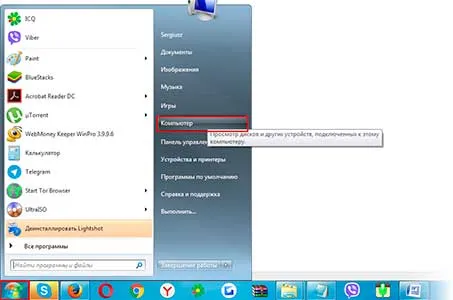
3.3. щелкните правой кнопкой мыши значок флэш-накопителя и выберите Формат…. Выберите ….
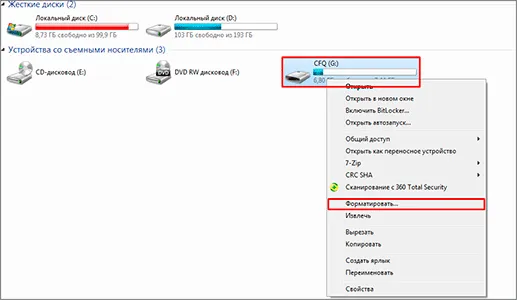
4.4. выберите опцию или оставьте все как есть.

Файловая система. Вам будет предложено выбрать один из трех вариантов. По умолчанию обычно используется Fat32. Это подходит для записи небольших файлов на устройство. Это происходит потому, что файлы обрабатываются быстрее. Однако если вам нужно записать файлы размером более 4 Гб, вы столкнетесь с проблемами: Fat32 не поддерживает обработку больших файлов.
NTFS — это еще одна проблема. Он может обрабатывать очень большие файлы, даже если они превышают 1 ТБ. Однако он немного медленнее, чем Fat32, при работе с файлами меньшего размера.
Существует также exFAT. Это обновление Fat32, которое позволяет обрабатывать файлы размером более 4 ГБ. Однако в настоящее время он поддерживается только на Windows 7 и более поздних версиях, и его нельзя использовать на других устройствах (например, телевизорах) и компьютерах с более старыми версиями Windows.
Существуют более продвинутые файловые системы, такие как ext4, но Windows пока не может поддерживать ничего лучше NTFS или exFAT.
Поэтому, если вы записываете на флешку небольшие файлы, можно оставить файловую систему по умолчанию (Fat32), но если вы копируете отдельные файлы (например, фильмы) размером более 4 ГБ, выбирайте NTFS.
Размер кластера. Минимальный размер данных. Лучше ничего не менять в этой области.
Этикетка тома. Имя устройства в том виде, в котором оно отображается при запуске. Например, допустим, вы хотите, чтобы ваш флеш-накопитель отображался как ‘Neumeka’. Поэтому удалите предложение из этого поля и введите требуемое имя. Наконец, на экране появится следующее
Метод форматирования. Изначально это поле выбрано как «Быстро (удалить оглавление)». Этот метод обычно заменяет адекватную файловую систему.
Если этот параметр не выбран, выполняется полное форматирование. Это означает, что компьютер сначала проверяет физическую поверхность палочки и устраняет все обнаруженные дефекты. На практике они просто закрываются, и в дальнейшем на них не может быть записана никакая информация. Только после всего этого записывается файловая система.
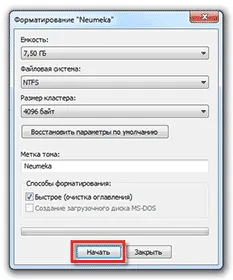
Система предупредит вас о том, что вся информация с устройства будет уничтожена. Согласитесь и дождитесь завершения процесса.
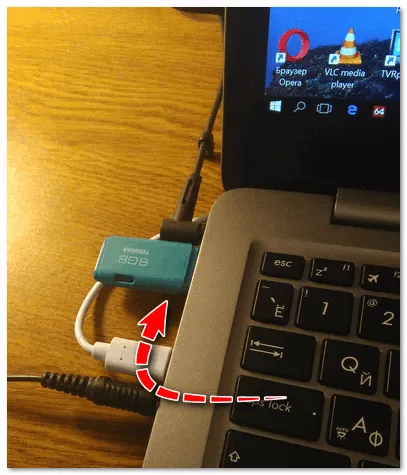
По завершении процесса появится следующее окно. [Нажмите OK, чтобы закрыть окно форматирования.
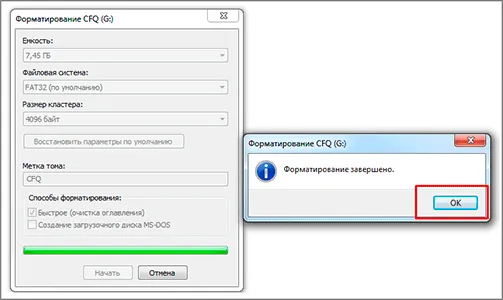
Это! Теперь устройство готово к использованию.
Если не получилось
Хотя флэш-накопители более надежны, чем CD- и DVD-диски, с ними могут возникнуть проблемы. Например, он может не отображаться на вашем компьютере.
Этому есть несколько причин
- Файловая система повреждена
- Устройство не настроено производителем
- Буква диска совпадает с буквой диска, уже используемой в Windows.
Чтобы решить эти проблемы, перейдите в меню Пуск — Панель управления.
В Windows 10 нажмите кнопку «Пуск» и введите «Панель управления» прямо в открывшемся меню.
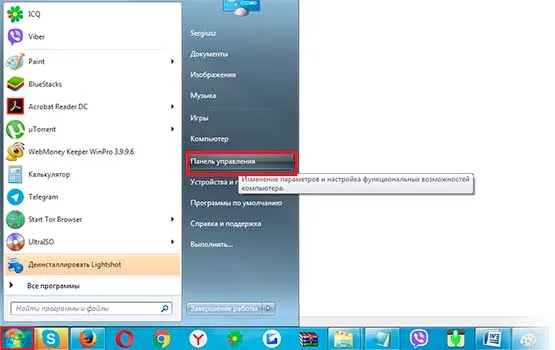
Перейдите в раздел Система и безопасность и/или Управление.
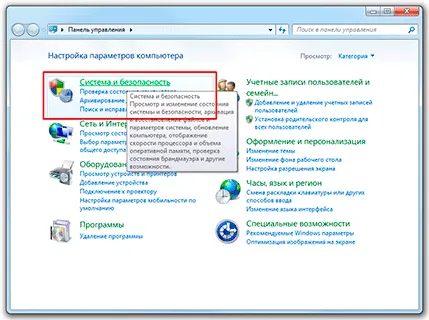
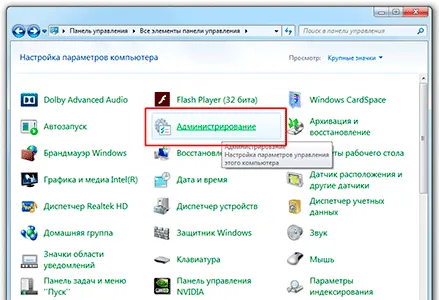
Открытое управление компьютером.
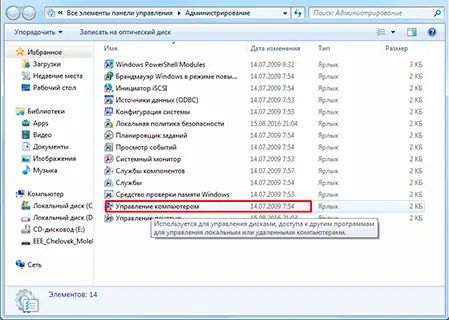
В левой части нажмите Управление дисками.
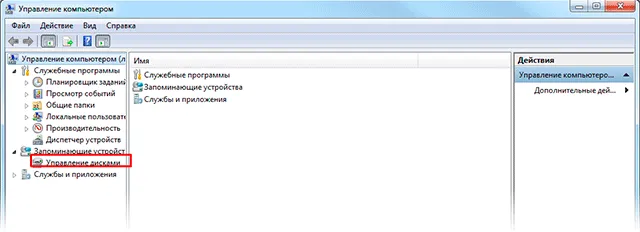
Окно предлагает следующие форматы.
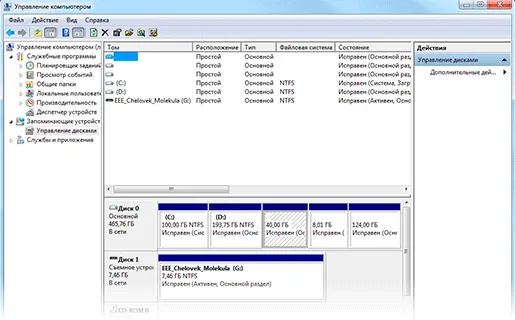
Щелкните правой кнопкой мыши на USB-накопителе и выберите Формат.
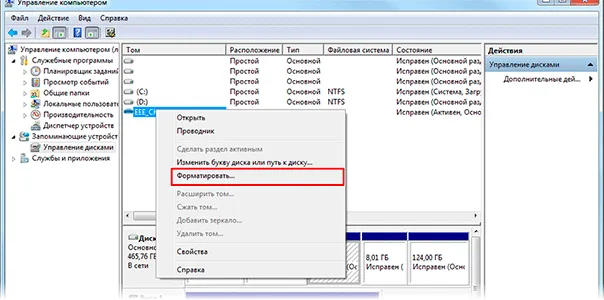
Форматирование с помощью командной строки.
Другой метод форматирования. Однако для его использования необходимо знать точную букву USB-накопителя. В противном случае вы можете случайно удалить нужные вам данные с другого диска.
1. нажмите Win + R.
2. в окне Выполнить введите CMD и нажмите OK.
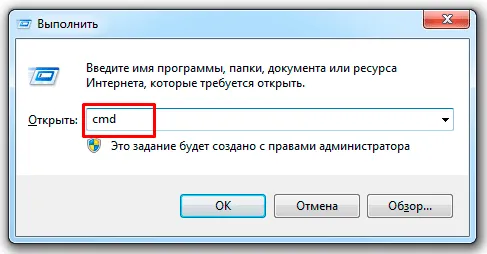
3. в появившемся окне введите формат g: /fs: ntfs /q /v: flashka
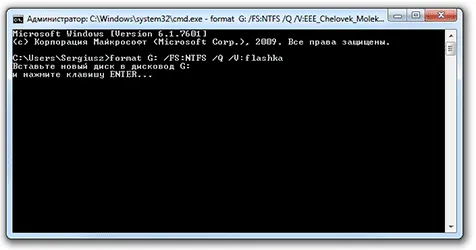
- Формат — это команда для начала форматирования
- G — это буква диска, под которой компьютер определяет флешку (не перепутайте!)
- /fs: ntfs — файловая система для настройки. Если требуется FAT32, введите FS: FAT32.
- /q — для быстрого форматирования. Не используйте эту команду, если требуется полное форматирование
- /v: метка Flashka-томника (это имя, которое вы видите при запуске с ‘computer’).
4. Затем система попросит вас ввести нужный носитель, если он еще не подключен. Нажмите ‘Enter’.
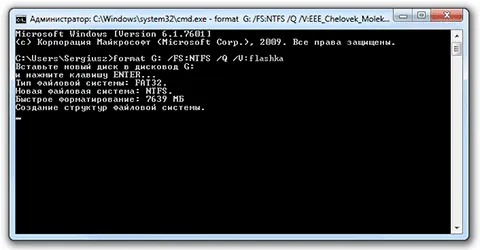
Когда он будет готов, на экране появится аналогичное сообщение.
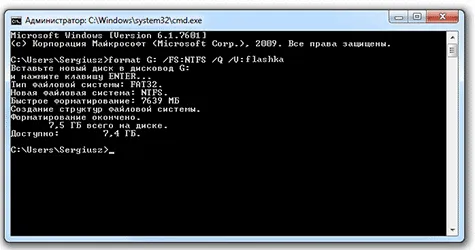
Выполните низкоуровневое форматирование или «закалку USB-накопителя».
Этот метод следует использовать только в том случае, если все вышеперечисленное не было выполнено.
Загрузите и установите с официального сайта программу для форматирования низкоуровневых HDD LLF. Во время установки выберите «Продолжить бесплатно».
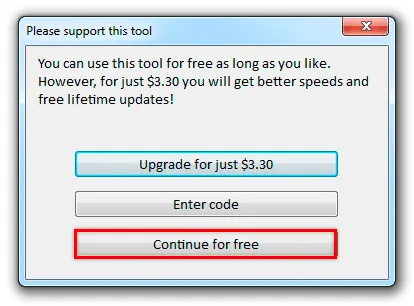
Откройте программу, выберите флэш-накопитель и нажмите кнопку Continue.
























