- Создание загрузочного раздела windows 7
- Создание загрузочного раздела
- Популярно об информационных системах и технологиях
- Читайте также
- Самая большая загадка.
- дом.
- Автоматическое исправление проблем загрузки
- Восстановление главной загрузочной записи с помощью командной строки
- Необходимые действия после восстановления
- Шаг 3: Активируйте этот раздел.
- Шаг 4: Запись операционной системы Windows 10/11 на раздел
- ШАГ 5: проверьте, что все работает.
- Удаление буквы загрузочного раздела
Также не рекомендуется отключать все другие диски и USB-накопители от USB-порта компьютера (это предотвратит различные ошибки записи).
Создание загрузочного раздела windows 7
Загрузочный раздел — это раздел, в котором находятся файлы Windows. Если вы хотите установить на компьютер еще одну операционную систему (такая конфигурация называется двойной или многофакторной), создайте еще один раздел на жестком диске, а затем установите дополнительную операционную систему.
При этом на жестком диске создается один системный и два загрузочных раздела. (Системный раздел — это раздел, содержащий файлы, связанные с оборудованием. Эти файлы указывают, на каком компьютере загружать Windows).
Чтобы выполнить эти действия, вы должны войти в систему с правами администратора.
Для создания раздела на основном диске необходимо наличие свободного дискового пространства. С помощью службы управления дисками можно создать до трех основных разделов на жестком диске. Если вам нужно больше разделов на диске, вы можете создать расширенные разделы, содержащие логические диски.
Создание загрузочного раздела
Внимание! Если вы устанавливаете на компьютер другую версию Windows, сначала необходимо установить более старую операционную систему. В противном случае компьютер может быть выключен.
- [Откройте диалоговое окно Управление компьютером.
- В левой части окнаУстройства хранения данных [Щелкните Диспетчер дисков.
- Щелкните правой кнопкой мыши пустую область на жестком диске и выберите Создать простой том.
- Нажмите кнопку New (Новый) в мастере создания базового тома.
- Задайте размер создаваемого тома в мегабайтах (МБ) или используйте максимальный размер по умолчанию и нажмите Далее.
- Выберите букву диска по умолчанию для распознавания тома или выберите другую букву диска и нажмите Далее.
- ВФормат разделов. [Диалоговое окно Формат раздела, выполните одно из следующих действий.
- Если вы не хотите форматировать том сейчас, выберитеНе форматируйте этот том [Нажмите кнопку Далее.
- Чтобы настроить том с параметрами по умолчанию, нажмите Далее.
- Подтвердите выбранные настройки и нажмите Готово.
Популярно об информационных системах и технологиях
2019 год подходит к концу. Спасибо всем, кто снял небольшие суммы со своих банковских карт.
Суммы невелики — от 10 до 500 рублей — и не являются серьезным источником дохода.
Однако они имеют большую ценность. Это явное подтверждение того, что статья была или есть полезной.
Сумма абсолютно не важна — главное участие.
Вы можете чувствовать себя комфортно, используя либо MBR, либо GPT. Однако, учитывая вышеперечисленные преимущества GPT и тот факт, что современные компьютеры постепенно переходят на GPT, вы можете предпочесть GPT. Если ваша цель — резервное копирование старого оборудования или использование традиционного BIOS, остановитесь на MBR.
Читайте также
1.1.3.3 Создание разделов При установке Fedora на новый компьютер, жесткий диск которого еще не разбит на разделы, устройство (жесткий диск) инициализируется с сообщением о том, что таблица разделов не может быть прочитана. Это означает, что таблица разделов будет выглядеть следующим образом Создан в.
7.2.2 Главная страница Главная страница сервиса — http://maps.yandex.ru/で入手できます. Эта страница не содержит много информации. Он представляет собой список доступных карт и поле для поиска информации на карте. Нажав на карту или название участка, вы перейдете на страницу, где сможете работать
Самая большая загадка.
Самые большие секреты Я расскажу вам все самые большие секреты. Как быстро создать группу в Facebook? Чем больше людей посетит вашу приветственную страницу, тем быстрее вы сможете набрать необходимое количество друзей. Вот и все. Я уже приводил цифры конверсии выше, повторю их еще раз. В среднем в мире
Удобство использования: домашние страницы интернет-магазинов приносят большие убытки, во-первых, из-за случайной аудитории, а во-вторых, из-за отталкивающего дизайна и отсутствия
дом.
Главная страница имеет самый высокий показатель отказов. Поскольку главная страница появляется в поиске по самому широкому спектру запросов, которые могут вводить представители различных целевых групп, 40-60% посетителей отсеиваются.
7.2 Интерпретация разделов В каждом разделе Основной практики используются конкретные фразы и условия договора для обеспечения преемственности и последовательности. Ключевые структурные термины объясняются ниже.
В следующем разделе описаны различия между стилями разделов GPT и MBR. Сюда входит объяснение того, как конвертировать между двумя стилями, и советы по выбору.
Автоматическое исправление проблем загрузки
Во-первых, Windows должна уметь самостоятельно устранять проблемы загрузки. Операционная система проверит и устранит другие распространенные проблемы загрузки, а также исправит главную загрузочную запись и заново создаст загрузочный сектор. Для этого нажмите кнопку Startup Repair на странице Advanced Options. На следующем экране выберите операционную систему для восстановления из списка, и Windows начнет процесс восстановления.
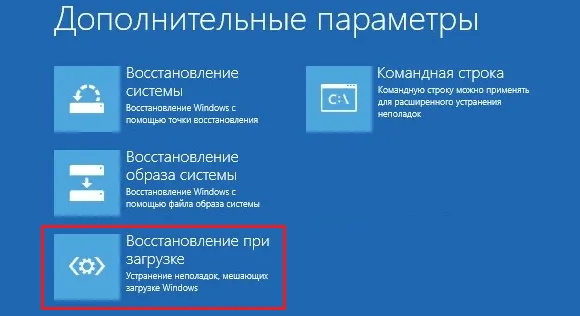
После завершения процесса появится окно с результатами автоматического восстановления. Если это не удалось, попробуйте извлечь главный загрузочный файл и вручную восстановить загрузочный сектор с помощью командной строки.
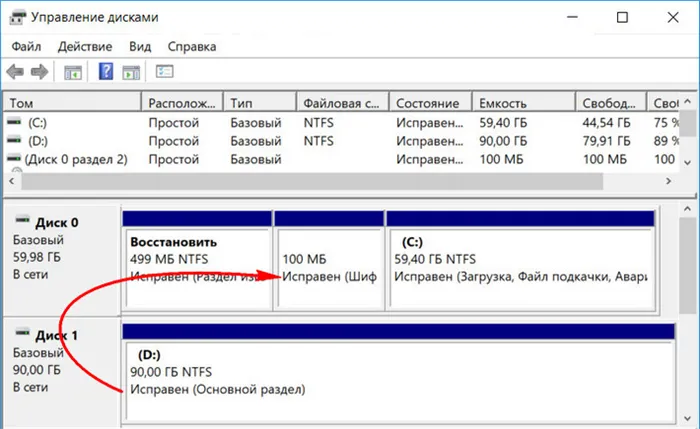
Восстановление главной загрузочной записи с помощью командной строки
[Нажмите кнопку Командная строка на странице Дополнительные параметры, чтобы запустить терминал. Чтобы получить основную загрузочную запись и загрузочный сектор, используйте ‘bootrec’ с некоторыми дополнительными параметрами.
Чтобы восстановить основной загрузочный файл, введите ‘bootrec / fixmbr’ (без кавычек) и нажмите ‘Enter’. Эта опция заменяет текущую загрузочную запись в загрузочном секторе на новую, совместимую с установленной версией Windows, без замены существующей таблицы разделов.
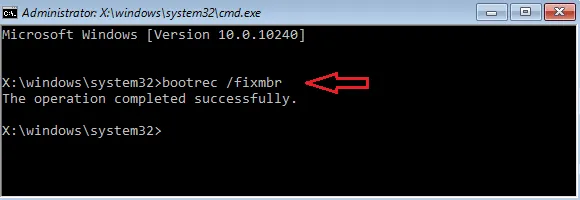
Чтобы исправить загрузочный сектор, используйте команду ‘bootrec/fixboot’. Это приведет к перезаписи текущей таблицы разделов и может вызвать проблемы с загрузкой нескольких операционных систем, установленных на компьютере. Поэтому после использования может потребоваться сброс настроек многопользовательской загрузки. Эта команда полезна, если загрузочный сектор был заменен установщиком другой операционной системы или вредоносным ПО.
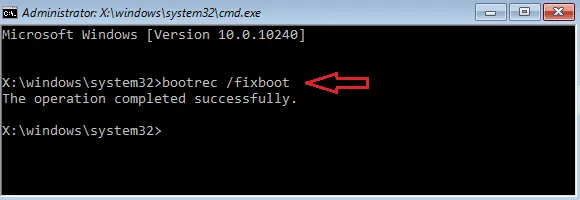
Инструмент bootrec предлагает и другие дополнительные опции. ‘bootrec/?’ для просмотра дополнительных опций и получения справки по команде.
Необходимые действия после восстановления
После успешного восстановления загрузки Windows настоятельно рекомендуется выполнить несколько дополнительных действий. Сначала проверьте целостность файловой системы и жесткого диска с помощью инструмента ‘chkdsk’. Во-вторых, используйте ‘sfc’ (средство проверки системных файлов) для поиска и восстановления поврежденных системных файлов.
Ошибки загрузчика могут показаться пугающими из-за малого количества информации при их появлении. Однако во многих случаях исправить ситуацию довольно просто. Вам просто нужно знать, что искать, и подготовить инструмент для восстановления.
Отображаются все диски. В столбце Gpt указан стиль раздела каждого диска. Если в столбце появляется звездочка, это GPT; если нет, это MBR.
Шаг 3: Активируйте этот раздел.
Здесь вам нужно помнить одну очень важную вещь. Это необходимо для активации нового раздела. Активный раздел используется для размещения загрузчика операционной системы (если этого не сделать, то почти наверняка вы не сможете с него загрузиться).
Кстати, на одном физическом жестком диске может быть активен только один раздел. Если у вас несколько жестких дисков — каждый из них может содержать только один активный раздел.
Поэтому самый простой способ сделать это — щелкнуть правой кнопкой мыши раздел в Диспетчере дисков и выбрать Активировать раздел. К сожалению, эта функция часто отображается серым цветом и недоступна.
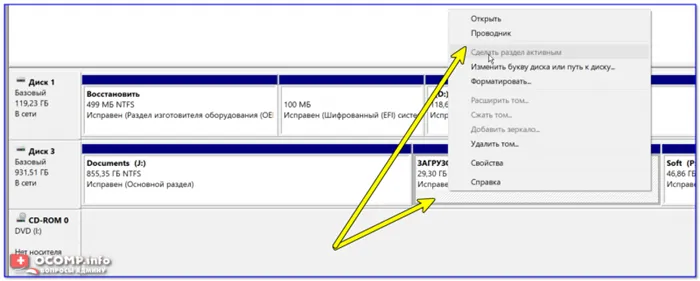
Сначала необходимо запустить командную строку от имени администратора. Для этого откройте диспетчер задач (Ctrl + Shift + Esc), создайте новую задачу из меню Файл и используйте команду CMD (пример ниже). 👇
Командная строка с правами администратора
Затем введите следующие команды (нажмите Enter после каждой команды)
- diskpart (запустить дисковую утилиту), ⌈
- list disk (отображает список сопоставленных физических дисков), и
- Выберите диск 3 (укажите номер диска, на котором вы создали новый раздел, а не 3).
- Список разделов (показывает все разделы на выбранном диске).
- Выберите раздел 3 (вместо 3 введите номер раздела (созданного ранее)).
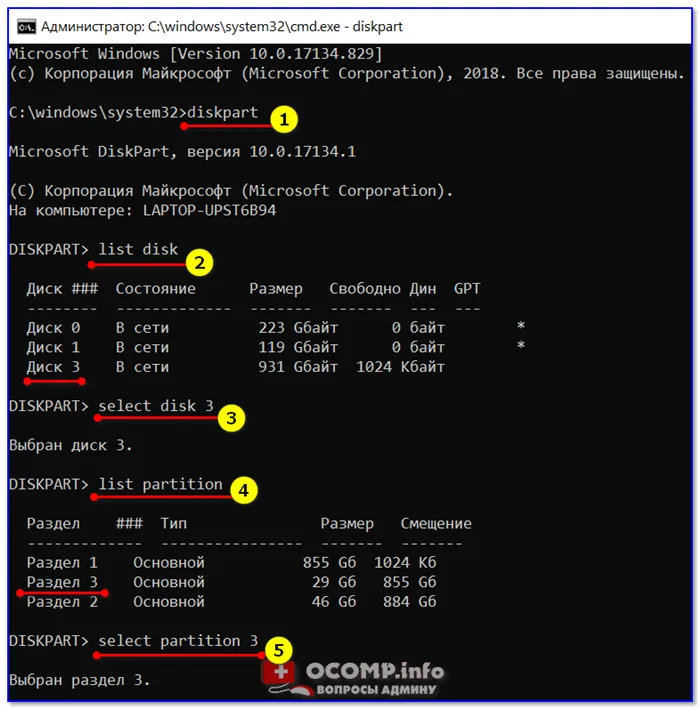
Теперь, когда вы выбрали диск и раздел, используйте команду active (если все идет хорошо, вы увидите, что она отмечена как активная).
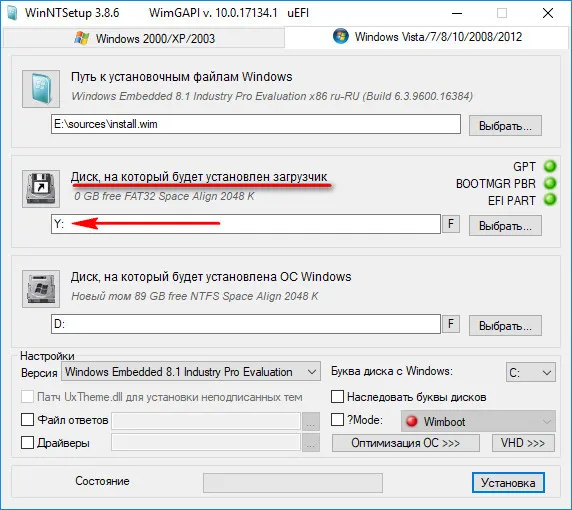
Кстати, если вы сейчас зайдете в «Мой компьютер», вы увидите чистый новый диск (пример ниже). Так и должно быть. 👌👇
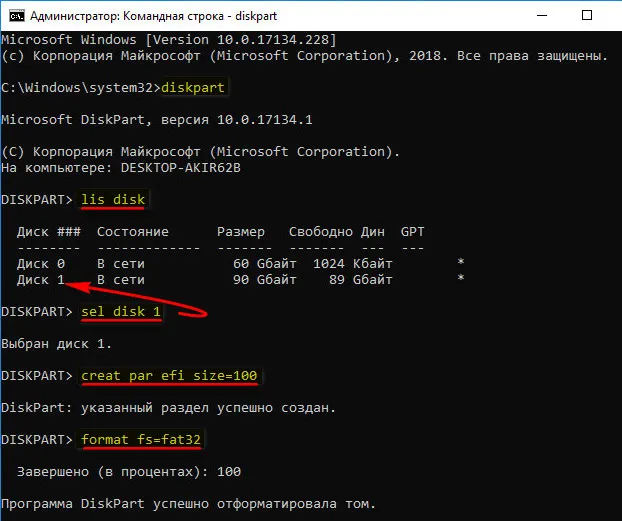
Шаг 4: Запись операционной системы Windows 10/11 на раздел
Для начала работы вам понадобится ISO-образ Windows 10/11. Если у вас его нет, вы можете создать его, выполнив следующие действия📌https: //ocomp.info/kak-skachat-win10-legalno.html
В следующем разделе описано, как правильно записать загрузочный носитель.
📌 Вариант 1 (рекомендуется сначала использовать вариант 2).
Просто скопируйте все файлы из ISO-образа на новый раздел. Это можно сделать с помощью обычного архиватора 7Z (лучший архиватор: https: //ocomp.info/arhivatoryi-analog-winrar.html).
Этот способ удобен, но лично мне приходится использовать специальные инструменты (см. вариант 2).
SWinSetupFromUSB. Обратите внимание, что требуется версия 1.9 или более поздняя (см. мой пример с ее использованием).
Запустите эту утилиту от имени администратора (щелкните правой кнопкой мыши на исполняемом файле и выберите его. (См. пример ниже).
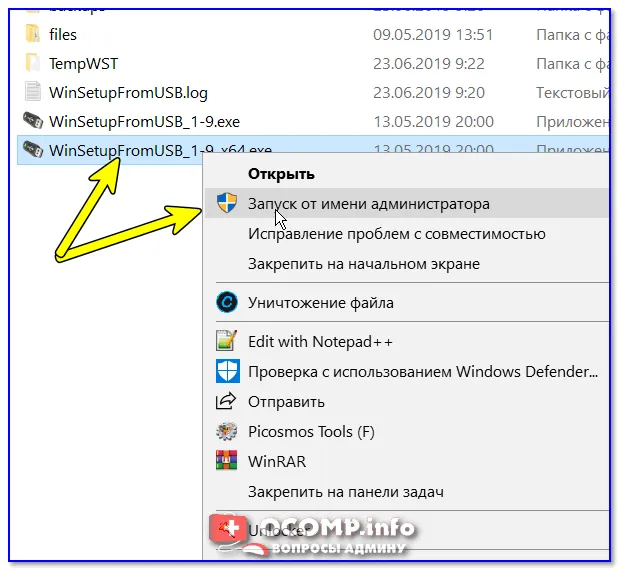
WinSetupFromUSB — запуск от имени администратора
Действовать нужно следующим образом.
- Сначала откройте окно Дополнительные параметры, щелкнув по нему (см. стрелку — 1, Дополнительные параметры) — или включите дисплей диска, подключенного к USB-накопителю.
- Активируйте отображение подключенного USB-накопителя (см. стрелку -2) 👇.
- Выберите раздел, который вы специально подготовили в предыдущем шаге (используйте размер в качестве ориентира).
- Укажите образ файла ISO Windows 10/11.
- Начните гореть.
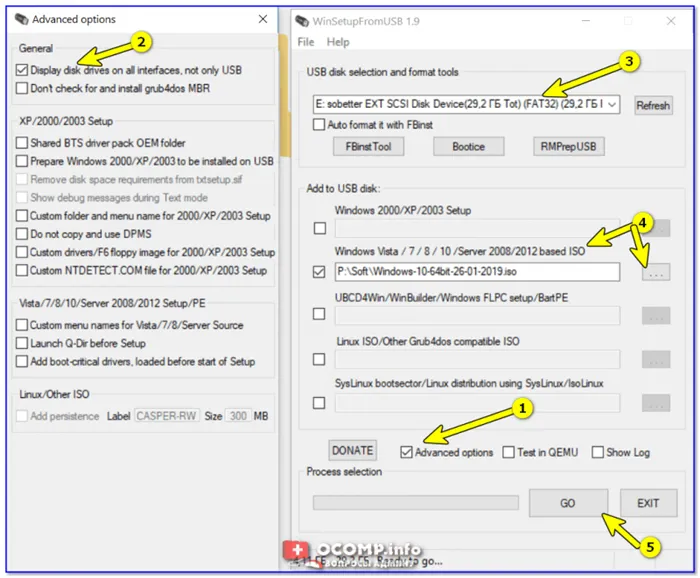
Обратите внимание, что программа должна предупредить вас о том, что вы выбрали внешний диск и что он слишком большой. Просто примите это.
(📌 Важно! Предупреждения о форматировании диска быть не должно! Просто просмотрите сообщение, чтобы в нем не было слов formate или erase, delete. ).
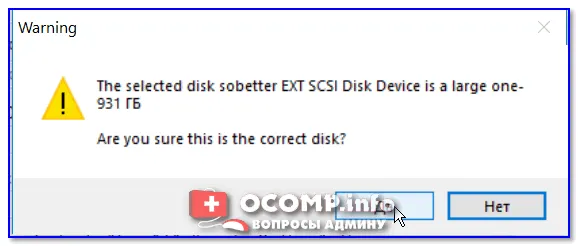
После ~10 мин., если все прошло удачно, вы увидите сообщение, что работа выполнена (Job done). Значит диск готов!
ШАГ 5: проверьте, что все работает.
В принципе, если вы все сделали точно пошагово, как показано выше, то при загрузке ноутбука (ПК) вам останется только зайти в меню загрузки, выбрать внешний жесткий диск и начать установку Windows 10/11 (см. пример ниже).
👉 Помогите!
О том, как войти в BIOS и загрузочное меню, можно узнать здесь: https://ocomp.info/bios/.
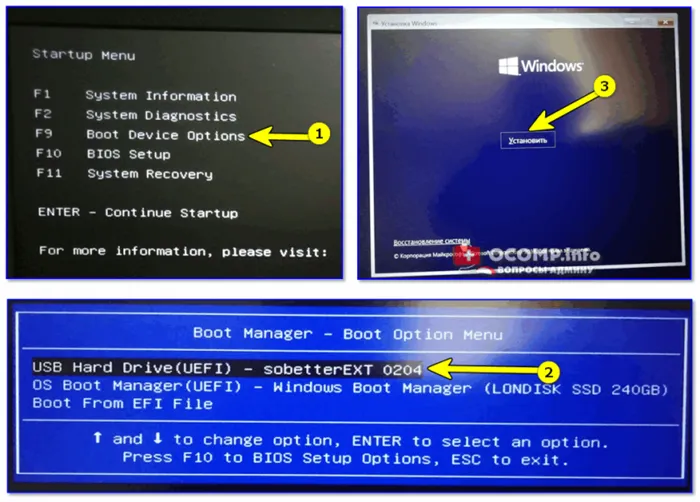
Проверка и загрузка с внешнего жесткого диска
Если ваш накопитель не появляется в меню загрузки — сначала зайдите в настройки BIOS и проверьте, включена ли загрузка с USB-устройств (параметр USB Boot должен быть включен, см. пример ниже) 👇.
Обычно эта настройка находится в разделе BOOT или System Configuration.
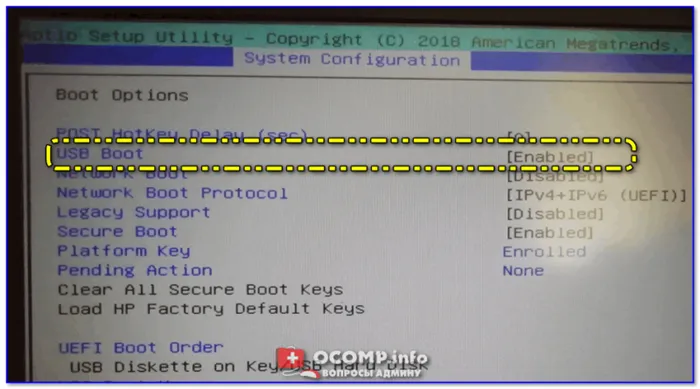
Если диск не виден — проверьте, включена ли загрузка с USB в BIOS.
Примечание: инструкции относятся к относительно новым компьютерам (ноутбукам) с поддержкой UEFI.
GPT — это более новый стандарт для определения структуры разделов диска. Для определения структуры используются глобальные уникальные идентификаторы (GUID).
Удаление буквы загрузочного раздела
Буква нового загрузочного раздела сыграла роль подсказки при создании файлов загрузчика MBR в EasyBCD. А сейчас в этом нет необходимости. Вернитесь в «Управление дисками» и выберите в контекстном меню пункт «Изменить букву в новом загрузочном разделе».
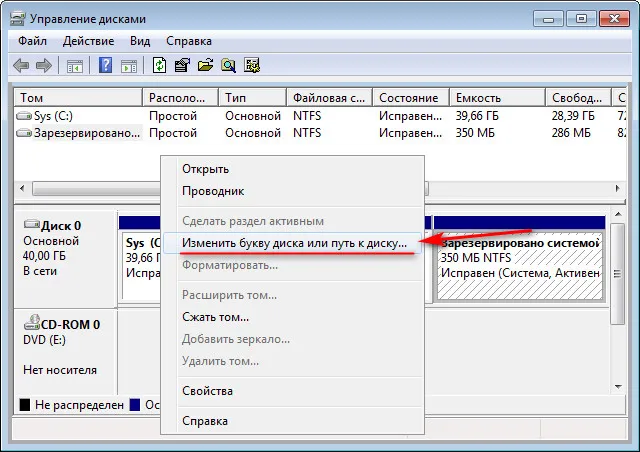
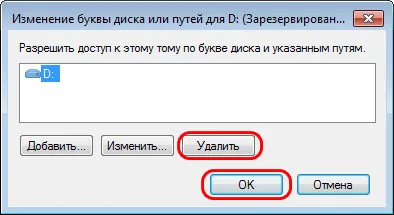
На этом этапе мы готовы к перезагрузке и загрузке с новым загрузчиком в BIOS и тестированию загрузки Windows.
























