- Как установить программы и игры с Windows на Mac без виртуальной машины
- Установка WINE
- Июл 26 Как установить игры на Mac OS
- Установка Steam
- Скачивание и установка игр
- Игра в рулетку с Wine
- CrossOver — Wine с человеческим лицом
- Что нам понадобится?
- Как устанавливать приложения для iPhone и iPad на Mac
- Первый способ. Официальный
- Второй способ. Не очень официальный
- iMazing
- Присоединяйтесь к сообществу Steam
- Удалить Steam с вашего Mac
Тот же Instagram работает ровно также, как и на телефоне. Можно скролить ленту, смотреть сторис, чатится, постить фото и так далее. Ограничение одно — нельзя изменять размеры окна.
Как установить программы и игры с Windows на Mac без виртуальной машины
Далеко не каждый пользователь знает, что кроме эмуляции всей среды Windows на OS X для запуска любимых игр и программ, заточенных под PC, существует и альтернативный способ, именуемый WINE. В этом материале мы расскажем о его собственной «фишке», достоинствах и недостатках, а также доступно распишем как им пользоваться.
Огромное количество пользователей Mac перешли на эту платформу со старых добрых PC. Именно таких пользователей в начале 2000 годов называли «свитчерами», но позднее этот термин и его более грубые синонимы уже позабылись. Для кого-то переход на Mac был более болезненным и занимал большее количество времени, кто-то воспринял принципы работы OS X куда легче, а некоторые пользователи до сих пор «оглядываются», потому как не нашли достойных альтернативных решений для Mac. Зачастую это могут быть специализированные программы (например SolidWorks для трёхмерного моделирования или Компас для черчения) и игры. И если с играми всё понятно, то большое количество Windows-программ имеют OS X-альтернативы, которые не хуже, а то и лучше своих товарищей.
И если вам всё-таки нужна какая-нибудь пара Windows-программ на OS X, то лучше воспользоваться не привычными средствами вроде BootCamp или такими виртуальными машинами как Parallels Desktop, Virtual Box, VMware Workstation и прочими, а прибегнуть к помощи WINE.
WINE («Wine Is Not an Emulator») — это открытое программное обеспечение, позволяющее на OS X (а если быть более точным, то на UNIX-подобных системах) запускать 32- и 64-битные приложения, разработанные под Windows. Самое интересное заключается в том, что это не эмулятор, а реализация собственной версии WinAPI.
К основным плюсам WINE можно отнести высокую скорость работы (зачастую приложения работают даже быстрее, чем на Windows), отсутствие необходимости покупать и устанавливать виртуальную машину и малый объём занимаемого пространства на диске.
Установка WINE
Сама среда WINE предназначена для программистов, а вот воспользоваться продуктами, основанными на Wine, можно и даже нужно. Для нашей цели отлично подойдёт оболочка Wineskin.
Порядок установки следующий:
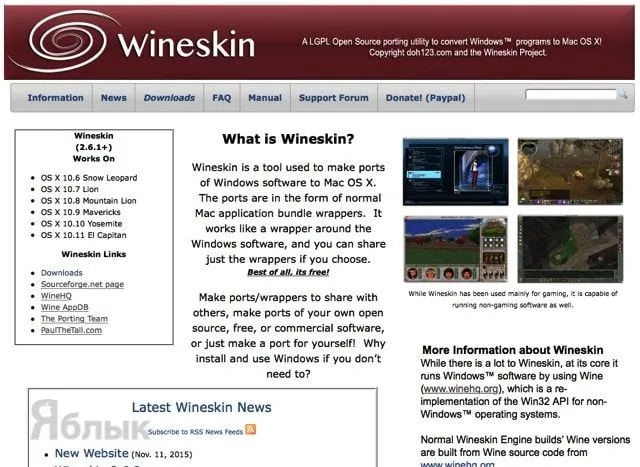
2. Откройте раздел «Downloads».
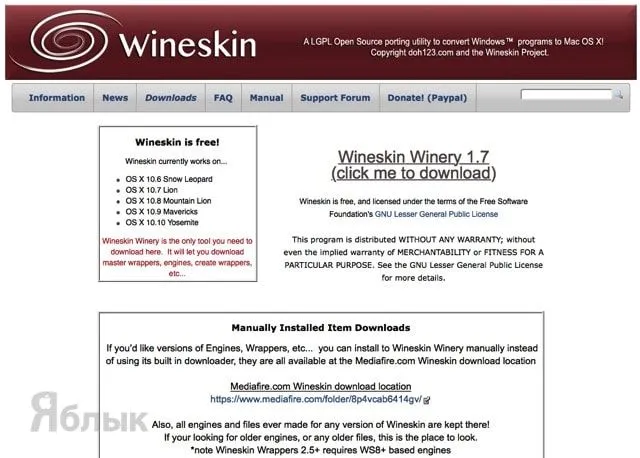
3. Нажмите на ссылку с пометкой «Wineskin Winery (click me to download)» для того, чтобы начать скачивание необходимого софта.
P. S.: На момент написания материала актуальной являлась версия с индексом «1.7», совместимая с OS X Yosemite. Софт отлично работает и на OS X El Captain.
4. Переместите скачанный файл «Wineskin Winery» в папку с программами (по умолчанию он будет находиться в папке «Загрузки»).
Контролируйте / щелкните правой кнопкой мыши название игры на боковой панели, чтобы получить дополнительные параметры, включая создание ярлыка и удаление, если вам нужно освободить место.
Июл 26 Как установить игры на Mac OS

Все вы знаете, что компьютеры от компании Apple , как и операционные системы Mac OS, отлично оптимизированы под работу в графических приложениях, программах для моделирования и т.д. А как дело обстоит с играми, ведь отдых и развлечения никто не отменял?
Некоторые приложения позволяют изменять размер окна, другие нет. В основном всеми утилитами можно комфортно управлять мышкой и клавиатурой — ограничений почти нет. Но, понятное дело, что-то может не работать, ибо программки рассчитаны в первую очередь на сенсорный ввод.
Установка Steam
Steam — это огромный портал компьютерных игр и приложений, подходящих для Windows, Mac и Linux. Так что если вы планируете не только работать за своим MacBook Pro, но и играть, вам просто необходимо поставить этот сервис.
- Заходим на главную страницу официального сайта Стим и кликаем «Установить».
- На Mac скачивается образ, который мы отправляем в папку с программами.
- Начинается загрузка и установка Стим.
- Следующим шагом создадим аккаунт. Вбиваем логин, пароль, почту и секретный вопрос. Сохраняем их себе, чтобы не потерять.
- Производим перезапуск приложения.
- Steam просит подтвердить регистрацию через почту. Заходим туда и щёлкаем по полученной ссылке.
- Стим установлен и готов к работе.
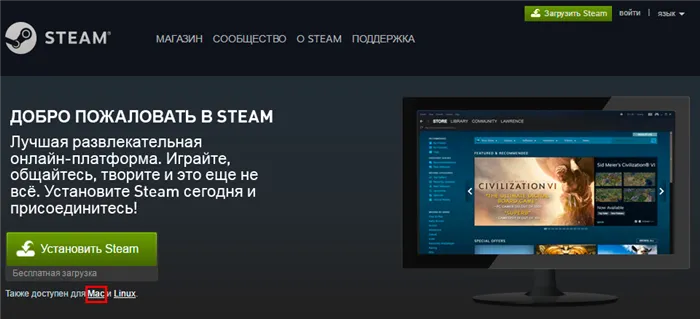
После установки не забудьте зарегистрировать аккаунт
Скачивание и установка игр
Поставить приложение на Макбук так же просто, как на компьютер с другой ОС. Особенно легко это сделать тем, кто воспользовался нашей предыдущей инструкцией и скачал себе Steam. Найдём в этом клиенте интересную игру и поставим её на MacBook Pro.
- Открываем Стим, заходим на вкладку «Магазин».
- Кликаем по кнопке «Игры», выбираем там, допустим, вариант «Бесплатно».
- В правой части дисплея находим столбец меню и в самом его низу помечаем нужную ОС — Mac OS X.
- Теперь выбираем игру по своему вкусу и кликаем по ней.
- Находим там кнопку «Играть», нажимаем её, затем «Далее». Установка началась.
- Принимаем условия соглашения и ожидаем завершения процесса.
- Последним шагом выбираем «Играть». Всё готово!
Однако с этой функцией мы решительно придерживаемся Mac. Мы покажем вам, как настроить и запустить учетную запись Steam, чтобы вы могли просматривать и загружать больше отличных игр для Mac, чем вы могли бы надеяться сыграть за всю жизнь.
Игра в рулетку с Wine
История Wine берет свое начало еще в 1993 год, но общий смысл программы практически не изменился. Она позволяет запускать программное обеспечение для Windows на UNIX системах, но при этом не является эмулятором операционной системы от Microsoft.
Wine действительно позволяет запускать программы и некоторые игры для Windows в OS X. Однако при этом настроить программу самостоятельно вряд ли представляется возможным для пользователя без специализированных знаний. Зато игры и программы, адаптированные для Wine, легко найти в Сети: они будут заранее настроены и, скорее всего, будут нормально работать на вашем копьютере.
CrossOver — Wine с человеческим лицом
Если Wine сам по себе откровенно сложен для пользователей, то CrossOver, созданный на основе исходных кодов Wine, выглядит куда более простым и удобным решением. Разработчики не пытались объять необъятное, а сконцентрировались на создании программы для запуска наиболее популярного и востребованного программного обеспечения с Windows. Microsoft Office, Adobe Photoshop и даже Internet Explorer можно запустить в OS X через CrossOver.
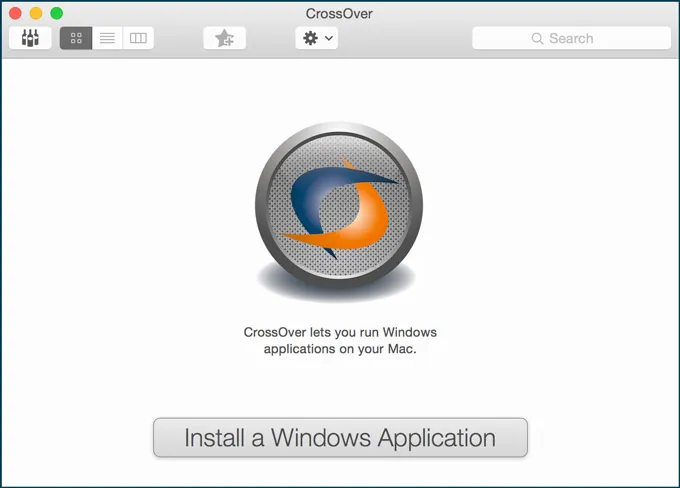
Та же ситуация с играми. Число поддерживаемых игр достаточно велико, чтобы считать CrossOver лучшим решением для их запуска в OS X без установки самой операционной системы от Microsoft. Многие игры действительно хорошо работают. Бывает, запускаются и те, которых нет в официальных списках совместимости. Разработчики поставили свой проект на коммерческие рельсы и просят за лицензию $50. За эти деньги вы получите по-настоящему рабочее решение, проверенное временем и тысячами пользователей. Коммьюнити в свою очередь исправно решает проблемы новичков и дает полезные советы.
Уверен, среди читателей хватает и тех, кто до сих пор ностальгирует по играм прошлого. Boxer — это эмулятор игр, разработанных для Dos. При этом программа максимально упрощена: достаточно вставить диск с игрой или воспользоваться необходимым образом, что Boxer начал работать. Никаких настроек к Терминале или аналогов с интерфейсом MS-DOS.
Что нам понадобится?
Во-первых, любой мак на процессоре M1. Сейчас таких три: Mac mini, MacBook Air и MacBook Pro 13. На компьютеры с Intel внутри устанавливать iOS-приложения нельзя. Только если вы не разработчик и не тестируете / создаёте собственное же приложение.

Во-вторых, работает всё только на macOS Big Sur. Старшие версии не поддерживаются.
Как устанавливать приложения для iPhone и iPad на Mac
Первый способ. Официальный
Заходим в App Store на Mac. В строке поиска слева вверху вписываем название нужной программки.
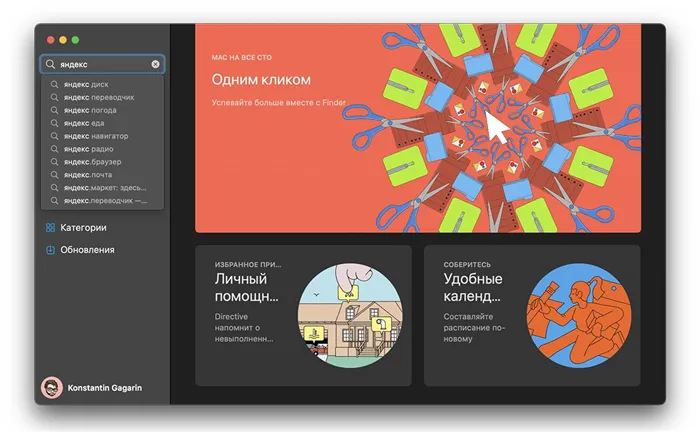
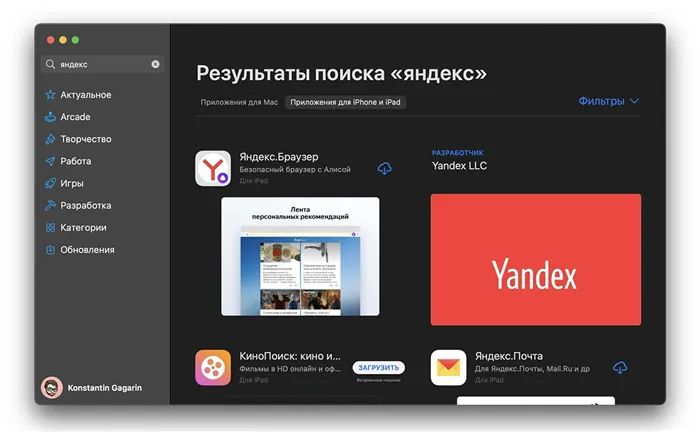
По умолчанию в основной части окна будет выдача программ для Mac. Однако вверху можно переключиться на категорию «Приложения для iPhone и iPad».
Далее находим нужную утилиту, скачиваем и юзаем на компьютере как обычно, на смартфоне.
Некоторые приложения позволяют изменять размер окна, другие нет. В основном всеми утилитами можно комфортно управлять мышкой и клавиатурой — ограничений почти нет. Но, понятное дело, что-то может не работать, ибо программки рассчитаны в первую очередь на сенсорный ввод.
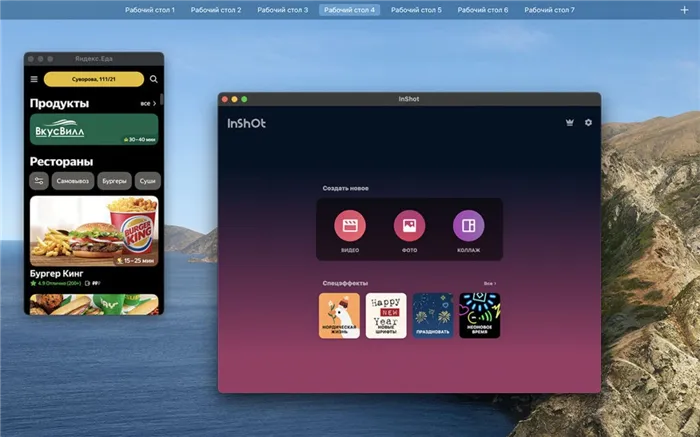
У такого способа есть один существенный минус — многих iOS-приложений попросту нет в Mac App Store. Насколько я понял, разработчикам банально не выгодно разрешать установку одной и той же программы сразу на две системы. Особенно, когда для старшей macOS есть специальная версия за отдельную плату.
Например, нельзя установить Instagram и TikTok — их нет в поиске. Та же история с играми вроде PUBG Mobile. В каталоге App Store (для iPhone и iPad) есть лишь многочисленные клоны.
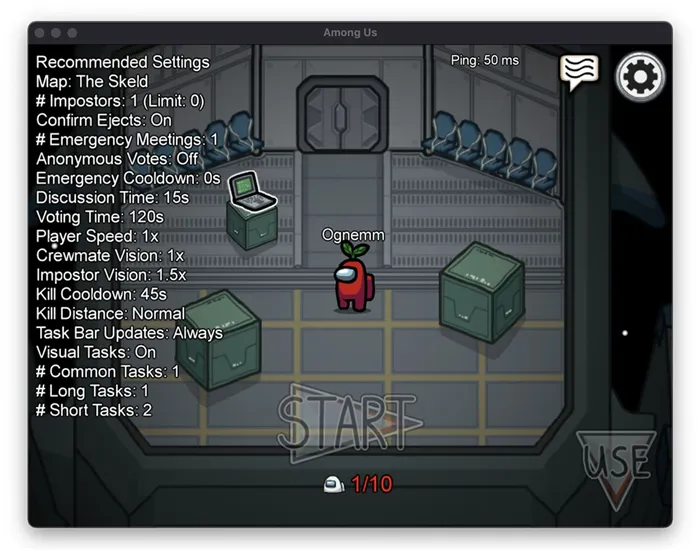
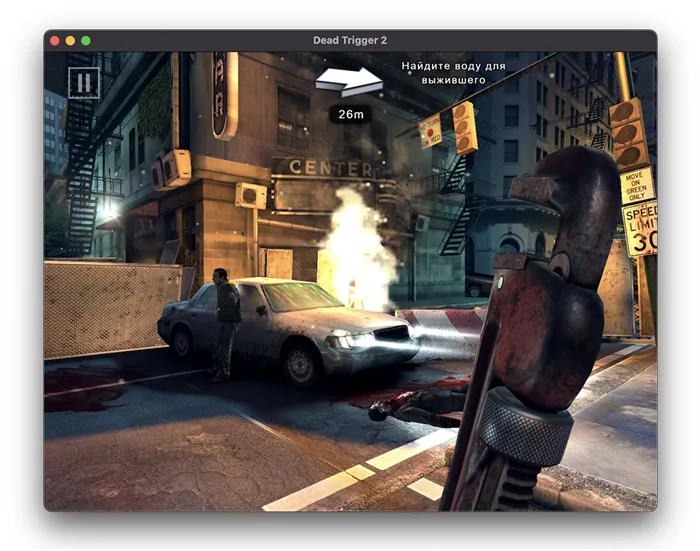
Второй способ. Не очень официальный
Сразу предупреждаю, что скачать в интернетах IPA-файл и установить на Mac не получится. По крайней мере, у меня не вышло. К тому же, это попахивает пиратством, а нам такого не надо.
Остаётся установка через сторонние каталоги-приложения. На данный момент их два:
Сразу предупреждаю, что способ не слишком безопасный. Приложения скачиваются пусть и с официальных сайтов разработчиков, но проверку Apple не проходили — их нет в App Store. Спасибо хотя бы за то, что они не запрашивают доступ к системе, не суют свой нос никуда.
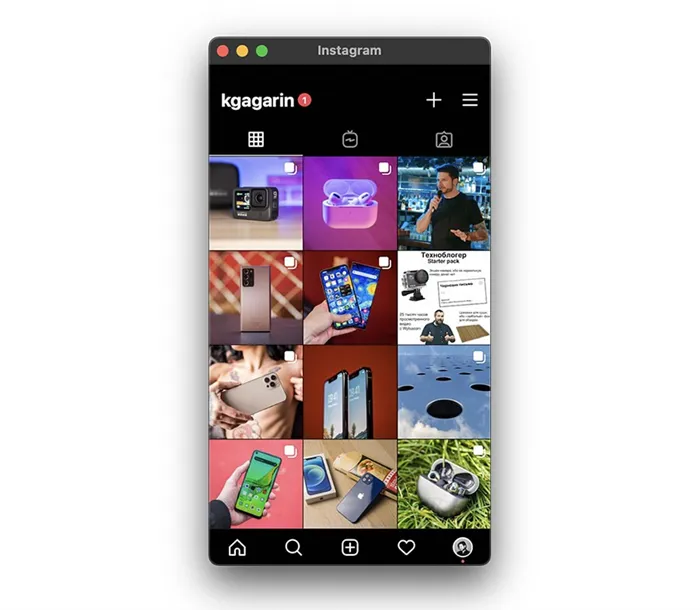
iMazing
Целый комбайн для работы с iOS-устройствами. С его помощью можно гонять туда-сюда музыку, фильмы, файлы и прочее. Некая альтернатива iTunes — всё в одном.
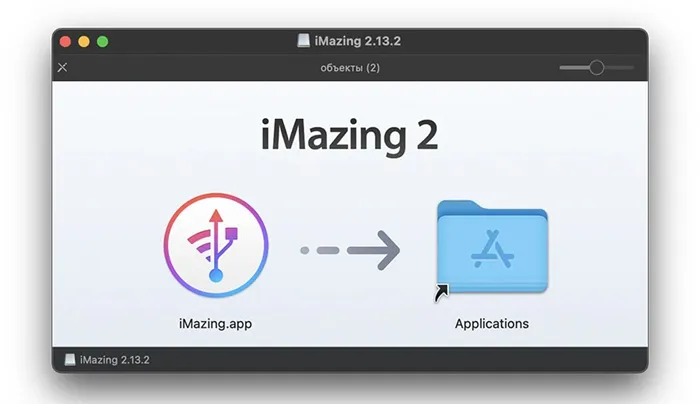
Однако нам интересно другое — как устанавливать iOS-приложения на Mac:
- для этого заходим в iMazing, подключаем iPhone по кабелю и вводим пароль доверия к компьютеру на смартфоне
- отказываемся от резервной копии и тыкаем на иконку iOS-устройства
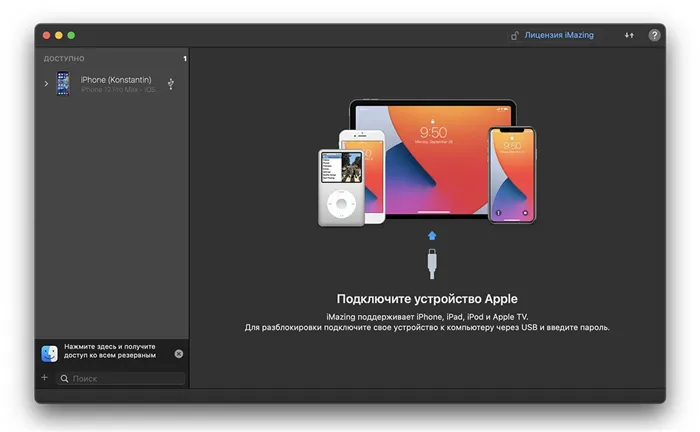
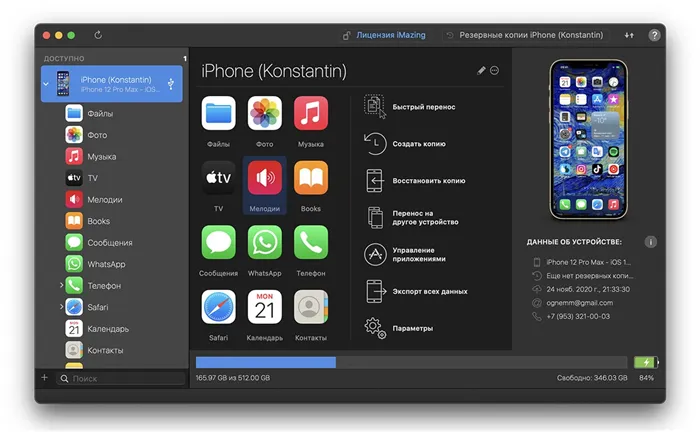
У Apple странные отношения с играми. Исключая случайные, недолгие вспышки адвокации игр, компания была крутой в этом вопросе, в основном используя игры, чтобы продемонстрировать мощь блестящего нового оборудования, которое она хочет продать.
Присоединяйтесь к сообществу Steam
Наконец, в Steam есть сообщество, работающее по всему сайту. Со страницы игры в своей библиотеке вы можете написать рецензию об этом конкретном названии, предлагая личные идеи и сообщая другим, порекомендуете ли вы его. Чтобы продолжить взаимодействие с сообществом Steam, вы можете общаться с другими людьми об играх — или о чем-то еще, в этом отношении, — а также создавать группы и вступать в них.
Чтобы начать, щелкните имя своей учетной записи на главной панели инструментов, а затем Настройка профиля Steam. Заполните любую информацию, которую вы хотите сделать общедоступной, а затем сразу приступайте. Будьте добры к этим разработчикам, а? Несмотря на то, что Steam облегчает людям поиск тонны игр, это не облегчает их создание.
Удалить Steam с вашего Mac
Хорошо, мы надеемся, что вы пока не захотите этого делать, поэтому оставьте этот раздел на потом.
Если вы когда-нибудь захотите удалить Steam, перетащите приложение в корзину. В Finder перейдите к Перейти> Библиотека, и удалите папку Steam, найденную в разделе «Поддержка приложений». Если вы хотите сохранить игровые данные, вместо этого удалите все в папке Steam, кроме SteamApps. Затем очистите корзину.
























