- Установка APK-файлов Android-приложений в Windows 11 с помощью WSATools
- Установка Android-приложений в Windows 11 через APK-файлы с помощью WSATools
- Шаг 2. Установка подсистемы Windows для Android
- Краткая инструкция по установки Подсистемы Windows для Android
- Инструкция: устанавливаем Windows Subsystem for Android на любой сборке Windows 11
- Инструкция
- Установка APK-файлов
- Установка Windows Subsystem for Android (WSA, Подсистема Windows для Android)
- Установка Android приложений в Windows 11
- Ручная установка Android-приложений в WSA с помощью adb.exe
- WSATools
- Как запускать Android-приложения на ПК через командную строку
- Решение некоторых проблем
Приложения для Windows возможны на устройствах Windows с помощью APK (Android App Package) и ADB (Android Debug Bridge), хотя приложение должно быть установлено с помощью Amazon AppStore.
Установка APK-файлов Android-приложений в Windows 11 с помощью WSATools
Обновление: 11.11.2021. Инструмент WSatools снова доступен в Microsoft Store.
Обновление: 09.11.2021. Wsatools была удалена из Microsoft Store компанией Microsoft. команда для запуска приложений Android с помощью Android Spring Bridge (ADB), а также для загрузки альтернативного клиента Google Play Store под названием Aurora Store.
Инструмент WSatools максимально упрощает установку стороннего мейкера Amazone Store для Windows 11 с помощью файлов APK. WSatools разработан независимой компанией Simone Franco Developer и направлен на упрощение установки приложений Android без необходимости использования сложных команд или дополнительных приложений, таких как инструменты ADB.
WSatools сокращает процесс установки стороннего приложения до нескольких кликов, но требует установки и настройки параметров подсистемы Windows платформы Android.
В этом руководстве вы узнаете, как быстро установить незащищенные приложения Android на Windows 11 с помощью инструмента WSatools.
Установка Android-приложений в Windows 11 через APK-файлы с помощью WSATools
Чтобы установить незащищенное приложение с помощью wsatools, необходимо выполнить несколько шагов предварительной настройки. Во-первых, если Android еще не установлен, необходимо установить подсистему Windows для Android. Далее необходимо установить WSATOOLS и включить программный режим для WSA. Затем вы можете использовать WSATOOLS для установки приложений Android.
Во-первых, виртуализация должна быть на устройстве в конфигурации BIOS / UEFI. Если виртуализация активирована, перейдите к следующему шагу — активации платформы виртуальной машины.
Чтобы активировать платформу виртуальной машины в Windows 11, выполните следующие действия
- Откройте меню Пуск и выполните поиск по запросу «Включение или отключение компонентов Windows». Откройте появившееся приложение.
- Включите опцию «Платформа виртуальной машины» и нажмите на кнопку OK.
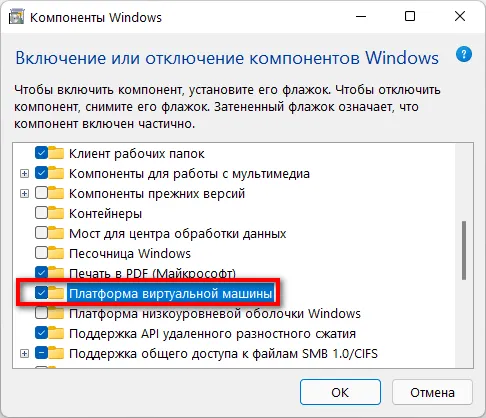
Шаг 2. Установка подсистемы Windows для Android
Подробнее об установке подсистемы Windows для Android можно узнать в следующей статье: как попробовать приложения Android на любой версии Windows 11.
Вы можете подумать, что установка подсистемы Windows для Android сложна, но это не так. Установка максимально проста, ограничивается двумя шагами, с помощью одной команды из терминала Windows (администратор), загрузки файла .msixbundle с максимальными расширениями и установки.
Краткая инструкция по установки Подсистемы Windows для Android
- Открываем ссылку: генератор ссылок из Microsoft Store
- На открывшемся сайте вставляем ссылку:
- В форме сайта, куда вставили ссылку, указываем следующие надстройки: URL (link), Slow, и нажимаем на кнопку с галочкой.
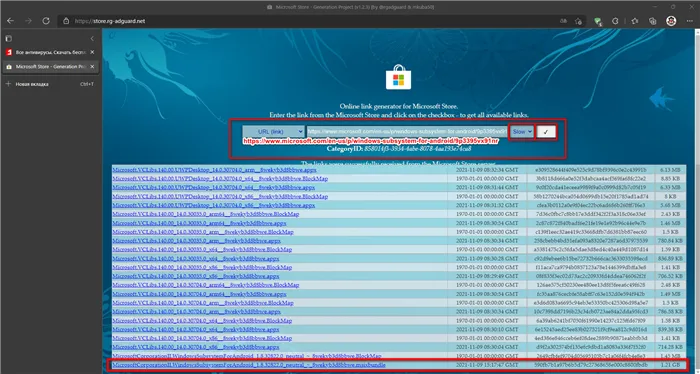
- Из списка скачиваем (с помощью нажатия на название файла) файл с расширением .msixbundle и размером более 1 ГБ. Версия файла может отличаться от показанного примера на скриншоте.
- Открываем Терминал Windows от имени Администратора (правой кнопкой мыши по меню Пуск, из списка выбираем приложение Терминал Windows (Администратор)).
- В Терминале выполняем следующую команду:

Примечание: Существует несколько способов установки файла msixbundle, включая различные способы установки из терминала. Один из методов — использовать команду add -appxpackage -path в окне терминала, открыть папку, в которой хранится файл .msixbundle, щелкнуть правой кнопкой мыши и выбрать copy as path. Затем в Терминале вставьте скопированный root и нажмите Enter, чтобы запустить команду установки.
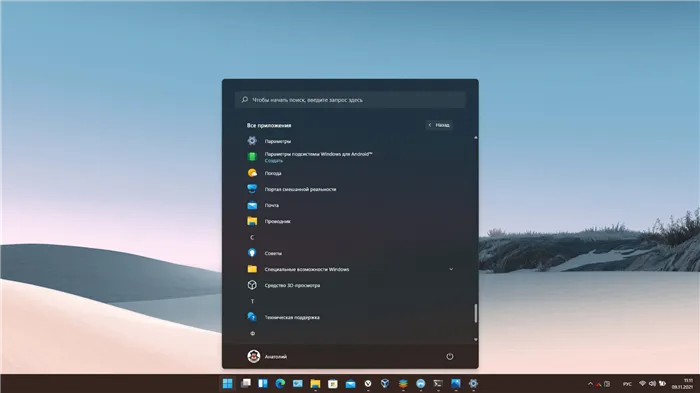
WSatools сокращает процесс установки стороннего приложения до нескольких кликов, но требует установки и настройки параметров подсистемы Windows платформы Android.
Инструкция: устанавливаем Windows Subsystem for Android на любой сборке Windows 11
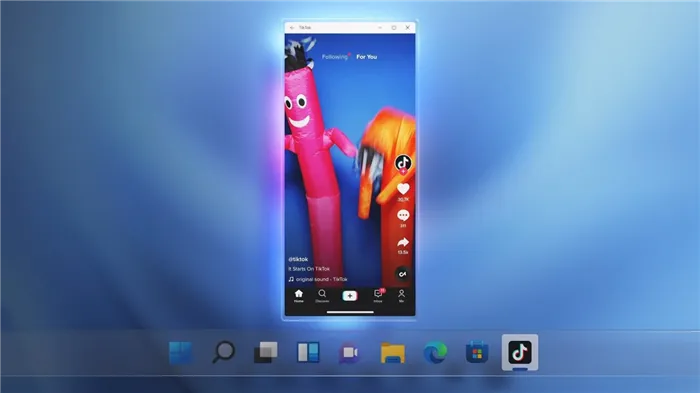
Несколько дней назад компания Microsoft начала тестирование подсистемы Windows на Android (WSA). Это позволяет запускать приложения Android на Windows 11.
В настоящее время она доступна только для участников программы Windows Insider на канале Beta, что удивительно, поскольку все новинки обычно появляются на канале DEV. Однако даже при наличии бета-канала в США все равно придется изменить область Windows 11 для установки Microsoft Store.
Microsoft обещает, что пользователи Dev Internal также вскоре получат доступ к подсистеме Windows для Android, но конкретные сроки не указываются. Если вы не хотите ждать, вы можете установить подсистему вручную. Для этого вам понадобятся чистые руки и навыки работы с powershell.
ВАЖНО! Делайте это на свой страх и риск.
Спасибо Aleks242007 и чату сообщества в Telegram за письменные инструкции.
Инструкция
- Для начала убедитесь, что ваш компьютер поддерживает виртуализацию. Для этого откройте «Диспетчер задач», перейдите на вкладку «Производительность», выберите CPU и посмотрите текст под графиком. Там должно было указано: «Виртуализация: Включено».
- Если виртуализация отключена, то вам необходимо включить её в BIOS. У разных производителей настройка может располагаться в разных разделах и называться по-разному, так что можно поискать информацию в Google для вашего конкретного устройства.
- Если в BIOS настройка отсутствует или значение в «Диспетчере задач» не меняется, то вы вряд ли сможете запустить Windows Subsystem for Android на своём компьютере.
- Следом откройте меню «Пуск», введите в поле поиска «Включение или отключение компонентов Windows» и выберите соответствующий результат.
- В открывшемся окне установите галочку напротив пункта «Платформа виртуальной машины», нажмите «ОК», дождитесь применения изменений и перезагрузите ПК.
- Далее нам потребуется скачать установщик Windows Subsystem for Android в формате MSIXBUNDLE с сервера Microsoft Store:
- Перейдите на сайт Microsoft Store — Generation Project (от rgadguard) по этой ссылке .
- В поле на сайте вставьте следующую ссылку:
- Справа от поля в выпадающем меню выберите Slow и нажмите на галочку.
- В появившемся списке найдите файл с примерно таким названием (номер версии может отличаться):
- Нажмите на название этого файла и сохраните файл в любой папке на вашем компьютере. Обратите внимание, что файл должен быть в формате .MSIXBUNDLE. Если это не так, то просто смените расширение файла на нужное. Файл должен весить примерно 1,2 ГБ.
Add-AppxPackage: команда ‘Add-AppxPackage’ находилась в разделе ‘APPX’, но раздел не мог быть загружен. Для получения дополнительной информации выполните команду ‘Import-Module Appx’.
Если вы видите это сообщение в PowerShell, введите следующий порядок.
Затем повторно введите команду Add-AppxPackage из шага 6.
Установка APK-файлов
Подсистема Windows для Android теперь работает, но есть некоторые сложности с установкой приложения. Как вы уже знаете, Amazon Appstore иногда используется вместо Google Play. Кроме того, в подсистеме присутствуют только приложения, протестированные Microsoft и Amazon.
Однако Amazon Appstore пока недоступен. Приложение не только требует наличия учетной записи Amazon, но и проверяет ваше местоположение. Конечно, вы можете подключить VPN, но стоит ли оно того?
К счастью, подсистема Windows для Android поддерживает установку приложений с помощью файлов APK. Вы также можете использовать утилиту WSATOOLS. Это описано в этой ссылке или вы можете установить его вручную с помощью командной строки, следуя приведенным ниже инструкциям.
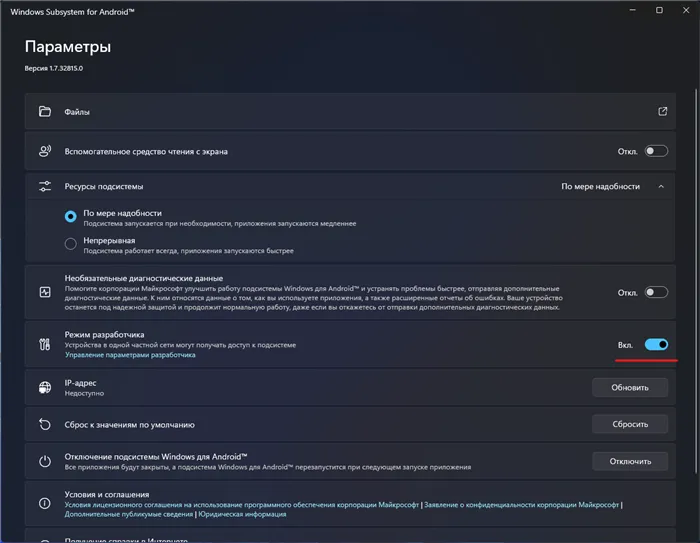
- Скачайте SDK Platform Tools для Windows с сайта Android, перейдя по этой ссылке.
- Извлеките папку platform-tools, например, в корень диска C (рядом с папками Windows, Program Files и т. д.)
- Откройте приложение Windows Subsystem for Android и включите «Режим разработчика».
- Нажмите на кнопку рядом с элементом «Файлы». Начнётся запуск подсистемы Windows Subsystem for Android.
- Нажмите на кнопку «Обновить» рядом с элементом «IP-адрес».
- В описании для элемента «Режим разработчика» появится IP-адрес, который мы будем использовать для подключения к подсистеме с помощью ADB.
- Откройте командную строку (или Windows Terminal) и перейдите в папку с установленным SDK Platform Tools, подставив нужный путь к папке:
- Введите следующую команду, подставив в неё IP-адрес из предыдущего пункта:
ПРИМЕЧАНИЯ. Если вы выполняете команду через PowerShell, она должна быть добавлена до ADB.
Чтобы быстро скопировать корень в файл, щелкните правой кнопкой мыши и выберите Копировать как корень. Затем вставьте ADB.exe после установки и нажмите Enter.
Поделиться своими впечатлениями о подсистеме Windows для Android и обсудить сценарии ее использования можно в беседах Telegram. Если у вас возникли проблемы с установкой подсистемы или приложений Android, вы можете задать вопросы там.
Поскольку не все приложения Android корректно работают с подсистемой, пользователи решили написать таблицу, содержащую информацию о производительности приложений WSA. Вы можете найти и внести свой вклад в Github.
Если вы модифицируете свое приложение Android для поддержки работы на устройствах под управлением Windows 11, вам необходимо учесть следующее при управлении Windows и определении его размеров
Установка Windows Subsystem for Android (WSA, Подсистема Windows для Android)
Все описанные шаги по установке подсистемы Android Windows актуальны на момент написания этих строк. Вскоре этот процесс может стать проще.
Необходимые шаги для установки подсистемы Windows для Android или WSA на Windows 11:.
- Установите накопительное обновление KB5010414 через Центр обновления Windows, если вы этого еще не сделали.
- Для того, чтобы WSA могла работать, необходимо, чтобы на компьютере была включена виртуализация. Среди прочих требований — наличие SSD. Мне неизвестно, насколько критичен последний пункт при ручной установке Windows Subsystem for Android, к которой мы прибегнем далее.
- Зайдите в Панель управления (для её открытия можно использовать поиск в панели задач) — Программы и компоненты, откройте пункт «Включение или отключение компонентов Windows», включите компонент «Платформа виртуальной машины», установите его и перезагрузите компьютер. Подробнее: Как установить дополнительные компоненты Windows 11 и Windows 10.
- Следующий шаг — установка приложения Windows Subsystem for Android, которое устанавливается при установке Amazon Appstore из магазина Microsoft Store. Сейчас приложение доступно лишь пользователям из США (но проверьте, возможно, к моменту, когда вы читаете этот материал, это уже не так), поэтому придется использовать обходной путь: зайдите на сайт https://store.rg-adguard.net/
- В пункте слева выберите «ProductId», в поле ввода данных введите 9p3395vx91nr и нажмите кнопку с изображением «галочки» справа. Внизу отобразится список доступных файлов для загрузки, требуется скачать файл размером более одного гигабайта в конце списка с именем
- Загруженный файл не получится установить просто запустив его. Для установки откройте Терминал Windows от имени администратора (правый клик по кнопке Пуск и выбрать нужный пункт в контекстном меню), а затем используйте командуПуть можно скопировать, нажав правой кнопкой по файлу и выбрав соответствующий пункт в контекстном меню. Если путь содержит пробелы, возьмите его в кавычки.
Выполните описанные выше шаги, чтобы установить WSA или Windows Subsystem for Android на компьютер, и приложение ‘Windows Subsystem for Android Settings’ появится в списке доступных приложений.
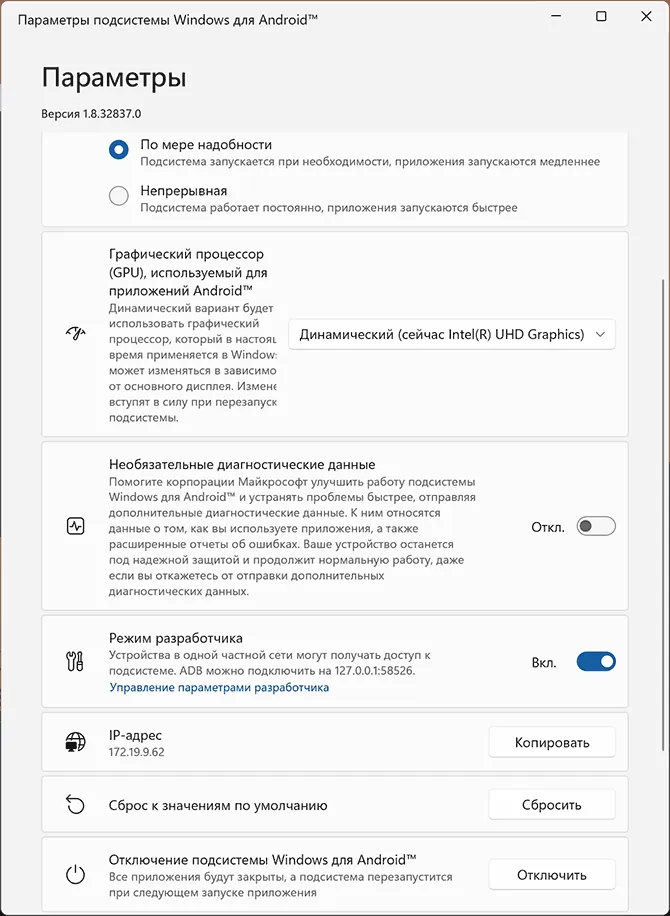
После запуска подсистемы Windows для Android (запустить ее можно только открыв «Файл» в опциях подсистемы Windows для Android), компьютер и приложение Amazon AppStore (типичное приложение для Android) будут Установите.
Установка Android приложений в Windows 11
Обычный способ установки Android-приложений на Windows 11 — Amazon AppStore, но пока (если ситуация изменится и вы сообщите мне об этом раньше, пожалуйста, напишите в комментариях), вы увидите уведомление после записи в приложении. Доступно в нашей стране:.
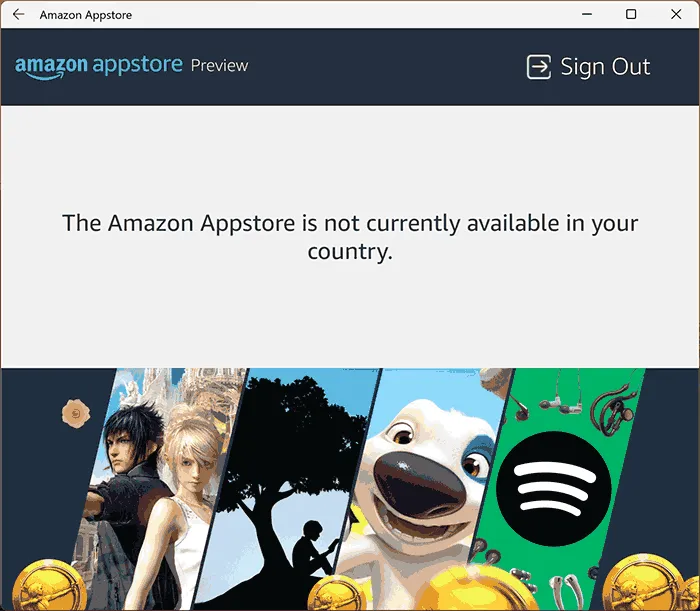
Поэтому вам следует использовать один из следующих методов.
Ручная установка Android-приложений в WSA с помощью adb.exe
Первый способ заключается в ручной установке приложения из APK-файла с помощью команды ADB.EXE. Шаги:.
- Скачайте инструменты командной строки platform-tools, включая adb.exe и распакуйте в удобную папку на вашем компьютере, рекомендую брать отсюда: https://adbinstaller.com/ — в этом варианте будет загружено только самое необходимое.
- Шаги 2-4 можно не выполнять, если вы готовы указывать полный путь к adb.exe в командной строке. Нажмите клавиши Win+R на клавиатуре, введите sysdm.cpl и нажмите Enter. Перейдите на вкладку «Дополнительно» и нажмите кнопку «Переменные среды».
- Выберите переменную Path (для пользователя, если требуется использование только текущим пользователем или в разделе «Системные переменные» для всей системы» и нажмите «Изменить».
- Нажмите «Создать» и добавьте путь к папке с файлом adb.exe в системную переменную Path.
- Откройте приложение «Параметры подсистемы Windows для Android», включите пункт «Режим разработчика». Если сама WSA не запущена, запустите её (например, откройте пункт «Файлы» вверху окна, после открытия можно закрыть). Обратите внимание на пункт «IP-адрес» в параметрах, скопируйте его (если адрес не отображается, нажмите кнопку «Обновить» после запуска подсистемы Windows для Android).
- Скачайте нужные вам приложения Android в виде файлов APK, например вот так: Как скачать APK приложений Android.
- Запустите командную строку от имени Администратора (как запустить командную строку от администратора в Windows 11).
- Введите команду adb connect IP-адрес (где IP-адрес — адрес WSA из 5-го шага).
- Используйте команды adb install путь_к_файлу_apk для установки приложений Android. Успешно установленные приложения будут добавляться в меню Пуск Windows 11.
Не все приложения работают правильно. Некоторые приложения сообщают об ошибках или требуют установки через Google Play (очевидно, потому что сервис Google Play недоступен). Однако некоторые из них работают очень хорошо: некоторые из них.
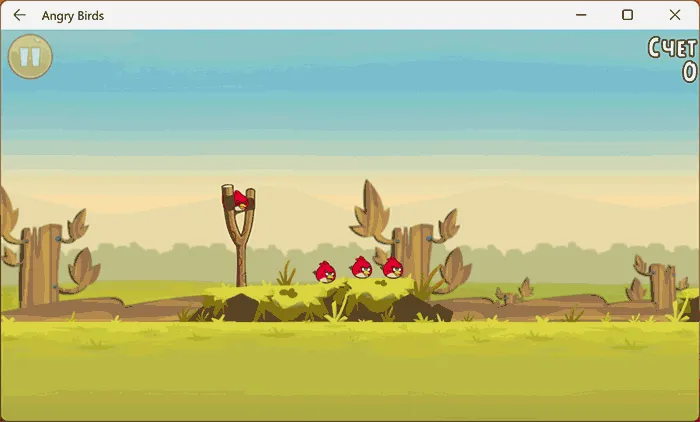
Некоторые из наблюдаемых проблем включают некорректную работу текстового содержимого браузера, поэтому даже приложения, которые работают, не всегда работают.
WSATools
Приложение WSATOOLS можно найти в магазине Microsoft Store. Он предназначен для облегчения установки приложений Android на Windows 11. Просто укажите APK-файл Android для установки, а остальное будет запрограммировано автоматически, включая загрузку. Если требуется, установите ADB.EXE.
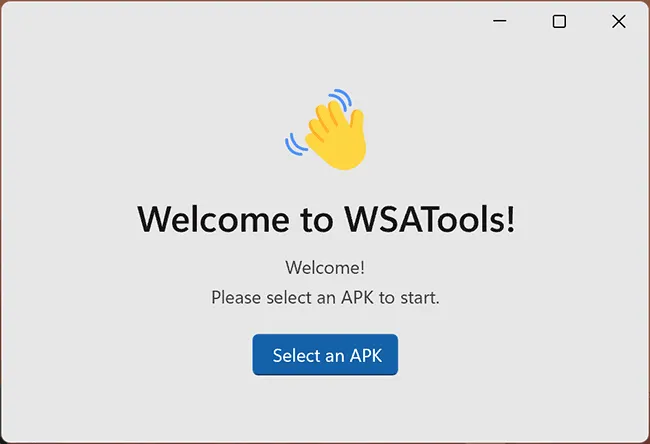
Если вы модифицируете свое приложение Android для поддержки работы на устройствах под управлением Windows 11, вам необходимо учесть следующее при управлении Windows и определении его размеров
Как запускать Android-приложения на ПК через командную строку
Хотя этот метод считается более сложным в применении, мы считаем, что количество неудач при его использовании также относится к меньшему классу.
Узнайте, как открыть приложение Android на компьютере с помощью командной строки.
- как и в предыдущем случае, запускаем Windows Subsystem for Android;
- скачиваем с официального сайта разработчиков ОС Android приложение SDK Platform Tools;
- распаковываем архив;
- в запущенном приложении в параметрах активируем «Режим разработчика» (жмём по тексту «Управление параметрами разработки» и в новом окне устанавливаем переключатель в положение «Включено»);
- для параметра IP-адрес жмём кнопку «Обновить»; (неважно, PowerShell установлено по умолчанию или командная строка). В окне терминала вводим
В результате в начале меню среды появляется значок приложения Android, готового к запуску.
Этот метод неудобен тем, что необходимо выполнить все описанные выше шаги для каждого нового мобильного приложения, используемого в Windows 11.
Решение некоторых проблем
Неопытные пользователи обычно сталкиваются с двумя типами проблем при попытке установить приложения Android на Windows 11. Первый пользователь не может активировать операцию виртуализации, что приводит к тому, что подсистема Windows не может создать функциональный IP-адрес. Вторая ошибка связана с ошибками при выполнении команд подключения ADB.
Сначала рассмотрим, как запустить виртуальную машину в Windows 11 с помощью самой операционной системы.
Теперь вы можете повторить шаги, описанные в разделе командной строки.
Ошибка подключения/установки ADB связана с отсутствием файла ADB.EXE. Это результат неустановки или неправильной установки инструментов платформы SDK. Эту проблему также можно устранить: см.
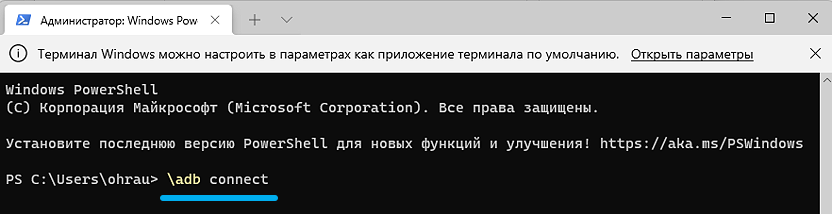
- повторно скачиваем SDK Platform Tools с официального сайта Android Studio (нас интересует версия для Windows, хотя имеются варианты для Mac/Linux);
- снова выполняем установку PlatformTools для разработчиков;
- запускаем окно Терминала (обязательно с правами администратора);
- переходим в каталог с установленным пакетом (команда cd);
- вместо команды, описанной в предыдущем разделе, набираем \adbconnect, жмём Enter.
Предупреждение. Стоит отметить, что если у вас установлена фиксированная версия Windows 11, то оба способа запуска приложений Android будут работать. В случае с бета-версиями положительный результат не гарантируется.
























