- Использовать телефон как веб-камеру для компьютера
- Использовать телефон как веб-камера через Интернет
- Использовать телефон как веб-камера через USB провод
- Программа DroidCam
- Установка DroidCam на смартфон
- Подключение смартфона через Wi-Fi
- iVCam
- Iriun Webcam
- Использование iPhone или iPad как веб камеру на Windows
- Использование веб камеры на Android или iPhone с MacOS
- Параллельное использование телефона и ПК для видеосвязи
Программа записывает все, что происходит вокруг вас, но отправляет пользователю уведомления, как только обнаруживает движение. Или же включите непрерывное видеонаблюдение, чтобы следить, например, за детьми или пожилыми людьми.
Использовать телефон как веб-камеру для компьютера
Если вы используете ноутбук, в нем есть встроенная камера, позволяющая проводить телеконференции. Для компьютеров необходимо приобрести отдельную камеру, чтобы обеспечить возможность видеозвонков через Skype или Zoom. Что произойдет, если фотоаппарат для компьютера не удастся приобрести немедленно? Решение есть. Если у вас есть телефон Android, вы можете использовать его в качестве компьютерной камеры через USB-кабель, WiFi соединение или интернет.
Необходимо убедиться, что телефон и компьютер подключены к одной и той же интернет-сети. Например, компьютер подключен к модему через кабель или WiFi, а сам телефон подключен к тому же модему через WiFi.
Шаг 1. Загрузите приложение IP-Webcam для вашего телефона из Google Play Store. После установки приложения откройте его и перейдите в раздел Настройки подключения > Трансляция по локальной сети.
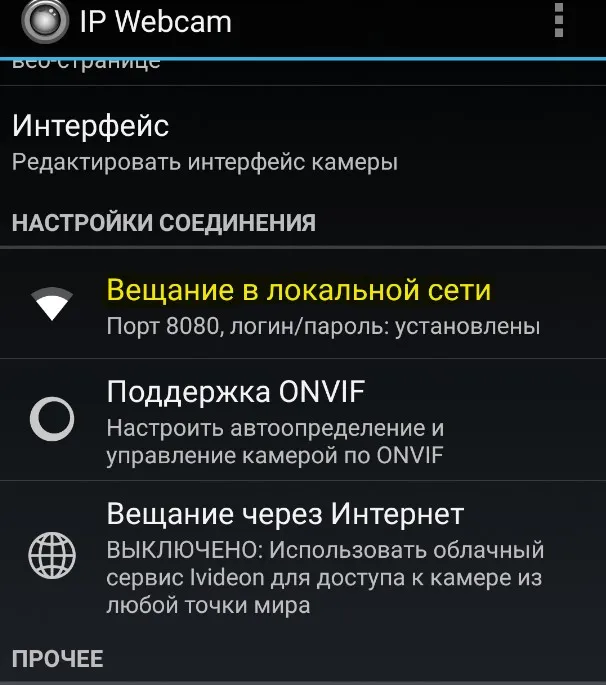
Затем задайте имя пользователя и пароль. Это простой способ гарантировать, что никто не сможет войти в ваш видеопоток без пароля.
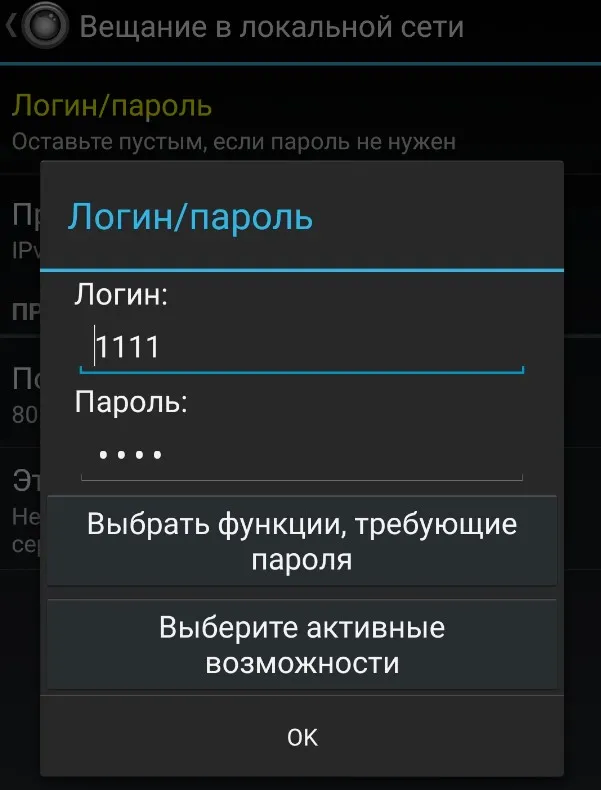
Сделайте еще один шаг и нажмите кнопку Start, Start Broadcasting внизу. Когда телефон начнет передавать потоковое видео, в нижней части экрана появится адрес, например 192.168.1.5:8080. Запомните адрес.
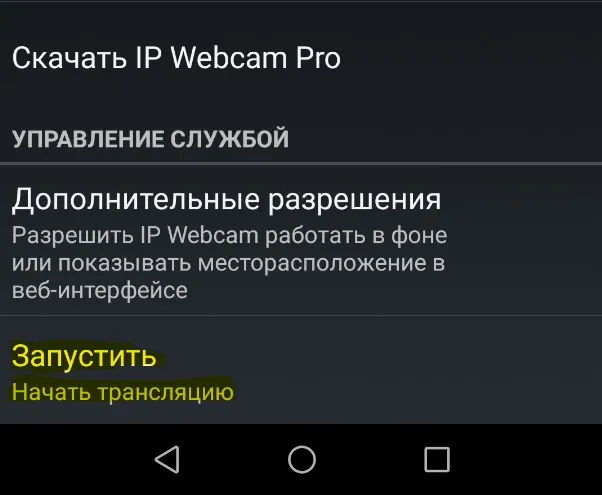
Шаг 2. Откройте веб-браузер, введите указанный выше адрес в адресную строку и нажмите Enter. В моем случае это 192.168.1.5:8080. Затем введите имя пользователя и пароль, указанные выше. Откройте веб-интерфейс для управления камерой, отправленной с телефона Android. В пункте Режим отображения выберите Встроенный браузер или Flash. Если требуется звук, в столбце Загрузка звука перетащите ползунок в положение Вкл. Затем в разделе Режим воспроизведения выберите HTML5 Wav или измените последовательность, пока не появится звук. Также ниже расположены опции качества видео, обрезки области передачи и переключения с одной камеры на другую спереди.
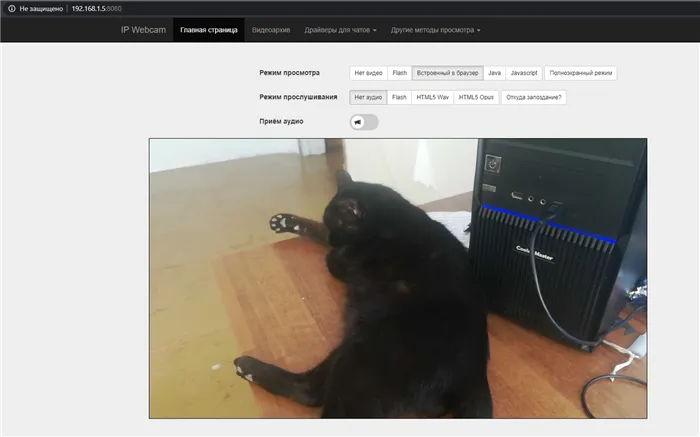
Использовать телефон как веб-камера через Интернет
Приложение IP-Webcam имеет возможность потоковой передачи видео из любой точки мира. Вы можете создать камеру из своего мобильного телефона и подключиться к ней с любого компьютера, ноутбука или даже мобильного телефона из любой точки мира.
Шаг 1. Вам необходимо зарегистрировать учетную запись ivideon. Не закрывайте сайт после регистрации. Откройте приложение IP-Webcam на телефоне и нажмите на Webcam. В новом окне введите данные для входа в аккаунт ivideon, введенные выше.
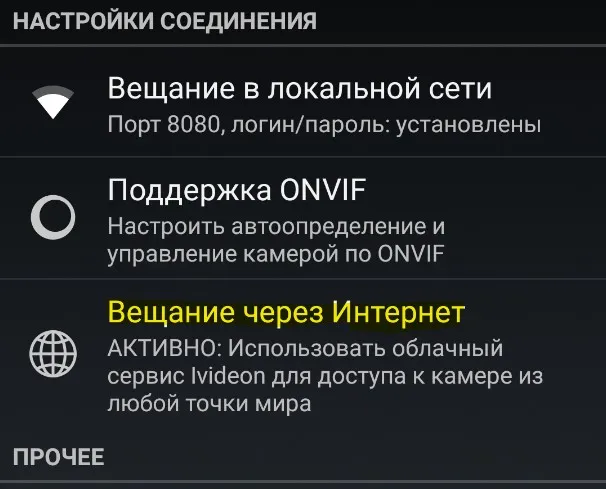
Шаг 2. Перейдите в веб-браузере ivideon на сайт и обновите веб-страницу с помощью клавиши F5 на клавиатуре. После этого «камера» вашего телефона будет автоматически отображаться как kebcam.
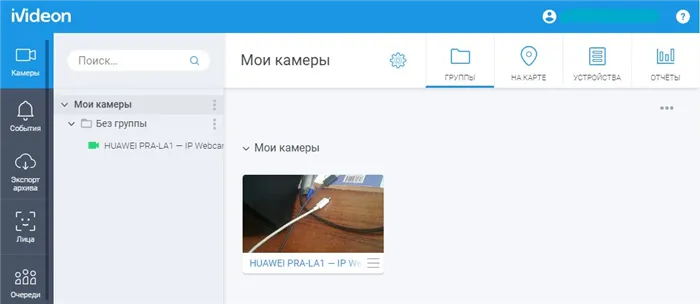
Использовать телефон как веб-камера через USB провод
Шаг 1. Чтобы использовать телефон в качестве веб-камеры через USB-кабель, необходимо включить отладку USB. Для этого необходимо включить на телефоне опцию разработчика. Как его включить: несколько раз нажмите Настройки > Информация об устройстве > столбец Номер сборки, чтобы активировать его автоматически.
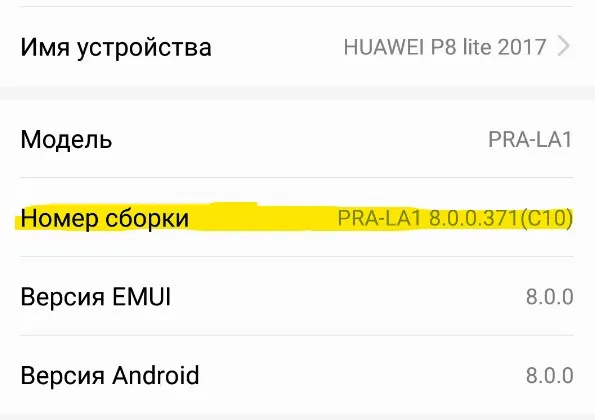
Вернувшись в меню, вы увидите пункт «Для разработчиков». Перейдите туда, найдите опцию «Отладка USB» и включите ее.
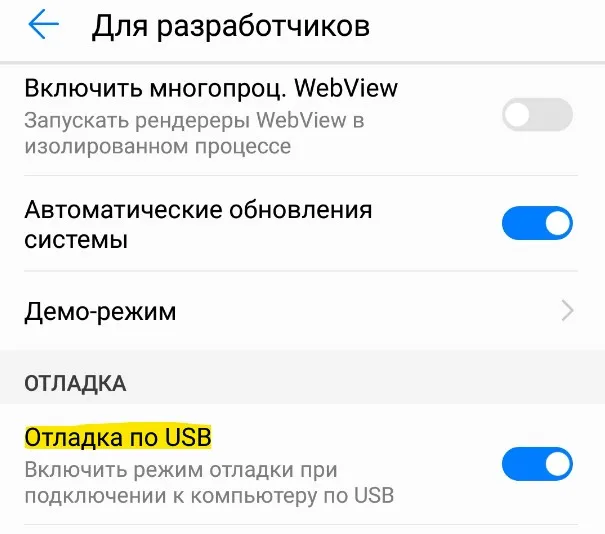
Шаг 2. Установите приложение DroidCam из Google Play Store. Для подключения через USB на компьютере должен быть установлен клиент DroidCam. Запустите приложение на смартфоне Android и запомните порт (в моем случае 4747).
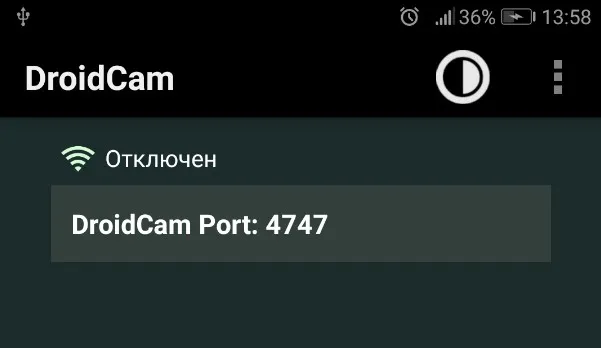
Шаг 3. Запустите программу DroidCam на компьютере и нажмите на значок USB в верхней части. Затем введите порт 4747, как указано выше, и нажмите кнопку Start.
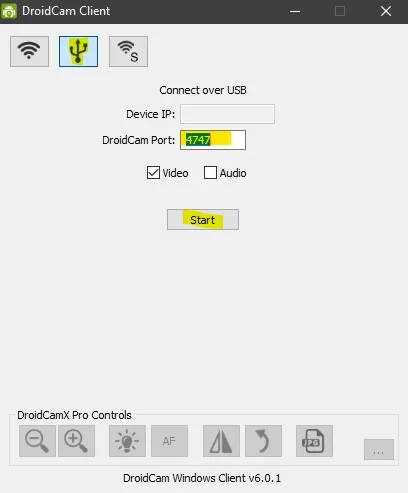
Примечание: Вы также можете использовать DroidCam через WiFi. Вам нужно будет запомнить адрес приложения. Затем откройте веб-браузер, введите адрес 192.168.1.5:4747 и нажмите Enter.
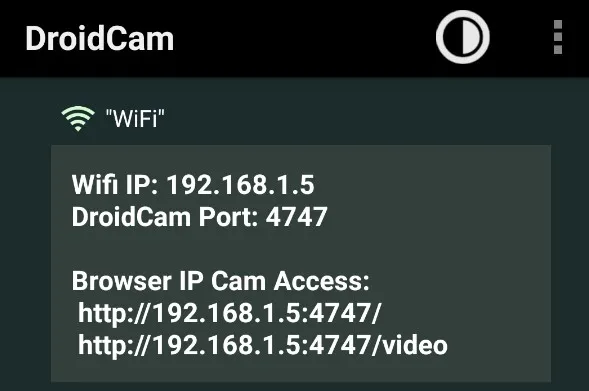
DroidCam — Если клиент установлен на компьютере, вы можете использовать свой телефон Android в качестве камеры с такими приложениями, как Skype, Zoom, Viber и WhatsApp через USB-кабель или WiFi соединение. Вы можете просматривать любой интернет-браузер без необходимости устанавливать клиент на свой компьютер. Отсутствие возможности подключения к Интернету из любой точки мира.
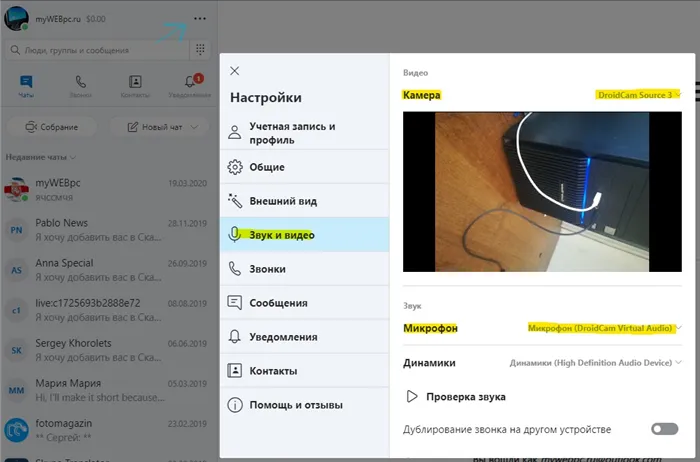
IP-Webcam — использование телефона в качестве камеры для регулярного наблюдения через веб-браузер. Функциональность облачного видеонаблюдения через Интернет из любой точки мира. Простота и удобство использования.
- Перейдите к настройкам клиента на компьютере.
- Выберите «Режим HD».
- Нажмите клавишу ‘-‘ на клавиатуре.
- Выберите разрешение 1080p и нажмите OK, Перезагрузите компьютер.
Программа DroidCam
DroidCam — это самый быстрый и простой инструмент для подключения смартфона в качестве камеры. Он работает с приложениями для чатов и видеоконференций (Skype, Zoom, Teams) и программами для потокового вещания (OBS).
- Используйте камеру и микрофон телефона для видеоконференций с компьютером.
- Подключите смартфон к компьютеру через USB или WI-Fi кабель.
- На Android он работает в фоновом режиме. Пользователь может открывать другие приложения на смартфоне.
- Используйте телефон в качестве IP-камеры через браузер (дополнительное программное обеспечение не требуется).
- Разрешение видео до 1080p.
- Автофокус, панорамирование, приближение/удаление.
- Включите вспышку.
- Бесплатное использование без ограничений.
Установка DroidCam на смартфон
- Откройте Google Play Store на своем смартфоне.
- Введите ‘DroidCam’ в строке поиска и нажмите ‘Enter’.
- Нажмите кнопку «Установить», чтобы открыть программу.
- Разрешите приложению делать фотографии и записывать видео. Разрешите приложению доступ к микрофону устройства.
- Загрузите и установите программу DroidCamforWindows.
- Разрешите программе вносить изменения в систему (нажмите Да).
- [Нажмите кнопку Next, чтобы продолжить работу мастера установки.
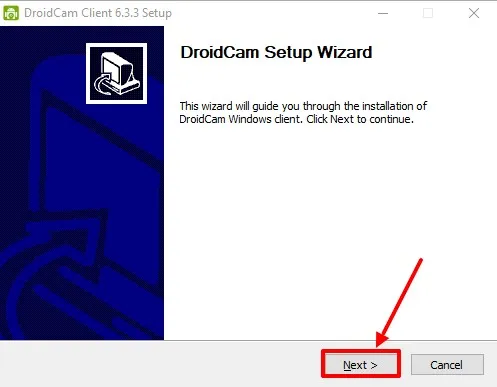
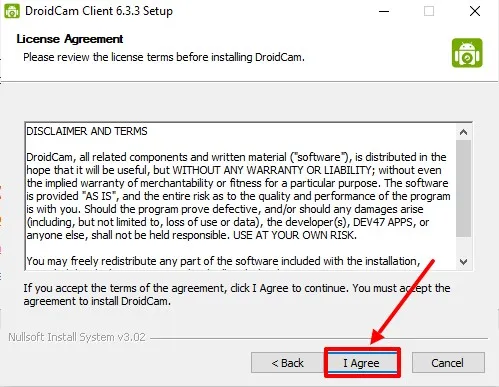
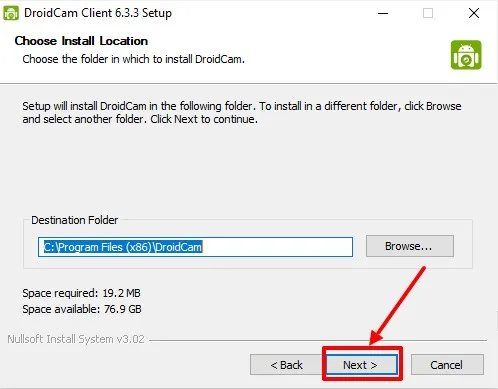
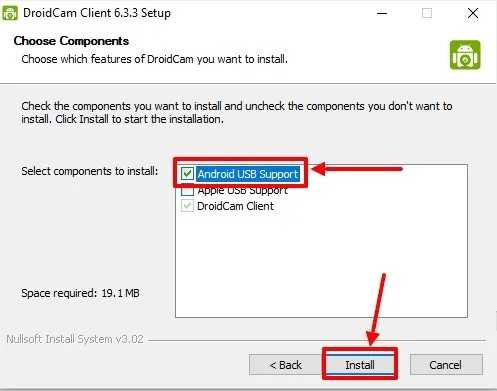
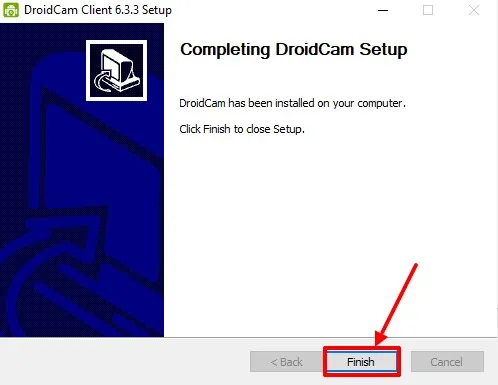
Подключение смартфона через Wi-Fi
- Запустите приложение на телефоне и клиент на компьютере.
- На экране смартфона появится информация для входа в систему. Если поле IP Cam Access имеет значение 0.0.0.0.0.0, устройство неправильно подключено к сети.
- В клиенте ПК выберите метод подключения Wi-Fi/LAN.
- В том же окне введите IP-адрес и порт. Просто скопируйте цены из приложения на свой смартфон.
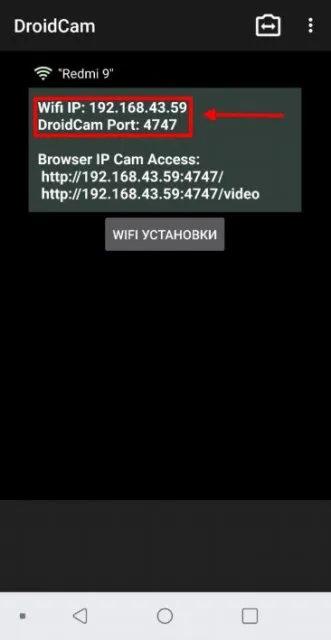
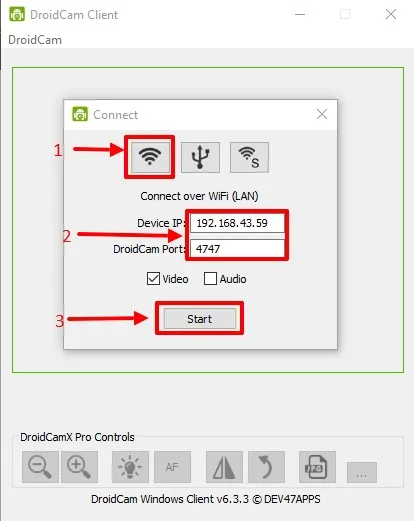
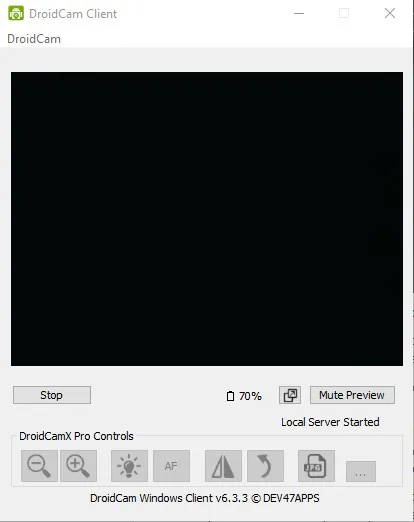
К видео можно применять эффекты. Для этого зайдите в настройки приложения на смартфоне и выберите один из фильтров.
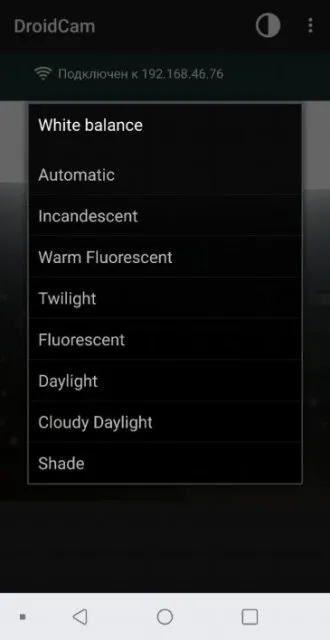
Обратите внимание! Если возникли проблемы с подключением, переподключитесь к сети Wi-Fi.
Шаг 1. Вам необходимо зарегистрировать учетную запись ivideon. Не закрывайте сайт после регистрации. Откройте приложение IP-Webcam на телефоне и нажмите на Webcam. В новом окне введите данные для входа в аккаунт ivideon, введенные выше.
iVCam
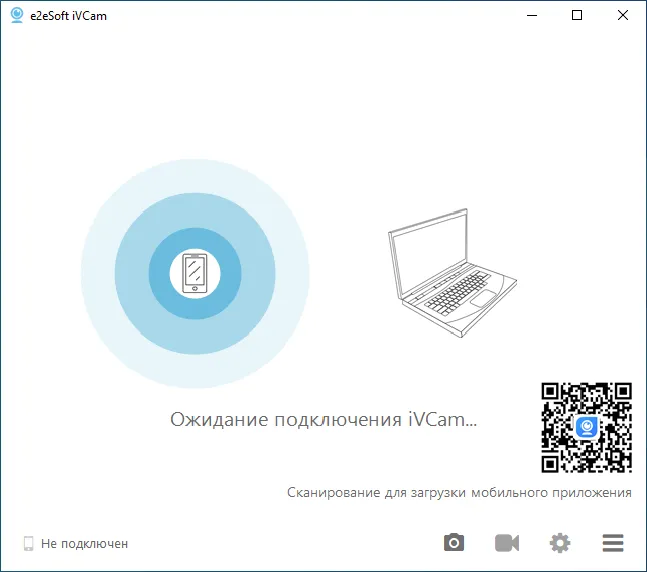
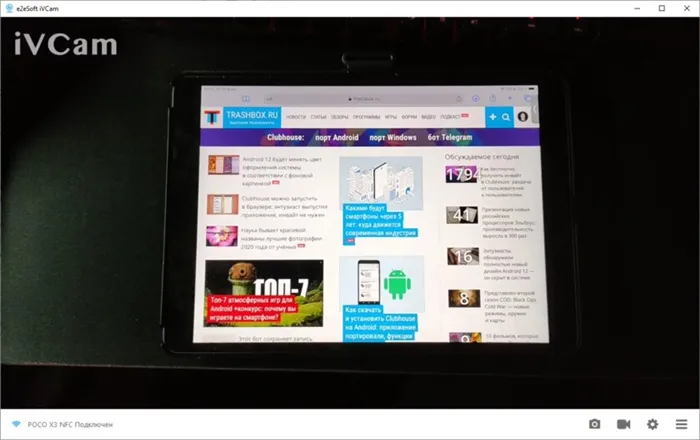
IVCAM — это отличное бесплатное программное обеспечение, основными особенностями которого являются низкая задержка и свободная версия настроек изображения. Для его использования достаточно установить клиент и сервер на компьютеры и смартфоны и подключиться к мобильному устройству любым доступным способом (USB или Wi-Fi) (компьютер и смартфон находятся в одной сети).
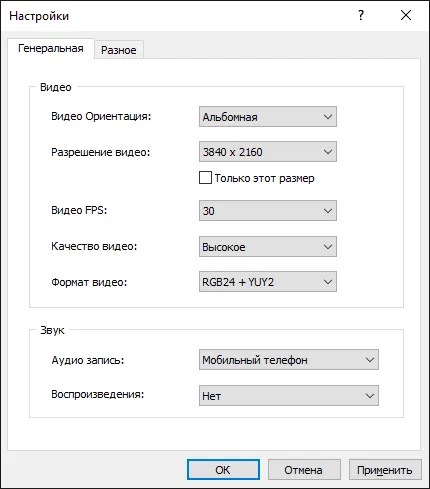
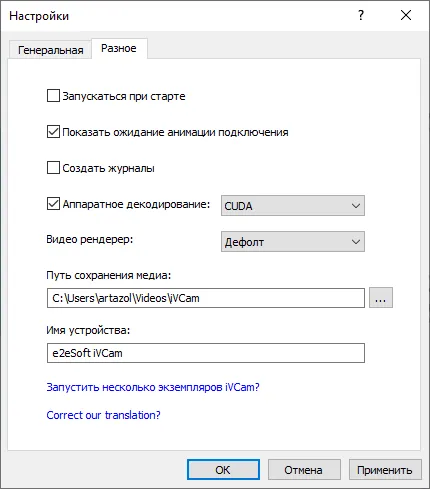
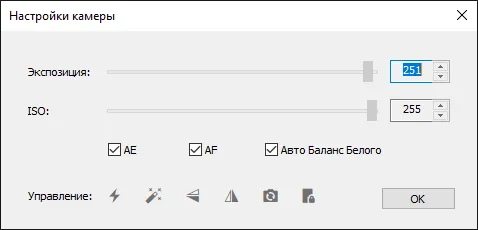
Настройки приложения включают выбор анализа, FPS, формат пикселей, настройки аппаратного декодирования, ISO и экспозицию. Кроме того, приложение может захватывать видео с камеры в файле и делать фотографии.
Для проводного подключения к смартфонам Android необходимо активировать функцию USB bug.
Iriun Webcam
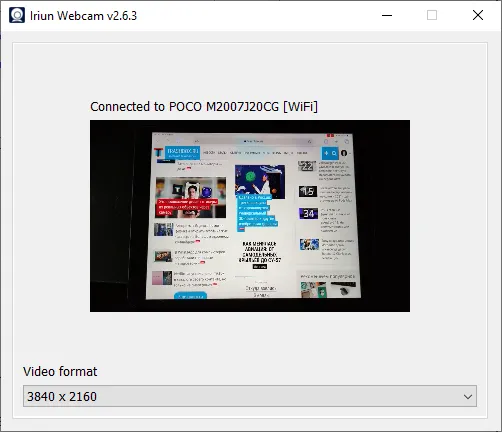
Веб-камера Iriun — это, пожалуй, самое удобное и простое приложение для этого варианта. В отличие от других вспомогательных программ, эта единственная поддерживает дистрибутив Linux. Бесплатная версия не содержит рекламы, не имеет ограничений по качеству видео и не может похвастаться наличием какой-либо другой вспомогательной программы. Для его использования необходимо подключиться к той же сети Wi-Fi или включить «USB Spring» в настройках программатора Android-смартфона и подключиться через кабель.
Если у вас есть iPhone (или iPad) и компьютер с Windows, очень простой выбор, который мне подошел, — это IVcam. К сожалению, чтобы активировать микрофон, необходимо заплатить 20 долларов. Однако даже USB-микрофоны или наушники с микрофоном, подключенные к компьютеру с Windows, должны быть в состоянии обойти эту проблему. Это также доступно для Android.
Использование iPhone или iPad как веб камеру на Windows
Если у вас есть iPhone (или iPad) и компьютер с Windows, очень простой выбор, который мне подошел, — это IVcam. К сожалению, чтобы активировать микрофон, необходимо заплатить 20 долларов. Однако даже USB-микрофоны или наушники с микрофоном, подключенные к компьютеру с Windows, должны быть в состоянии обойти эту проблему. Это также доступно для Android.
- Загрузите приложение IVCAM (Android и iOS).
- Загрузите клиент IVCAM для Windows.
- После запуска обоих приложений они должны автоматически соединиться и позволить вам просматривать изображения с камеры мобильного телефона или планшета на компьютере под управлением Windows.
- В приложении видеочата по умолчанию выберите E2ESOFT IVCAM в качестве входа камеры.
- Если вы выбрали решение из аудиомаркета, загрузите его и активируйте микрофон телефона, просто выбрав E2ESOFT VAUDIO в качестве микрофона в приложении функции видео.
Совет: Убедитесь, что вы выбрали оптимальное разрешение камеры, воспроизведя его в настройках приложения.
Использование веб камеры на Android или iPhone с MacOS
К сожалению, существует не так много хороших и удобных вариантов, если вы используете MacOS. Один из них, который я рекомендую другим, — Epoccam, который также поддерживает Android и Windows.
Я смог подключиться к камере и микрофону на устройствах Android и iOS без каких-либо проблем, но не смог найти способ устранить проблему задержки. Все видеозвонки, которые я совершал с помощью этой услуги, были подключены (на различных услугах связи), что было невыносимо.
Недавнее обновление масштаба также нарушило функциональность Epoccam, и хотя существуют решения, я бы не советовал их пробовать. Однако, если у вас нет других вариантов, попробуйте бесплатную версию (которая имеет довольно хорошие отзывы).
- Установите EpocCamWebcamViewer из MacAppStore (требуется macOS 10.11 или более поздняя версия). Установите это же приложение на iPhone или iPad (требуется iOS 10.3 или более поздняя версия).
- Затем вам нужно будет загрузить драйверы для macOS, которые можно найти здесь.
- Убедитесь, что iPhone / iPad и Mac находятся в одной сети Wi-Fi, и запустите приложение. Клиент Mac автоматически начнет отображать изображения с мобильного устройства.
- Выберите EpocCam в качестве входа камеры для программы видеоконференции.
Единственным недостатком EpocCam является то, что он не является полностью бесплатным.
Бесплатная версия имеет множество ограничений. Например, разрешение видео ограничено 640 x 480. Кроме того, бесплатная версия не позволяет использовать микрофон iPhone. Поэтому, если вы хотите попробовать бесплатную версию, вам обязательно понадобится гарнитура с высококачественным микрофоном.
Параллельное использование телефона и ПК для видеосвязи
Если EpocCam не работает, другой вариант для пользователей macOS — присоединиться к видеоконференции дважды. Это означает одновременное использование телефона и компьютера.
Это удобный способ использовать камеру и микрофон телефона, чтобы собеседник мог видеть и говорить с вами во время конференции, а также подключить рабочий стол, чтобы вы могли вместе просматривать скриншоты.
Это может не работать с некоторыми службами видеоконференций, но это работает с MicrosoftTeams и Zoom.
В общем, это все способы, с помощью которых вы можете использовать свой iPhone или смартфон Android в качестве камеры. Мы надеемся, что вы без проблем найдете подходящий вариант. Однако если у вас возникнут какие-либо проблемы, пожалуйста, сообщите нам об этом. Мы объясним это в комментариях ниже.
























