- Изменение или сброс пароля учетной записи пользователя macOS для macOS Mojave или более ранней версии
- Подготовка
- Сброс пароля
- Сброс с помощью AppleID
- Сброс с использованием другой учетной записи администратора
- Сброс с помощью помощника по сбросу пароля (FileVault должен быть включен).
- Забыл пароль на Mac. Что делать?
- Как сбросить пароль на Mac через режим восстановления
- Как сбросить пароль с помощью FileVault
- Установка пароля на Macbook
- Операции с паролем: установка, изменение и удаление
- Как разблокировать MacBook?
- Как установить пароль для моего Macbook?
- Как изменить или удалить пароль MacBook?
- Упс! Забыли пароль…
Поэтому, чтобы изменить пароль mac os x, необходимо выполнить следующие действия на компьютере или macbook: на рабочем столе macos наведите курсор на кнопку «Системные настройки» и один раз щелкните левой кнопкой мыши.
Изменение или сброс пароля учетной записи пользователя macOS для macOS Mojave или более ранней версии
Если вы не помните, вы можете изменить или сбросить пароль, который вы используете для входа в систему Mac.
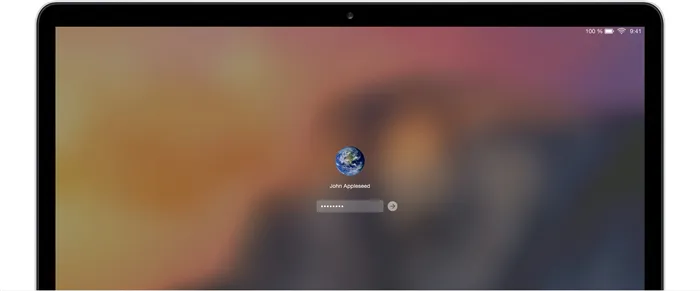
Пароль учетной записи пользователя macOS также известен как пароль для входа в систему. Это пароль, используемый для входа в систему Mac и внесения изменений, например, установки программного обеспечения.
Подготовка
Убедитесь, что ваш Mac подключен к Интернету и на нем установлена macOSMojave или более ранняя версия. Если вы используете более новую версию macOS, следуйте инструкциям для macOSCatalina или более поздней версии, чтобы сбросить пароль.
Если вы знаете свой пароль и можете использовать его для входа в свою учетную запись, вы можете изменить его в настройках «Пользователи и группы».
- Выберите System Preferences в меню Apple и перейдите к разделу Users and Groups.
- Выберите свое имя пользователя из списка пользователей.
- Нажмите кнопку Изменить пароль и следуйте инструкциям на экране.
Сброс пароля
Если вы забыли свой пароль или он не работает, вы можете восстановить пароль одним из следующих способов. Однако прежде чем это сделать, попробуйте следующие простые решения
- Убедитесь, что письма набраны правильными заглавными буквами. Если клавиатура установлена в режим CapsLock, CapsLock появится в поле пароля.
- Если в поле пароля появляется знак вопроса, нажмите на него, чтобы отобразить запрос пароля. Это поможет вам запомнить пароль.
- Попробуйте войти в систему без пароля. Если это сработало, вы можете добавить пароль, следуя процедуре изменения пароля.
- Попробуйте войти в систему с паролем AppleID, который вы используете для iCloud. Если вы только что сменили пароль и новый пароль не работает, попробуйте ввести старый пароль. Если это сработает, вы сможете использовать новый пароль в будущем.
Сброс с помощью AppleID
В некоторых версиях macOS вы можете сбросить пароль, используя свой AppleID. Вводите пароль на экране входа в систему, пока не появится сообщение о том, что вы можете сбросить пароль, используя свой Apple ID. Если вы не увидите это сообщение после трех попыток, вы не можете сбросить пароль, используя свой Apple ID в настройках учетной записи.
- Щелкните рядом с сообщением Apple ID и следуйте инструкциям на экране, чтобы ввести свой Apple ID и создать новый пароль. После завершения вам будет предложено перезагрузиться.
- Войдите в систему с новым паролем.
- Определите, нужно ли создавать новую связку ключей для подключения.
Сброс с использованием другой учетной записи администратора
Если вы знаете имя и пароль учетной записи администратора Mac, вы можете использовать эту учетную запись для сброса пароля.
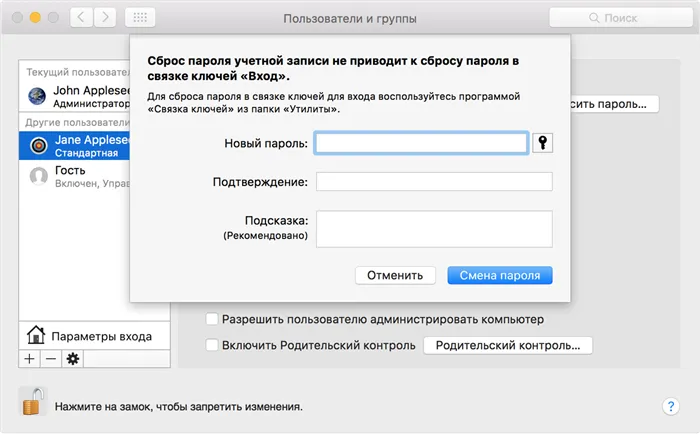
- Войдите в систему с именем и паролем другой учетной записи администратора.
- Выберите System Preferences в меню Apple и перейдите к разделу Users and Groups.
- и повторно введите имя пользователя и пароль администратора.
- Выберите свое имя пользователя из списка пользователей.
- [Нажмите Сбросить пароль и следуйте инструкциям на экране для создания нового пароля.
- В меню Apple выберите пункт Завершить сеанс.
- Войдите в свою учетную запись с новым паролем.
- Определите, нужно ли создавать новую связку ключей для подключения.
Сброс с помощью помощника по сбросу пароля (FileVault должен быть включен).
Если FileVault включен, вы можете сбросить пароль с помощью PasswordResetAssistant.
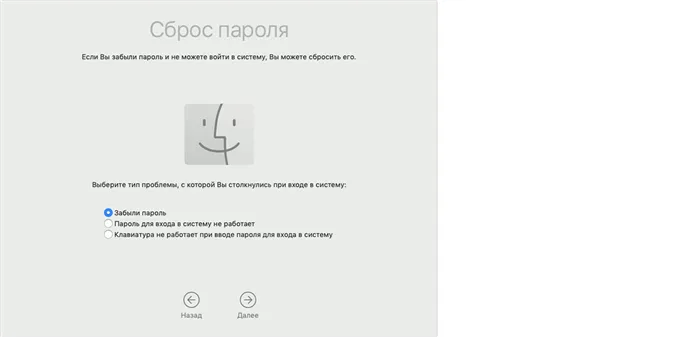
- На экране входа в систему выключите Mac с помощью кнопки питания и подождите примерно одну минуту, пока не появится сообщение о том, что вы можете перезагрузиться в режиме восстановления операционной системы. Если вы не видите этого сообщения, FileVault не включен.
- Нажмите и удерживайте кнопку питания, пока Mac не выключится.
- Нажмите кнопку питания, чтобы включить Mac.
- Когда появится окно сброса пароля, следуйте инструкциям на экране, чтобы создать новый пароль. Чтобы подключиться к сети Wi-Fi, подведите курсор к верхней части экрана и выберите нужную сеть в меню состояния Wi-Fi. Чтобы выйти без сброса пароля, выберите Меню Apple > Перезапустить.
- По завершении нажмите кнопку Перезапустить.
- Если вам удалось сбросить пароль с помощью помощника по сбросу пароля, войдите в свою учетную запись, используя новый пароль.
- Определите, нужно ли создавать новую связку ключей для подключения.
Не знаете, с чего начать? Прежде всего, не волнуйтесь! Вскоре вы увидите признаки качественного обслуживания. Мы составили руководство, которое поможет вам найти ремонтную мастерскую или сервисный центр Apple.
Забыл пароль на Mac. Что делать?
Можно использовать различные методы. Однако процесс восстановления будет намного проще, если вы предварительно связали свой Apple ID с учетной записью Mac во время установки. Если вы этого не сделали, проблемы все равно нет. Существует и другой способ сбросить пароль учетной записи.
В идеале необходимо связать свой Apple ID с учетной записью Mac при первоначальной настройке. Это позволит сбросить пароль пользователя всего несколькими щелчками мыши.
Если вы трижды введете неправильный пароль, вам будет предложено сбросить пароль с помощью Apple ID, если он привязан к вашей учетной записи.
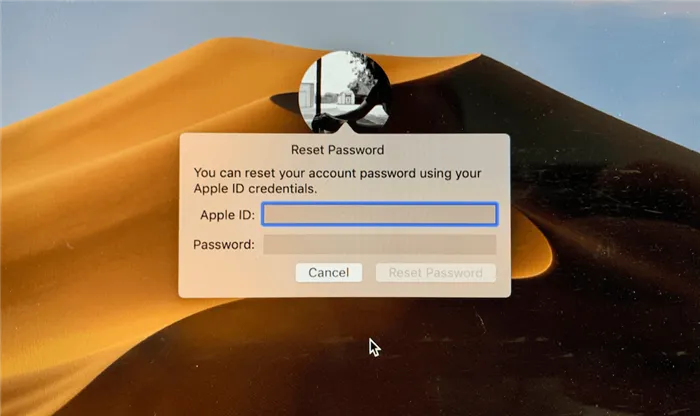
Войдите в систему с помощью своего Apple ID, чтобы сбросить пароль
- Введите адрес электронной почты AppleID и пароль.
- Следуйте инструкциям для создания нового пароля.
Если вы измените пароль, вам будет предложено создать новую связку ключей (где хранятся все ваши пароли). В целях безопасности вы не сможете использовать свою старую связку ключей, но она будет храниться на вашем Mac. Если вы помните старый пароль, вы можете разблокировать старую связку ключей.
Если вы не видите сообщения после третьей попытки ввода неправильного пароля, значит, учетная запись не связана с Apple ID, и вам следует воспользоваться способом, описанным ниже.
Вам может быть интересно: 12 комбинаций клавиш, которые запускаются при запуске Mac
Как сбросить пароль на Mac через режим восстановления
Чтобы получить доступ к инструменту сброса пароля, необходимо перевести Mac в режим восстановления. Самый простой способ сделать это — выключить Mac. Затем выполните следующие действия
- Когда Mac выключен, удерживайте нажатыми клавиши Command и R на клавиатуре и нажмите кнопку Power.
- Нажмите и удерживайте Command+R, пока под логотипом Apple не появится значок запуска.

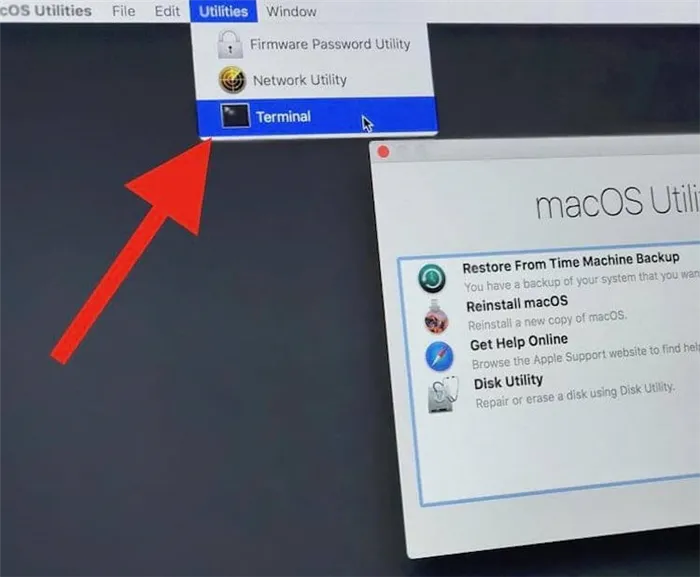
Откройте Терминал и введите следующую команду
Когда окно терминала закроется, появится инструмент сброса пароля. Чтобы сбросить пароль учетной записи, вам нужно будет установить новый пароль. Обязательно запишите это!
Больше умных трюков для Mac вы можете найти на канале Яндекс.Дзен.
Как сбросить пароль с помощью FileVault
FileVault — это дополнительная функция macOS, которая шифрует диск Mac и все хранящиеся на нем данные. Его можно включить во время первоначальной установки или позже в настройках системы.
Чтобы сбросить пароль, вы можете использовать ключ восстановления, который вы должны были записать при активации FileVault. Однако, если быть честным, большинство из нас этого не делает, но если вы записали ключ и не потеряли его (верно?) ), вы можете ввести ключ восстановления при появлении запроса после трех неудачных попыток входа в систему. Всегда используйте прописные и строчные буквы. Они являются обязательными.
Каждый из описанных здесь методов является эффективным способом восстановления доступа к вашей учетной записи, если вы забыли пароль.
[Если вы не видите кнопку Восстановить связку ключей по умолчанию, закройте окно Настройки и выберите связку ключей Login в левой части окна Утилита связки ключей. Нажмите клавишу Delete, а затем нажмите кнопку Remove Link.
Установка пароля на Macbook
Дорогой друг, сегодня мы обсудим некоторые вопросы, связанные с использованием паролей на вашем Macbook. Сначала мы обсудим, как его разблокировать, затем как устанавливать, изменять и удалять пароли, и, наконец, что делать, если вы забыли пароль от ноутбука Apple. Все, что вам нужно, — это MacBook с достаточным зарядом батареи и немного внимательности и усилий. Когда будете готовы, записывайтесь и вперед!

Операции с паролем: установка, изменение и удаление
Как разблокировать MacBook?
Разумеется, после настройки просто введите пароль своей учетной записи. В противном случае разблокировка происходит автоматически, без ввода каких-либо данных. В качестве альтернативы может существовать пароль от вашего AppleID, созданный купертиновцами для идеальной работы за устройством. Без последнего вы не сможете загружать приложения из магазина или пользоваться превосходным сервисом iCloud.
Поэтому, если вы только что приобрели ноутбук, немедленно создайте Apple ID и запишите его индивидуально. Это необходимо на случай, если вы случайно забудете информацию из него. При создании аккаунта настоятельно рекомендуется использовать данные, которым вы доверяете. Например, дата вашего рождения. Это означает, что если вам нужно восстановить пароль, вы можете легко записать дату своего рождения и не вспоминать «фальшивую» дату, написанную год назад.
Как установить пароль для моего Macbook?
- Щелкните значок Apple на верхней панели инструментов.
- [Щелкните пункт меню System Preferences (Системные настройки).
- В появившемся окне выберите Пользователи и группы.
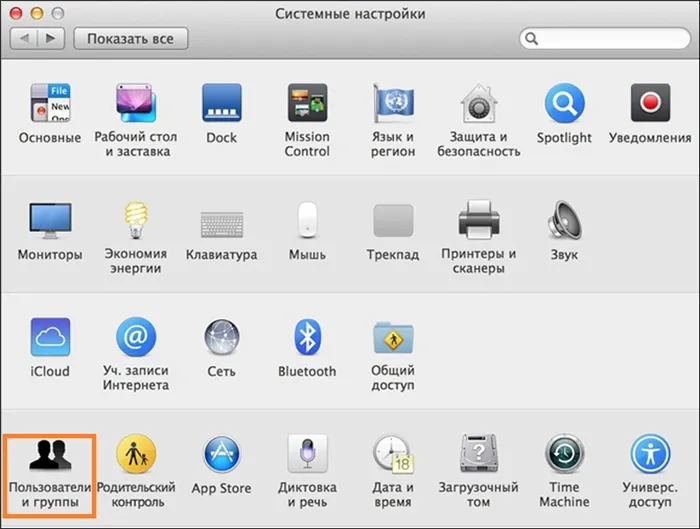
Системные настройки на вашем MacBook
Как изменить или удалить пароль MacBook?
- Выполните System Preferences, используя комбинацию знакомых действий (описанных в предыдущем шаге).
- В появившемся окне нажмите Пользователи и группы и выберите учетную запись, которую вы хотите изменить.
- Нажмите кнопку Изменить пароль.
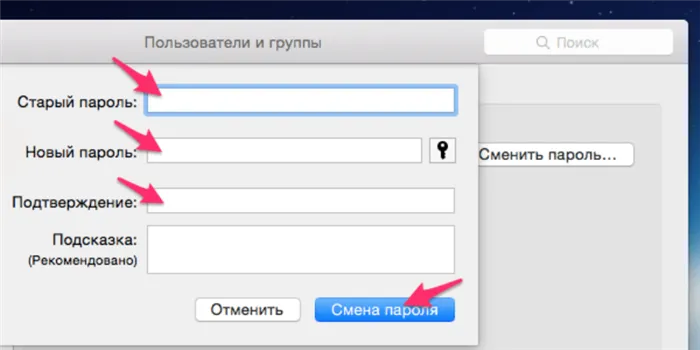
Упс! Забыли пароль…
В этом случае можно сбросить пароль Macbook Air и другие пароли ноутбуков, например, чтобы не беспокоиться об этом сразу. Однако перед этим важно убедиться, что вы его забыли и что вы не ввели код неправильно. Сделайте следующее:.
- Убедитесь, что клавиша CapsLock не активна.
- Попробуйте войти в систему без ввода кода блокировки.
- Введите пароль для вашей учетной записи AppleID.
- Нажмите на знак вопроса в поле ввода пароля, чтобы увидеть подсказку, если пароль был задан ранее.
Если вы все еще не можете подключиться, выполните следующие действия
- Вводите код в поле до тех пор, пока не получите системное сообщение о том, что вы можете выполнить сброс, используя свой Apple ID. Если вы не получите это сообщение после трех попыток ввода неправильного пароля, значит, операция не разрешена для вашей учетной записи.
- Нажмите кнопку [Next] (например, Play) и воспользуйтесь инструкциями на экране для входа в Apple ID. После завершения операции может потребоваться перезагрузка MacBook.
- Затем вы можете войти в систему с новым паролем, который вы установили в предыдущем шаге.
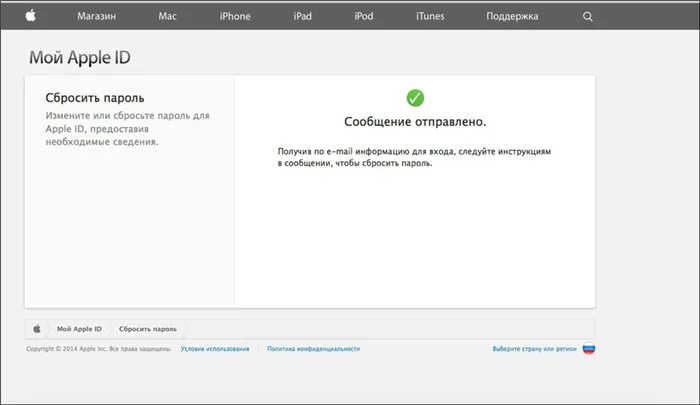
Сбросьте пароль, используя свой Apple ID
Если вы знаете свое имя пользователя и код блокировки из учетной записи администратора, вы также можете сбросить пароль. Однако если ваш счет единственный, этот метод не подходит. В противном случае введите то, что вы знаете о других учетных записях, войдите в систему и перейдите в Системные настройки, как и раньше. Здесь вам понадобится известный в настоящее время раздел ‘Пользователи и группы’, где нужно выбрать значок замка и повторно ввести данные администратора.
Список пользователей появится в новом окне, в нем выберите имя с забытым кодом блокировки. [Нажмите кнопку Сброс пароля. Остается только следовать инструкциям на экране, чтобы получить доступ к своему счету. Сохраните все настройки, а затем отключитесь, нажав на значок Apple в левом верхнем углу экрана и выбрав Disconnect. Теперь снова введите параметры, которые вы настроили. Конец!
























