- Как сделать чтобы компьютер автоматически включался при подаче питания
- В BIOS
- В UEFI
- Настройка автоматического включения ПК по расписанию
- Видео инструкция
- Способ 2: Планировщик заданий
- Второй способ: UEFI
- Через BIOS
- Через UEFI
- Включение через LAN
- Автоматическое включение компьютера по расписанию
- Способ 1: Настройка через прошивку материнской платы
- Вариант 1: BIOS
- Вариант 2: UEFI
- Вариант 3: TimePC
- Как запланировать автоматическое включение компьютера на Mac
- Как запланировать автоматическое включение компьютера на Windows
Существует множество сценариев того, как можно использовать функцию пробуждения системы по заданному времени, вплоть до банального будильника. Мы же расскажем вам, как заставить свой ПК жить по удобному для вас графику.
Как сделать чтобы компьютер автоматически включался при подаче питания
Компьютеры стандарта ATX запускаются не непосредственно при включении в сеть 220 вольт. Для начала работы надо выполнить дополнительные манипуляции (обычно, нажать кнопку Пуск). Это действие стало привычным, но некоторым пользователям по разным причинам необходимо иметь автоматическое включение компьютера – при подключении к сети 220 вольт или по установленному расписанию. Другим кажется удобным автозапуск после исчезновения и восстановления электричества (например, после разряда аккумуляторов ноутбука и последующим включении его в сеть). Настроить режим включения персонального компьютера при подаче питания несложно самостоятельно.
Управление запуском в персональном компьютере осуществляется посредством базовой системы (BIOS, UEFI), которая формирует сигнал на включение блока питания и далее на пуск ОС (Windows, Linux и т.п.). Так как базовая система запускается до загрузки ОС, то настройка режима включения не зависит от операционки и от ее версии.
В BIOS
При запуске компьютера надо войти в BIOS. Обычно это делается нажатием клавиши Del или F2. Нажимать надо вовремя, иначе есть шанс пропустить момент. Далее надо найти в меню пункт Power Management Setup (может называться по-другому, может находиться внутри расширенных настроек и т.д.).
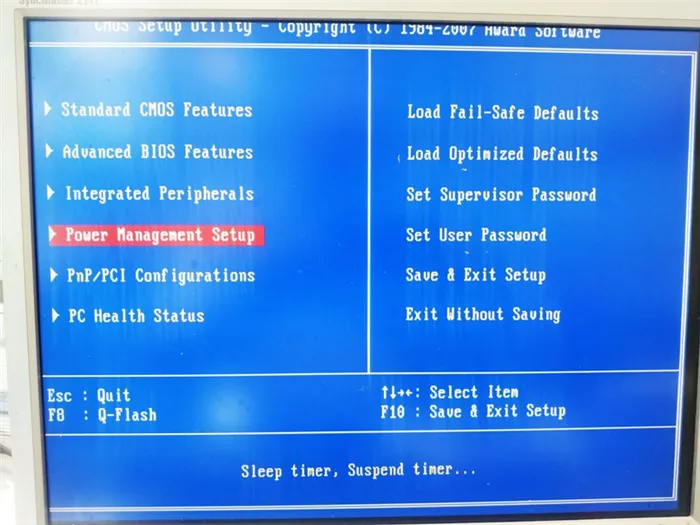
В разделе надо выбрать строку PWRON After PWR-Fail. Для нее доступны варианты значений, оформленные в виде.
| Выбор значение | Действие |
|---|---|
| Power Off или Off | При подаче напряжения компьютер остается выключенным до нажатия кнопки Старт или других действий |
| Former-Sts или Last State | При появлении напряжения ПК возвращается к последнему статусу перед исчезновением питающей сети |
| Power ON или Always ON | Компьютер стартует при подаче сетевого напряжения |
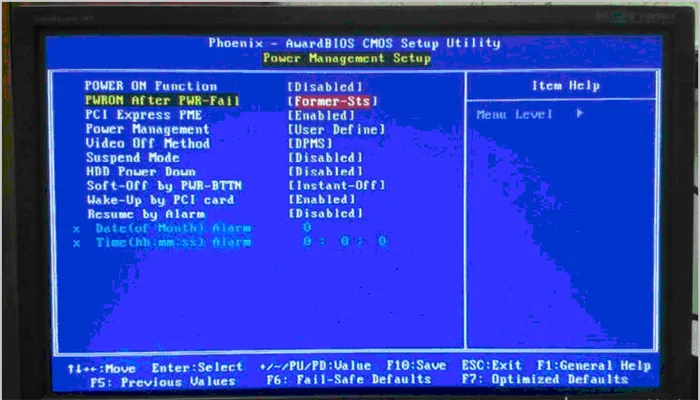
Если выбрать последний пункт, то ПК будет включаться при появлении на блоке питания сетевого напряжения.
В UEFI
Bios, как базовая система, доминировала в персональных компьютерах долгие годы и десятилетия. Однако, несмотря на развитие и появление новых версий, со временем ее возможностей перестало хватать. На смену БИОС пришла система UEFI. Она выполняет те же функции по запуску и конфигурации компьютера, но имеет дополнительные возможности и может работать с более современным оборудованием. Принципиальным же отличием UEFI выглядит тот факт, что она является мини-операционной системой и поддерживает графику и мышь. В целом работа в UEFI более комфортна для пользователя.
Название BIOS стало настолько нарицательным, что даже более поздние системы используют этот термин в технической документации и в интерфейсах.
Принципиально установка заданной опции в UEFI не отличается от тех же действий в БИОС. Основная задача – найти соответствующий пункт в меню.
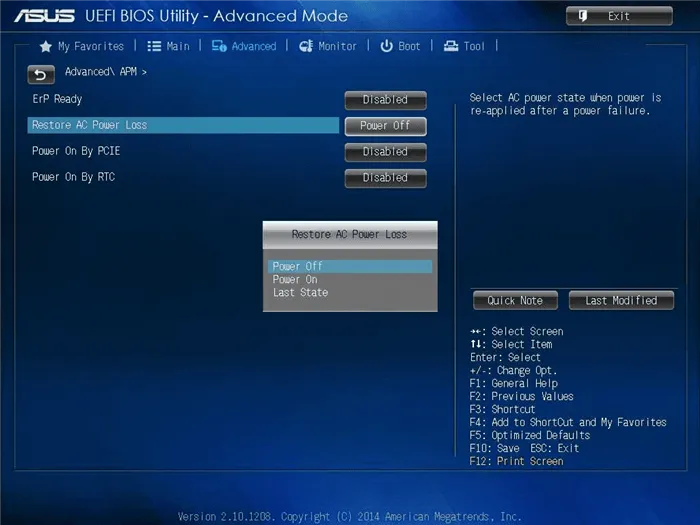
Настройка автоматического включения ПК по расписанию
Иногда требуется включать компьютер в определенное время. Такая необходимость может возникнуть, когда требуется периодический дистанционный доступ к ПК. Для такой настройки надо войти в BIOS и выбрать пункт Power Management Setup.
Внутри этого раздела надо выбрать пункт Date и в открывшемся окне установить дату автоматического запуска. В следующей строке надо выбрать пункт Resume Time – здесь устанавливается время автоматического включения.
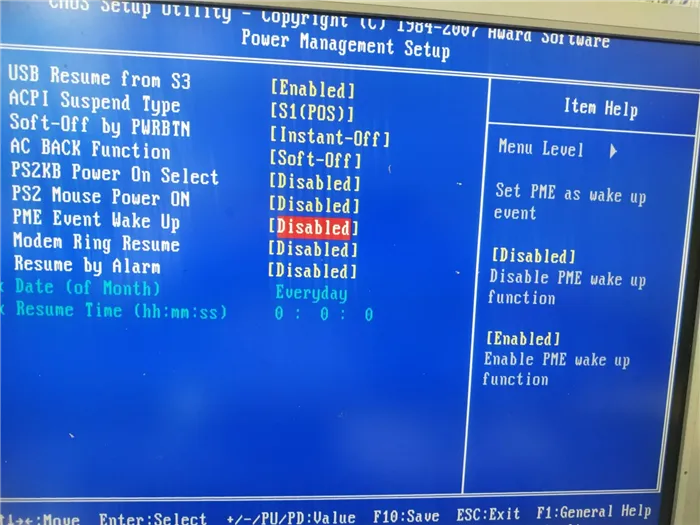
В других версиях пункт меню может называться Power On By RTC Alarm, а а подпункт установки времени RTC Alarm Time содержать разделы:
- RTC Alarm Hour – установка часов;
- RTC Alarm Minute, RTC Alarm Second – минуты и секунды соответственно.
В иных версиях БИОС и UEFI разделы и подразделы могут быть названы по-другому.
Примечательно, что вы можете настроить автоматическое включение компьютера по расписанию. Мало того, существует несколько способов это сделать вне зависимости от того, какая операционная система у вас установлена.
Видео инструкция
О существовании BIOS (Basic Input-Output System) слышали, наверное, все, кто хоть немного знаком с принципами работы компьютера. Она отвечает за тестирование и штатное включение всех компонентов аппаратного обеспечения ПК, и затем передает управление ними операционной системе. БИОС содержит в себе множество различных настроек, среди которых есть и возможность включения компьютера в автоматическом режиме. Оговоримся сразу, что данная функция присутствует далеко не во всех BIOS, а только в более или менее современных ее версиях.
Чтобы запланировать запуск своего ПК на автомате через БИОС, необходимо сделать следующее:
- Войти в меню параметров BIOS SetUp. Для этого сразу после включения питания необходимо нажать на клавишу Delete или F2 (в зависимости от производителя и версии БИОС). Могут быть и другие варианты. Обычно система показывает, каким образом можно войти в BIOS сразу же после включения ПК.
- Перейти в раздел «Power Managevent Setup». Если такого раздела нет, значит в данной версии BIOS возможность включать свой компьютер на автомате не предусмотрена.
В некоторых версиях БИОС данный раздел находится не в главном меню, а в виде подраздела в «Advanced BIOS Features» или «ACPI Configuration» и называться немного по-другому, но суть его всегда одинакова — там находятся настройки электропитания компьютера.
- Найти в разделе «Power Management Setup» пункт «Power-On by Alarm»и установить ему режим «Enabled».
Таким образом будет разрешено автоматическое включение ПК.
- Настроить расписание включения компьютера. Сразу же после выполнения предыдущего пункта станут доступными настройки «Day of Month Alarm» и «Time Alarm».
С их помощью можно настроить число месяца, на которое будет запланирован автоматический старт компьютера и его время. Параметр «Everyday» в пункте «Day of Month Alarm» означает, что эта процедура будет запускаться ежедневно в заданное время. Установка в этом поле любого числа от 1 до 31 означает, что компьютер будет включаться в определенное число и время. Если не изменять периодически эти параметры, то данная операция будет осуществляться раз в месяц в указанное число.
В настоящее время интерфейс BIOS считается уже устаревшим. В современных компьютерах ему на смену пришел UEFI (Unified Extensible Firmware Interface). Его основное предназначение такое же, как и у BIOS, но возможности гораздо шире. Пользователю намного проще работать с UEFI благодаря поддержке мыши и русского языка в интерфейсе.
Настройка автоматического включения компьютера с помощью UEFI осуществляется следующим образом:
Настройка автоматического включения с помощью BIOS или UEFI является единственным способом, который позволяет осуществить данную операцию на полностью выключенном компьютере. Во всех остальных случаях речь идет не о включении, а о выводе ПК из состояния гибернации или спящего режима.
Само собой разумеется, что для того чтобы автоматическое включение могло сработать, кабель питания компьютера должен оставаться включенным в розетку или ИБП.
Способ 2: Планировщик заданий
Настроить автоматическое включение компьютера можно и с помощью системных средств Windows. Для этого используется планировщик заданий. Рассмотрим как это делается на примере Windows 7.
В начале нужно разрешить системе автоматическое включение/выключение компьютера. Для этого необходимо в панели управления открыть раздел «Система и безопасность» и в разделе «Электропитание» перейти по ссылке «Настройка перехода в спящий режим».
Затем в открывшемся окне перейти по ссылке «Изменить дополнительные параметры питания».
После этого найти в списке дополнительных параметров «Сон» и там установить разрешение для таймеров пробуждения в состояние «Включить».
Теперь можно настраивать расписание автоматического включения компьютера. Для этого необходимо сделать следующее:
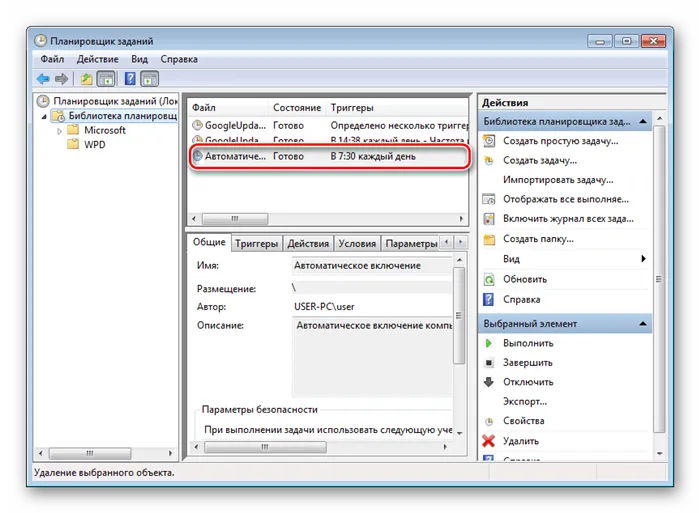
На этом настройка автоматического включения компьютера с помощью планировщика завершена. Свидетельством правильности выполненных действий будет появление новой задачи в списке заданий планировщика.
Результатом ее выполнения будет ежедневное пробуждение компьютера в 7.30 утра и вывод на экран сообщения «С добрым утром!».
Еще одна программа, с помощью которой можно включать компьютер на автомате. Русскоязычный интерфейс по умолчанию в программе отсутствует, но в сети можно найти для нее русификатор. Программа платная, для ознакомления предлагается пробная 30-дневная версия.
Второй способ: UEFI
Новые материнские платы лишены интерфейса BIOS: ему на замену пришел удобный и часто русифицированный UEFI – Unified Extensible Firmware Interface, где управление осуществляется не только клавиатурой, но и мышью. Для того, чтобы настроить включение ПК по графику через UEFI, необходимо:
Удобный вариант для настройки работы в офисе – это включение всех ПК при подаче электропитания. Настройки этой функции ПК доступны в меню BIOS и UEFI.
Через BIOS
Для активации опции включения ПК при подаче питания, необходимо:
После установки таких параметров ПК будет всегда включаться при возобновлении подачи электропитания. Существует еще две альтернативные опции:
- Power Off – не включать ПК при возобновлении электропитания;
- Former-Sts (Last State) – возвращает ПК к состоянию, в котором он находился до обрыва подачи электропитания. То есть, если компьютер был включен, он включится вновь, а если выключен – останется отключенным.
Через UEFI
Процесс активации функции в меню UEFI ничем не отличается от BIOS:
Теперь ПК будет запускаться при возобновлении подачи электричества на блок питания.
Включение через LAN
Wake On Lan – технология, которая позволяет пользователю удаленно запускать любой другой компьютер в пределах локальной сети. Большая часть современных материнских плат поддерживает эту функцию. Все, что необходимо для корректной работы и беспроблемного включения – предварительная настройка ПК и знание некоторых параметров компьютера, который будет включаться дистанционно.
Для активации возможности дистанционного включения ПК по LAN необходимо:
- Перейдите в меню BIOS или UEFI вашего ПК.
- Перейти в раздел «Power» или «Power Management Setup», «Advanced».
- Включить функцию Wake on LAN.
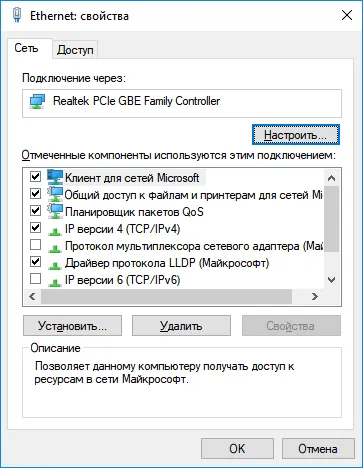
В зависимости от производителя материнской платы и версии BIOS название параметра может отличаться: Resume by LAN, Wake Up on LAN, WOL from Soft-Off, Power Up on PCI. Если не получается найти, вам следует присмотреться ко всем параметрам, где есть слова «WOL», «Wake Up», «Resume By» в сочетании с «MAC», «LAN», «PCI».
Далее следует настройка сетевой карты. Для этого необходимо:
Далее необходимо прибегнуть к использованию сторонних программ или же сервисов в сети интернет, к примеру, https://www.syslab.ru/wakeon или http://www.wakeonlan.ru/. Второй сайт более гибкий и дает возможность запускать ПК в указанное пользователем время, а не моментально. Для этого потребуется знать лишь два параметра: IP и MAC-адрес. Чтобы их узнать, нужно:
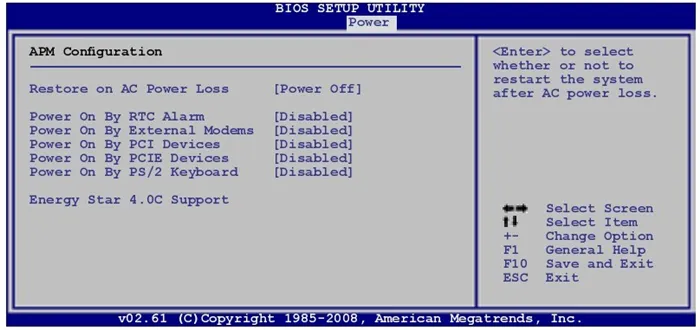
После этого полученные параметры следует записать и ввести на втором ПК в соответствующие поля на указанных ранее ресурсах (syslab или wakeonlan) для дальнейшей активации первого.
(3 оценок, среднее: 4,67 из 5)
В окне настройте параметры включения компьютера. Учетную запись, под которой будет осуществляться вход, уровень прав. И не забудьте указать операционную систему (всплывающее меню находится в нижней части окна).
Автоматическое включение компьютера по расписанию

Автоматическое включение компьютера настраивается исключительно через прошивку материнской платы, так как пока компьютер выключен, он не находится под управлением операционной системы. Сама же возможность доступна не на всех материнских платах, но может встречаться даже на довольно старых моделях. Если эта функция не поддерживается вашей материнской платой или вы не хотите лишний раз лезть в её настройки — воспользуйтесь альтернативой, описанной в Способе 2.
Способ 1: Настройка через прошивку материнской платы
Есть два варианта прошивки, которыми может обладать ваша материнская плата: BIOS и UEFI. Оба варианта могут предусматривать функцию автоматического включения.
Вариант 1: BIOS
- Для начала необходимо зайти в БИОС. В зависимости от его версии, алгоритм действий и пункты меню могут слегка отличаться, но необходимая нам настройка всегда будет находиться в параметрах электропитания. Возможно, понадобится зайти в отдельный подраздел, например «Advanced BIOS Features» или «ACPI Configuration».
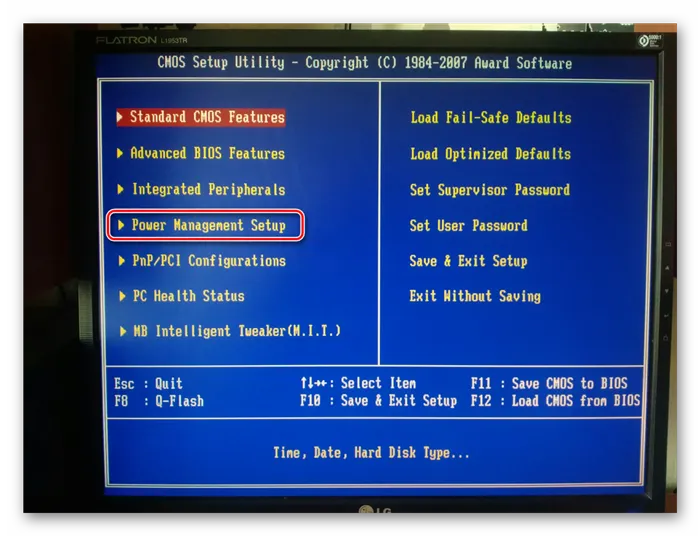
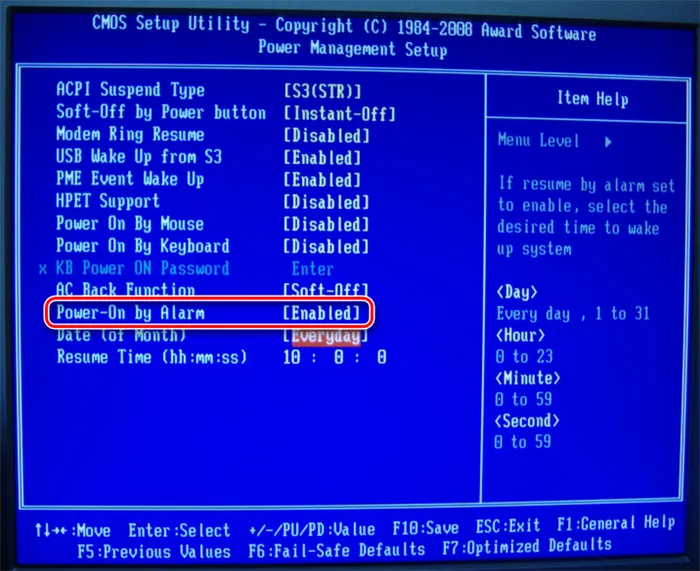
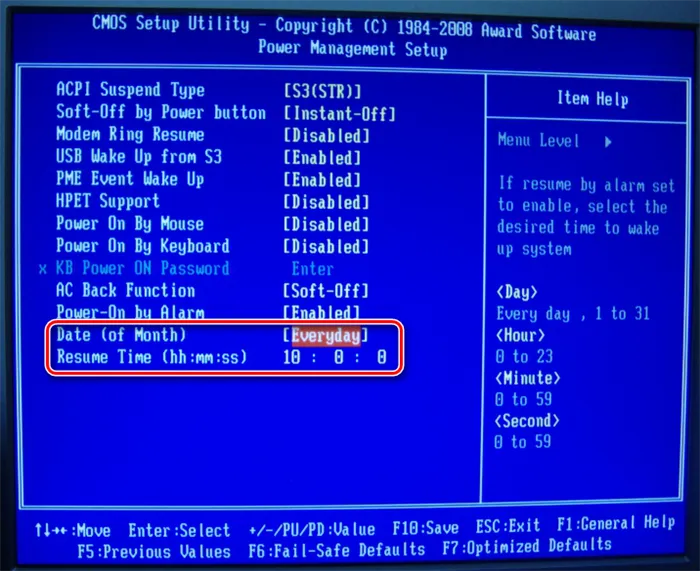
Вариант 2: UEFI
К сожалению, этот интерфейс тоже не унифицирован и зависит от производителя устройства, но в нём проще разобраться ввиду понятного графического исполнения и возможности выбрать русский язык. Обычно алгоритм действий выглядит так:
-
В главном меню переходим в «Дополнительные настройки».
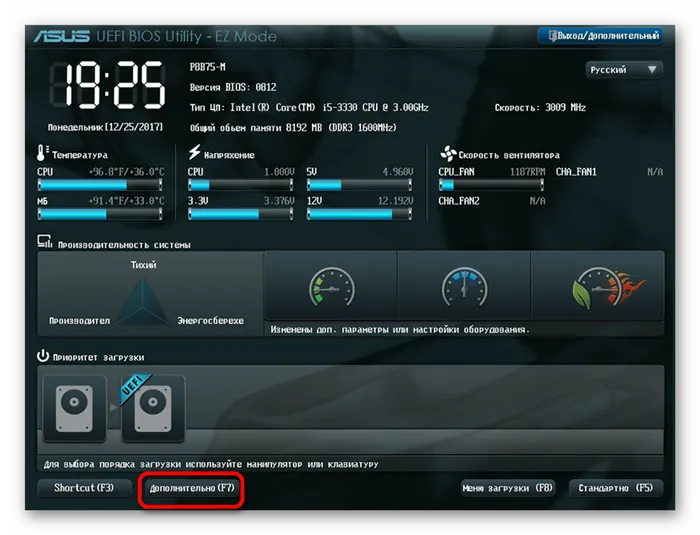
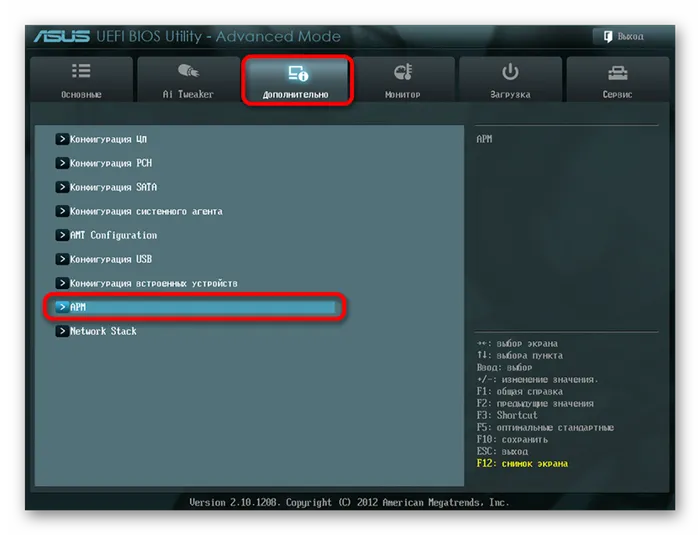
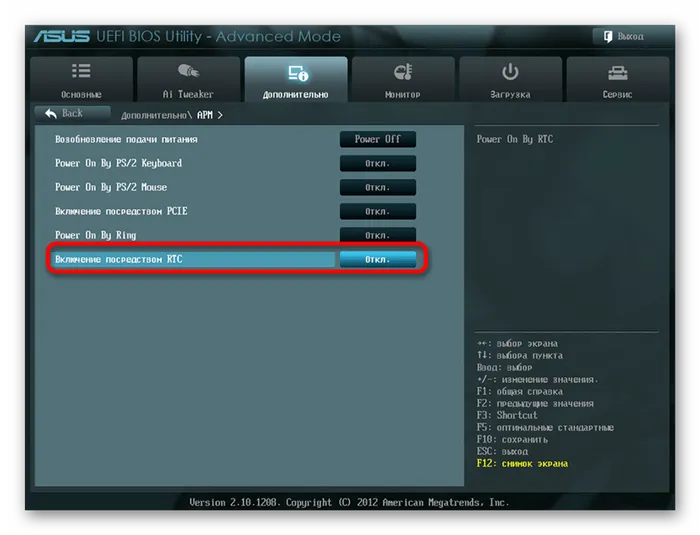
На этом можно закончить рассмотрение способов автоматического включения компьютера по расписанию. Приведенной информации достаточно, чтобы сориентировать читателя в возможностях решения данной проблемы. А какой именно из способов выбрать — решать ему самому.
Вариант 3: TimePC
Это сторонняя программа, позволяющая выполнить пробуждение компьютера. Работает схожим образом с «Планировщиком заданий», но немного удобнее, так как функционала у нее меньше, а интерфейс понятнее.
Для примера рассмотрим, как работает программа TimePC:
- Выполните скачивание и установку программы на компьютер. Это не занимает много времени и выполняется по нажатии всего пары кнопок, поэтому подробно рассматривать процесс нет смысла.
- После запуска переключитесь в подраздел «Выкл/Вкл ПК».
- Если вам не требуется, чтобы компьютер выключался автоматически, то галочку с «Выключить компьютер» снимите. Однако у «Включить компьютер» ее нужно поставить.

Помимо рассмотренной программы существуют и другие, позволяющие настроить включение/выключение компьютера в автоматическом режиме. Взаимодействие с ними происходит примерно по тому же принципу, как с TimePC.
Это основные варианты автоматического включения компьютера. К сожалению, действительно включение можно настроить через оболочку BIOS. Другие способы подходят для автоматического вывода компьютера из спящего режима.
Далее надо настроить сетевой адаптер. В меню Windows «Сеть и Интернет» в разделе «Состояние» в подразделе «Изменения сетевых параметров» надо перейти в меню «Настройка параметров адаптера». Откроется окно «Сетевые подключения». В открывшемся окне свойств сетевого адаптера активировать кнопку «Настроить. «.
Как запланировать автоматическое включение компьютера на Mac
Если вы являетесь пользователем Mac, то у вас вообще не будет никаких проблем с настройками – их очень легко произвести, поскольку в Apple , в отличие от Microsoft, позаботились об удобстве использования функционала.
Для этого воспользуйтесь функцией «Расписание» в разделе настроек «Экономия энергии», чтобы задать время автоматического запуска, пробуждения, перехода в режим сна, перезапуска или выключения компьютера Mac.
- В меню Apple зайдите в «Системные настройки»;
- Выберите пункт «Экономия энергии»;
- В правом нижнем углу нажмите кнопку «Расписание»;
- Здесь с помощью флажков и раскрывающихся меню установите время запуска, пробуждения, перезапуска, перехода в режим сна или выключения;
- Ставим галочку напротив строки «Включать или выводить из режима сна», настраиваем на каждый день или на интересующие дни недели и выставляем время включения;
- Готово!
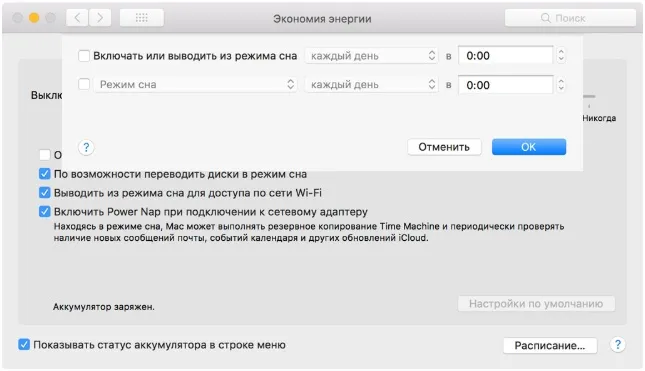
Для автоматического выключения компьютер Mac должен находиться в рабочем режиме в момент запланированного выключения и в течение 10 минут после него.
Как запланировать автоматическое включение компьютера на Windows
Если в MacOS все настраивается легко и просто, то в Windows вам придется повозиться с Панелью управления. Или, возможно, с BIOS’ом вашей системы, чтобы воспользоваться этой функцией. И здесь кроется коварный нюанс. Поскольку в мире существует огромное количество различных производителей материнских плат, вполне возможно, что у вас вообще не окажется такой возможности настройки. Но не торопитесь расстраиваться раньше времени.
Мы специально не будем касаться Биоса и интерфейса UEFI, поскольку системы у всех разные и инструкция по поиску настроек на одном программном обеспечении может значительно отличаться от другой, а пойдем путем наименьшего сопротивления, который, скорее всего, подойдет большинству, – через Панель управления.

Запланировать переход в режим автоматического включения можно следующим образом. Для начала через Панель управления включите параметр «Разрешить таймеры пробуждения». Для этого входим в нее (один из быстрых способов: нажмите сочетание клавиш «Win» + «R» в окне «Выполнить», в строке «Открыть» введите команду control или control panel).
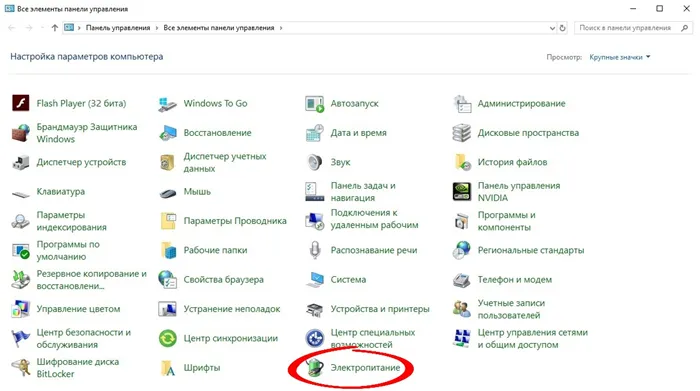
Перейдите в раздел «Электропитание»
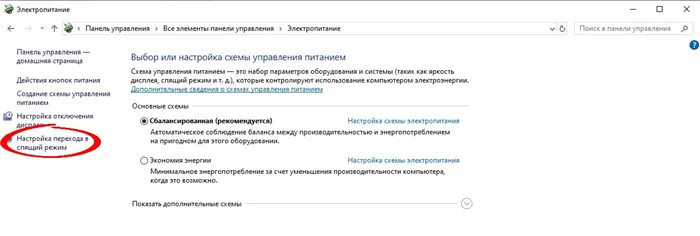
И нажмите на вкладку «Настройка перехода в спящий режим»
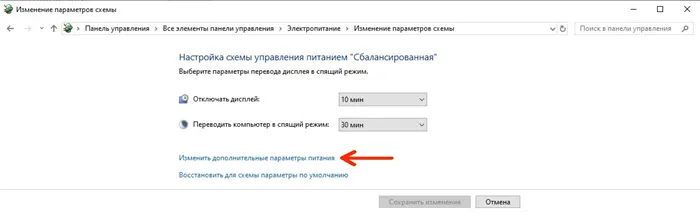
В открывшемся окне нужно нажать на вкладку «Изменить дополнительные параметры питания»
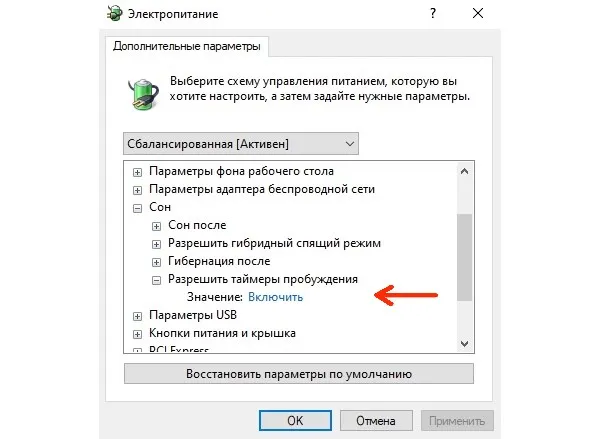
Далее найти такой параметр, как Сон > Разрешить таймеры пробуждения. Его значение должно быть включено.
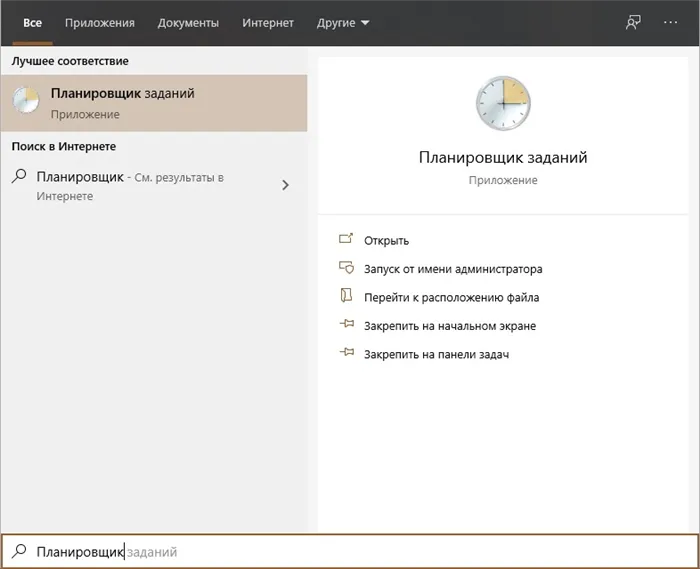
Настраиваем расписание автоматического включения компьютера под управлением Windows. Для этого с помощью функции «Поиск» ищем приложение «Планировщик заданий».
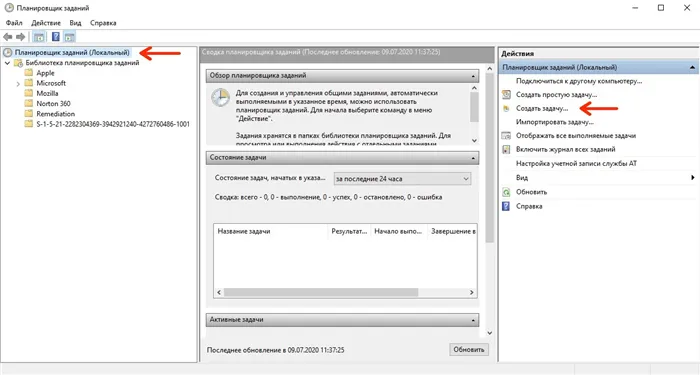
В окне планировщика перейдите в раздел «Библиотека планировщика заданий» и нажмите на вкладку «Создать задачу» (располагается в правой части окна).
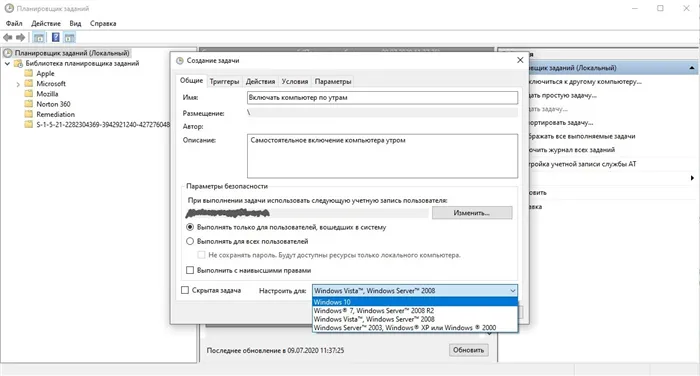
В окне настройте параметры включения компьютера. Учетную запись, под которой будет осуществляться вход, уровень прав. И не забудьте указать операционную систему (всплывающее меню находится в нижней части окна).
Третьим шагом обязательно укажите операционную систему, к которой будет применено действие этой задачи, проще говоря, версию вашей Windows .
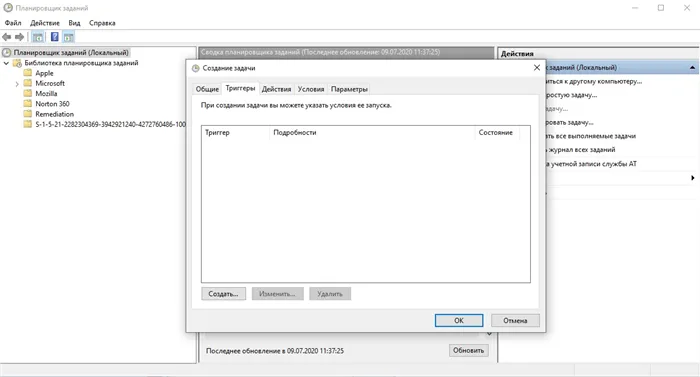
Далее перейдите на вкладку «Триггеры» и нажмите на кнопку «Создать».
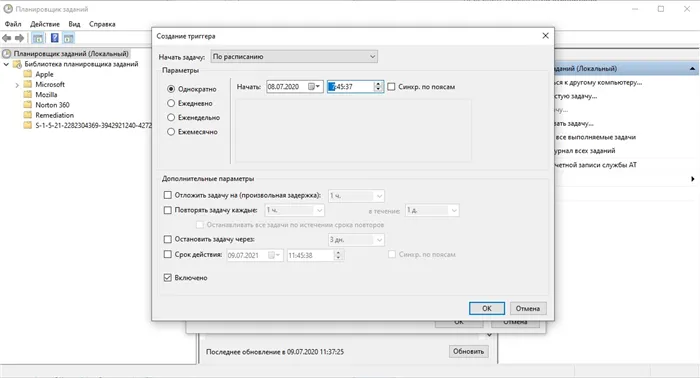
Перед вами окно, в котором можно произвести требуемую настройку расписания.
Осталось еще два пункта. Перейдите на соседнюю вкладку «Действия» (без этого задача не будет завершена). Здесь необходимо настроить одно из предложенных действий:
























