- Где нельзя хранить файлы, или как навести порядок в компьютере
- Как навести порядок в компьютере?
- Правило №1: Диск C: не для документов!
- Несколько слов о том, зачем нужна структура хранения файлов
- Какую структуру вы рекомендуете.
- Пять шагов для организации или упорядочивания вашего компьютера
- Переходим к первому уроку
- Какую выбрать флешку?
Однако экспорт их в HTML-файлы и их регулярное сохранение очень надежны. Проще настроить автоматическое резервное копирование папок браузера с ежедневным резервным копированием.
Где нельзя хранить файлы, или как навести порядок в компьютере
Незнание простых правил может привести к множеству проблем в дальнейшем (например, поиск потерянных файлов, восстановление случайно удаленных файлов, переустановка системы и т.д.). Однако если быстро понять, как организовать работу компьютера, всех проблем можно избежать заранее.
Этот урок открывает новый и важный раздел, который поможет вам повысить надежность и безопасность хранения данных.
Как навести порядок в компьютере?
Многие пользователи компьютеров хранят свои данные (файлы и папки) там, где они им нужны. На рабочем столе, в папке «Мои документы», непосредственно в папке «C:», в папке «Диск…». Если файлов немного, это не проблема, но со временем файлов становится все больше и больше: письма, отчеты, музыка, фотографии, фильмы и т.д. … И когда наступает момент, когда вы отрываете голову: «А где нужные файлы»?
Как известно, легче поддерживать порядок в делах, когда все упорядочено. Но вы должны сесть и подумать об этом, потому что вы не можете просто сидеть и думать об этом — вы должны думать об этом. Конечно, вы можете сказать «разберись», но это «редко» приходит.
Обратите внимание, что наведение порядка на жестком диске также влияет на безопасность хранения данных.
Запомните только четыре правила с сайта. Это поможет навести порядок на вашем компьютере и сэкономит вам десятки часов в будущем.
Правило №1: Диск C: не для документов!
Не сохраняйте файлы на системном диске (диск C:).
Вы, вероятно, уже знаете, что все программы и данные хранятся на жестком диске. Для удобства и безопасности все информационное пространство жесткого диска делится на два или более разделов, называемых «логическими дисками» и обозначаемых буквами «C», «D», «E» и т.д. На диск «C:» устанавливается операционная система (Windows) и программы, а остальные разделы используются для хранения данных и резервных копий этих данных.

Диск ‘C:’ не предназначен для документов!
Это как квартира, разделенная на комнаты. Храните ли вы обувь на кухне, а холодильник в спальне? Всему есть свое место. Аналогичным образом, системные файлы необходимо отделить от файлов пользователя.
Помните: диск ‘C:’ предназначен только для операционной системы и программ!
Храните все документы, фотографии, музыку и фильмы на диске ‘D:’.
Если у вас есть только диск C, диск D: на вашем компьютере не существует, или если ваш DVD-привод обозначен этой буквой, вам нужно разделить жесткий диск на два раздела.
Помогая новым пользователям, я постоянно сталкиваюсь с тем, что большинство из них не готовы к тому, что с их компьютером может что-то случиться, и важные данные могут быть потеряны навсегда.
Несколько слов о том, зачем нужна структура хранения файлов
Удобная структура дает вам:.
- Более легкий и быстрый поиск информации.
- Поймите, какой объем данных вам важен.
- Сокращение затрат на резервное копирование (время и/или деньги) ;
- Удобство при движении задним ходом.
- Способность легко объяснить «где» близким и коллегам, если это необходимо.
Обычно после наведения порядка в количестве хранящихся файлов и их общем объеме обнаруживаются дубликаты и различные версии файлов, о которых либо случайно забыли, либо забыли надолго, которые только занимают место на диске.
Во-первых, исходные данные: папка «Мои документы» со всеми файлами внутри или множество (чаще хуже) папок с разными именами и назначением в разных местах жесткого диска. Это и есть причина вопроса, упомянутого в начале этой статьи.
Какую структуру вы рекомендуете.
Разделите хранимые файлы (данные) по назначению и сохраните их в отдельных папках.
- Музыка
- Фильмы
- Фотографии
- Видео
- Документы
- Скачать с
В реальной жизни это выглядит следующим образом
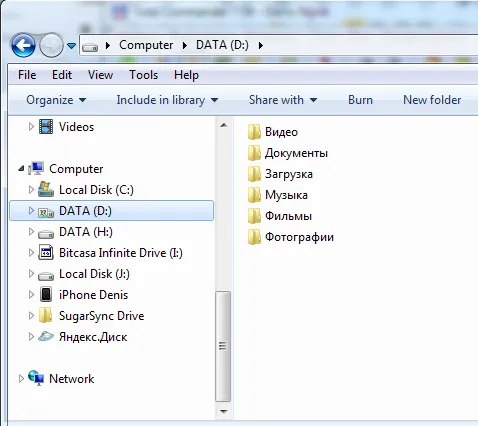
Для получения дополнительной информации о назначении папок и их характеристиках см. таблицу ниже.

Вы можете использовать предпочитаемые имена папок и изменять структуру папок по мере необходимости.
Пять шагов для организации или упорядочивания вашего компьютера
Готовы ли вы упорядочить свои файлы? Отлично! Осталось пройти еще пять шагов. Потратьте несколько часов на эти шаги, чтобы вы могли сесть и выполнить их только один раз, вместо того чтобы выполнять их в течение нескольких дней, недель или месяцев. Готовы? Вот так:.
- Создайте удобную структуру хранения файлов. Если у вас есть диск и достаточно места, лучше всего сделать это на диске ‘D’, а не на диске ‘C’.
- Все файлы, которые можно быстро (в течение часа) разобрать — поместите в новую структуру.
- Все, что наверняка будет распаковано в ближайшем будущем (в течение недели), переместите в папку ‘Downloads’.
- Переместите остальные файлы в папку «!Архив» (в начале списка*), которую вы создали для этой цели. Если вам нужно что-то из этой папки, найдите это, переместите в новую структуру и работайте с уже существующими файлами.
- Содержите структуры (папки) в порядке, используя следующие правила.
*Чтобы всегда находить папку в начале списка, добавьте к имени папки «! , ‘#’, ‘$’ или другие специальные символы перед именем папки, чтобы автоматически переместить ее в начало списка. Я сам использую только восклицательные знаки. Восклицательный знак является достаточным и не мешает чтению имени файла.
Конечно, существуют службы, специализирующиеся на восстановлении фотографий, но шансы на восстановление очень малы — нулевые, если вы замените файл новым. Я использую эту систему безопасного хранения фотографий. Смартфон автоматически копирует фотографии в облако через Wi-Fi, а камера утилизируется через USB-кабель каждые два дня.
Как сказано в названии семинара, я предлагаю вам начать с внимания к вашей ключевой информации.
Помогая новым пользователям, я постоянно сталкиваюсь с тем, что большинство из них не готовы к тому, что с их компьютером может что-то случиться, и важные данные могут быть потеряны навсегда.
Например, это может произойти в любой момент в случае вируса, сбоя оборудования или по любой другой причине.
Этот учебник даст вам лучшее понимание того, как и что работает в отношении организации вашего компьютера. Если вы будете следовать моим советам, то вам не помешает следовать системе, которая представляет собой мой тренинг.
Вместо этого вы можете значительно оптимизировать производительность своего компьютера, как это описано в описании тренинга.
Также, если вы не до конца понимаете что-то, прежде чем что-то сделать, вы всегда можете задать вопросы в комментариях, например, по скриншотам. Как только вы все правильно поймете, я посмотрю и прокомментирую.
Однако, пожалуйста, сохраняйте важную информацию во избежание недоразумений. Во всех случаях я беру на себя ответственность за свои действия. Я лишь предлагаю свои знания, опыт и помощь.
Если в будущем вы решите помогать другим людям чистить их компьютеры, я советую вам начать с того, чтобы убедиться, что у вас есть соответствующие копии важной информации «клиента».
Переходим к первому уроку
Чтобы легко просматривать папки на компьютере, откройте File Explorer. Еще лучше — сделать его легкодоступным, чтобы его можно было (в будущем) быстро запустить на панели задач.
Для этого выберите Пуск->Все программы (1), перейдите в папку Стандартные (2) и найдите Проводник (3). Затем щелкните правой кнопкой мыши и в появившемся окне выберите Pin to taskbar (4). В результате на панели задач появляется значок (5) для запуска проводника файлов.
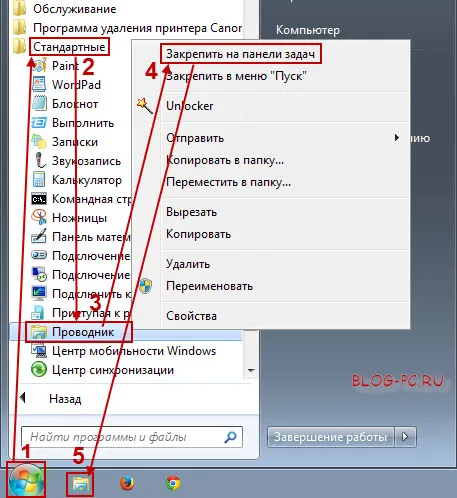
Или перейдите в меню Пуск и выберите Компьютер (если есть).
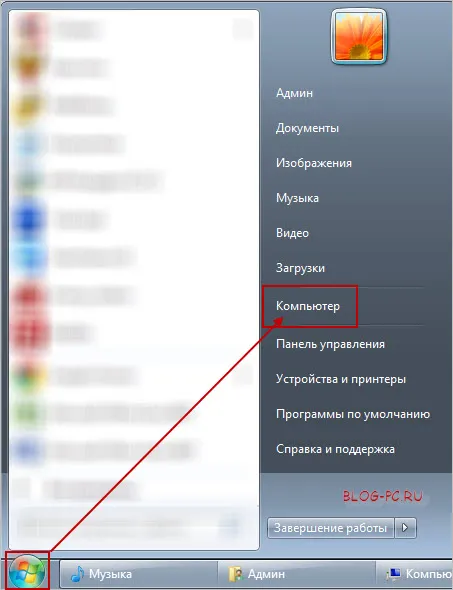
Вся информация на компьютере находится в различных папках и файлах.
Некоторые файлы и папки устанавливаются во время установки операционной системы, и их не следует «трогать», особенно начинающим пользователям.
На диске эти файлы находятся в папке Windows (1). Начинающим пользователям рекомендуется не обращаться к этой папке. Нет важной информации для хранения.
Если на вашем компьютере установлено несколько операционных систем, папка Windows может находиться на одном локальном диске и содержать файлы и папки, принадлежащие разным операционным системам.
Как показано на скриншоте, используемая в данный момент операционная система обозначена значком (4) на локальном диске.
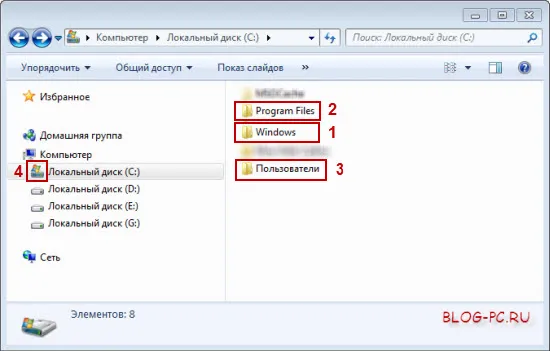
Во время установки операционной системы также создается папка Program Files (2). В этой папке обычно хранятся папки с файлами при установке дополнительных программ.
В большинстве случаев эта папка не содержит важных файлов, которые необходимо сохранить. Единственное исключение — если пользователь сам намеренно сохранил там что-то. Однако он об этом не знает. Если он не знает, оставьте эту папку как есть.
Нас в основном интересует файл Users (3). Эта папка иногда называется Documents and Settings (Документы и настройки).
Если пользователь никогда раньше не вносил изменения в файлы хранилища, то часто именно в этой папке необходимо хранить наиболее важные данные на всякий случай.
Возьмем в качестве примера мой компьютер, чтобы показать, какие папки вам нужно найти. Как показано на снимке экрана, искомые файлы находятся на двух локальных дисках, поскольку вы используете две операционные системы.
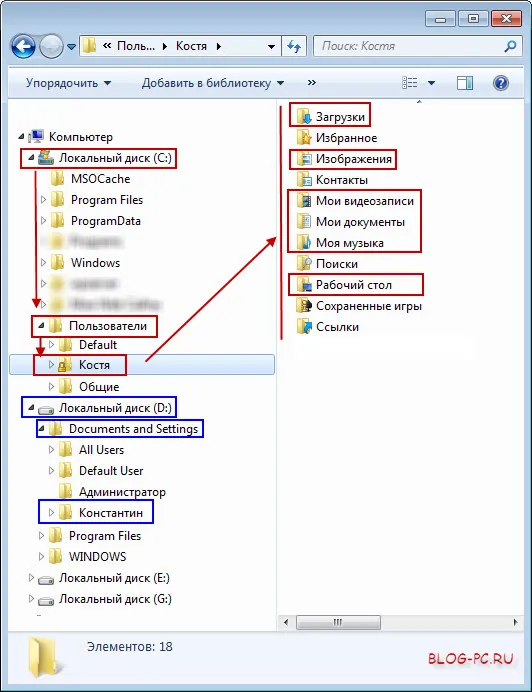
В папке Загрузки хранятся все файлы, загруженные из Интернета (если, конечно, вы уже не изменили путь для сохранения загруженных файлов в браузере). Файлы на рабочем столе могут отображаться не только в виде списка, но и на самом рабочем столе. Он всегда виден, когда все окна свернуты.
Какую выбрать флешку?
В принципе — любой! Внешний вид и функциональность теперь разнообразны на любой вкус. Это означает, что если у вас нет флэш-накопителя, вы можете посетить компьютерный магазин и приобрести один из следующих вариантов

Однако необходимо определить размер информации, которую можно хранить на флэш-накопителе. Количество гигабайт, необходимое для флэш-накопителя, составляет 4 ГБ. или 8 Гб. Выбирайте 16 Гб. Или 32 Гб?
Для этого сначала нужно понять, сколько гигабайт важной информации вы хотите сохранить, а затем решить, сколько вы можете потратить на флешку.
За флешку на 8 Гб — придется заплатить 350-400 рублей.
Мы не можем помочь вам со вторым вопросом, но вы можете определить размер важной информации следующим образом.
Найдите папку пользовательских файлов, где хранятся все важные данные, снова, удерживая клавишу Ctrl на клавиатуре, щелкните левой кнопкой мыши, чтобы выбрать нужную папку. Затем, как показано на рисунке ниже, удерживая клавишу Ctrl, отпустите палец в выделенном месте, щелкните правой кнопкой мыши и выберите «Свойства».
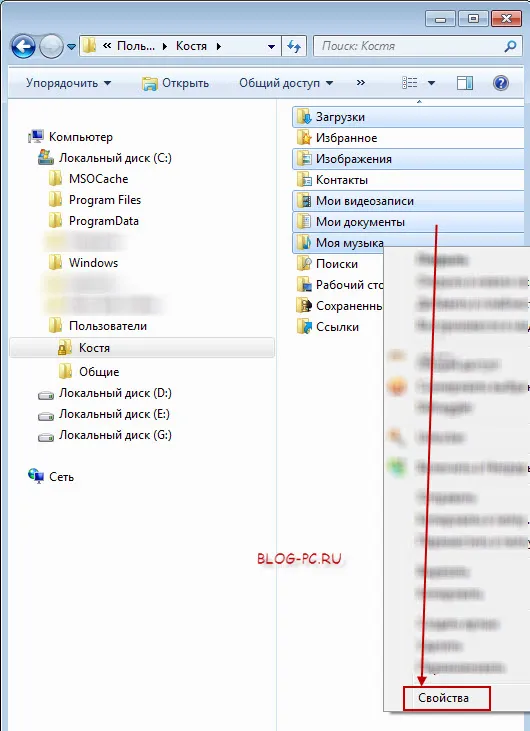
Примечание: Здесь обычно находится клавиша Ctrl на клавиатуре.
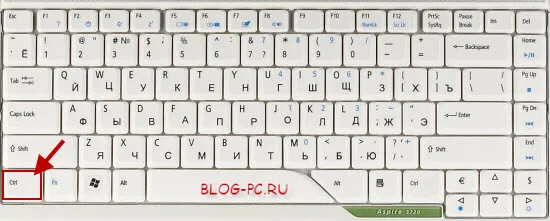
Система подсчитает и предоставит общий объем информации, содержащейся в выбранной папке.
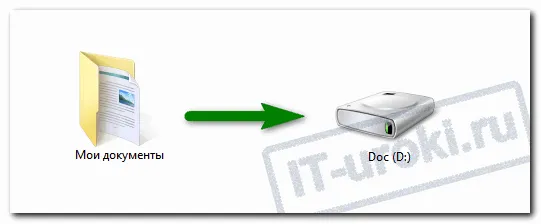
В приведенном выше случае результат составляет 23 ГБ. Это означает, что если вы хотите хранить всю эту информацию, вам придется приобрести флэш-накопитель емкостью 32 ГБ. Или же, если вам нужно купить более дешевый флеш-накопитель с меньшей емкостью, вам нужно будет решить, какую именно информацию нельзя переносить. Другими словами, вы не будете так бояться его потерять.
Это решение каждый человек должен принимать самостоятельно.
USB-накопитель вставляется в любой USB-порт.

Компьютер автоматически обнаружит флешку, и она появится в списке компьютеров как съемный диск. Теперь вы можете просто выбрать файлы для копирования и скопировать их на USB-накопитель.
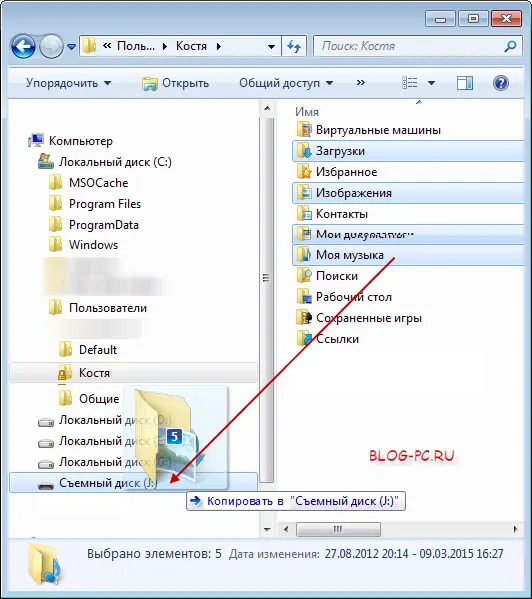
Кроме того, можно щелкнуть правой кнопкой мыши на любой папке или файле, выбрать Копировать, прокрутить до съемного диска, снова щелкнуть правой кнопкой мыши и выбрать Вставить.
После копирования всей необходимой информации перейдите на съемный диск и проверьте, что все необходимое перенесено. Кстати, если вы перенесли что-то ненужное, удалите это. Примером может служить папка «Мои документы» (часто пустая), принадлежащая различным программам.
Затем щелкните правой кнопкой мыши по съемному диску и выберите Извлечь (для более безопасного вывода флешки). После этого можно извлечь флэш-накопитель из компьютера.
























