- Как конвертировать Word в JPG разными способами
- Как извлечь изображения из Ворда в JPG онлайн на online-convert.com
- Преобразование Word в JPG онлайн на сервисе Zamzar
- Как из Ворда вытащить картинку в jpg
- Сохраняем с помощью копирования
- Извлекаем из архивированного файла
- Лёгкий способ создания скриншота
- Использование возможностей пакета Microsoft Office
- Сохранение изображений из Word-документа в формате JPG
- 17 Comments
- Несколько последних советов и замечаний
Среди встроенных функций системы — возможность преобразования текста Word в JPG. Это доступно в Windows 7 и Vista и более поздних версиях. Вы можете делать скриншоты, непосредственно выходя за границы и захватывая весь экран или отдельные области. Чтобы преобразовать документ Word в JPEG, сделайте следующее
Как конвертировать Word в JPG разными способами
Некоторые пользователи сталкиваются с необходимостью конвертировать файлы из Word в формат JPG по разным причинам. По сути, это необходимо для сохранения целых текстовых документов в виде изображений или извлечения отдельных изображений из текстовых документов.
Первый вариант предполагает сохранение листа текстового документа в виде изображения, сохраненного в графическом формате. В последнем случае пользователь восстанавливает некоторые или все изображения в документе Word, сохраняя их в формате JPG (JPEG).
Документ Word — это текстовый файл «.doc» или «.docx», который может содержать изображения и другие мультимедийные файлы. JPG (JPEG) — это графический формат с расширением «.jpg» или «.jpeg». Тип файла должен быть преобразован в другой файл или нужное изображение должно быть экспортировано из текстового файла.
Существует несколько способов конвертации из word в JPG.
- Конвертируйте слова в JPG онлайн и
- Конвертируйте слово в JPG с помощью программного обеспечения, и
- Извлечение изображений из документов word.
В первом варианте, чтобы конвертировать Word в JPG онлайн, вам необходимо воспользоваться интернет-сервисом — Online Word Converter to JPG. После выполнения преобразования пользователь может извлечь страницы документа Word, сохраненные в графическом формате, и загрузить их на компьютер.
При втором способе пользователи могут конвертировать файлы Word в JPG с помощью программы, установленной на компьютере. При использовании этой опции все содержимое страницы документа Word преобразуется в отдельный файл, хранящийся в формате JPEG (JPG). Каждая страница документа Word сохраняется как отдельный файл JPG.
Вся страница документа Word становится изображением, даже если страница не содержит изображения. Этот метод обычно используется для защиты копий или для отображения документа в виде изображения, содержимое которого недоступно для редактирования.
Третий способ предполагает сохранение изображения непосредственно из Word в текстовый файл на компьютере.
Сначала рассмотрим, как конвертировать из Word в JPG онлайн с помощью различных интернет-сервисов. С помощью этой опции содержимое документа Word извлекается в виде изображения в нужном формате.
Как извлечь изображения из Ворда в JPG онлайн на online-convert.com
Онлайн-сервис convert.com предлагает бесплатное онлайн-конвертирование Word в JPG. Здесь вы можете конвертировать Word в JPEG и извлекать из исходного файла все или только отдельные страницы.
- Откройте страницу Конвертировать doc в jpg на сайте onlineconvert.com (несмотря на название, поддерживаются обе формы «.doc» и «.docx»).
- [Нажмите кнопку Выбрать файл или перетащите файлы с компьютера в специальную область страницы. Вы можете добавить файлы из Интернета, введя URL-адрес или загрузив документ Word из Dropbox или Google Drive.
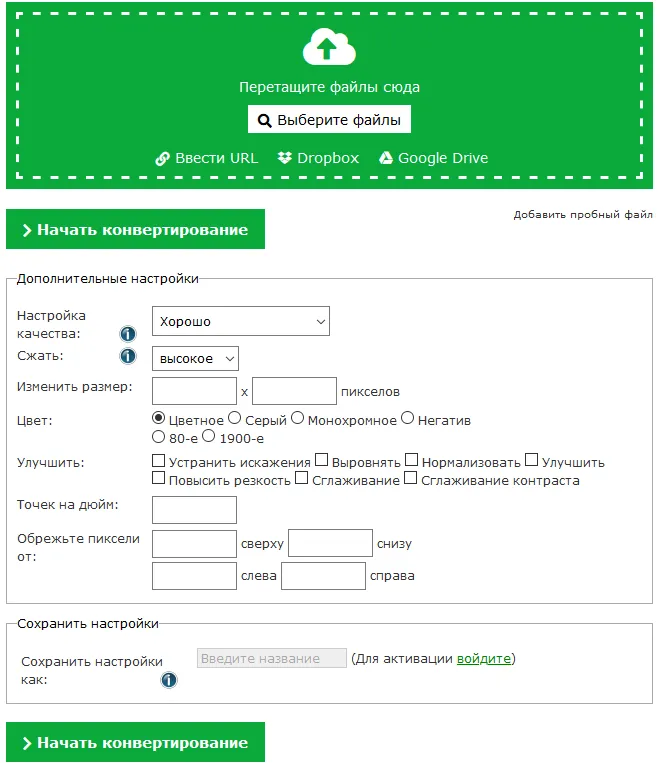
- Нажмите кнопку Начало преобразования.
- После завершения редактирования файла выделите все или часть изображения JPG.
- Нажмите Загрузить выбранные файлы в формате zip или Загрузить все файлы в формате zip.

Операционная система Windows откроет zip-файл без помощи стороннего программного обеспечения.
Преобразование Word в JPG онлайн на сервисе Zamzar
Теперь онлайн-конвертер Zamzar поможет вам превратить Word в JPEG. На моем сайте есть обзор сервиса Zamzar.
Выполните следующие действия.
- Войдите на страницу Zamzar ‘JPG Doc’.
- Нажмите кнопку [Добавить файл…]. Нажмите на кнопку.
- Выберите целевой формат.
- [Нажмите кнопку Преобразовать.
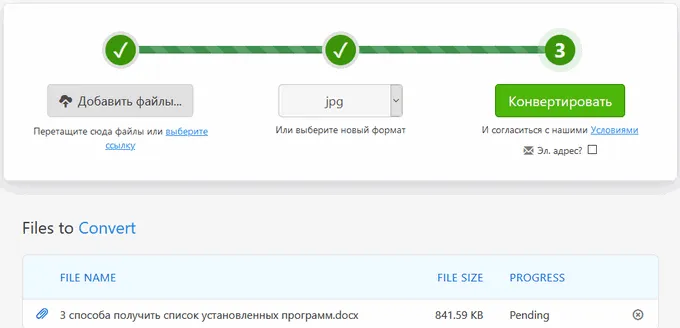
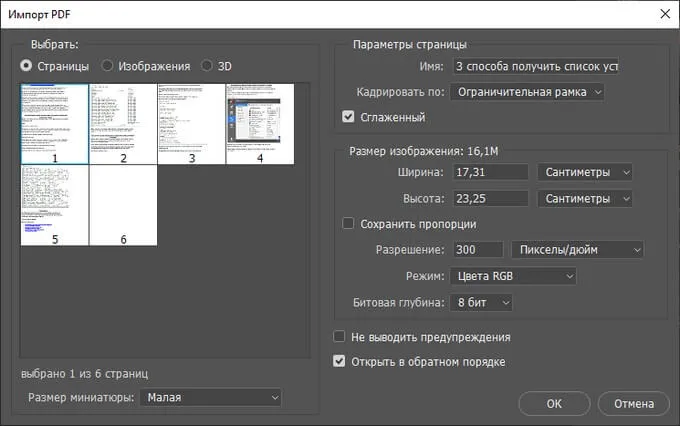
- Откроется страница, где можно загрузить zip-файл или все изображения по отдельности.
Эти файлы могут быть загружены на ваш компьютер в течение 24 часов.
Microsoft Office — это полный пакет программ. К ним относятся текстовый процессор Word, программа для редактирования листов Excel, продукт для создания презентаций PowerPoint, а также инструмент для заметок OneNote. И это именно то, что вам нужно для преобразования текстовых файлов в графические.
Как из Ворда вытащить картинку в jpg
При работе с текстовым процессором вы можете захотеть сделать снимок, поместить его на рабочий стол или использовать в другом документе. Для этого необходимо сохранить фотографию из слова в формате JPG. Следующий метод поможет вам сохранить ваши фотографии.
Выполните следующие действия, чтобы сфотографировать слово
- Нажмите на картинку и на
- Щелкните правой кнопкой мыши на картинке и
- Во всплывающем подпункте нажмите «Сохранить как изображение».
- В новом окне укажите, куда вы хотите сохранить изображение, например, «Рабочий стол». Затем дайте имя фотографии в поле «Имя файла». Наконец, укажите «Тип файла» в форме «jpg».
- Нажмите [OK].
После этого, открыв папку, выбранную ранее для сохранения фотографии, вы найдете сохраненное изображение в формате JPG.
Сохраняем с помощью копирования
Старый метод копирования полезен, если вам нужно вставить изображение из word — например, из программы обработки графики, будь то Photoshop или Paint.
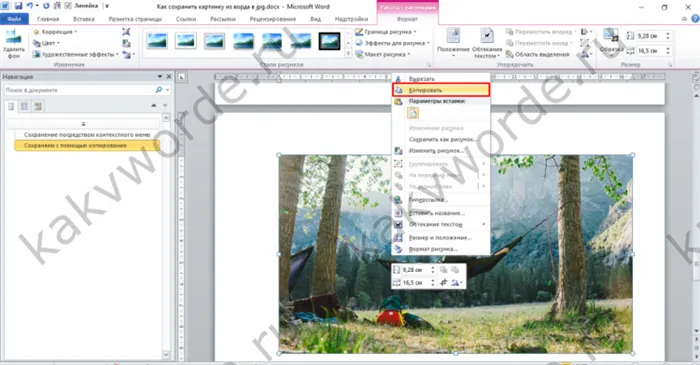
- Щелкните правой кнопкой мыши на изображении, чтобы открыть погружение, где можно нажать «Копировать». Примечания. Вы также можете использовать комбинацию клавиш ‘Ctrl+C’ для копирования нужного объекта.
- После открытия нужного графического процессора нажмите ‘Ctrl+V’ или нажмите правую клавишу мыши и выберите ‘Paste’ для вставки.
- Скопированное ранее изображение появится в процессоре.
Извлекаем из архивированного файла
Если у вас много изображений в обычном документе Word, каждое из них может занять несколько минут для ручного хранения. Чтобы упростить хранение изображений, следует сохранить документ Word на компьютере в формате ‘docx’. В конце концов, слово в этом формате считается zip-файлом, любые изображения хранятся как обычные объекты в формате ‘jpg’, а текст — как ‘xml’. Чтобы открыть файлы word в формате ‘docx’, вам понадобится программа архивации под названием ‘winrar’. Давайте рассмотрим, как это сделать, пошагово.
- Найдите нужный файл на компьютере. Здесь будет несколько изображений.
- Щелкните на нем правой кнопкой мыши и выберите «с помощью», а затем «winrar».
- Дважды щелкните на «word» в окне, которое откроет программу архивации.
- Затем дважды щелкните на папке ‘_media’.
- Папка содержит все изображения в формате JPG. Выделите все элементы в файле, щелкните первое изображение и нажмите кнопку [Shift]. Переместитесь в конец списка и щелкните на последнем изображении. Оставьте кнопку [Shift]. Это позволит выделить все изображения.
- ‘Экстракт…’ Нажмите на .
- В новом окне указывается место сохранения элемента. папку или рабочий стол и нажмите «ОК».
- Закройте окно ‘winrar’.
- Откройте папку, в которую были экспортированы изображения, и продолжите работу.
Благодаря описанному выше методу получение и сохранение изображений из Word не займет много времени.
Преимущество этого метода в том, что он переносит все форматы документов, таблиц и изображений из Word в JPG. В этом случае потери качества не происходит.
Лёгкий способ создания скриншота
Этот метод также может быть применен к более старым версиям операционной системы, которые не оснащены вспомогательной программой «Ножницы». Чтобы воспользоваться этой функцией, просто выполните следующие действия
Важно отметить, что конечное качество файла JPEG напрямую зависит от выбранного масштаба документа word. Если на странице много текста с мелким шрифтом, изображение может быть размытым или неподходящим для эскалации. Также необходимо уменьшить границы, так как команда PRSCR записывает весь рабочий стол.
Использование возможностей пакета Microsoft Office
Среди программных инструментов Microsoft Office, включающих текстовые процессоры, есть инструмент заметок OneNote. Он также может использоваться для преобразования текстовых документов в графические форматы. Обратите внимание, что этот метод подходит, если вы используете последние версии Windows и пакета Microsoft Office. На следующем этапе:.
- Откройте текстовый файл, с которым вы хотите работать.
- Нажмите «Файл» и выберите «Печать» в меню. В опции Принтер выберите опцию Отправить в OneNote и нажмите Печать.
- Документ открывается как отдельная страница в программе заметок (убедитесь, что открыта только одна вкладка: Документы).
- [Нажмите Файл, выберите действие Экспорт, нажмите Экспорт ниже, укажите ‘Документ Word’ в качестве элемента для щелчка и укажите маршрут для сохранения элемента.
- Откройте этот элемент в Word. Документ будет отображаться как страница с текстовыми изображениями вместо простого текста. Вы можете сохранить эти изображения как отдельные элементы. Для этого нажмите на изображение, выберите Сохранить как изображение, укажите путь, выберите формат хранения JPG и найдите название элемента — используйте каждое изображение в документе.
Сохранение изображений из Word-документа в формате JPG
Вы можете сохранять отдельные изображения из одного документа непосредственно из Word на компьютер, не прибегая к помощи других программ. Это легко:.
Стороннее программное обеспечение также эффективно для создания графики из текстовых элементов. Мгновенное преобразование текста в графику не работает и должно выполняться в несколько этапов.
-
.
- Запустите преобразованный объект PDF в графическом процессоре.
- Конвертируйте PDF в JPG.
Первоначальный этап выполняется в текстовом процессоре MS. На следующем этапе требуется программное обеспечение для поддержки PDF (например, с помощью процессора Photoshop и программы просмотра изображений Irfanview).
Давайте рассмотрим подробнее, как программа выполняет эту задачу.
Аналогичные действия можно выполнить в Irfanview Viewer (для поддержки формата PDF установите ADPL GhostScript). Аналогично, в меню Файл нужно выбрать опцию сохранения объекта и сохранить изображение в формате JPG.
После этого экран загорится, а бегунок мыши будет перечеркнут. Нужно внести изображение в документ Word в левом верхнем углу, нажать левую кнопку мыши и перетащить ее в правый нижний угол изображения, которое вы хотите сохранить.
17 Comments
Спасибо, это кажется очень простым советом, но очень полезным для таких глупых людей, как я. Я обязательно воспользуюсь этим советом.
(Все работало в одном!)) Спасибо!!!)
Здравствуйте! Недостатком этого метода является низкое качество получаемых jpg-изображений.
Нет, качество вполне приемлемое.
Качество текста приемлемое, но даже профессиональные фотографии теряют качество в десятки раз.
Я хотел бы поблагодарить всех, кто работает в этой области. Я имела дело с работой с детьми с особыми потребностями. Они были разработаны в WORD и не могли быть размещены на Facebook, что помогло. И спасибо вам за то, что вы помогаете мне и нашим детям-инвалидам в будущем.
4. нажмите Файл, Экспорт, Документ Word. [Нажмите Экспорт и укажите путь для сохранения файла.
Несколько последних советов и замечаний
При преобразовании текстового документа в изображение обратите внимание, что текст может быть не такого высокого качества, как в Word. Важно отметить, что каждый из вышеперечисленных методов преобразует векторный текст в растровое изображение. Во многих случаях (в зависимости от ряда параметров) это приводит к тому, что текст становится размытым и неразборчивым и превращается в изображение.
Наши простые рекомендации помогут вам добиться наилучшего положительного результата и облегчат вашу работу.
1. если вы увеличиваете страницы перед преобразованием документа в изображение, по возможности увеличьте размер шрифта, используемого для печати текста. Это особенно полезно, если в Word есть определенные списки или короткие напоминания.
2.При сохранении графического файла с помощью Paint может не отображаться вся страница. В этом случае может потребоваться уменьшить масштаб, в котором отображается файл.
Вот и все, из этой статьи вы узнали самый простой и доступный способ преобразования документа Word в файл JPG. Если вам необходимо выполнить прямо противоположную задачу — преобразовать изображения в текст, рекомендуем вам прочитать нашу статью на эту тему.
Мы будем рады помочь вам решить эту проблему.
В дополнение к этой статье на сайте имеется 12797 полезных инструкций. Вы обязательно найдете нас полезными, если добавите Lumpics.ru в закладки (CTRL + D).
























