- Как поменять герцовку монитора Windows 10
- Как поменять частоту обновления экрана
- Панель управления NVIDIA
- Как изменить частоту обновления экрана в ПО NVIDIA, AMD и Intel
- Нельзя выбрать и установить нужную частоту обновления экрана или она отсутствует в списке — что делать?
- Дополнительная информация
- Как посмотреть герцовку монитора на Windows 10
- Как изменить герцовку монитора на Windows 10
- Видео: как изменить частоту экрана в Windows 10
Здравствуйте. Когда я переключаюсь с 85gz на 120gz, экран начинает становиться белым, как будто яркость или баланс белого были увеличены. Что это такое? Сам экран подключается через hdmi2.0 и поддерживает до 144 гц.
Как поменять герцовку монитора Windows 10
Частота обновления указывает на максимальное количество кадров в секунду, которое может воспроизводить дисплей. Частота обновления представлена значением Герц для экрана. Используйте рекомендуемое разрешение и оптимальную частоту обновления.
В этой статье объясняется, как изменить тактовую частоту экрана в Windows 10. Более высокая частота обновления обеспечивает более плавное движение, но потребляет больше энергии. В играх частота кадров подстраивается под частоту обновления экрана при включенной синхронизации портрета.
Как поменять частоту обновления экрана
Частота обновления (герц) — это количество кадров в секунду, отображаемых на экране. Чем выше частота, тем больше кадров отображается на экране. На самом деле, изображение будет более гладким. Например, дисплей с частотой 60 Гц будет показывать 60 кадров в секунду.
[Перейдите в Настройки>Система>Дисплеи и найдите пункт Дополнительные настройки экрана. Здесь у вас есть возможность изменить частоту обновления экрана.
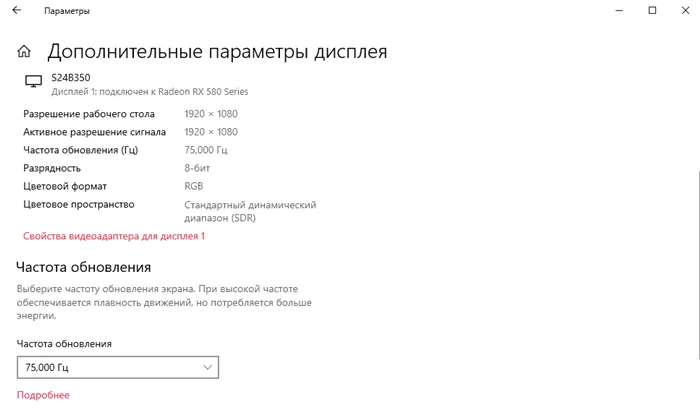
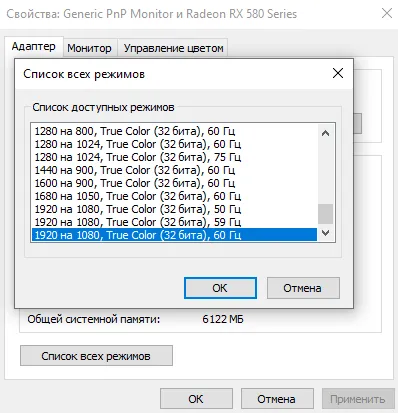
В свойствах видеоадаптера для экрана 1 выше откройте список всех функций. Выберите самую высокую частоту обновления экрана и примените изменения.
Также в разделе Свойства видеоадаптера выберите Прямой просмотр. Разверните список частот и переключитесь на нужную частоту. В целом, скорость в герцах влияет на качество игры.
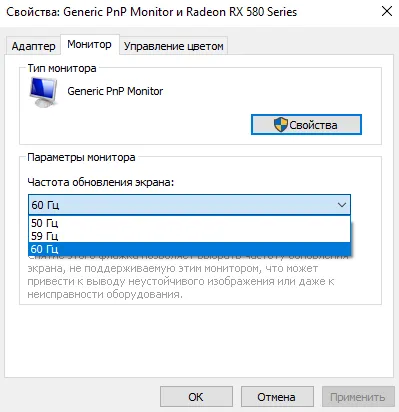
Просто выберите нужное значение (лучше всего использовать максимальное значение Герц, поддерживаемое монитором) и примените изменение. Значение частоты обновления экрана изменится без необходимости перезагрузки компьютера. Подтвердите свое намерение сохранить частоту обновления в поле.
Панель управления NVIDIA
Панель управления NVIDIA Classic также позволяет изменять разрешение экрана и частоту обновления. Кроме того, используя собственное программное обеспечение, можно создавать пользовательские профили с ручными настройками (можно создавать пользовательские разрешения).
Перейдите в раздел Панель управления Вид > Изменить разрешение. Раскройте список Частота обновления и выберите необходимое значение Герц экрана.
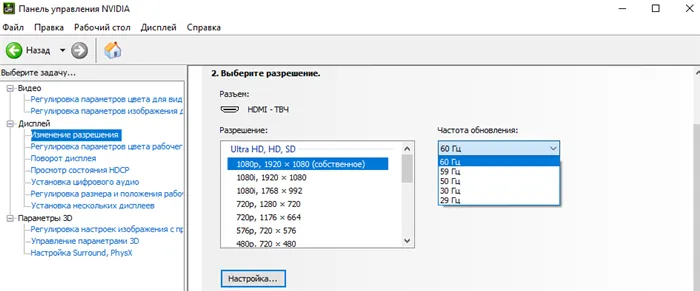
Разгон экранов на частоте 75 Герц стал очень популярной темой в последнее время. Важно отметить, что многие современные модели официально поддерживают только 60 Гц, но вполне возможно работать на частоте 75 Гц.
Как изменить частоту обновления экрана в ПО NVIDIA, AMD и Intel
Производители интегрированных и дискретных видеокарт распространяют собственное программное обеспечение для настройки изображения, которое позволяет, в частности, изменять частоту обновления экрана.
Обычно необходимую конфигурацию можно инициировать одним из следующих способов
- Нажатие правой кнопкой мыши по пустому месту рабочего стола и выбор «Панель управления NVIDIA», «Настройка AMD Radeon» («AMD Catalyst Control Center») или «Настройки графики Intel».
- Откройте панель управления (в Windows 10 это можно сделать с помощью поиска на панели задач) и найдите NVIDIA Control Panel, Intel Graphics Settings.
- [В меню Пуск или с помощью Поиска системы найдите нужное программное обеспечение.
Запустите утилиту настройки видеокарты, чтобы установить необходимые параметры, например, частоту обновления экрана.
Кроме того, собственное программное обеспечение позволяет создавать собственные профили с установленными вручную разрешениями и частотами обновления. Например, в Intel это можно сделать с помощью пользовательских разрешений, а в NVIDIA — в разделе Изменить разрешение — Настройка — Создать пользовательское разрешение.
Обратите внимание, однако, что они не всегда работают. Более того, даже частота обновления, поддерживаемая монитором и видеокартой, не всегда работает, как описано ниже.
Нельзя выбрать и установить нужную частоту обновления экрана или она отсутствует в списке — что делать?
Если вы измените частоту обновления монитора, вы можете не найти нужную настройку в списке. Вы можете не найти требуемые 144 Гц для вашего недавно приобретенного монитора, или не найти нормальные 60 Гц или 75 Гц.
Возможные причины неправильного выбора частоты обновления:.
- Прежде всего, драйвер видеокарты. Однако я надеюсь, что вы решили этот вопрос. Если нет, то, например, в статье «Разрешение экрана Windows 10 не меняется. Обратите внимание, что сообщение в диспетчере устройств «Обновление драйверов не требуется» не означает, что вы установили правильные драйверы.
- Для некоторых «продвинутых» мониторов также стоит установить драйвер. Обычно они доступны на официальном сайте производителя (загрузите драйвер специально для вашей модели монитора).
- Используемая графическая карта. Например, встроенное видео Intel / AMD имеет значительную частоту обновления экрана при различных интерфейсах и разрешениях. Текущая версия Intel HD на момент написания этой статьи не может экспортировать 4K-видео с частотой выше 30 Гц через HDMI. Это не единственное ограничение. Для других функций и выходов ограничение составляет 50 или 60 Гц.
- Кабели, используемые для подключения. Предположим, у вас есть самая современная видеокарта и такой же экран с высоким разрешением, частотой обновления и глубиной цвета. Оба устройства поддерживают высокие разрешения и частоту обновления. Однако необходимые кабели не входят в комплект поставки, поэтому вы получили устаревший Display Port 1.2 или HDMI 1.4a (что также может произойти, если вы купите самый дешевый кабель). Это приводит к недостаточной пропускной способности для отображения требуемых параметров дисплея.
- Особенности экрана и типы подключения. Некоторые хорошие экраны могут поддерживать максимальное разрешение и частоту обновления только при использовании определенных типов подключения. Например, они будут «полностью» функциональны только при подключении к порту дисплея или USB Type-C, а при использовании HDMI существуют ограничения. Внимательно изучите информацию на официальном сайте и обратите внимание на версию интерфейса.
Дополнительная информация
В этой статье не описываются отдельно типы с VGA-подключением и DVI-подключением. Они несколько устарели (хотя некоторые видеокарты и мониторы позволяют использовать относительно высокие разрешения и достаточную частоту обновления, по крайней мере, для Full HD).
Вопрос о «разгоне матрицы» также не рассматривается специально. Обычно это является результатом установки «пользовательской» частоты обновления в прошивке производителя видеокарты или в других утилитах, таких как утилиты пользовательского разрешения. Однако если на экране появляются артефакты (или не сразу), попробуйте снизить частоту обновления до значения, рекомендованного производителем для данного разрешения.
Вы также можете найти это интересным:.
Я являюсь постоянным читателем вашего блога. Я не могу ответить на вопрос, откуда берутся эти эксперты, которые знают все или почти все о компьютерном оборудовании и программном обеспечении, и где их обучают? Я не суперэксперт, но где-то посередине. Но иногда я не могу найти ответы на проблемы. Недавно в правой части экрана появились большие всплывающие окна ( или новости). Ранее они были небольшого размера. Но даже на моем 32-дюймовом экране они покрывают тексты. У меня браузер Хром и AdGuard AdBlocker 3.0.11, Adblock Plus — бесплатный блокировщик рекламы 3.5.1- не помогает. Возможно, мне стоит сменить браузер, хотя я не находил никаких жалоб на него в течение многих лет. Мне приходится удалять их вручную. Обратитесь за профессиональной консультацией. Если есть вопросы, я помогу, чем смогу. Уважение к великим профессионалам.
こんにちは。 1. Проверяли ли вы свой компьютер с помощью AdwCleaner или аналогичной программы? 2. Пробовали ли вы отключить все (именно все, даже официальные, нужные и полезные) расширения в вашем браузере? 3. Если окна с рекламой открываются даже при закрытом браузере, проверьте планировщик задач Windows, возможно, он начинает загружаться там, я писал об этом здесь: https://remontka.pro/browser-opens/.
Здравствуйте, у меня проблема nvidia сама ставит 85герц когда экран поддерживает 75 макс, виндовс 10 показывает все нормально, в игру захожу и там надпись не оптимальное разрешение рекомендовано 1360х760 60герц и черный экран, разрешение экрана родное 1360х768 а в инвидиа где выбираешь разрешение написано 1024х720 (свое), помогите пожалуйста
こんにちは。 В играх разрешение устанавливается отдельно: обычно либо в самой игре, либо в отдельной программе настройки. То есть, судя по особенностям настроек игры, это не вина видеокарты.
Разрешение в invidia не разрешено в игре пишет неоптимальное разрешение, монитор у меня 60герц стоит, в invidia показывает 85, в документации написано макс 75. Вопрос, как не устанавливать 85 автоматически?
Здравствуйте. Когда я переключаюсь с 85gz на 120gz, экран начинает становиться белым, как будто яркость или баланс белого были увеличены. Что это такое? Сам экран подключается через hdmi2.0 и поддерживает до 144 гц.
こんにちは。 Я не могу ответить на этот вопрос, возможно, это специфика монитора, возможно, несмотря на поддержку 144, не все гладко с 120. Также взгляните на это: https://remontka.pro/hdmi-poor-image-quality/ (если включен полный диапазон HDMI)
Спасибо большое)))) Это действительно помогло! Тем не менее, может быть, если вы подключите его через порт монитора, он будет еще лучше?
Если это возможно, то да, я бы рекомендовал DP.
こんにちは。 procic core i 3-8100, видеокарта GTX-Ge Force 1050 Ti. Я хочу заменить свой старый монитор 18,5 дюйма 1366-768, 60 Гц на новый 24,5 дюйма 1920-1080, 144 Гц. Таким образом, он также будет играть в старую игру FAR CRY-1. И в любом случае, это оборудование будет поддерживать новый монитор, который я приобретаю. Имеет смысл приобрести монитор 2k, чтобы играть в игры на этом временном оборудовании. Со временем я обновлю систему. ありがとうございました。
こんにちは。 Я не могу ответить на этот вопрос, возможно, это специфика монитора, возможно, несмотря на поддержку 144, не все гладко с 120. Также взгляните на это: https://remontka.pro/hdmi-poor-image-quality/ (если включен полный диапазон HDMI)
Как посмотреть герцовку монитора на Windows 10
Существует два основных способа узнать и изменить (если это возможно) частоту обновления дисплея: через «Параметры» или через настройки графического драйвера:
- Щелкните правой кнопкой мыши на пустой области рабочего стола и выберите пункт меню Параметры экрана. Щелкните правой кнопкой мыши на пустой области рабочего стола и выберите пункт меню Параметры экрана
- Затем нажмите Дополнительные параметры просмотра. Нажмите «Дополнительные настройки просмотра».
- [На странице Дополнительные параметры экрана отображается информация обо всех экранах, подключенных к компьютеру. Герц отображается в строке «Частота обновления (Гц)». Значение Герц можно найти в строке «Частота обновления».
Второй способ заключается в настройке графического драйвера.
- Щелкните по пустому месту на рабочем столе и выберите «Спецификации графики». В зависимости от производителя оборудования название может отличаться (например, Настройки видео, Настройки экрана, Настройки графики). Щелкните на пустой области рабочего стола и выберите Параметры графики.
- Перейдите к приложению «Дисплей». В панели управления графикой нажмите на Дисплей.
- Далее выберите экран, на который вы хотите вывести информацию, и найдите пункт Refresh Rate, который указывает на скорость работы экрана. Выберите экран и проверьте значение частоты Герц в разделе Частота обновления.
Как изменить герцовку монитора на Windows 10
Изменить частоту экрана в настройках драйвера очень просто.
Вы также можете изменить частоту в разделе «Настройки».
- Дополнительные настройки экрана», как показано в примере выше. Нажмите на «Свойства видеоадаптера экрана». В разделе Дополнительные параметры нажмите Свойства видеоадаптера экрана.
- Перейдите на вкладку Мониторинг в окне Свойства, измените фильтр частоты отображения на нужное значение и нажмите OK для сохранения изменений. Перейдите на вкладку Мониторинг на странице свойств, измените фильтр Частота отображения на нужное значение и нажмите OK, чтобы сохранить изменения.
Большую часть времени я использую 60 Гц, поскольку нет причин держать экран высоко во время работы или просмотра фильма. Кроме того, мой экран не поддерживает стереодисплеи. Однако в редких случаях, когда я сажусь играть в игру, я сразу переключаю HOM на минимум 100 Гц. Изображение в игре сразу же улучшается без значительных перерывов или потери кадров. Цвета выглядят более насыщенными, а предметы — более реалистичными.
Видео: как изменить частоту экрана в Windows 10
Узнать и изменить тактовую частоту экрана очень просто. Вам нужно открыть свойства адаптера видеокарты или графического программного обеспечения, изменить настройку и сохранить ее.
























