- Как сделать запись экрана на Cамсунг
- Как работать с приложением на Самсунге:
- Mobizen Recorder — сделает видео с дисплея Samsung Galaxy A30
- Как сделать запись экран на Самсунге
- Как настроить запись экрана на Самсунг
- Где находится запись экрана на Самсунге
- Как записать видео с игры на Самсунге
- Дополнительные опции
- Где я могу найти записанные видео?
- У меня нет этой функции, что мне делать?
- Как включить запись экрана на телефоне Samsung: захват экрана и запись игры
- Вариант 2: Запись игры или программы
Вы не можете использовать программу запуска игр для захвата главного экрана или экрана приложений. Регистрировать можно только приложения. Если вы хотите захватить главный экран, попробуйте воспользоваться сторонним приложением для захвата видео, например Mobizen, о котором речь пойдет далее в этой статье.
Как сделать запись экрана на Cамсунг
Запись экрана становится все более популярной функцией на мобильных устройствах. Телефоны «вне магазина» могут не иметь этой функции. Затем вам нужно будет загрузить дополнительную программу из Интернета. В качестве альтернативы установите приложение из Google Market. Узнайте, как записать экран на мобильном телефоне Samsung.
Производители мобильных телефонов наконец-то осознали важность записи видео прямо с экрана телефона. Они также предлагают пользователям приложения, встроенные в новые модели. Как и конкуренты Apple. На смартфонах Apple эта функция доступна с 11-й версии iOS. На Samsung Note10 и Note10+ пользователи теперь могут записывать что угодно со своего смартфона без приложения.
Это максимально просто, и функция доступна через контекстное меню.
- Если вы обладатель Samsung Note 10, достаточно опустить Android-шторку устройства;
- Выбрать функцию « Запись экрана »;
- Вы увидите цифры обратного отсчёта. Когда счёт дойдёт до 0, начнётся запись;
- На экране вверху есть также кнопки для управления записью. Например, нажмите квадрат в кругу и запись остановится. Запись сохраниться в галерее устройства. Выберите карандаш, чтобы добавить в запись какой-нибудь элемент или отредактировать его.
Даже при записи с экрана телефона можно писать экранными маркерами и записывать сообщения словами στοιχεία, на которые указывают стрелки. Вы можете настроить встроенное программное обеспечение для скринкастинга Samsung.
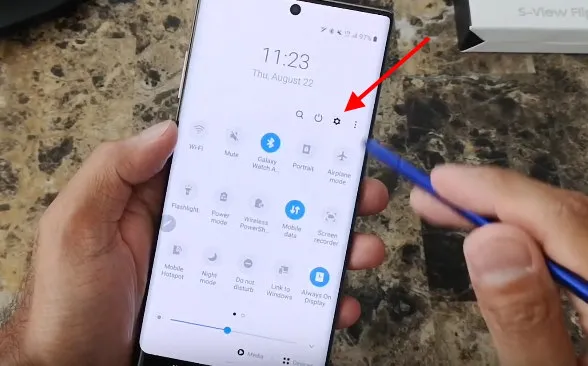
Для этого необходимо опустить шторку и выбрать значок настроек.
Дальнейший процесс:.
В этом окне можно изменить настройки звука и включить запись голоса при создании скринкаста.
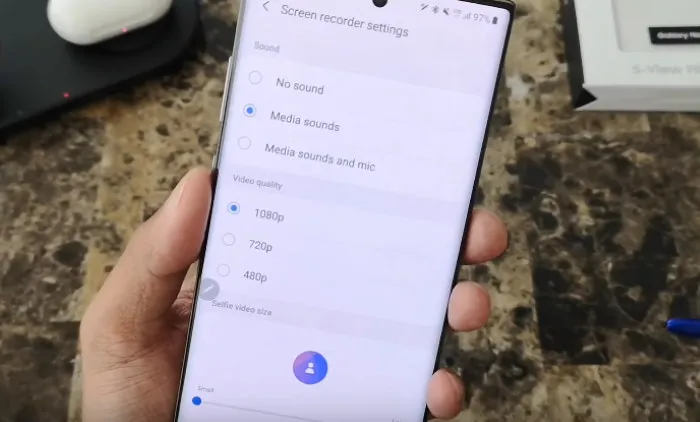
Сохранение звука можно включить только с микрофона или из приложения «Системный звук и воспроизведение». Настройте качество записываемого видео, выбрав 480p, 720p или 1080p. Samsung Note 10 — не единственный смартфон производителя, который может записывать видео с экрана без приложения. Для получения дополнительной информации о модели посетите официальный сайт https://samsung.com/ruを参照してください.
Некоторые приложения требуют root-привилегий на устройстве, чтобы сохранить действия на рабочем столе смартфона. Но что делать, если устройство новое и нет возможности его рутировать? Для этого нет никаких оснований. Это связано с тем, что существуют другие приложения, не требующие привилегий root. Примером может служить приложение AZ Screen Recorder.
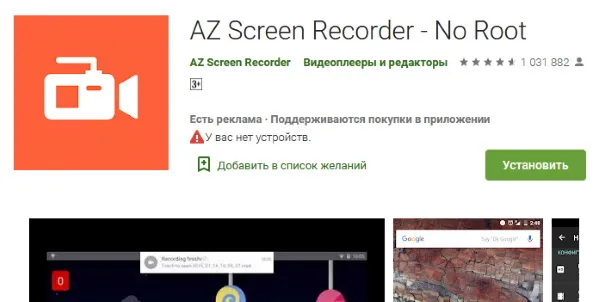
Основными преимуществами перед другими приложениями, которые могут захватывать экраны Samsung, являются
| Особенности: | Пояснение: |
|---|---|
| Ограничения по времени записи нет вообще | Вы можете использовать свой телефон для стримов, записывая полноценное прохождение уровней игры. |
| Приложение не содержит рекламу | Обычно это не распространено в других программах из Google Play. |
| Простой интерфейс и запись в разных форматах | В приложении легко разобраться даже ребёнку. Кроме того, оно поддерживает запись в Full HD, QHD и многое другое. |
Экранные кнопки позволяют легко управлять процессом записи клипа, а также настройками записи, качеством и другими функциями.
Как работать с приложением на Самсунге:
Оно доступно бесплатно в Play Market. Через настройки приложения можно также включить/выключить системный звук или микрофон устройства. Проверьте качество записи, скорость и т.д. Можно также делать скриншоты экрана смартфона и обрезать их.
Mobizen Recorder — сделает видео с дисплея Samsung Galaxy A30
Приложение признано во всем мире. Mobizen был установлен более 100 миллионов раз в Google Play.
Программа пользуется большой популярностью в основном благодаря своим преимуществам.
- Возможность снимать ролики в 60 fps и 1080 разрешении ;
- Поддержка практически любой версии или модели устройств Samsung, что также очень ценят пользователи;
- Для его установки не требуются Root права ;
- Возможность снимать фронтальной камерой самого себя;
- Встроенный видео редактор с широкими возможностями, а также создание собственной подписи роликов.
Приложение также имеет определенные недостатки. Бесплатная версия позволяет пользователям создавать видео с водяными знаками Mobizen. Приложение идеально подходит для Samsung Galaxy A30, а также для других популярных моделей Android.
Загруженное видео не нужно переносить на компьютер для редактирования. Вы можете создавать собственные видеоролики с помощью полупрофессионального встроенного процессора.
Как создать запись экрана на смартфоне, чтобы показать друзьям, как выполнять сложные функции на моем Samsung или как играть в игру? В помощь вам существуют различные программы, которые не только записывают видео, но и позволяют редактировать его прямо на телефоне.
Как сделать запись экран на Самсунге
Чтобы создать экранную регистрацию на вашем Samsung, вам необходимо
- Разблокировать смартфон.
- Смахнуть шторку уведомлений сверху вниз.
- В открывшемся меню найти и нажать на значок Запись экрана.
- После обратного отсчета начнется запись.
- Чтобы остановить запись экрана, нажмите на значок Стоп в правом верхнем углу.
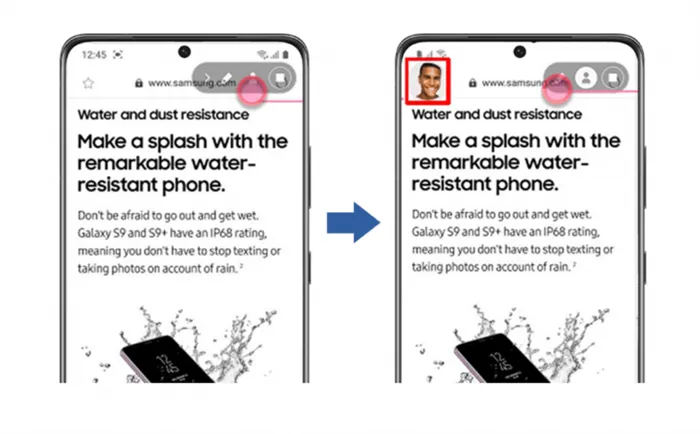
Когда вы начнете регистрацию, вы увидите окно, подобное этому, в котором вы можете просмотреть все инструменты.
Обратите внимание, что не все смартфоны Samsung поддерживают регистрацию экрана. Следуйте инструкциям, чтобы убедиться, что эта функция доступна на вашем смартфоне.
- Перейдите в Настройки на своем Samsung.
- Далее откройте раздел Дополнительные функции.
- Найдите пункт Снимки и запись экрана.
Если смартфон имеет опцию регистрации снимков и экрана, мобильный телефон поддерживает регистрацию экрана. Если нет, вам придется загрузить стороннее приложение. В прошлом мы создали классные варианты программного обеспечения, но мы рекомендуем взять все в свои руки.
Как настроить запись экрана на Самсунг
Чтобы настроить регистрацию экрана на Samsung, необходимо
- Открыть Настройки на своем смартфоне.
- Перейти в раздел Дополнительные функции.
- Далее перейти Снимки и запись экрана, Настройки записи экрана.
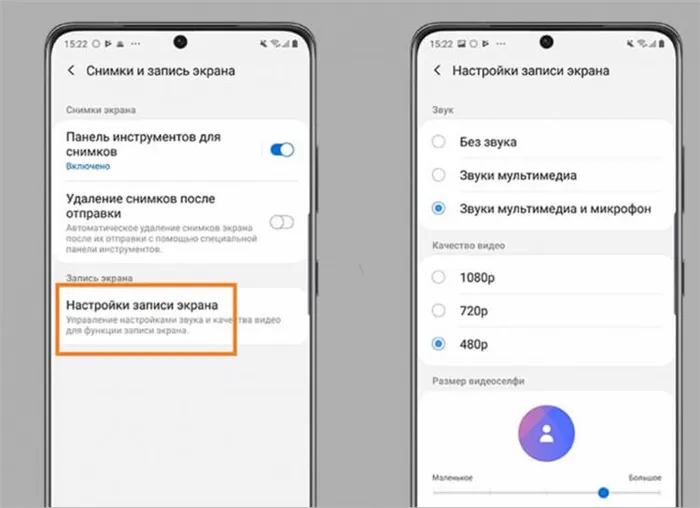
То же самое относится и к настройкам регистрации экрана на смартфоне Samsung.
Здесь Samsung предлагает настройки регистрации экрана, которые помогут вам создавать более качественные записи. Из имеющихся настроек мы указываем следующие, которые могут помочь
- Указание источника звука (без звука, звук мультимедиа, микрофон)
- Настройка качества записи экрана (420p, 720p, 1080p).
- Размер селфи-видео при записи экрана (регулируется через ползунок).
Где находится запись экрана на Самсунге
Все записи дисплея хранятся в папке DCIM, Screen Records. Вы можете найти их там в любое время. Можно также просмотреть все записи в галерее устройств в отдельной папке с записями экрана.
Зарегистрируйтесь на сайте yandex.zen. Вы найдете много полезной и интересной информации из мира мобильных технологий.
Как записать видео с игры на Самсунге
Если смартфон не поддерживает регистрацию экрана, функция записи игры снова доступна. Для этого у Samsung есть специальный игровой бустер.
Однако перед использованием программы запуска игр ее необходимо включить. Это можно сделать следующими способами
- Перейдите в настройки смартфона Samsung.
- Далее Перейдите в раздел Дополнительно, Игры.
- Включите тумблер напротив раздела Game Launcher.
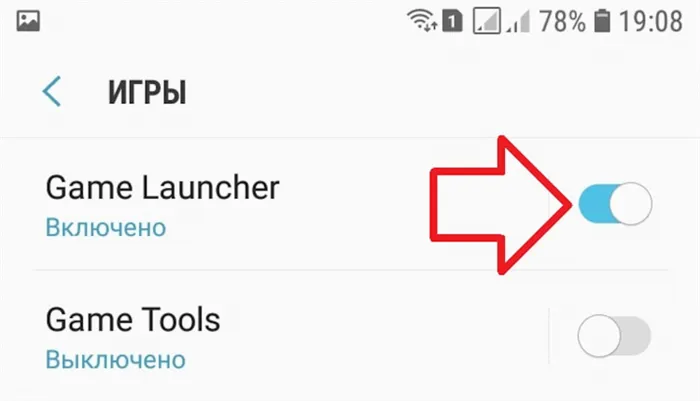
Не забудьте активировать программу запуска игр в настройках.
Затем вы можете запустить игру и начать запись видео. Обратите внимание, что настройки могут отличаться на некоторых смартфонах, но изначально они будут одинаковыми везде.
Чтобы записать видео из игры Samsung, вам необходимо
- Открыть любую игру на смартфоне.
- Далее смахнуть справа налево для открытия кнопок навигации.
- После этого нажать на кнопку Game Launcher (самая нижняя).
- Нажать на кнопку Запись в открывшемся меню лаунчера.
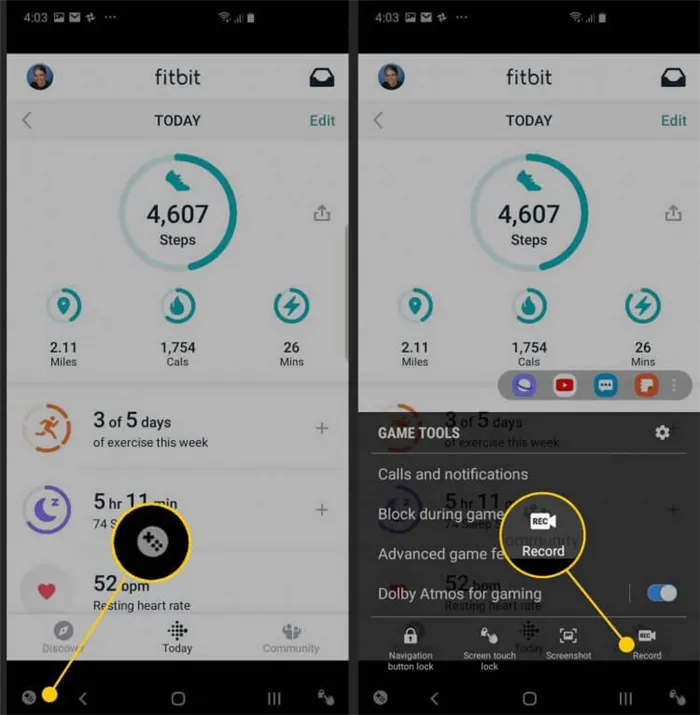
Вот как выглядит настройка программы запуска игр на Samsung.
Если вы не видите кнопку Запись, щелкните значок Параметры игровых инструментов, а затем выберите Видео.
Если у вас возникли вопросы или трудности, пожалуйста, не стесняйтесь связаться с нами через телеграм-чат. Вместе с нашей командой читателей мы поможем вам. Разговоры ведутся в прямом эфире 24 часа в сутки, семь дней в неделю.
Опубликованные новости, статьи и публикации
Свободное общение и обсуждение

Новый Galaxy S22 — это чудо техники, но еще большее внимание привлекает новое пятилетнее обязательство Samsung по обновлению IT и других устройств. Samsung предлагает четыре года обновлений операционной системы и пять лет обновлений системы безопасности. Это лучшее, что вы найдете в мире Android. Эти элементы максимально приближены к тому, что предлагает Apple для своих устройств. Чтобы было понятнее, достаточно сказать, что серия Galaxy S22 будет поддерживаться до Android 16 в какой-то момент между 2025 и 2026 годами. До сих пор никто не смог подойти к этому масштабно. Даже компания Google стояла в стороне, скрестив руки, а для того, чтобы что-то изменить, требуется время. Но почему это происходит в наши дни, когда пользователям имеет смысл покупать новые телефоны и обращать внимание на обновления?

Смартфоны вошли в нашу жизнь, когда мы привыкли к физическим кнопкам на клавиатурах компьютеров. Хотя я уверен, что большинство пользователей набирают текст на телефоне, компьютер используется для работы или редко. Сегодня мы обсудим основные особенности клавиатуры Samsung. Это позволит вам набирать текст быстрее и удобнее. Мы уверены, что эти функции будут полезны многим пользователям.

С помощью специальной программы, установленной на вашем компьютере, вы можете не только записывать короткие видеоролики, но и сохранять и редактировать большие веб-трансляции, а также объединять несколько треков одновременно. Тот же принцип применим к мобильным приложениям, которые можно загрузить из GooglePlay или AppStore.
Дополнительные опции
Когда рабочий стол загорается, появляется «плавающее окно». После некоторого времени бездействия его видимость уменьшается, чтобы он не мешал пользоваться смартфоном. Его наличие открывает доступ к дополнительным опциям. Кто она; вы можете активировать окно предварительного просмотра с фронтальной камеры. Благодаря значку карандаша можно также выделить важные элементы. Цвет этикетки также может измениться. Вы можете выбрать один из восьми различных цветов. Добавленные метки можно удалить с помощью стрелки назад.
Чтобы деактивировать запись, просто нажмите на «наведенное окно», как описано выше. Затем нажмите кнопку справа (как показано на скриншоте). Это действие также может быть прервано кнопкой на панели уведомлений.
Где я могу найти записанные видео?
Все видео, записанные таким образом, можно найти в галерее в альбоме под названием ScreenRecordings.
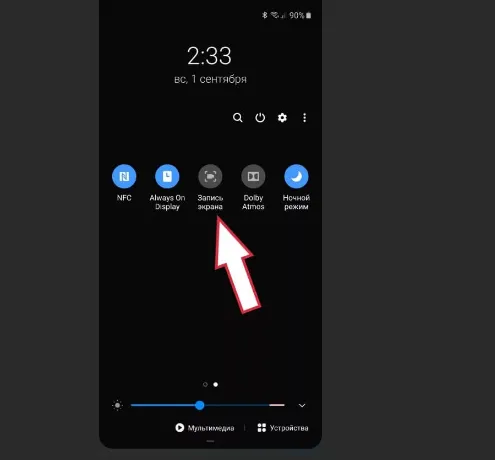
Вы также можете получить доступ к настройкам, которые позволят вам настроить функции, отображаемые пользователю. Для этого в настройках телефона выберите раздел Дополнительные функции. Далее необходимо нажать на Скриншоты и Запись экрана. На следующем этапе нажмите кнопку Настройки записи экрана.
Перейдя в соответствующий раздел настроек, вы можете начать просмотр доступных опций.
Здесь есть три раздела.
Во-первых, вы можете решить, хотите ли вы записывать звук или нет. Вы также можете указать его источник. Возможные варианты: Мультимедиа аудио, Мультимедиа аудио и Микрофон.
Во второй части вы можете определить разрешение, с которым будет записываться видео. В этом случае можно переключаться между 1080p, 720p и 480p.
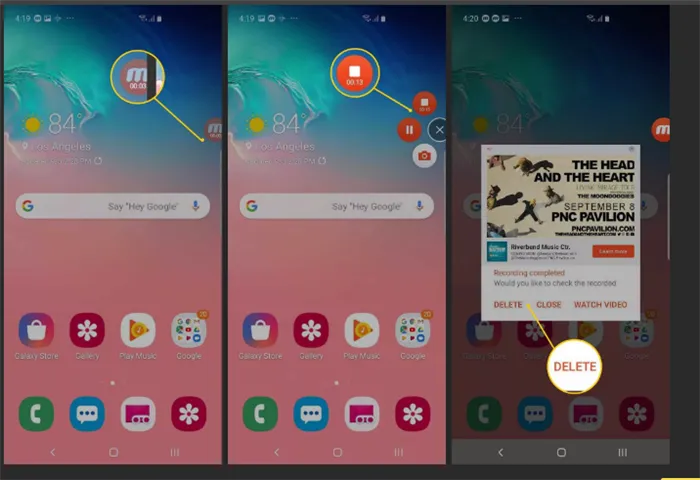
В последнем разделе можно предварительно просмотреть вид передней камеры и выбрать размер окна.
У меня нет этой функции, что мне делать?
В этом случае необходимо открыть Play Store и загрузить одно из приложений для регистрации рабочего стола. Среди программ такого типа можно упомянуть, например, AZ Screen Capture или Mobizen Screen Capture.
Возможность захвата экранов на рабочем столе полезна для всех. Важно отметить, что для смартфонов Samsung с Android 10 и OneUI2 для этого ничего не нужно устанавливать.
Дайте нам знать в комментариях, для чего вы используете эту функцию!
Запись экрана — полезная функция, встречающаяся на устройствах различных производителей. Смартфоны Samsung Galaxy не являются исключением. В сегодняшней статье мы рассмотрим, как записать экран на последних моделях Galaxy и что для этого нужно.
Как включить запись экрана на телефоне Samsung: захват экрана и запись игры
Здравствуйте, сегодня мы расскажем, как активировать и записать экран на мобильном телефоне Samsung. Мы подробно описали три способа сделать это. Если вам трудно читать, пожалуйста, напишите свои вопросы в комментариях. Поехали!

Изначально, когда Samsung только появился, функция записи была быстро интегрирована в систему. Позже разработчики удалили его по тем или иным причинам. Сам инструмент существовал, но не отображался в системе. Теперь эта функция снова доступна почти на всех моделях. К ним относятся Samsung A31, A32, A51, A12 и A21.
Следует понимать, что сама функция «диктофона» интегрирована в операционную систему Android, а не в оболочку типа «OneUI», используемую Samsung. В Android 10, 11 и более поздних версиях эта функциональность должна быть включена в стоковую прошивку.
- Смахните пальцем сверху вниз, чтобы открыть дополнительное меню «Шторка» – это то меню где есть дополнительные кнопки «Детского режима» и «Ночного режима». Далее жмем по кнопке «Запись экрана» – посмотрите внимательно и найдите значок камеры с квадратным фокусом.
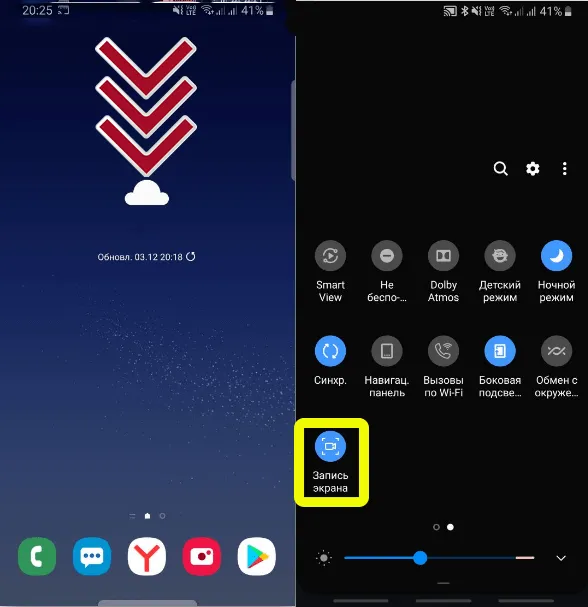
- Если такой кнопки нет, переживать не стоит – просто она не выведена на основную панель. В правом верхнем углу найдите три точки и нажмите по ним, чтобы открыть меню настроек. Далее выбираем «Порядок кнопок».
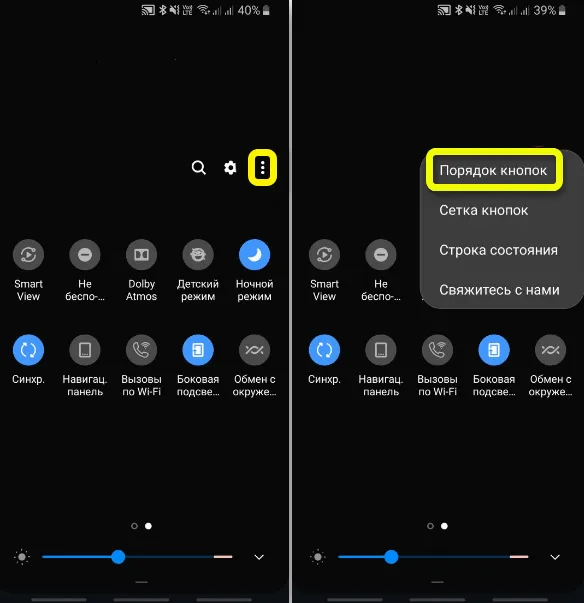
- Вы должны увидеть две панели. В нижней находятся кнопки, которые уже находятся в «Шторке». Сверху вы должны заметить дополнительные функции. Находим «Запись экрана», тапаем сверху и, не отрывая пальца, переносим значок в нижнюю, основную панель. В конце жмем «Готово».
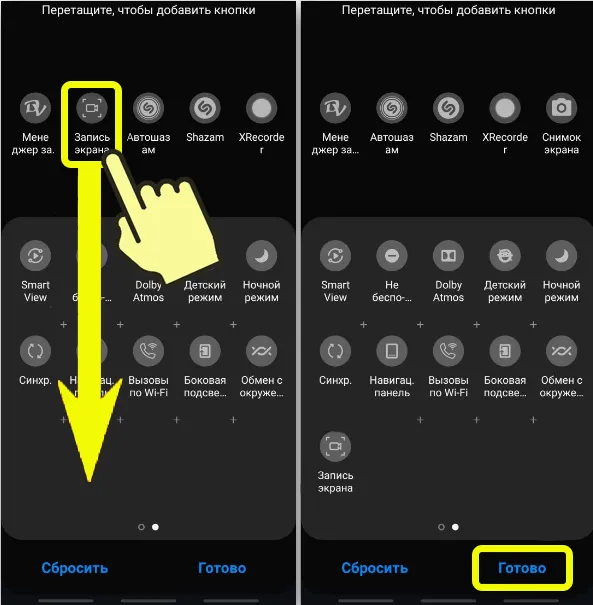
- Запись начнется, как только вы нажмете по значку. В панели уведомлений будет висеть сообщение, что идет запись. Чтобы остановить запись, просто нажмите по уведомлению.
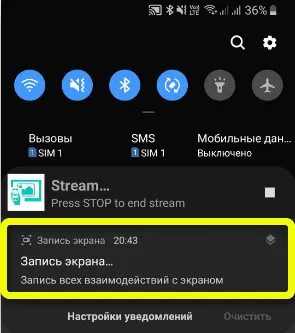
- Во время записи при переходе в другие окна или программы вы можете заметить в правом верхнем углу экрана панель управления. Там можно остановить процесс или поставить его на паузу. На некоторых моделях можно включить переднюю камеру для записи лица. В моделях, в которых есть стилус, можно делать заметки прям поверх экрана.
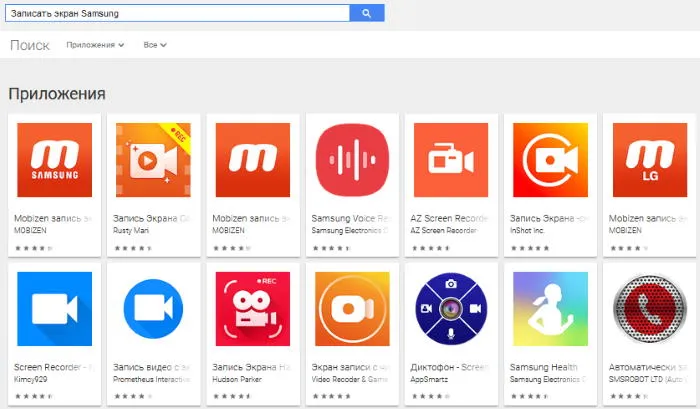
После регистрации вам будет предложено поделиться информацией. Нажмите эту кнопку, чтобы отправить его в любой мессенджер или социальную сеть. Все видеофайлы хранятся в разделе «Галерея». Чтобы открыть настройки записи экрана, нажмите и удерживайте значок в таблице выше. Здесь можно изменить качество, отключить звук и по желанию включить сенсорный экран. Это очень полезно, если, например, вы хотите просмотреть использование определенной программы.
Вариант 2: Запись игры или программы
Если вы хотите записывать игры, мы рекомендуем использовать встроенную утилиту «Game Launcher». Эта программа позволяет записывать игровой экран, а также имеет дополнительную функцию, позволяющую записывать дополнительный звук из того же Discord.
- Если у вас на смартфоне включена навигация с помощью жестов, то нужно включить дополнительное навигационное меню – это когда внизу отображаются три кнопки («Назад», «Меню» и «Домой»). Для активации меню откройте «Шторку» и нажмите по кнопке «Навигационная панель». Её можно потом в любой момент выключить.
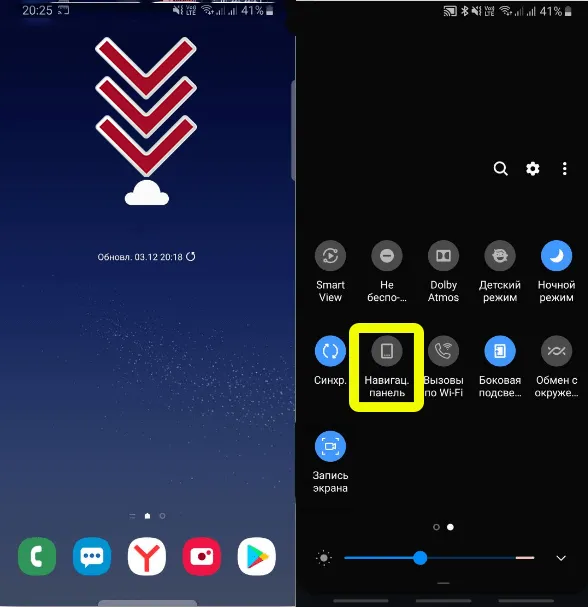
- По умолчанию при установке новой игры она автоматом добавляется в библиотеку «Game Launcher». Смахните пальцем снизу-вверх и раскройте библиотеку программы. Если нужной игры в ней нет, то жмем по трем точкам.
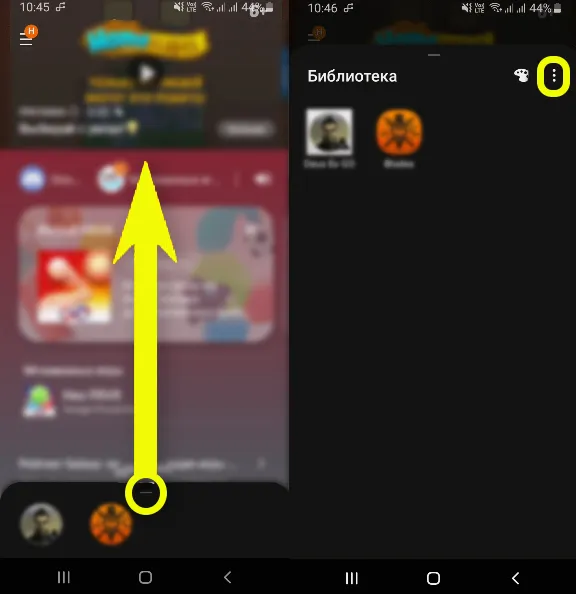
- Из выпадающего меню выбираем кнопку «Добавить приложения». Находим нашу игру, выделяем её и жмем по кнопке добавления, которая находится в самом верху.
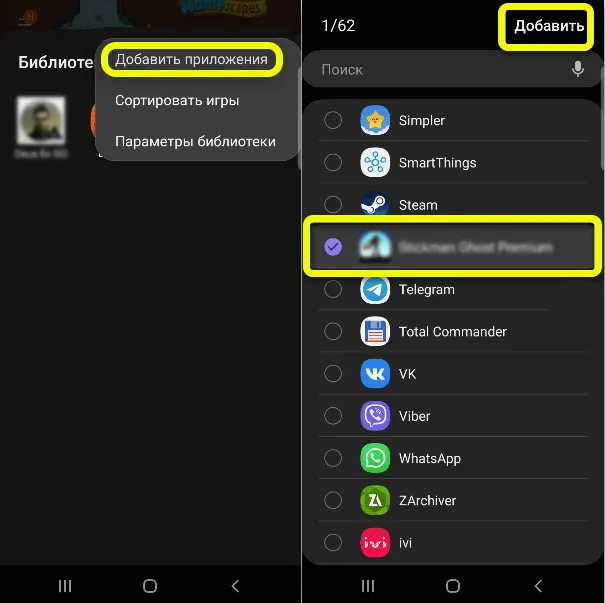
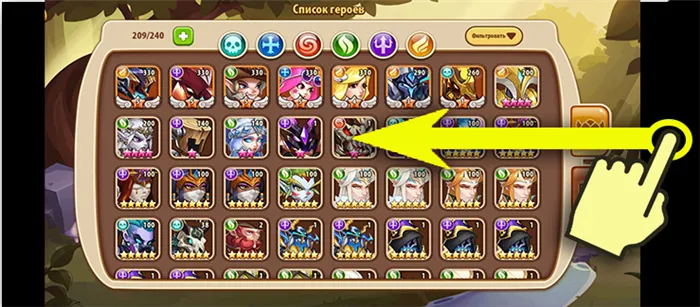
- Далее нажимаем по кнопке программы. После этого запись сразу же начнется. Остановить запись игры можно через меню «Шторка» в панели уведомлений.
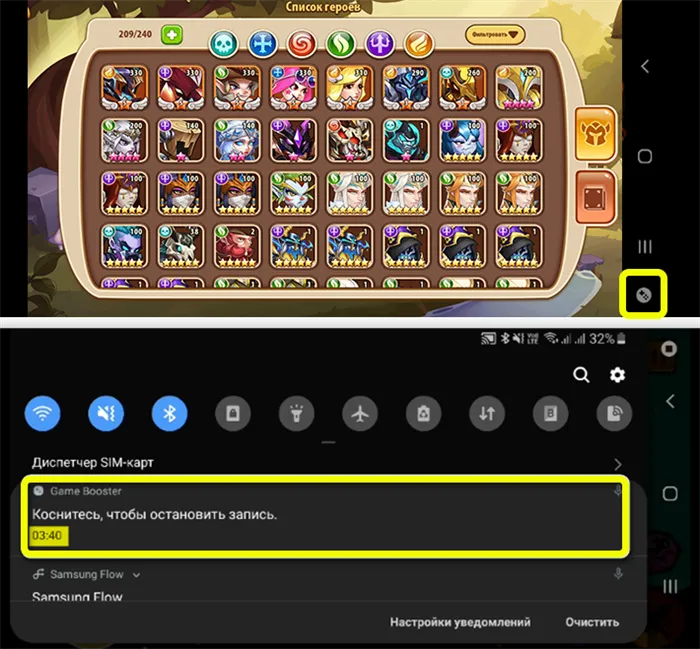
- Или вы можете нажать по кнопке «Стоп». Далее в середине появится кнопка, нажав по которой откроется плеер, где вы можете просмотреть видеозапись. Опять же все видео сохраняются там же в «Галерее».
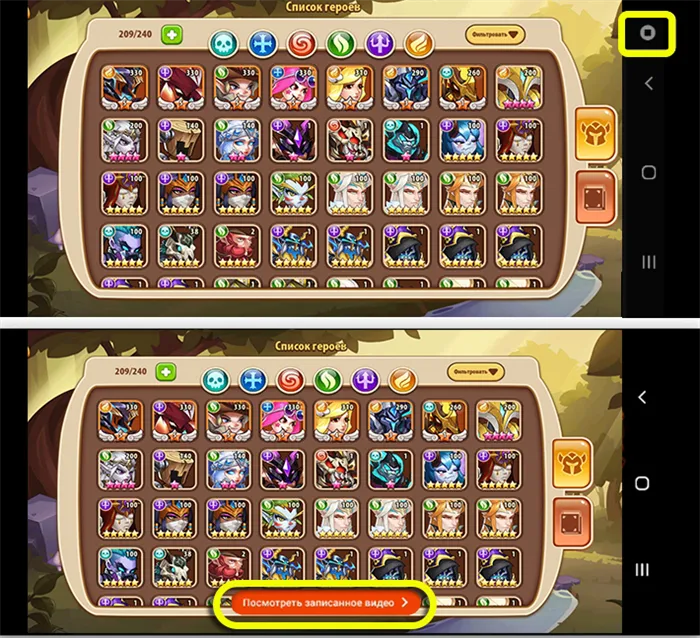
- Можно добавить отдельную кнопку видеозаписи в это же меню навигации – для этого жмем по трем точкам (кнопка «Меню»). Далее тапаем по шестеренке.
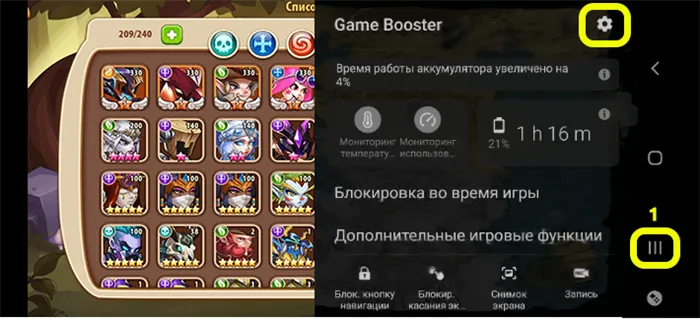
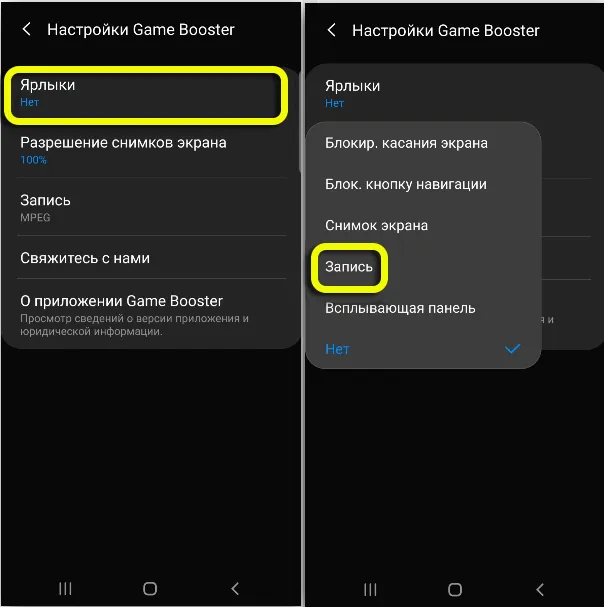
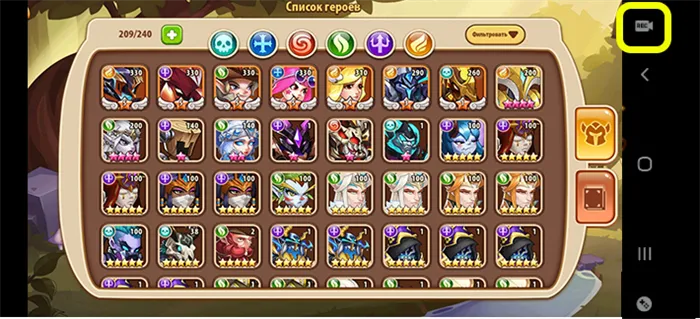
- Как и у программы захвата экрана тут есть свои настройки – давайте их коротко посмотрим. Вы можете снизить разрешение снимка экрана – таким образом видео будет весить значительно меньше. Перейдите в раздел «Записи». Здесь можно изменить формат конечного видеофайла.
























