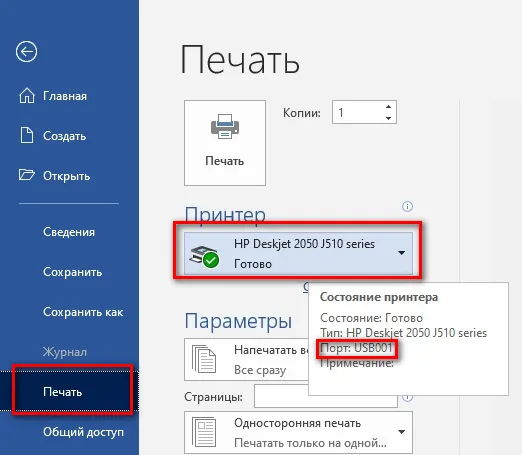- Подключение и настройка сетевого принтера в Windows 10 для печати по локальной сети c других компьютеров
- Для чего нужен сетевой принтер и что это такое?
- Настраиваем сетевой принтер в Windows 10
- Настройка параметров общего доступа к принтеру.
- Несколько способов найти принтер в локальной сети и подключить его к своему компьютеру
- Чтобы все программы использовали этот дополнительный принтер по умолчанию.
- Выбор №2.
- Выбор №3.
- Поиск по IP в свойствах принтера
- Отображения IP на странице пробной печати
- Конфигурация маршрутизатора
- Печать пробной страницы
- Текстовые процессоры (в качестве примера можно использовать Word)
Подключите принтер непосредственно к компьютеру с помощью кабеля USB и установите драйвер. Рекомендуется подключать принтер к компьютеру, который чаще всего включается. Если у вас есть компьютер, который работает 24 часа в сутки, это лучший вариант. Убедитесь, что печать работает правильно — напечатайте пробную страницу.
Подключение и настройка сетевого принтера в Windows 10 для печати по локальной сети c других компьютеров
Вы можете предоставлять общий доступ к файлам как на принтере, так и в локальной сети. Это очень полезная функция как для домашнего, так и для офисного использования. В этой статье объясняется, как настроить сетевой принтер на компьютере с Windows 10. В нем показан весь процесс, начиная с изменения параметров общего доступа к принтеру и заканчивая подключением сетевого принтера к другим компьютерам в локальной сети. Я уже перепробовал все аппаратные средства и получил необходимые скриншоты. Мне удалось настроить его, и все работает отлично, так что вы тоже сможете.
Но сначала давайте разберемся, как это работает, как можно использовать эту систему подключения и какие есть нюансы. Как только вы поймете, как что-то работает, это станет намного проще настроить.
Для чего нужен сетевой принтер и что это такое?
Как правило, имеется несколько компьютеров и только один принтер, подключенный к одному компьютеру. Однако каждый раз, когда вы хотите напечатать с другого компьютера или ноутбука, вам придется подключаться непосредственно к принтеру (с помощью USB-кабеля) и носить принтер с собой. Это очень раздражает. Если все компьютеры находятся в одной сети (на одном маршрутизаторе или коммутаторе), они находятся в одной локальной сети. Просто изменив несколько параметров общего доступа в настройках Windows, все компьютеры могут не только обмениваться файлами, но и получать доступ к принтеру, подключенному к одному из компьютеров локальной сети.
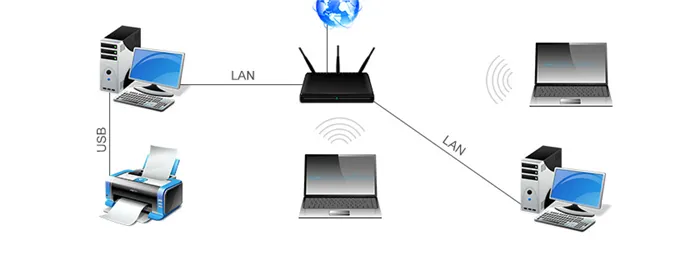
Пример: принтер подключен к компьютеру, а компьютер подключен к маршрутизатору через сетевой кабель или Wi-Fi. На этом рабочем столе настроен общий доступ к принтеру. Он также может отправлять файлы на печать со всех компьютеров и ноутбуков, подключенных к одному маршрутизатору.
Примечание: Этот способ подключения применяется к принтерам, которые не подключены напрямую к маршрутизатору. Многие современные принтеры поддерживают удаленную печать. Это означает, что они могут быть подключены непосредственно к маршрутизатору через Wi-Fi или сетевой кабель. К таким принтерам также могут иметь доступ все устройства в локальной сети. Однако нет необходимости настраивать сетевой принтер на конкретном компьютере. Также нет необходимости постоянно держать этот компьютер включенным, чтобы печатать на других устройствах. Принтер работает автономно, всегда находится в локальной сети и может печатать с любого устройства.
Если принтер не имеет сетевого интерфейса (LAN, Wi-Fi), просто подключите принтер к компьютеру и настройте доступ по локальной сети. Ранее, в Windows 10, это можно было сделать с помощью одноранговых групп. Однако в Windows 10 1803 эта функция была удалена и должна быть настроена вручную (без использования мастера установки), поскольку в новых версиях отсутствует функция «домашней группы».
Другие компьютеры с одного компьютера Компьютер 10, Windows 8, Windows 8.1 и Windows 7 могут печатать на принтере, подключенном к компьютеру с Windows 10. Windows XP, с другой стороны, может стать проблемой. Однако сегодня это не имеет большого значения.
Настраиваем сетевой принтер в Windows 10
Важно! Сам принтер должен быть подключен к компьютеру и настроен (установлен драйвер). Принтер должен быть включен.
Перед настройкой принтера рекомендуется настроить параметры общего доступа в Windows 10, выполнив следующие действия: как настроить локальную сеть в Windows 10? Параметры общего доступа и папок Windows 10 Если это не относится к вам, необходимо изменить параметры общего доступа в процессе установки (объясняется далее).
[Перейдите на вкладку Принтеры и сканеры в разделе Устройства раздела Настройки. Наш принтер должен быть там. Щелкните на нем и нажмите Управление.

Затем откройте Свойства принтера.

В новом окне перейдите на вкладку Доступ. [Установите флажок напротив пункта Поделиться этим принтером. При необходимости вы можете изменить «Общее имя» (принтера). Нажмите кнопку «Применить».
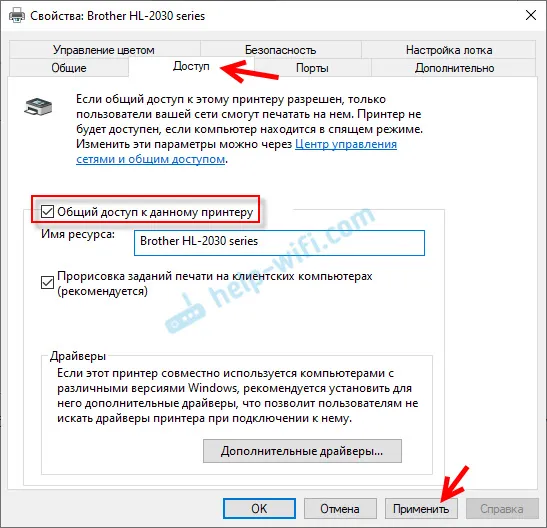
Если на вашем компьютере включена функция сетевого обнаружения и общего доступа, вы готовы и можете получить доступ к принтеру с других компьютеров вашей домашней сети.
Настройка параметров общего доступа к принтеру.
Общий доступ к принтеру включен. Однако если общий доступ не разрешен в настройках Windows 10, другие компьютеры не смогут получить доступ к принтеру. Вам необходимо контролировать/настраивать параметры общего доступа.
Начните с установки соединения в режиме «частной» сети. Дополнительные сведения см. в статье Домашняя (частная) и общественная (публичная) сети в Windows 10.
Необходимые настройки можно открыть в разделе Настройки — Сеть и Интернет — Параметры общего доступа. В качестве альтернативы нажмите на Центр управления сетями и общим доступом в окне Доступ (с настройками принтера). Затем перейдите к пункту [Изменить расширенные параметры общего доступа].
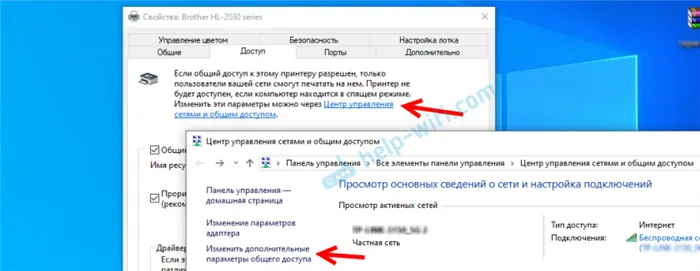
[В новом окне на вкладке Private (текущий профиль) нужно включить Network Discovery и Enable File and Printer Sharing.
Далее, на вкладке All Networks того же окна, выполните Disable Password Sharing (отключить общий доступ по паролю) (если вы доверяете компьютерам в сети и не хотите вводить пароль своей учетной записи при доступе к сетевым принтерам) и Enable Network Sharing (включить общий доступ к сети) Вам потребуется. Пользователь» (это опция, необходимая для работы принтера).
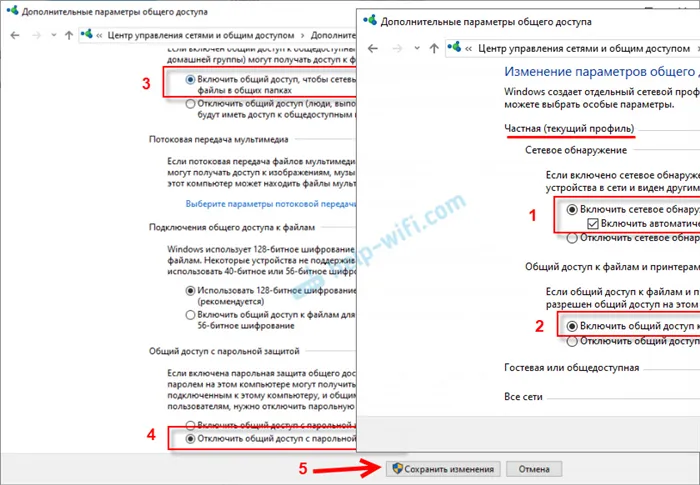
Доступ к принтеру включен, обнаружение сети включено, и сетевой доступ к компьютеру (к которому подключен принтер) включен. Затем принтер можно подключить к другим компьютерам в локальной сети для печати.
Суть программы заключается в том, что она опрашивает устройства в сети и принтер становится видимым. Однако перед использованием программного обеспечения его необходимо сначала подключить к сети.
Несколько способов найти принтер в локальной сети и подключить его к своему компьютеру
Самый очевидный и простой способ. Перейдите 👉 на панель управления по следующему адресу.
Панель управления / Устройства и звук / Устройства и принтеры.
По умолчанию в Windows уже есть несколько «Принтеров и факсов» (не связанных с реальным устройством): факс, принтер Foxit Reader PDF (виден после установки программы просмотра PDF), документ MicrosoftXPS Писатель.
Чтобы добавить новый принтер, просто нажмите кнопку Установить принтер (см. скриншот ниже 👇).
Установка нового принтера
ВАЖНО!!!
Перед поиском и добавлением принтера убедитесь, что принтер включен (при этом компьютер, к которому подключен принтер, также должен быть запущен).
Затем нажмите Добавить сетевой, беспроводной или Bluetooth-принтер (см. скриншот ниже).
Добавление сетевого или беспроводного принтера
Если с принтером нет проблем и сеть функционирует, то, скорее всего, вам будет представлен список доступных принтеров. Выберите необходимый принтер и нажмите Далее.
Поиск доступных принтеров.
На следующем этапе Windows попытается подключиться и установить драйвер для принтера (если у вас последняя версия операционной системы Windows 7, 8 или 10, драйвер обычно устанавливается автоматически и не требует предварительной установки).
Установка принтеров Windows
Если все прошло успешно — Windows сообщит вам, что для принтера установлен данный драйвер. Нажмите кнопку [Next], чтобы продолжить.
Принтер успешно установлен.
Последнее касание: Windows просит проверить работу устройства — Печать тестовой страницы. Рекомендуется попробовать проверить, как и что — принтер работает правильно.
Чтобы все программы использовали этот дополнительный принтер по умолчанию.
Это удобно в том смысле, что вам не придется выбирать нужный принтер каждый раз, когда вы хотите распечатать документ. Вы можете печатать немедленно.
Чтобы установить принтер по умолчанию, перейдите в раздел 👉Панель управления.
Панель управления/Устройства, Аудио/Устройства и Принтеры.
Затем выберите нужный принтер и выберите нужный принтер. В появившемся меню активируйте опцию «Использовать по умолчанию» (Use as default). Это!
Использовать в качестве принтера по умолчанию
Выбор №2.
Если вы знаете, какие компьютеры в вашей локальной сети имеют доступ к принтеру, вы можете открыть Проводник, а затем вкладку Сеть (см. снимок экрана слева). Выберите имя нужного компьютера.
После этого вы увидите общий принтер. На самом деле, все, что вам нужно сделать, это исправить — щелкнуть по нему и выбрать в меню пункт Connect. Следующим шагом будет подключение и настройка принтера, как показано в примере выше.
Ссылка на принтер из исследования
Выбор №3.
Вы также можете найти принтер, не отказываясь от программы, из которой хотите печатать. Например, Excel (одна из самых популярных офисных программ).
Когда вы печатаете документ, Excel предлагает вам выбор различных принтеров и возможность добавить новый принтер (см. два скриншота ниже). Выберите эту опцию — т.е. «Добавить принтер».
Печать документа из Excel
Далее появится окно, в котором можно найти все принтеры в локальной сети. Из найденного списка — просто выберите нужный, щелкните по нему в ПКМ и выберите опцию подключения.
Дальнейшее подключение и настройка драйвера выполняется автоматически самой Windows.
Это, по сути, вся статья. Если у вас установлена сеть и нет проблем с подключением принтера (и самим принтером), все должно пройти быстро и легко.
Откройте Настройки — Устройства — Принтеры и сканеры. [Нажмите кнопку Добавить принтер или сканер. Когда начнется поиск, нажмите ‘Нужный принтер не существует в списке’.
Поиск по IP в свойствах принтера
Независимо от того, активирован принтер или отключен, вы можете легко найти его IP-адрес (или WSD) в Windows 10.
Введите «Принтеры и сканеры» в поле поиска и нажмите Результаты.
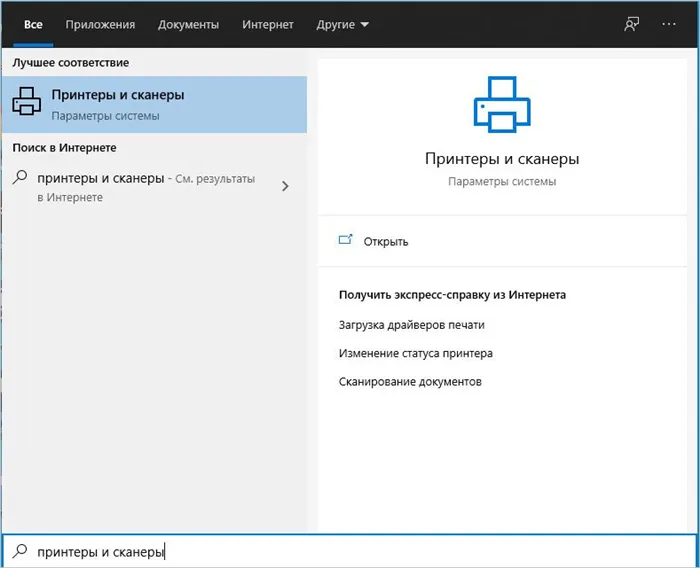
В списке выберите устройство, для которого вы хотите найти IP-адрес, и перейдите на вкладку Администрирование — Свойства принтера — Дверь.
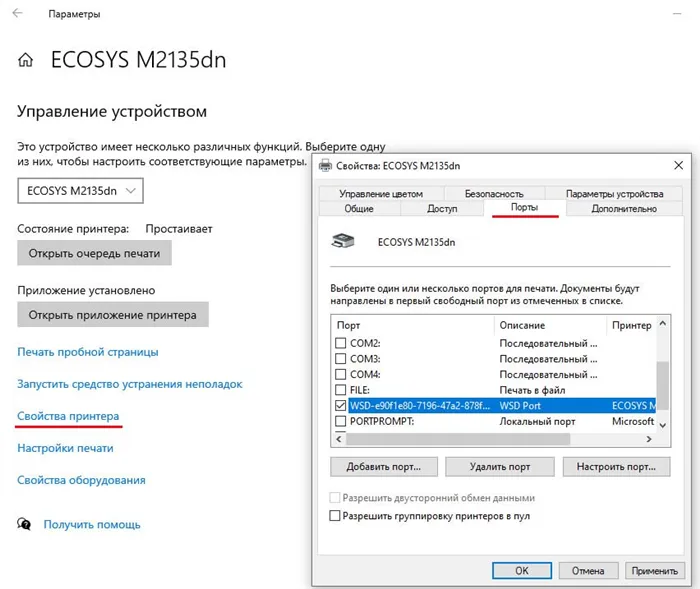
Перемещайтесь по списку, пока не найдете порт, в котором находится принтер.
Устройства могут использовать WSD вместо «стандартных портов TCP/IP». Этот протокол предназначен для подключения беспроводных устройств к сети, по сути, рассматривая их как устройства USB или plug-and-play. В этом случае порт WSD и порт IP имеют одинаковую роль.
Вы можете вручную добавить его на другие компьютеры с Windows 10, подключенные по IP или WSD. Обязательно выберите Добавить принтер с помощью TCP/IP-адреса или имени хоста и укажите правильный тип (TCP/IP или Web Service) из выпадающего меню.
Отображения IP на странице пробной печати
Тестовая страница, содержащая всю диагностическую информацию, включая уровень чернил, может быть напечатана почти всеми принтерами. В большинстве случаев кнопка для печати этой информации помечена буквой «i».
Если ваш принтер оснащен блоком индикации, печать пробной страницы может не потребоваться. Перейдите к настройкам сети на экране и найдите опции Сетевой адрес, ‘TCP / IP’ или Режим Wi-Fi.
После этого вы увидите общий принтер. На самом деле, все, что вам нужно сделать, это исправить — щелкнуть по нему и выбрать в меню пункт Connect. Следующим шагом будет подключение и настройка принтера, как показано в примере выше.
Конфигурация маршрутизатора
Поведение устройств, подключенных к компьютеру через локальную сеть (LAN), зависит от маршрутизатора. Подключенный принтер и его IP-адрес можно найти в настройках маршрутизатора.
Доступ к настройкам маршрутизатора можно получить с помощью обычного веб-браузера.
- В новой вкладке/окне веб-браузера перейдите по адресу http://192.168.1.1リンクを開きます.
- Введите имя пользователя («admin» в большинстве случаев) и пароль (указан на корпусе маршрутизатора).
- Если имя пользователя и пароль совпадают, выберите в настройках пункт Устройства.
- В списке устройств найдите нужное устройство.
- Рядом с именем отображается требуемая комбинация цифр.
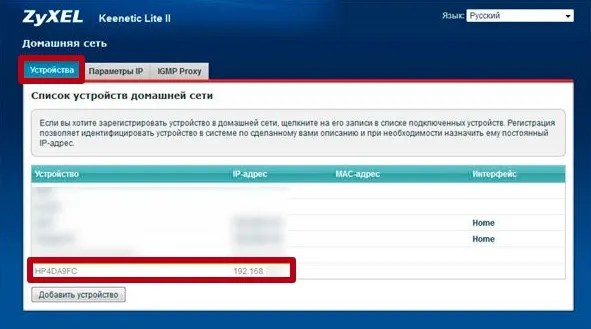
Печать пробной страницы
IP можно найти в информации на распечатке теста.
- Нажмите ‘Windows+R’ на клавиатуре.
- [В окне «Выполнить» введите ‘Control printer’.
- Выберите нужную машину, а затем выберите контекстное меню.
- Откройте «Свойства принтера» и выполните пробную печать.
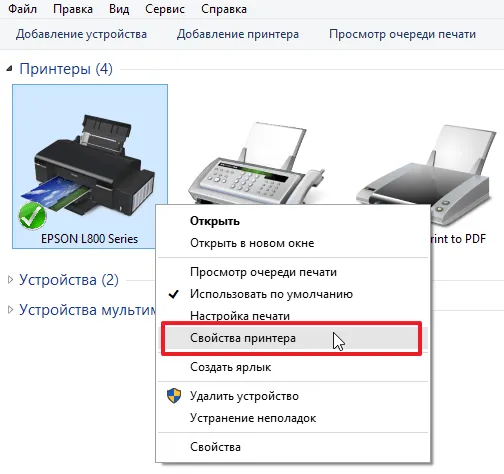
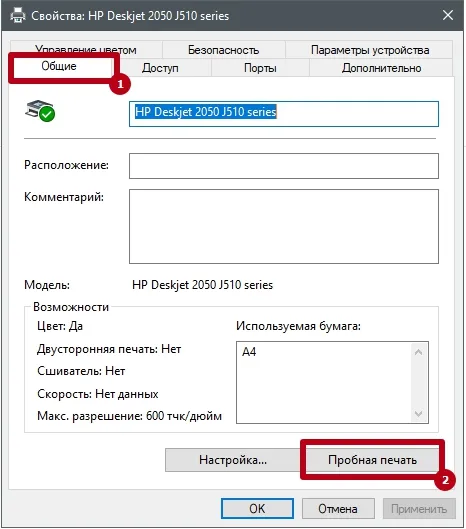
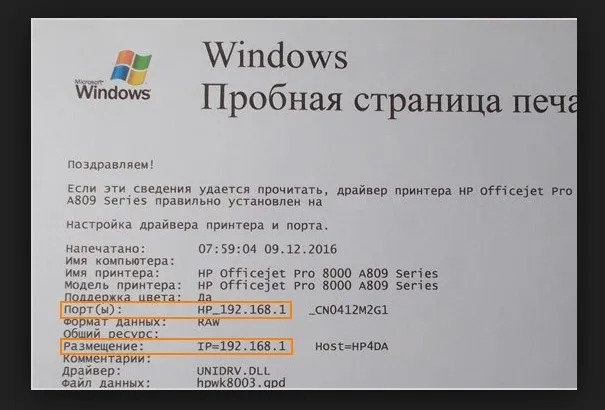
Текстовые процессоры (в качестве примера можно использовать Word)
- Создайте документ Word или откройте чистую страницу.
- Нажмите Ctrl + P или воспользуйтесь меню Файл — Печать.
- В появившемся окне найдите строку ‘Ports’, где отображается IP.
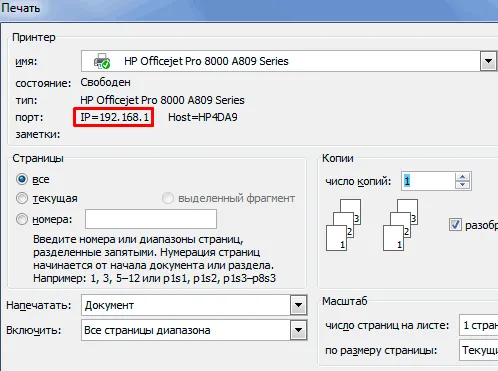
В более новых версиях MSWord просто наведите курсор мыши на принтер в окне печати. Во всплывающей подсказке будет показан IP или выбранный порт, к которому подключена техника.