- Как закрепить папку на панели задач Windows 10 — 5 способов
- Как закрепить папку в Проводнике на Панели задач — 1 способ
- Как вывести значки на панель задач: закрепляем любой файл
- Как закрепить значки на панели задач Windows 10
- Уменьшить размер значков панели задач Windows 10
- Как переместить панель задач Windows 10
- Закрепляем папочки с файлами на ПЗ Виндовс 11
- Прикрепляем файлы к ПЗ
- Как закрепить папку или файл на Панели задач Windows
- Этап II: создать ярлык
- Этап IV: закрепить на панели задач
- ТОЛЬКО ДЛЯ WINDOWS 10! Размещение папок на панели быстрого доступа в проводнике Windows
- Заключение
- 3 комментария
- Пропала панель задач «Виндовс» — анализируем посредством командной строки
Чтобы закрепить нужный элемент, следуйте тем же путем, но замените ‘Explorer.exe’ на путь к нужной программе, запускающей файл.
Как закрепить папку на панели задач Windows 10 — 5 способов
В этой статье вы узнаете, как можно закрепить папки и файлы на панели задач Windows 10 и использовать значки панели задач для быстрого запуска приложений и быстрого доступа к нужным файлам. Некоторые пользователи считают необходимым прикрепить файлы, папки или ярлыки (ссылки) к файлу панели задач Windows.
Это поможет им быстро запустить программу, получить доступ к определенной папке или диску на компьютере. Это экономит время, так как приложение или папку можно открыть одним щелчком мыши и не требуется никаких дополнительных действий.
Еще одно преимущество этого метода — очистка рабочего стола от нежелательных ярлыков. Все ярлыки можно разместить в папках, открывая папки в соответствии с вашими потребностями, не заполняя рабочее место на экране компьютера.
Долгое время на рабочем столе компьютера было несколько элементов, наиболее часто используемыми из которых были папки «Корзина», «Этот компьютер» и «Программы». Большинство этих программ являются портативными и не устанавливаются в систему.
‘Корзина’ и ‘Этот компьютер’ нужны на рабочем столе, и в итоге мы решили удалить папку программ с рабочего стола. Хотя эту папку можно поместить в список программ в меню Пуск, нам удобнее размещать папки с ярлыками программ на панели задач Windows.
Для значков рабочего стола, таких как RocketDock, дополнительные панели не требуются. Для этого используются стандартные рабочие линии.
На этом семинаре объясняется, как закреплять ссылки на панели задач, закреплять папки на панели задач и добавлять ярлыки на панель задач.
Как закрепить папку в Проводнике на Панели задач — 1 способ
Большинство пользователей размещают на панели задач Windows ярлыки наиболее часто используемых программ для быстрого запуска приложений. Из-за размера области задач в ней невозможно разместить много элементов.
Вы можете собрать ярлыки в папку, но вы не можете добавить эту папку непосредственно в Windows 10. Вы можете закрепить папку в Проводнике на панели задач.
Вы можете сделать следующее.
- Перетащите с помощью мыши папку на свободное место панели задач, в контекстном меню появится пункт «Закрепить в Проводник».
- Отпустите мышь, данная папка появится в списке закрепленных папок в Проводнике.
Теперь, чтобы открыть нужную папку, нужно щелкнуть правой кнопкой мыши по Explore на панели задач и меню окружения команды ‘Pinned’. Щелкните по соответствующей папке. В данном случае это папка ‘Programs’, в которую помещаются ярлыки программ.
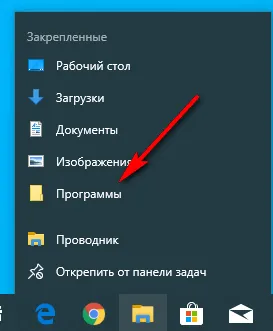
Этот вариант не сработал для меня. На своем компьютере я выбрал другой способ прикрепления папки. Подробнее об этом вы можете прочитать в статье.
Как вывести значки на панель задач: закрепляем любой файл
Windows позволяет размещать исполняемые файлы с расширением «.exe» на панели задач, но вы можете размещать и другие типы файлов с помощью расширений, например. Поэтому его необходимо обойти.
Инструкции объясняют, что делать с файлами ‘bat’. Этот алгоритм не может быть исправлен по умолчанию.
- В окне Проводника откройте вкладку «Вид».
- В группе «Показать или скрыть» поставьте флажок напротив пункта «Расширения имен файлов».
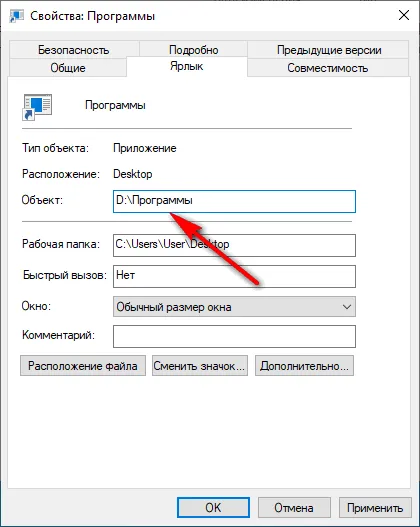
- Щелкните по файлу правой кнопкой мыши, в контекстном меню выберите пункт «Переименовать».
- Вместо исходного расширения файла, в нашем случае «.bat», сделайте расширение «.exe».
- В окне «переименование» нажмите на кнопку «ОК».
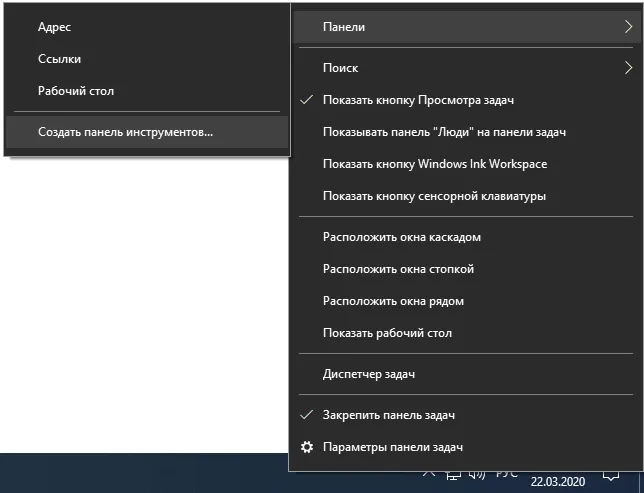
- Файл поменял расширение на «.exe», теперь его можно закрепить на панели задач. Перетащите файл из папки на компьютере на панель задач Windows для его закрепления.
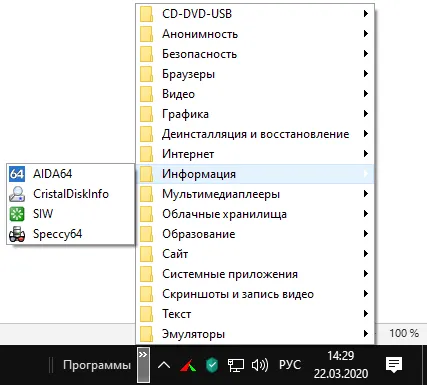
- Откройте папку, где находится исходный файл, измените его расширение снова на «.bat» или на другое, если закрепляете другой тип файла.
- Щелкните правой кнопкой мыши по файлу, закрепленному на панели задач.
- В открывшемся контекстном меню щелкните правой кнопкой мыши по имени файла, в затем в дополнительном меню нажмите на «Свойства».
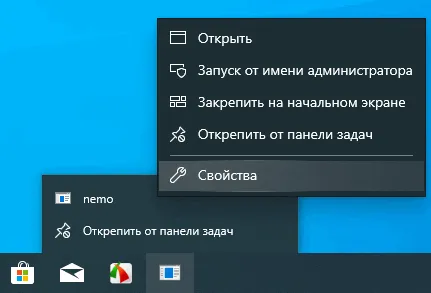
- В окне свойств файла, во вкладке «Ярлык», в поле «Объект:» измените расширение на исходное, в нашем случае «.bat», а затем нажмите на кнопку «ОК».
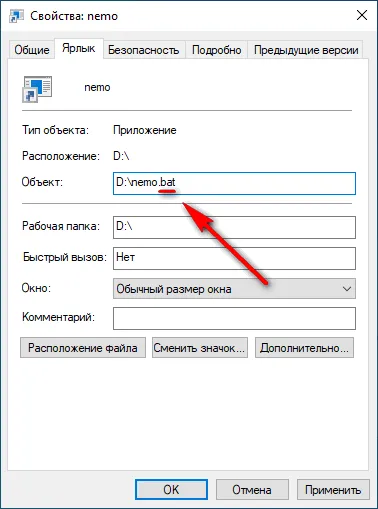
- Нажмите на кнопку «Сменить значок…».
- В окне с предупреждением нажмите на кнопку «ОК».
- В окне «Смена значка» выберите подходящий значок для данного типа файла, нажмите на кнопку «ОК».
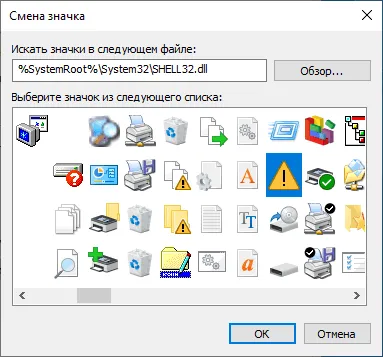
В результате файл прикрепляется к панели задач, имеет свой собственный значок, и вы можете запустить этот файл простым щелчком мыши.

Например, у вас на компьютере есть важная папка «Работа», которой вы пользуетесь каждый день. Удобно разместить ярлык и быстро открыть его с рабочего стола. Сам конверт находится на задней панели компьютера, в разделе «Этот компьютер» — «Документы» — «Работа».
Как закрепить значки на панели задач Windows 10
Первое, о чем мы хотим поговорить, — это прикрепление ярлыков к панели задач. Обычно их принято прикреплять к любимому браузеру, uTorrent или другим часто используемым программам для быстрого доступа. Прикрепление ярлыка гарантирует, что он всегда будет оставаться на панели задач, даже если программа отключена.
Существует два простых способа закрепления ярлыков на панели задач Windows 10.
Первый — открыть нужную программу, щелкнуть правой кнопкой мыши на ее значке и выбрать Pin Program to Taskbar.
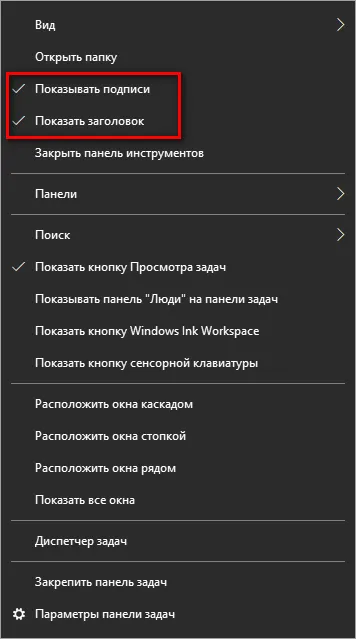
Второй — найти программу в меню Пуск, щелкнуть ее правой кнопкой мыши и выбрать Pin to taskbar.

Чтобы позже удалить значок с панели задач, щелкните правой кнопкой мыши на значке и выберите Удалить программу с панели задач. Ή В меню Пуск — Удалить с панели задач.
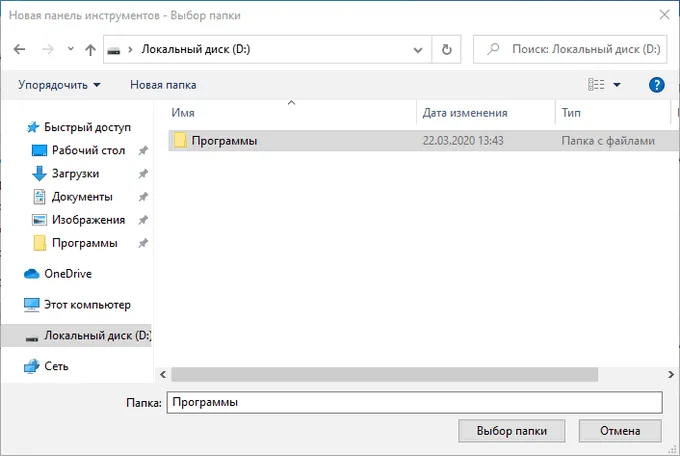
Уменьшить размер значков панели задач Windows 10
Если значки на панели задач слишком большие, их можно уменьшить. Для этого щелкните его правой кнопкой мыши и выберите Свойства.
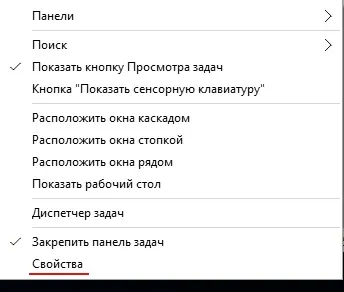
На вкладке Панель задач в появившемся окне установите флажок Использовать маленькие кнопки панели задач и нажмите кнопку Применить.
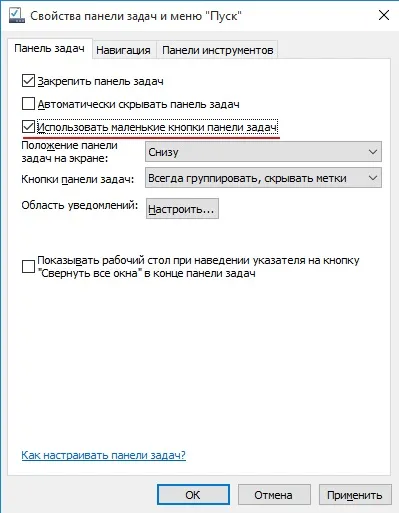
Примечание: Здесь и далее именуется «Свойства панели задач». Обратитесь к этому окну.
Если вы хотите увеличить размер самой панели задач, снимите флажок Исправить панель задач в окне свойств и примените изменения. Затем наведите указатель мыши на верхний край доски, указатель превратится в двуглавую стрелку, удерживайте ее и перетащите вверх.
Как переместить панель задач Windows 10
Чтобы изменить положение панели задач, необходимо выбрать нужную сторону в блоке Положение экранной панели задач в окне свойств.
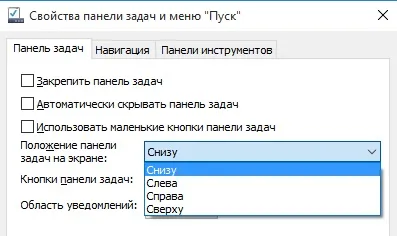
При использовании этого метода можно удобно установить флажок Автоматически скрывать панель задач, чтобы скрыть панель задач, пока вы не дотянетесь до нее мышью.
Также, если панель задач кажется занятой, убедитесь, что в разделе Кнопки панели задач выбрана опция Всегда группировать и скрывать ярлыки. При этой настройке окна и программы одного типа группируются вместе и занимают меньше места, но названия значков (ярлыки) не отображаются.
Например, у вас на компьютере есть важная папка «Работа», которой вы пользуетесь каждый день. Удобно разместить ярлык и быстро открыть его с рабочего стола. Сам конверт находится на задней панели компьютера, в разделе «Этот компьютер» — «Документы» — «Работа».
Закрепляем папочки с файлами на ПЗ Виндовс 11
В TOR можно прикреплять только исполняемые значки ярлыков. Поэтому, чтобы прикрепить папку к этой таблице, необходимо создать соответствующий тип значка для размещения на панели задач.
Для этого выполните следующие действия
- Кликнем ПКМ по необходимой папочке и выберем вкладку «Копировать как путь»;
- Теперь нам нужно нажать ПКМ по пустому пространству экрана или в необходимой папочке, в которой мы решили создать значок, и выбираем команду в ниспадающем окошке «Создать», затем в другом выпадающем окошке выбираем «Ярлык»;
- В новом окошке нам нужно указать расположение папочки, и ввести слово «explorer.exe» (Кавычки должны быть в виде 2 запятых). Затем, через пробел в кавычках вставляем адрес папочки, который мы ранее скопировали;
- Нажимаем на кнопочку «Далее» и указываем имя создаваемого ярлыка;
- Система создаст значок, который будет запускать нужную папку. Проверяем, работает он или нет (Он должен работать, если вы всё правильно сделали. Если не работает, ищем ошибку, которую допустили)?
- Нажимаем на значок ПКМ, и в выпадающем меню выбираем команду «Показать дополнительные параметры»;
- В новом контекстном меню выбираем команду «Закрепить на панели задач»;
- У нас ярлык принял вид папки. Если вы решите поменять вид значка, то нужно войти в «свойства», и в появившемся окошке нажать на кнопочку «Сменить значок»;
- Появляется окно со значками, где нам нужно выбрать понравившийся.
Прикрепляем файлы к ПЗ
Чтобы закрепить нужный элемент, следуйте тем же путем, но замените ‘Explorer.exe’ на путь к нужной программе, запускающей файл.
Например, если вы хотите прикрепить один из элементов Word к CP, вам нужно написать следующий адрес в строке «Укажите местоположение объекта».
«C:.Программный файл .Microsoft Office \ root \ Office16 \ WINWORD.EXE».
«D:Ż Книги \Articles22.docx»
Если вы не знаете, где начинается нужный файл, поместите explorer.exe в строку, как в первом случае, и укажите расположение файла в кавычках, разделенных пробелами. Файл будет выполнен, но пример будет выглядеть как ‘Folder’. Однако это не проблема, поскольку вы знаете, как изменить внешний вид этого ярлыка. Как только нужный файл будет прикреплен к LOI, его можно убрать с экрана компьютера.
Ярлыки — это специальные значки, которые можно закрепить на рабочем столе (или в любой папке Windows), например, для быстрого запуска программ, открытия файлов или папок.
Как закрепить папку или файл на Панели задач Windows
Почти все пользователи знают, что на панели задач можно прикреплять значки игр и программ. Кстати, мы недавно упоминали об этой проблеме в руководстве для начинающих по Windows 11. Однако папки и файлы гораздо интереснее. Смысл этой области в том, что вы можете добавлять только исполняемые файлы и ярлыки. И если интересующий вас предмет не входит в их число, вы не сможете добавить его сюда. Однако часто это документ, к которому нужно обращаться снова и снова, а не работа с конкретной программой, и очень полезно буквально щелкнуть по нему. Спросите как.
Сначала необходимо создать ярлык интересующей папки (документа). Для этого откройте или найдите интересующий вас документ или папку на рабочем столе и, удерживая клавишу Shift, вызовите меню среды и выберите «Копировать как корень». Если вы используете Windows 11, вам не нужно удерживать клавишу Shift. Это меню появится в любом случае.
Этап II: создать ярлык
Пустое место на рабочем столе или в папке — неважно — вызывает меню Среда — Создать — ярлык и вводит в появившемся окне скопированный ранее путь в пустое поле. Для папок добавьте Explorer.exe и пустой символ перед ним. Нажмите Далее. В следующем окне нужно дать имя ярлыку. Все, что вам нужно, вы можете нажать кнопку Finish. Обратите внимание на внешний вид созданного вами ярлыка. Они будут выглядеть иначе, чем ярлыки, созданные обычным способом через меню Environment. Для некоторых файлов вместо «Explorer.exe» нужно ввести программу программы, которая открывает файл, например, «C:팀 Program Files \ Microsoft Office \ root \ office16 \winword.Exe». Текст или «c:ߋ Program files (x86)ߋ microsoft \ edge application \ msedge.exe» Рис. Вы можете указать путь к файлу. Главное помнить, что вас интересует формат .exe, а корень для программы находится так же, как и для файлов и папок выше.
Если вы создаете ярлык для файла, его значок будет таким же, как и у программы, которая его запустила. В случае с папкой он будет таким же, как и значок Проводника. Чтобы избежать путаницы, можно изменить изображение, соответствующее ярлыку. Для этого вызовите меню Среда — Свойства. Перейдите на вкладку Ярлыки и нажмите на значок Изменить. Выбор невелик, но это лучше, чем ничего.
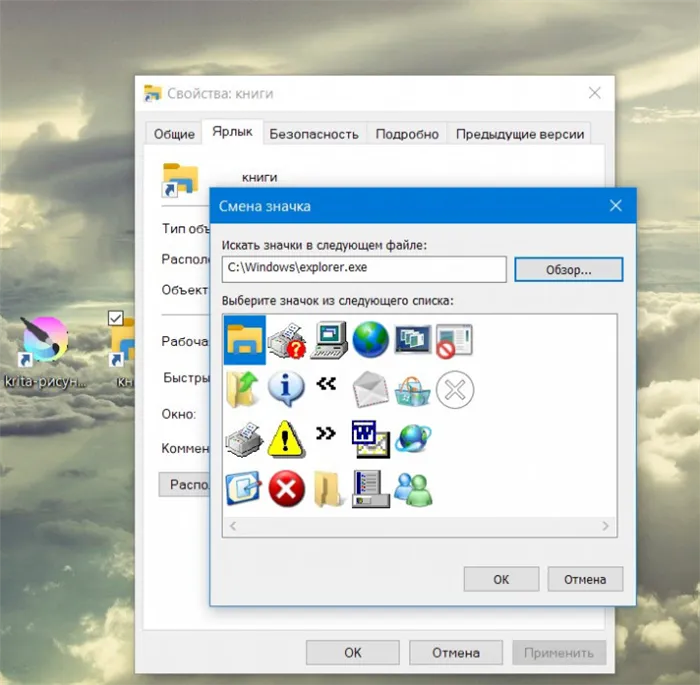
Этап IV: закрепить на панели задач
Вы можете легко перемещать ярлыки, созданные из папок, на рабочий стол или панель задач. Вы можете найти элемент в контекстном меню или щелкнуть и перетащить значок в нужное место. Как только элемент будет закреплен на панели задач, вы можете удалить ярлык, созданный во втором шаге.
Как видите, добавить файл или папку на панель задач несложно. Процесс практически идентичен для пользователей Windows 10 и пользователей, которые уже обновились до Windows 11. Мы надеемся, что инструкции понятны, а если нет, задавайте вопросы. И не забудьте подписаться на Techmo в Telegram, чтобы не пропустить последние статьи и новости.
‘Корзина’ и ‘Этот компьютер’ нужны на рабочем столе, и в итоге мы решили удалить папку программ с рабочего стола. Хотя эту папку можно поместить в список программ в меню Пуск, нам удобнее размещать папки с ярлыками программ на панели задач Windows.
ТОЛЬКО ДЛЯ WINDOWS 10! Размещение папок на панели быстрого доступа в проводнике Windows
Новая Windows 10 предоставляет еще один способ быстрого открытия важных и часто используемых папок. Теперь это можно сделать с помощью специальных закладок в проводнике Windows.
Область Проводника Windows, в которую можно добавлять закладки, называется «Панель инструментов быстрого доступа» и находится в левой части окна.
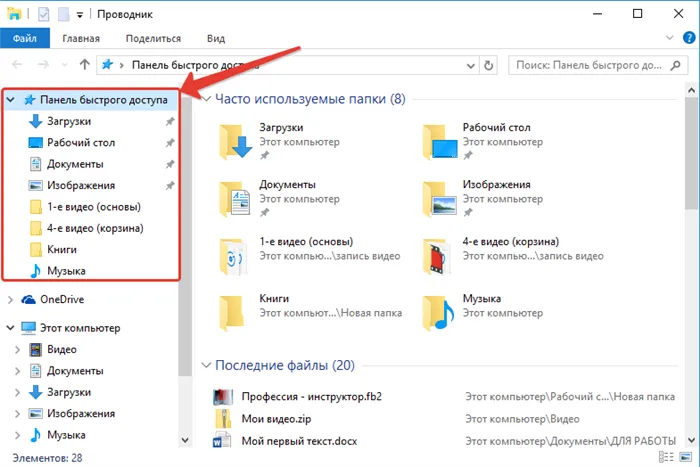
В эту строку можно добавить любую папку, чтобы ее можно было быстро открыть без необходимости просматривать компьютер, чтобы найти ее. Рядом с фиксированным конвертом появляется значок карандаша. Если на вашем компьютере установлена Windows 10, вы найдете эту функцию очень полезной. В этом же окне появится последняя открытая папка.
Закрепить папки на панели инструментов быстрого доступа очень просто. Найдите папку на компьютере, которую нужно защелкнуть, щелкните ее и выберите Pin to Quick Access Toolbar.
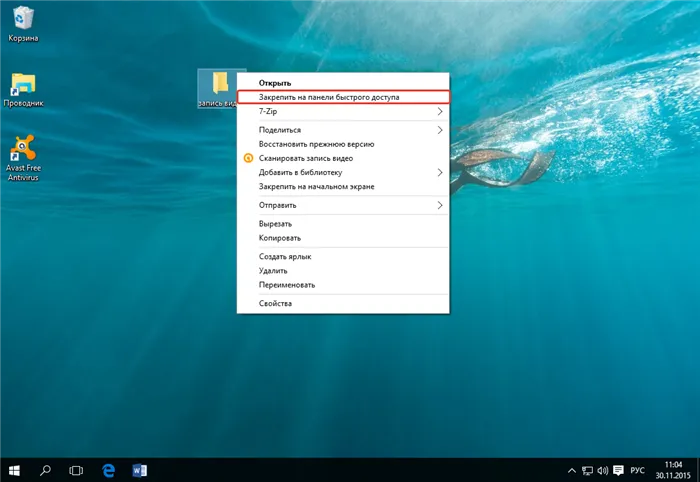
Выбранная папка немедленно появится на панели инструментов быстрого доступа Проводника Windows.
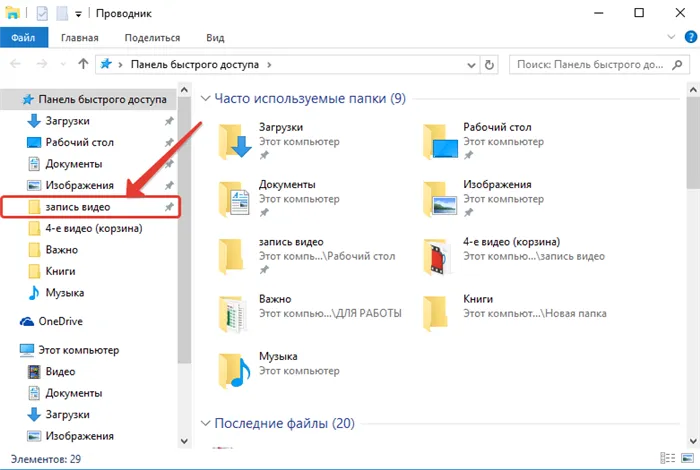
Обратите внимание на значок карандаша рядом с прикрепленным конвертом. Папки на этой панели без этого значка не являются фиксированными, это последние открытые папки, которые постоянно меняются.
Заключение
Все это удобные способы быстрого доступа к важным и часто используемым папкам, файлам и программам в Windows. Лично я использую каждый из четырех вышеперечисленных режимов в Windows 10. Вообще, ярлыки — это важная часть работы с любой операционной системой, включая, конечно, Windows. Они облегчают работу, поскольку вы можете быстро найти и открыть то, что вам нужно. Проверьте это:)
Перепечатайте его и выиграйте ноутбук!
Каждый месяц 1 января iBook.pro дарит подарок.
- Нажми на одну из кнопок соц. сетей
- Получи персональный купон
- Выиграй ноутбук LENOVO или HP

-> LENOVO или HP (USD 40-50), 8-16 ГБ DDR4, SSD, экран 15,6″, Windows 10
3 комментария
Узнайте, что делать, если вы не можете открыть папку на рабочем столе. Проводник не работает. Я боюсь поднять ноги. Думаю, мне нужно восстановить мою систему после факта. ))))
Есть ли вообще какие-либо ошибки? Другими словами, если вы дважды щелкаете по папке, ничего не происходит? Самый быстрый способ — вернуться к предыдущей контрольной точке.
Для справки: все элементы, прикрепленные к панели быстрого запуска в Winovs 11, находятся по следующему пути: %AppData%\ Microsoft \ InternetExplorer\ быстрый запуск\ пользователь фиксированный\ панель задач
Пропала панель задач «Виндовс» — анализируем посредством командной строки
Чтобы найти поврежденный файл, проанализируйте ситуацию с помощью командной строки, открытой от имени администратора. Используйте sfc/scannow и ‘Enter’. Система анализирует файл и, если находит проблему между файлами, предлагает, как исправить ошибку.
Мы с вами видели множество способов вернуть или удалить значки с панели задач или найти сам элемент, который может пропасть с рабочего стола. Существуют более сложные методы, но неспециалисты не должны их использовать. Кроме того, сброс панели задач путем внесения изменений (например, в редактор реестра) или создания пользовательских файлов может повредить операционную систему и потребовать профессиональной помощи. Если у вас возникнут трудности, обратитесь к сотрудникам IT Spectrum. Они проведут тщательную диагностику материала и решат проблему.
























