- Как настроить почту в iPhone: Gmail (Google), Яндекс, Mail.ru, Rambler, Ukr.net и Meta.ua
- Как настроить почту Gmail на iPhone
- Настройка Яндекс-почты на iPhone
- Поиск настроек электронной почты Яндекса на iPhone и iPad
- Другие настройки электронной почты на iOS
- Gmail.
- Яндекс.
- Mail.ru.
- Как настроить почту «Яндекса», Mail.Ru и других сервисов
- Как настроить почту на iPhone для второго и последующих почтовых ящиков
- Как настроить почту Google, Yahoo и Outlook на iPhone и iPad
- Как настроить другие почтовые сервисы
- Как использовать сторонние почтовые клиенты
- Настройка почты для второго и последующего ящика
При использовании протокола POP3 все входящие электронные письма сохраняются в приложении iOS Mail в папке «Входящие». Исходящие сообщения электронной почты хранятся только на устройстве iOS.
Как настроить почту в iPhone: Gmail (Google), Яндекс, Mail.ru, Rambler, Ukr.net и Meta.ua
Если у вас есть учетная запись электронной почты в iCloud, Google (Gmail), Yahoo!, AOL или Outlook.com, настроить учетную запись электронной почты на iPhone и iPad несложно. Важно отметить, что вам нужно ввести данные пользователя только в четыре поля, а все остальное сделает почтовый клиент. Однако если вам нужно завести почтовый ящик на Mail.ru, Yandex, Rambler или Meta.ua, ситуация несколько иная.
Сегодня мы расскажем, как настроить стандартный почтовый клиент на iPhone для предустановленных почтовых сервисов iOS (iCloud, Gmail, Yahoo!) и нестандартных сервисов, таких как Яндекс и Mail.ru.
Чтобы настроить почтовый ящик на iOS, iPhone должен быть подключен к Интернету (достаточно 3G-соединения, но больше подходит высокоскоростной Wi-Fi). Однако это не является обязательным условием. Почтовый ящик можно настроить в автономном режиме. Учетная запись создается, но имя пользователя и пароль подтверждаются только после подключения устройства к Интернету.
Как настроить почту Gmail на iPhone
Настройка электронной почты на iPhone для поставщиков услуг электронной почты («мейлеров») Gmail, Yahoo!, Outlook, AOL и Exchange не вызывает проблем, и почтовый клиент автоматически определяет настройки для серверов входящей и исходящей почты Можно использовать следующие поля. Текстовые поля:.
- Имя — когда вы отправляете сообщение, значение этого поля появляется в поле От. Укажите свое полное имя, чтобы получатель мог легко вас идентифицировать.
- Email — ваш адрес электронной почты.
- Пароль — пароль вашего почтового ящика.
- Описание — ярлык, который появляется в меню [Почта], [Адрес], [Календарь]. Если у вас несколько почтовых ящиков, используйте адрес электронной почты в качестве описания, чтобы облегчить поиск необходимой регистрации.
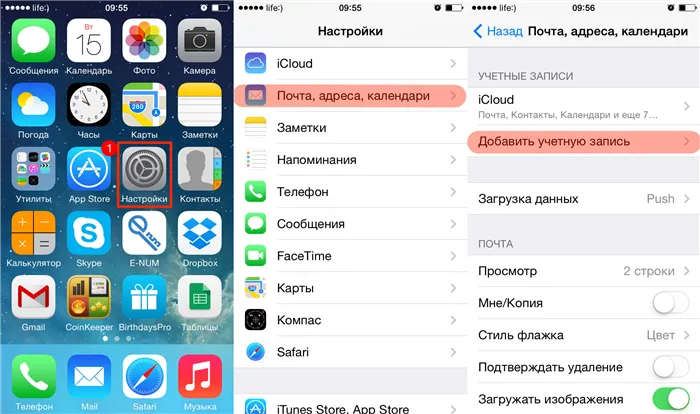
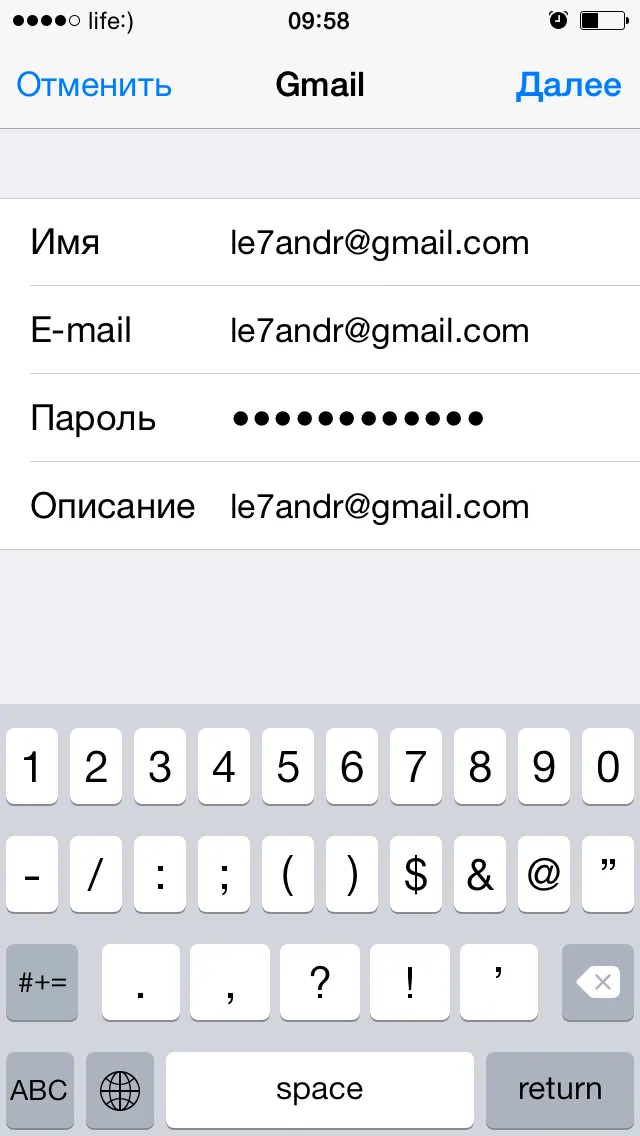
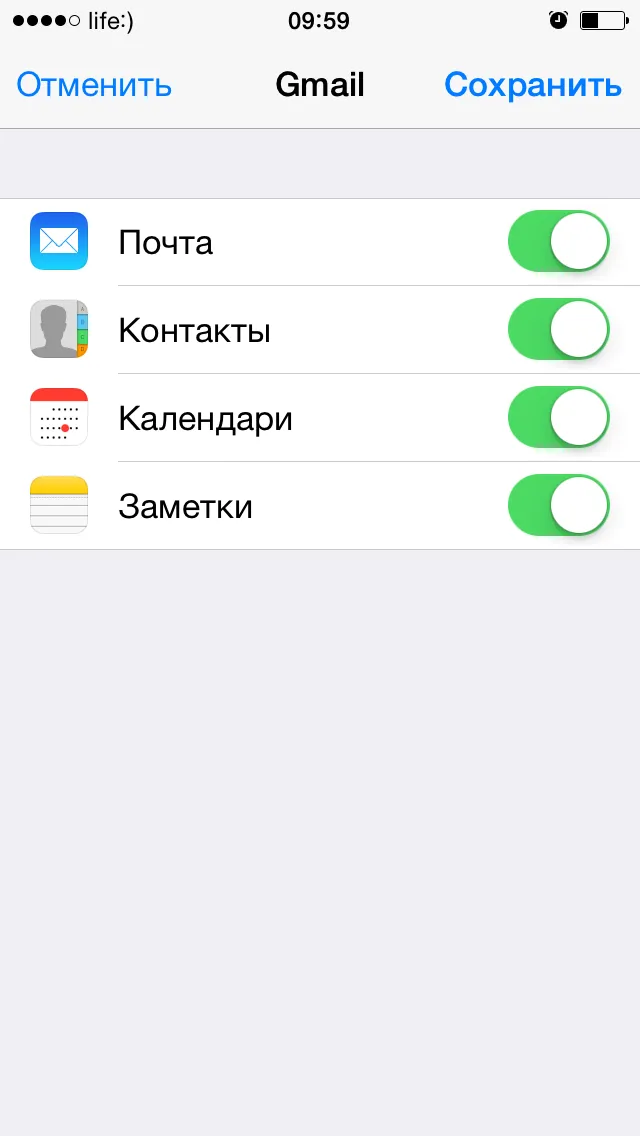
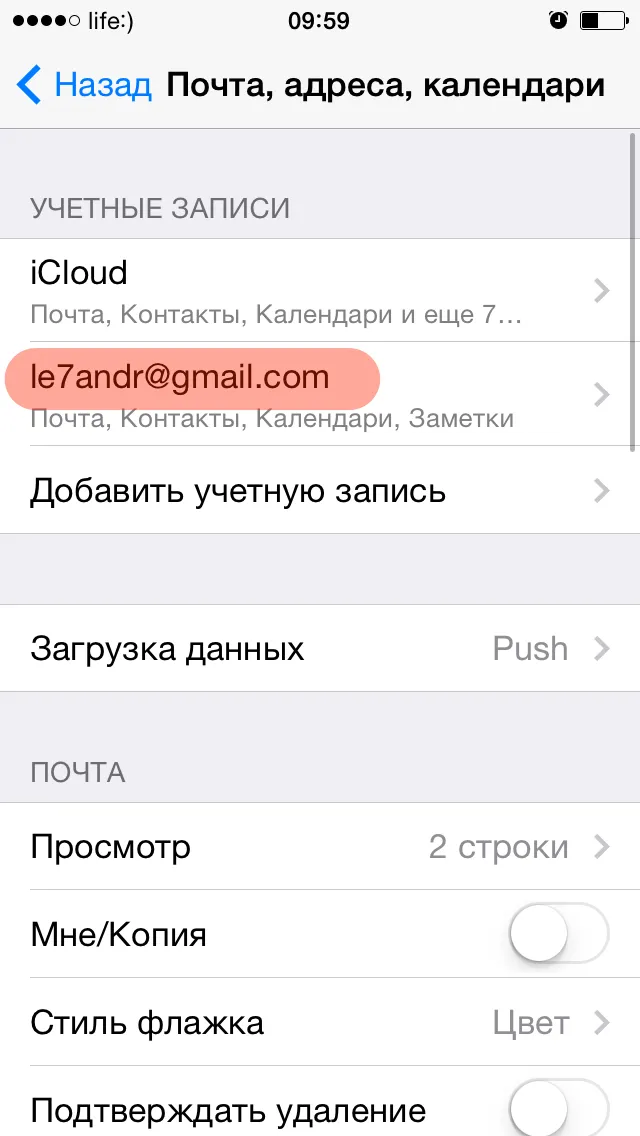
Настройка Яндекс-почты на iPhone
Нет проблем с этими «отправителями» (поставщиками услуг электронной почты), которые могут автоматически настроить стандартный почтовый клиент Mail.app, но вам стоит обратить внимание на Yandex, Mail.ru или Rambler.
-
Перейдите в « Настройки -> Нажмите «Почта, адрес, календарь->Добавить учетную запись», а затем «Другое».
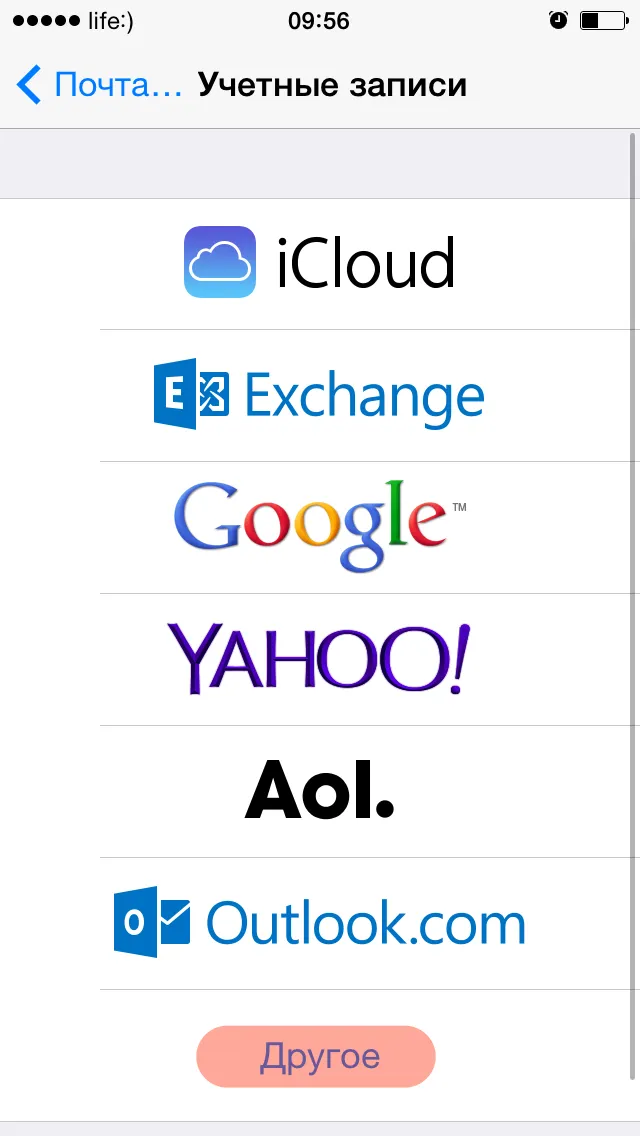
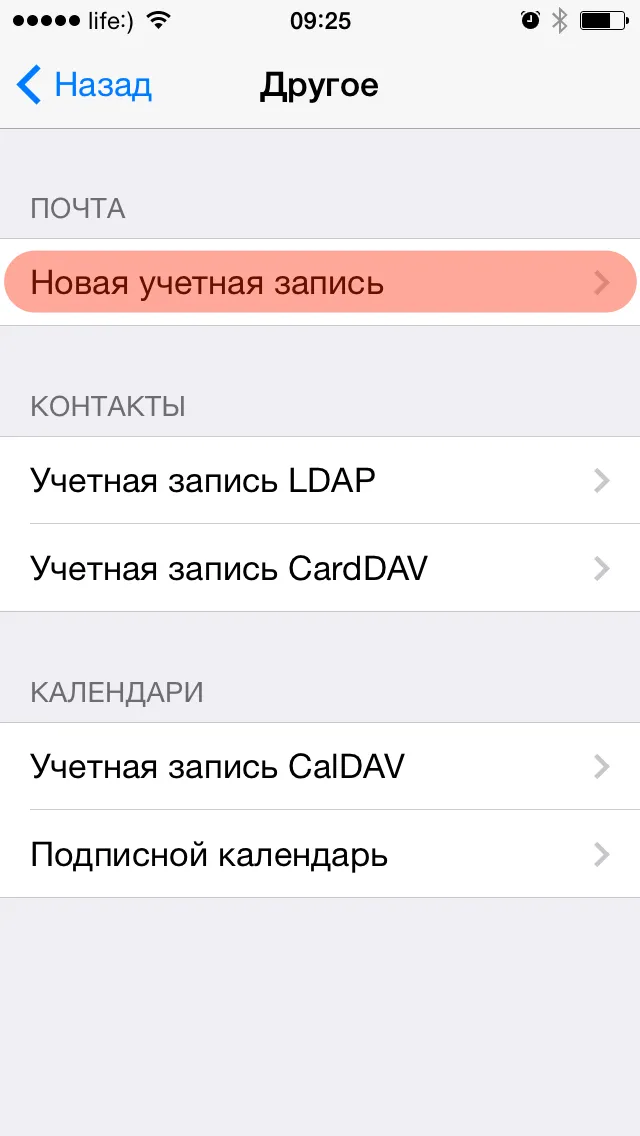
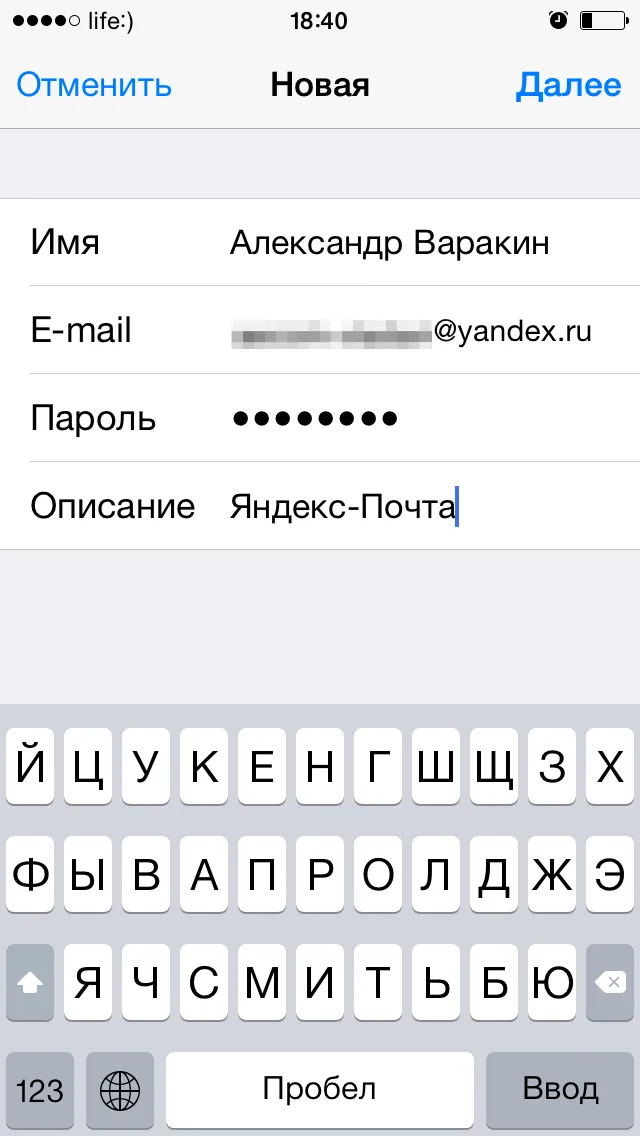
Их можно найти с помощью Яндекс Поиска, Google или других поисковых систем. Кроме того, можно воспользоваться специальной формой поиска на сайте Apple.
Поиск настроек электронной почты Яндекса на iPhone и iPad
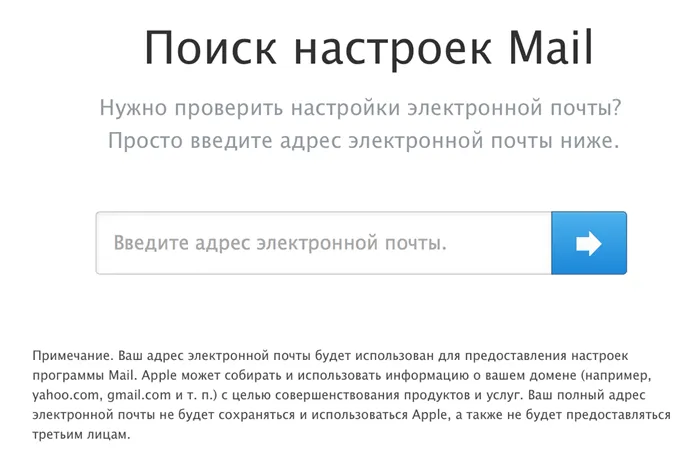
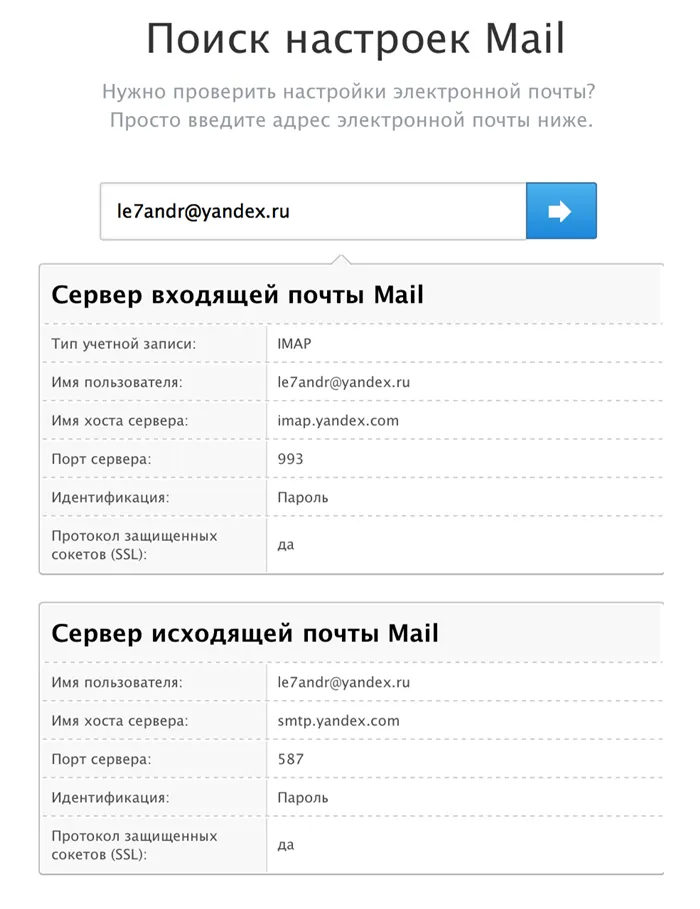
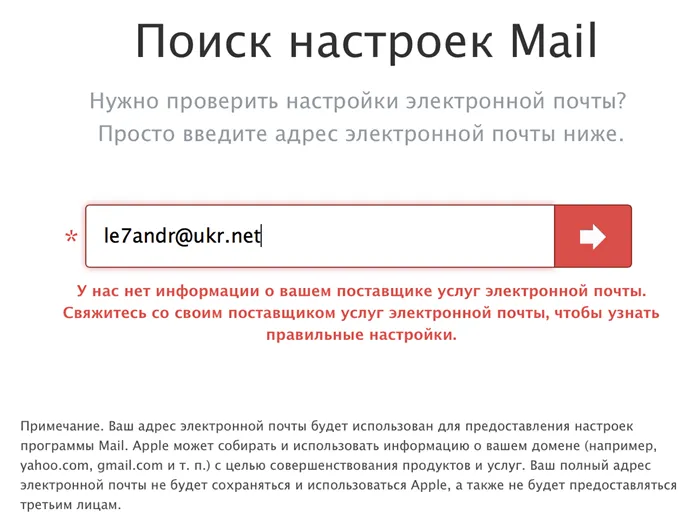
После того как настройки сервера будут найдены, их необходимо ввести в соответствующие поля.
- Сервер входящей почты
- Выберите тип аккаунта — IMAP (различает POP и Google). [Поля Имя, Email и Описание автоматически заполняются уже заполненными полями.
- Имя хоста — имя хоста сервера
- Имя пользователя — адрес электронной почты (например, в поле [Email])
- Пароль — пароль для почтового ящика
- Сервер исходящей почты
- Имя хоста — имя хоста сервера
- Имя пользователя и пароль не нужно вводить в настройках сервера исходящей почты.
После того как все необходимые поля будут правильно заполнены, нажмите кнопку Далее. После просмотра данных нажмите Сохранить в окне ‘IMAP’. Ваш аккаунт Yandexmail сохранен и будет доступен в разделе «Почта, адреса и календари».
Другие настройки электронной почты на iOS
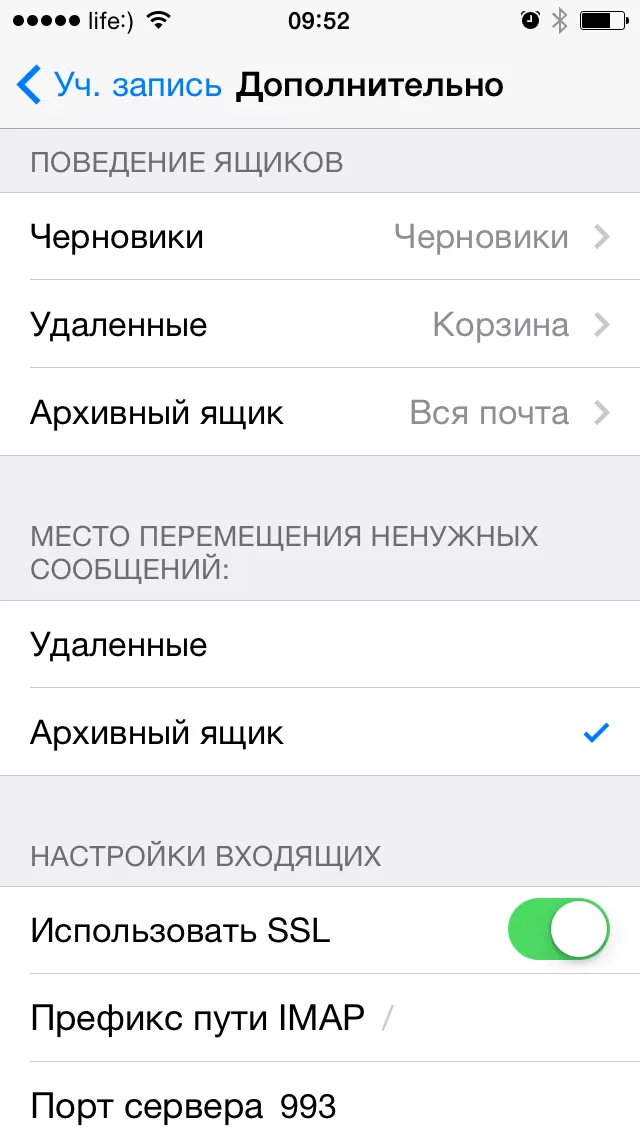
Вы можете более гибко настроить учетную запись электронной почты на iPhone или iPad. [На странице Mail, Addresses & Calendars->Account Name->Advanced Settings можно настроить следующие параметры.
-
Поведение ящиков — указать соответствие между ящиками «Черновики», «Отправленные», «Удаленные» и «Архивный ящик» на iPhone и на сервере. К примеру можно настроить автоматическую переадресацию писем из «Черновики» на iPhone в «Черновики», «Исходящие» или «Notes» на сервере почтовика.
- Имя — ваше имя будет отображаться в подписи, которая автоматически создается при отправке сообщения электронной почты.
- Email — адрес вашего почтового ящика.
- Пароль — пароль для вашего почтового ящика.
- Описание — Это поле заполняется автоматически, но вы можете ввести любую информацию, необходимую для облегчения распознавания почтового ящика.
Yahoo, Outlook и AOL — это одно и то же, с единственной разницей в интерфейсе к серверу Exchange. Для работы с общим почтовым ящиком вам нужно указать только его детали; основные настройки сервера и другие детали должны быть определены менеджером exchange организации.
Gmail.
Интеграция с почтовой службой Google является самой простой в настройке. Сначала зайдите в Настройки и перейдите на вкладки Почта, Адреса и Календарь. Теперь выберите Добавить аккаунт и нажмите Google.
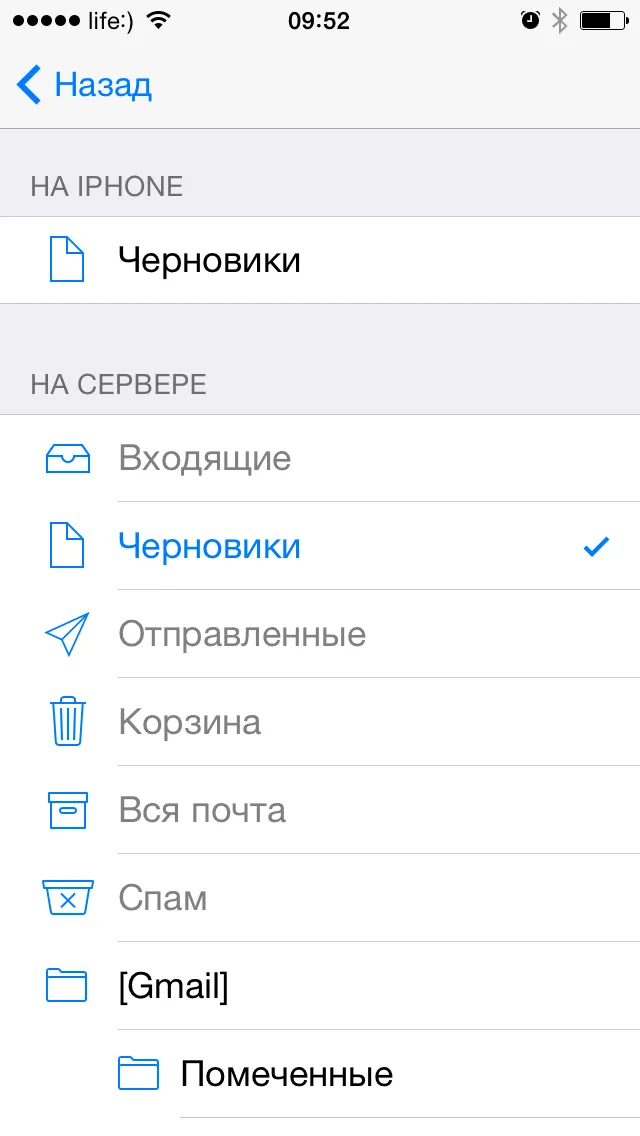
Теперь все, что вам нужно сделать, это ввести свое имя, электронную почту, пароль и описание. Имя и описание необязательны, но, конечно, адрес электронной почты и пароль обязательны.
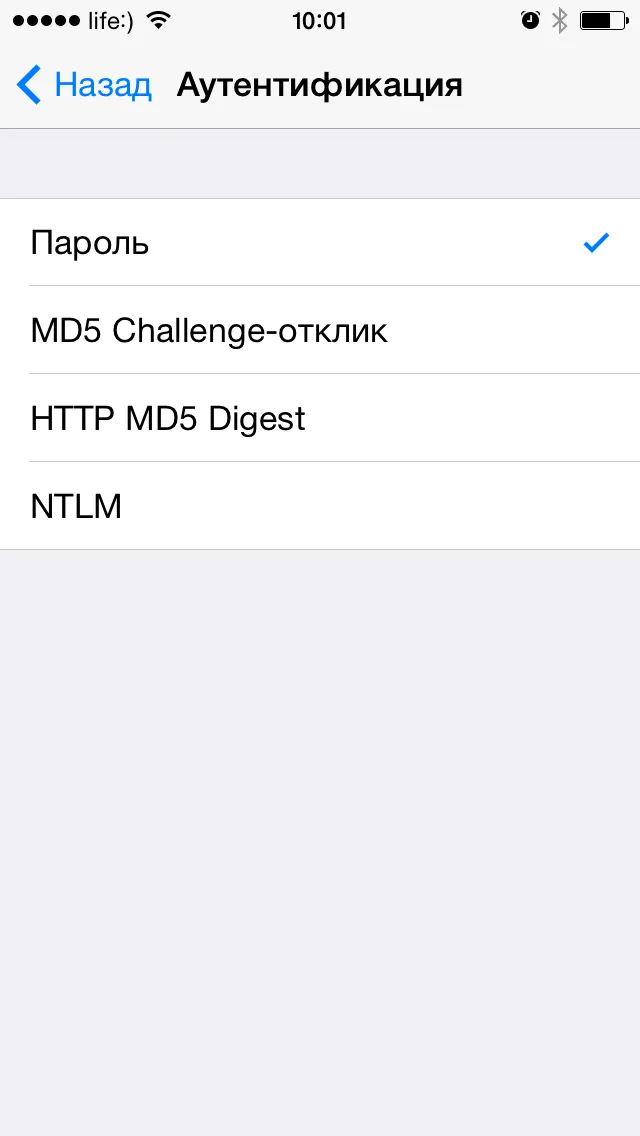
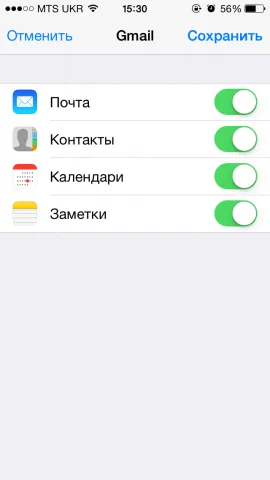
На следующем экране выберите службу, с которой вы хотите синхронизироваться. Если вам нужна только электронная почта, вы можете отключить календарь, контакты и заметки.
Яндекс.
С Яндексом ситуация немного сложнее. Чтобы добавить новый почтовый ящик, необходимо войти в Настройки — Почта, адреса, календарь — Добавить аккаунт. Далее необходимо выбрать [Еще], затем [Новая учетная запись]. Российские почтовые сервисы не включены в iOS по умолчанию и должны быть добавлены вручную.
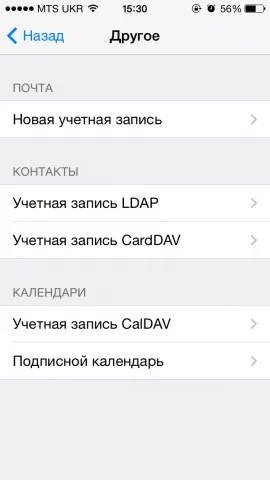
Второй шаг такой же, как и в Gmail. Вам необходимо ввести свое имя, адрес электронной почты, пароль и описание. Будьте очень внимательны, чтобы правильно ввести пароль, так как устройство будет создавать ящик в каждом случае, даже если пароль введен неправильно.
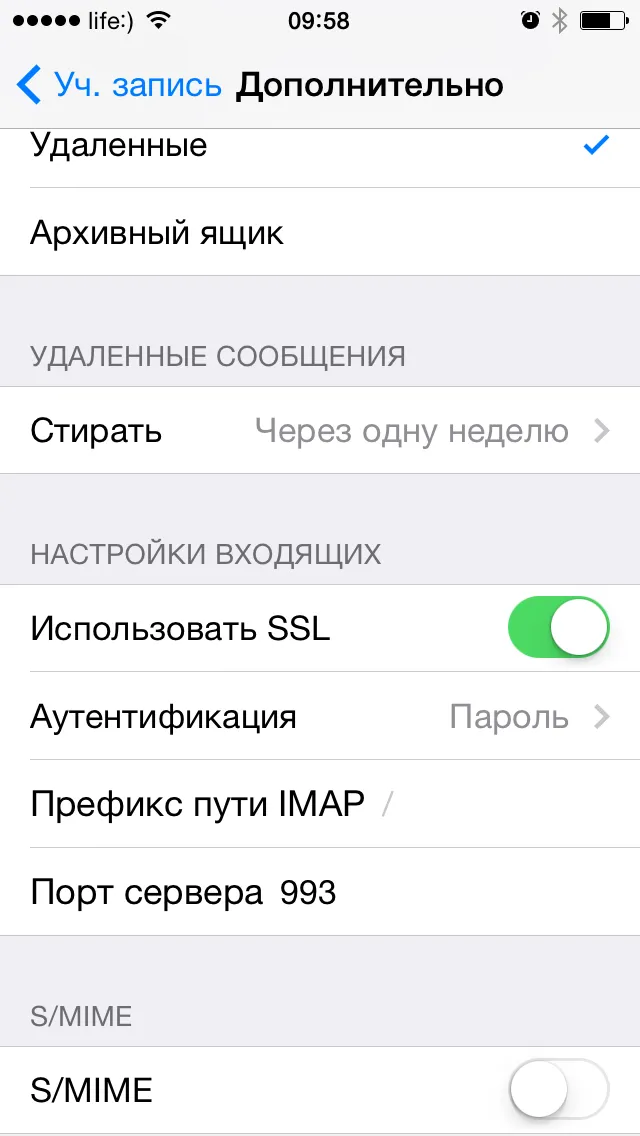
Обычно вам будет предложено создать почтовый ящик с помощью IMAP, но вам нужно будет перейти на POP. Для этого выберите правую вкладку из двух вкладок выше. Почти все остальные данные будут заполнены автоматически. Вам нужно только изменить имена хостов серверов входящей и исходящей почты.
Имя хоста (сервер входящей почты) — pop.yandex.ru
Имя хоста (сервер исходящей почты) — smtp.yandex.ru
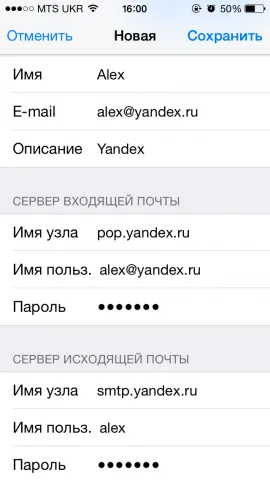
Во всех этих случаях проверьте введенные данные и дождитесь подтверждения устройства, прежде чем сделать почту доступной.
Mail.ru.
Процесс добавления аккаунта Mail.ru практически идентичен соответствующей процедуре для сервиса Яндекс. Настройки — Почта, адреса и календарь — Добавить учетную запись — Разное — Новая учетная запись. Здесь, как обычно, нужно ввести свой почтовый ящик, пароль, имя и описание.
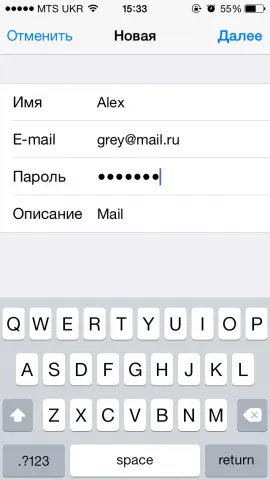
Далее, как и в случае с Яндексом, необходимо выбрать вкладку POP Server и изменить серверы входящей и исходящей почты.
Имя хоста (сервер входящей почты) — pop3.mail.ru
Имя хоста (сервер исходящей почты) — smtp.mail.ru
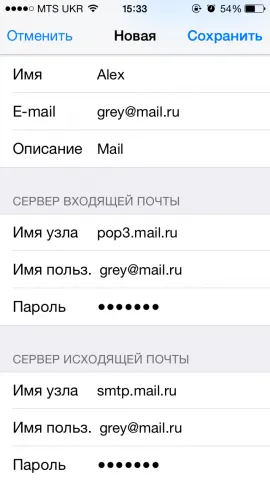
Внимательно проверьте введенные данные и нажмите «Сохранить».
Добавление услуги почтового ящика Rambler незначительно меняет ситуацию. По какой-то причине данные не могут быть введены автоматически и должны быть введены индивидуально. [Перейдите в Настройки — Почта, адреса, календарь — Добавить аккаунт — Еще — Новый аккаунт и добавьте новый ящик.
Как настроить почту «Яндекса», Mail.Ru и других сервисов
По умолчанию приложение «Почта» iPhone предлагает возможность настройки электронной почты только с некоторыми сервисами, такими как Gmail, iCloud, Exchange, Yahoo! Однако в приложение можно добавить любой почтовый сервис.
Шаг 1: Откройте стандартное приложение «Почта» и выберите «Другое» в нижней части списка.
Шаг 2: На появившейся странице выберите Новая учетная запись.
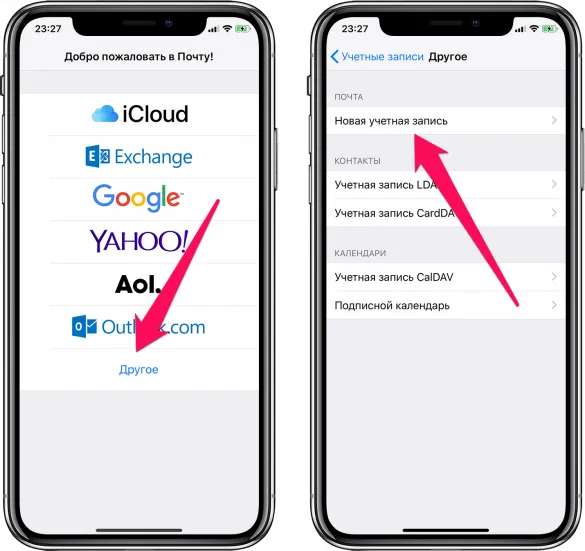
Шаг 3: На следующей странице вам необходимо указать
Когда все поля будут заполнены, нажмите кнопку Далее.
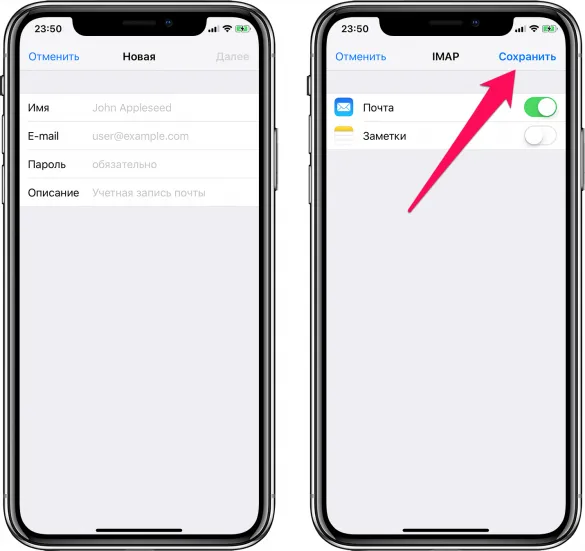
Шаг 4. На последнем этапе настройки службы электронной почты на iPhone просто нажмите кнопку [Сохранить].
Конец! Вы успешно настроили службу электронной почты на iPhone, даже если она не включена в список по умолчанию.
Как настроить почту на iPhone для второго и последующих почтовых ящиков
В наши дни большинство пользователей имеют более одного почтового ящика. К счастью, добавить новый почтовый ящик на iPhone очень просто.
Шаг 1. Перейдите в Настройки->Пароли и учетные записи и выберите Добавить учетную запись.
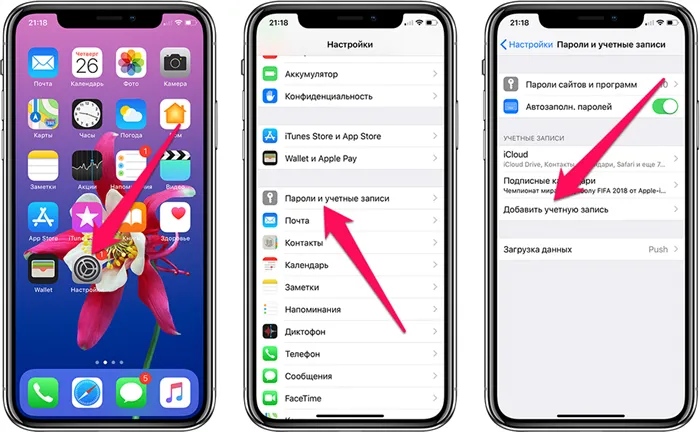
Шаг 2.В появившемся списке выберите нужную службу электронной почты или «Другое» (как в предыдущем шаге).
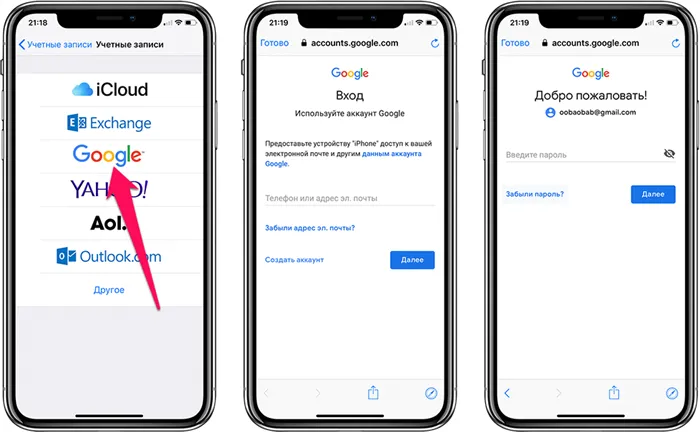
Шаг 3. Введите имя пользователя и пароль для учетной записи.
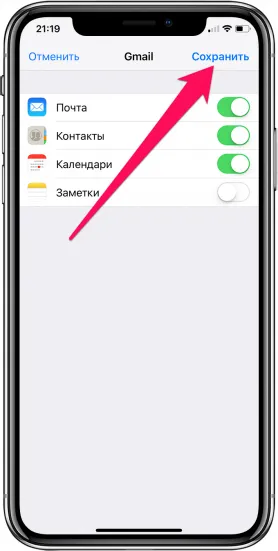
Шаг 4. Подтвердите добавление письма, нажав кнопку Сохранить.
Конец! С помощью этого простого метода вы можете добавить неограниченное количество почтовых ящиков в ваше стандартное приложение электронной почты.
Настройка почты mail.ru — это доступная опция, которая может быть включена на всех моделях iPhone. Таким образом, механизм, описанный в этой статье, подходит для следующих моделей iPhone.
Как настроить почту Google, Yahoo и Outlook на iPhone и iPad
Не следует путать Google, Yahoo и другие западные сервисы. Как только вы войдете в настройки, вы увидите логотипы популярных американских почтовых провайдеров и сможете связать их со своими встроенными клиентами всего несколькими щелчками мыши.
Откройте настройки устройства.
Найдите и перейдите к разделу Электронная почта.
Затем откройте вкладку «Счета».
Нажмите кнопку Добавить новую учетную запись.
Выберите службу электронной почты, которую вы хотите настроить на устройстве.
После нажатия iOS запустит браузер и откроет один из сайтов аутентификации. Для Google это будет сайт Gmail. Здесь вы вводите данные своего почтового ящика и позволяете сторонним приложениям проводить аутентификацию (вам не придется делать это вручную на сайте, как в случае с Яндексом). Вот и все.
Yahoo, Outlook и AOL — это одно и то же, с единственной разницей в интерфейсе к серверу Exchange. Для работы с общим почтовым ящиком вам нужно указать только его детали; основные настройки сервера и другие детали должны быть определены менеджером exchange организации.
Как настроить другие почтовые сервисы
Настройка сторонних почтовых служб такая же, как и для Mail.ru, Yandex или любой другой службы, не входящей в список «поддерживаемых» служб Apple. Единственное отличие заключается в том, что вам необходимо ознакомиться с документацией провайдера, чтобы узнать, какие порты и протоколы он использует, и настроить свой почтовый ящик соответствующим образом. Поэтому проверьте инструкции по работе с электронной почтой Mail.ru, действуйте соответствующим образом и замените данные, предоставленные провайдером, на данные, предоставленные провайдером.
Если вы используете собственный почтовый сервер или корпоративный ящик, инструкции от Mail.ru помогут вам сделать то же самое. Однако это возможно только в том случае, если сервер правильно настроен и может работать с приложениями сторонних производителей.
Как использовать сторонние почтовые клиенты
Сторонние программы электронной почты для iOS имеют ряд преимуществ (но также и недостатков) по сравнению со встроенными программами
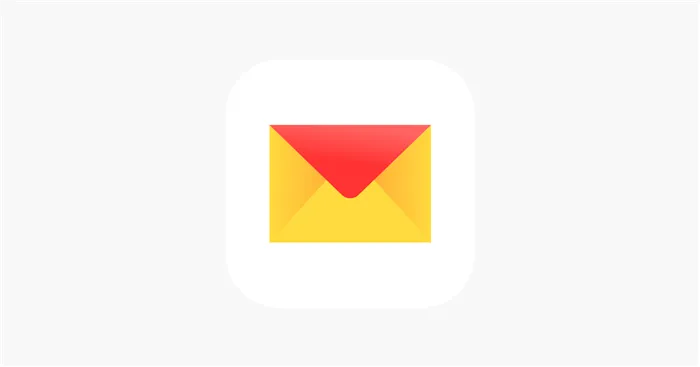
Более продвинутый интерфейс.
Расширенная функциональность (вложения, напоминания по электронной почте, встроенные календари, удобный поиск заметок).
Своевременные push-уведомления (да, встроенный почтовый клиент может собирать электронные письма только раз в час).
Не самый высокий уровень безопасности.
Наличие рекламы и краулеров.
Если встроенного почтового клиента недостаточно, можно загрузить сторонние программы из AppStore. И здесь у вас есть два варианта.
Первый вариант — скачать официальный клиент, разработанный провайдером (например, Яндекс.Почта, Mail.ru Mail, Gmail). Все они настраиваются автоматически, работают без установки порта или дополнительной авторизации и всегда своевременно отправляют push-уведомления.
Второй вариант — использовать отдельное приложение, такое как Spark, которое работает с любой почтовой службой. Перед входом в такой клиент необходимо создать уникальный пароль, который будет применяться к настройкам почтового ящика.
Например, чтобы сделать это с помощью Яндекс.Почты, вам необходимо
Откройте официальный сайт почтового отделения.
Выберите вкладку Безопасность.
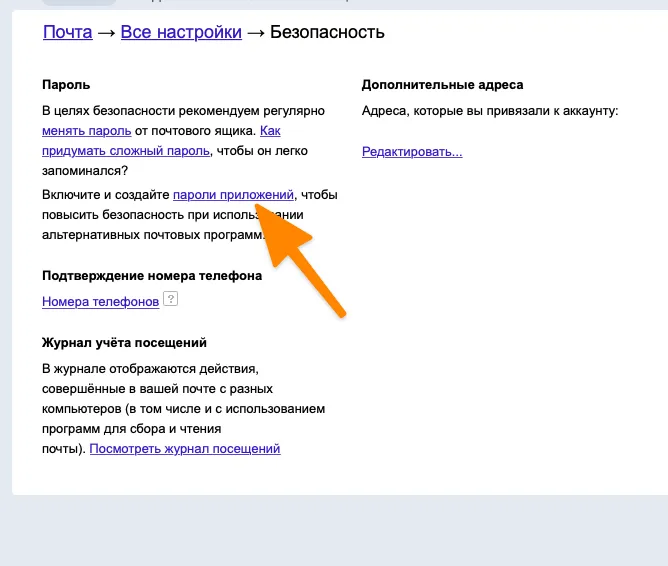
[Нажмите на ссылку «Пароль приложения» и создайте отдельный пароль для вашего нового почтового клиента.
Аналогичные настройки доступны для iCloud, Mail.ru и многих других сервисов.
Вот и все. Теперь вы знаете, как настроить электронную почту на iPhone и iPad для всех популярных почтовых ящиков.
Обычно у владельцев устройств Apple электронная почта настроена по умолчанию, поскольку она привязана к учетной записи Apple ID с момента первого включения устройства. Затем этот адрес электронной почты блокируется в облачном хранилище. Если кто-то покупает новый смартфон или планшет, он просто вводит свое имя пользователя и пароль, и сообщение активируется само.
Настройка почты для второго и последующего ящика
Большинство пользователей в наши дни используют несколько почтовых ящиков. Например, один для личного пользования, а другой — для корпоративного. Используя приложение Почта iOS, вы можете управлять различными почтовыми ящиками. Для этого выполните следующие действия.
1. на iPhone или iPad откройте приложение «Настройки» и перейдите в раздел «Почта», «Учетные записи», «Учетные записи».
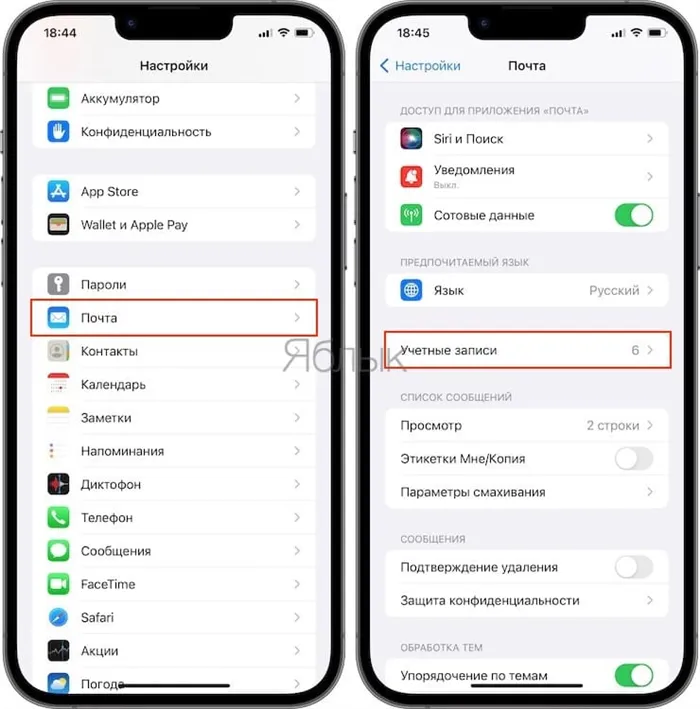
2. в появившемся списке можно выбрать одну из популярных служб или опцию [Другое]. Если вы выбрали [Другое], как и при первой настройке электронной почты, выберите [Новая учетная запись].
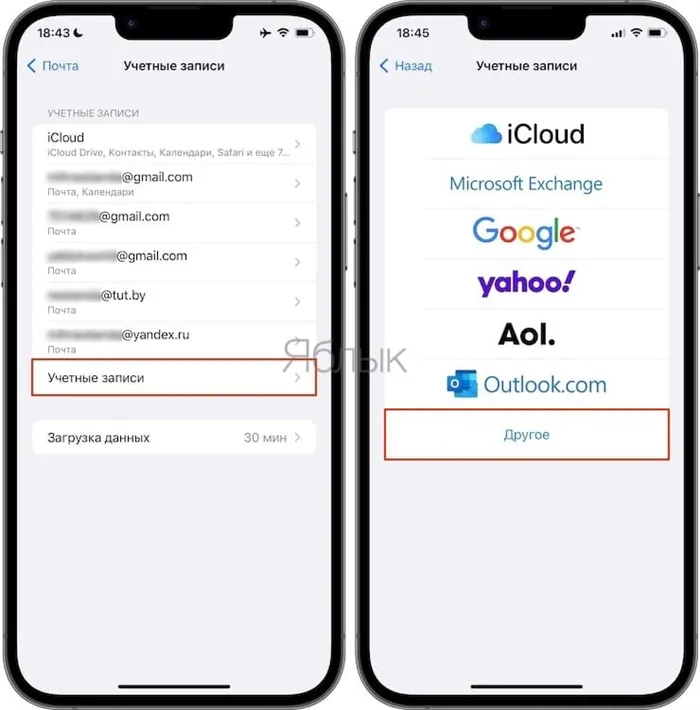
3. введите имя пользователя и пароль для учетной записи.
4. вы должны подтвердить добавление письма, нажав кнопку [Сохранить].
Используя этот метод, вы можете добавить неограниченное количество почтовых ящиков в свое почтовое приложение.
























