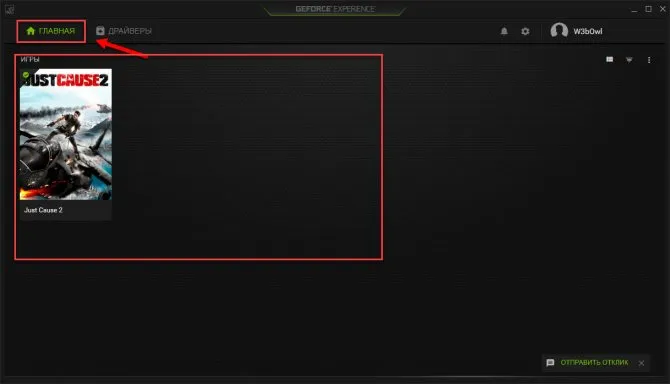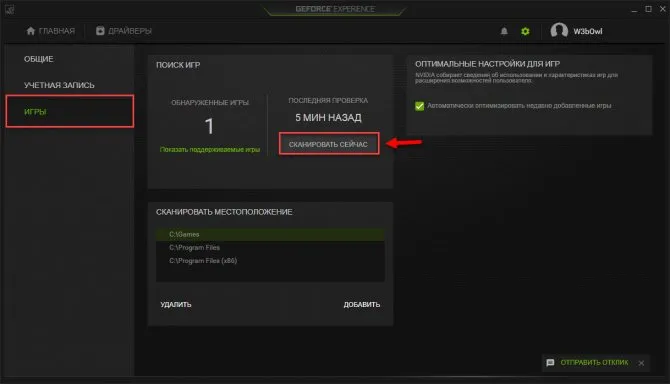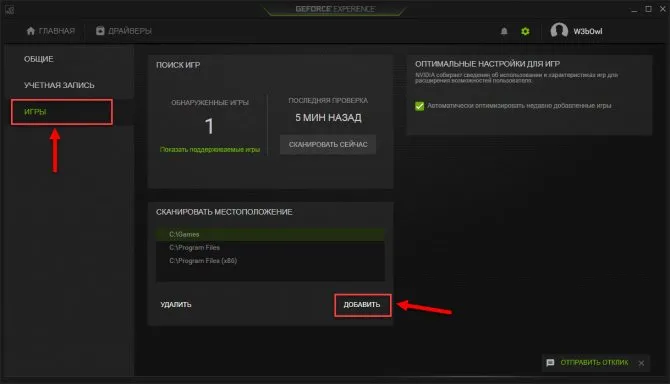- Заранее подготовленные кадры виртуальной реальности сколько ставить
- Настройка видеокарты Nvidia для игр
- Функция «CUDA — графические процессоры»
- Динамический диапазон и формат цвета
- Управление параметрами 3D
- Настройки GeForce Experience
- Управление внутриигровым оверлеем
- Смена горячих клавиш
- Как настроить видеокарту Nvidia для игр — от А до Я
- Настройка видеокарты Nvidia для игр
- Функция «CUDA — графические процессоры»
- Функция «DSR-Плавность» и «DSR-Степерь»
Программное обеспечение GeForce Experience также имеет некоторые ценные моменты, связанные с драйвером. Во-первых, вам необходимо создать учетную запись, прежде чем вы сможете использовать все возможности.
Заранее подготовленные кадры виртуальной реальности сколько ставить
При выборе видеокарты многие пользователи обращают внимание на ее производительность и игровые характеристики. Помимо установки видеокарты и драйверов, вы можете создать различные детальные настройки, чтобы получить максимальную отдачу от нее. Как вы можете видеть в панели управления NVIDIA, такие параметры, как CUDA и SSAA, уже определены по умолчанию. В этом разделе объясняется, как совершенствовать и настраивать эти параметры для повышения производительности вашей видеокарты.
Как настроить эти параметры и добиться максимальной производительности видеокарты в играх
Каждый год появляются качественные игры с очень высокими системными требованиями, и видеокарта играет здесь важную роль. Вам необходимо создать подробную конфигурацию в панели управления видеокартой.
Сначала щелкните на рабочем столе компьютера и в списке щелкните на панели управления nvidia.

Появится новое окно, в котором необходимо перейти в раздел управления конфигурацией 3D.
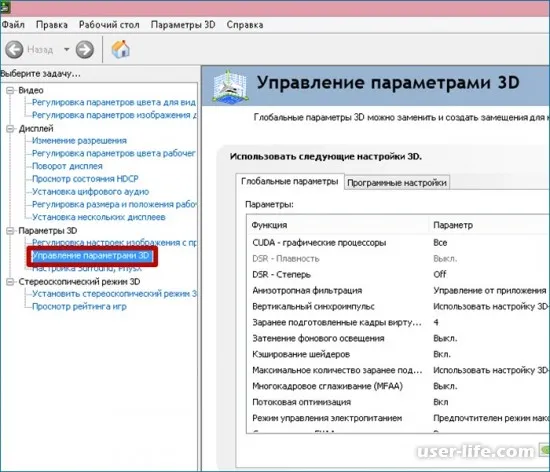
В этом разделе вы найдете параметры, необходимые для настройки производительности вашего видеоадаптера и получения наилучшей производительности в играх. Первой в списке стоит CUDA. Это технология, используемая в параллельном программировании для лучшей оптимизации вычислений различных функций.
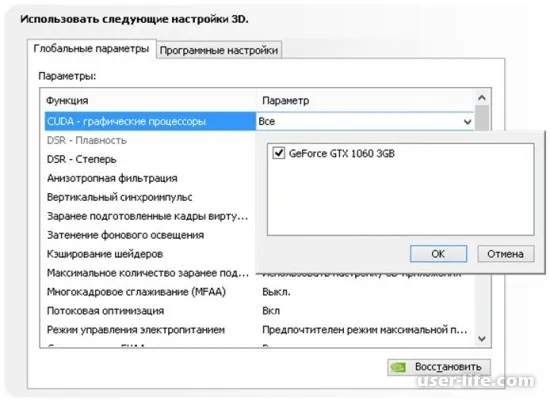
Следующим в списке является плавность DSR. Эта технология может быть использована для максимальной детализации каждой точки игрового изображения (трава, посевы кирпичей, следы разбитых стекол и т.д.). При этом используется много системной памяти. Из этого можно сделать вывод, что использование DSR не является необходимым и излишним в отношении производительности игры.
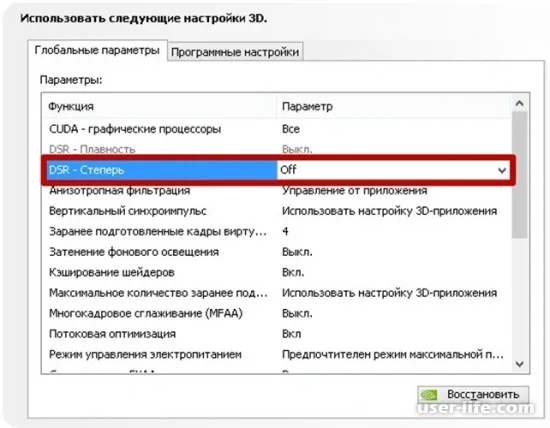
Следующий момент — «анизотропная фильтрация». Эта технология позволяет изменять изображение при смене камеры. Это означает, что стоит задача максимальной и детальной текстуризации изображения. Эта функция также занимает много системных ресурсов, поэтому ее следует отключить.
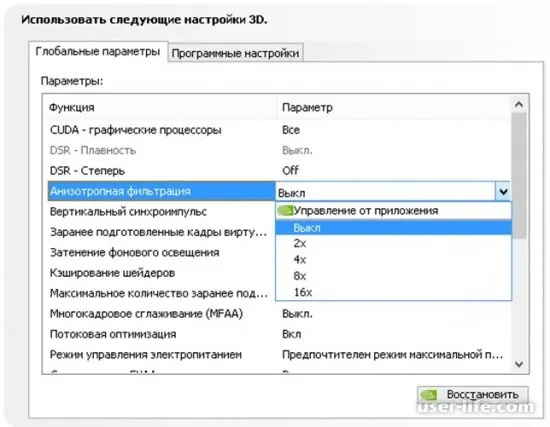
Ниже описана работа синхронной вертикальной пульсации. Если требуется хороший FPS, эту функцию следует отключить, так как кадры могут падать. Это связано с тем, что резкие движения камеры удаляют небольшие разрывы, которые обычно не видны, но этот процесс требует много видеоресурсов.
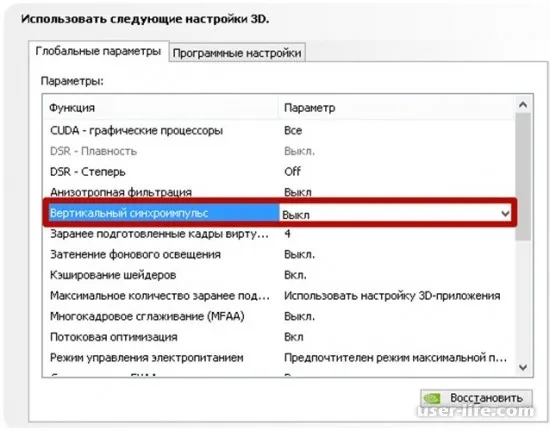
Поскольку лишь немногие игроки имеют очки виртуальной реальности VR, функция сборных рамок виртуальной реальности также должна быть отключена или оставаться по умолчанию.
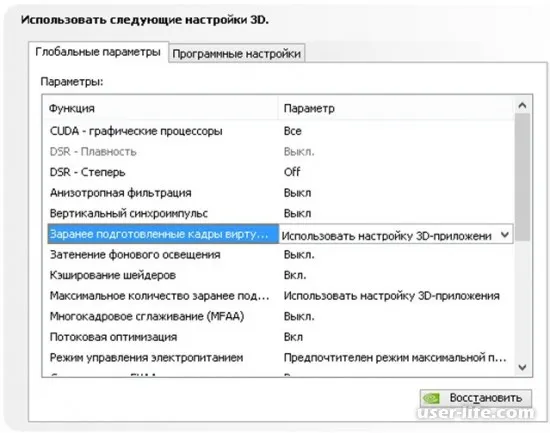
Включение затенения фонового освещения смягчает освещение, делая его линейным и мягко затеняя игровые объекты. Многие ресурсы удаляются, и вы получаете немного больше реализма, который очень трудно наблюдать. Эта функция также отключена.
Настройка видеокарты Nvidia для игр
Стоит отметить, что новые игры выходят практически ежемесячно. Только один пользователь знает о типичных играх для Windows, таких как Paizienza, Paizienza, Paizienza. Вы можете противостоять такому искушению. Но что делать, если вы являетесь поклонником игрового мира? Конечно, вы можете обновлять компьютерную документацию каждые шесть месяцев, и это будет стоить вам недешево.
Поэтому, если вы не собираетесь использовать новую видеокарту в своем компьютере, но хотите повысить производительность своих игр, ознакомьтесь со следующими инструкциями.
- Нажмите правую кнопку мыши на рабочем столе, чтобы вызвать контекстное меню, а затем откройте «Панель управления Nvidia» .
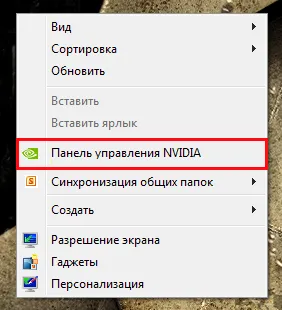
- После этого вам необходимо в левой части окна выбрать настройку «Управление параметрами 3D». На этом этапе мы приступим к процессу тонкой настройки видеокарты Nvidia для игр. Обратите внимание! Следуйте строго по инструкции.
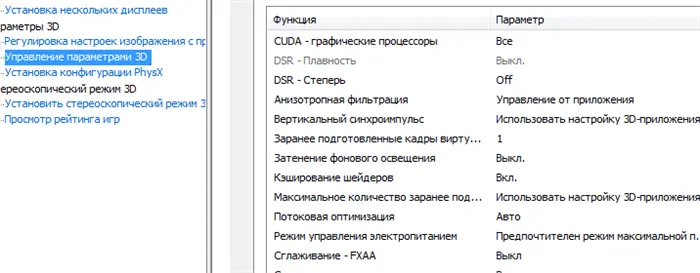
Функция «CUDA — графические процессоры»
CUDA (Compute Unified Device Architecture) — это программная архитектура, которая позволяет значительно повысить графическую производительность игр и приложений.
- В параметрах «CUDA — графические процессоры», пользователю предоставляется возможность выбрать графический видеоадаптер, который будет использоваться программно-аппаратной архитектурой CUDA.
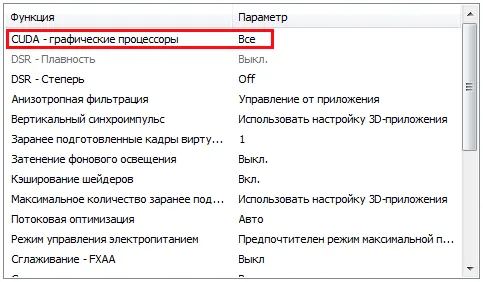
Из материала понятно, что без опыта работы с GeForce вы не сможете использовать технологию фильтрации. Однако программа не работает должным образом для всех пользователей. Если вы столкнулись с ошибками при запуске или обнаружении игр, советы по их устранению см. в других статьях сайта.
Динамический диапазон и формат цвета
После установки драйвера вам нужно будет зайти в панель управления Nvidia. Попасть туда можно, щелкнув по значку nvidia на диске или на рабочем столе и выбрав нужный пункт из появившегося меню.
В разделе «Дисплей» с левой стороны выберите «Изменить разрешение». По умолчанию разрешение и частота обновления оптимальны, но если это не так, вам придется настроить их вручную. Установите конкретное разрешение экрана и максимальную частоту обновления. В нашем случае это 1080p@60 Гц.
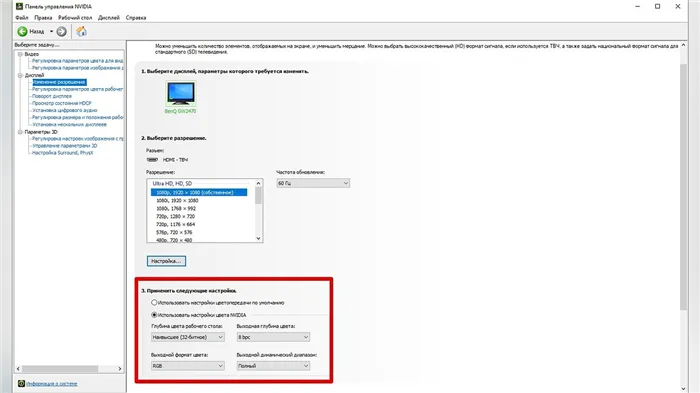
Однако более интересным является пункт ‘Применить следующие настройки’ (Apply next settings). Чтобы получить наилучшее изображение, необходимо настроить цветовую форму RGB и полный динамический диапазон. Для соединений DisplayPort это настройка по умолчанию, но при использовании HDMI диапазон может быть ограничен. В этом случае изображение может выглядеть голубовато-белым.
Цветовые формы YCBCR 422 и 444 не должны использоваться для экранов. Однако их можно использовать, если RGB недоступен. Из-за более ранних версий HDMI не хватает пропускной способности. Поэтому сигналы HDR 4K@60Hz с HDMI версии 2.0 не могут быть переданы в RGB с полной пропускной способностью. Нет причин для беспокойства. Главное — установить ограниченный диапазон для настроек телевизора/экрана.
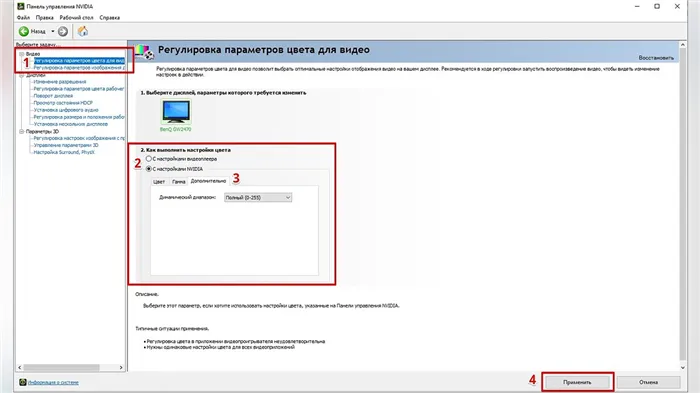
Также перейдите в раздел «Видео» и «Настроить параметры цвета видео». Активируйте переключатель ‘nvidia settings’ и перейдите на вкладку ‘Advanced’. Включите полный динамический диапазон.
Управление параметрами 3D
По умолчанию все графические настройки определяются 3D-приложением (в данном случае игрой). Это означает, что настройки графики, такие как сглаживание и качество анизотропной фильтрации, изменяются непосредственно в игре. Однако драйвер NVIDIA также позволяет настроить параметры графики. Например, вы можете настроить сглаживание для ранних игр, где эта опция вообще не была доступна.
- глобальные параметры — настройки применяются к каждой игре,
- программные настройки — только для выбранного приложения.
Для поиска оптимальных настроек лучше всего использовать специальные приложения. Если нужной игры нет в раскрывающемся списке, просто добавьте ее как исполняемый файл (с расширением .exe). Для получения дополнительной информации проверьте настройки.
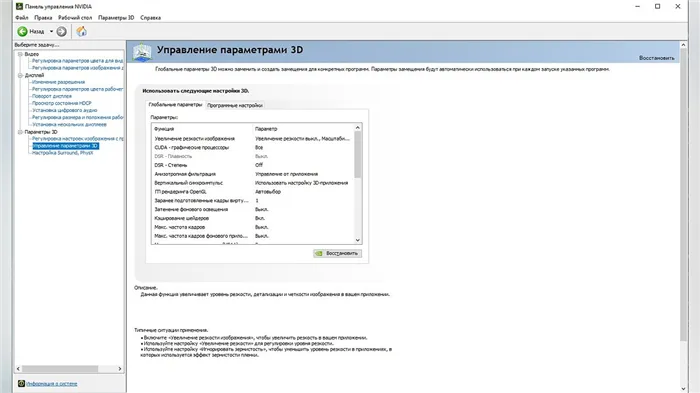
- Увеличение резкости изображения. Пригодится, если картинка мыльновата и нужно немного повысить четкость игры. Перегибать с интенсивностью не стоит, так как картинка будет искажаться. Лучше оставить значения по умолчанию и не забудьте поставить галочку «Масштабировать с помощью ГП».
- CUDA — графические процессоры. Оставьте по умолчанию или выберите свою основную видеокарту.
- DSR-плавность и DSR-степень. Позволяет рендерить картинку в более высоком разрешении, но выводить ее в разрешении, которое поддерживает монитор. Создает очень высокую нагрузку на видеокарту. Если у вас достаточно мощный компьютер, чтобы играть в 1440p или даже 4К, но монитор 1080p, можно попробовать. Также можно выключать этот режим для старых игр. Ползунок DSR-плавность при этом влияет на резкость картинки.
- Анизотропная фильтрация. Влияет на четкость текстур. Эта настройка есть почти во всех играх, поэтому можно ее не трогать, а задать непосредственно в приложении. На производительность влияет слабо, но на слабых машинах все же лучше не увлекаться.
- Вертикальный синхроимпульс. Это вертикальная синхронизация или V-Sync. Предотвращает тиринг (разрывы кадра) и не дает FPS подниматься выше частоты обновления монитора. Если ваш монитор или телевизор поддерживают G-Sync, Free Sync и VRR, то картинка у вас и так должна быть плавная. В остальных случаях поможет V-Sync. По умолчанию лучше выключать, но если тиринг существенный и мешает, то активируйте один из режимов. Производительность при этом может немного снизиться.
- ГП рендеринга OpenGL. Выберите свою основную видеокарту.
- Затенение фонового освещения. Отвечает за реалистичное отражение света и теней. Не работает на DX 12 и поддерживается не всеми играми. Если есть проблемы с производительностью, лучше его отключить.
- Кэширование шейдеров. Сохраняет скомпилированные шейдеры, чтобы впоследствии их можно было использовать повторно. По умолчанию включено, так и оставьте.
- Макс. частота кадров. Можно поставить ограничение на частоту кадров. Многие игры умеют самостоятельно ограничивать FPS, но если такого параметра нет или вам лень каждый раз его настраивать, то можно сделать и через панель NVIDIA. Рекомендуется ставить ограничение равное частоте обновления вашего монитора.
- Макс. частота кадров фонового приложения. Снижает FPS для свернутой игры. То есть, если оставить игру работать в фоне она не будет сильно нагружать железо.
- Многокадровое сглаживание (MFAA). Может сильно нагрузить видеокарту, поэтому лучше оставить выключенным. Имеет смысл включить сглаживание для старых игр, которые уже не представляют трудностей для видеокарты. Картинка может стать гораздо приятнее.
- Потоковая оптимизация. Особого смысла в ней нет, поэтому лучше оставить по умолчанию на автовыбор. Если игра не поддерживает многопоточность, то эта настройка все равно не поможет.
- Предпочтительная частота обновления. Параметр стоит трогать, только если настройки игры не позволяют установить желаемую частоту кадров. Опять же, если игра не поддерживает, например, 144 Гц, то одной только этой настройкой проблему не решить.
- Режим низкой задержки. Не работает в DX 12 и Vulkan. Если кажется, что управление недостаточно отзывчивое, попробуйте активировать функцию, но производительность при этом может даже снизиться.
- Режим управления электропитанием. Поставьте адаптивный или режим максимальной производительности.
- Сглаживание FXAA. Это тоже вид сглаживания, но он менее требователен к ресурсам. Также он может делать картинку более мыльной, что не всем нравится. Рекомендуем оставить по умолчанию.
- Следующие параметры: сглаживание — гамма-коррекция, сглаживание — параметры, сглаживание — прозрачность, сглаживание — режим. Их мы рекомендуем оставить по умолчанию и пользоваться настройками сглаживания в самой игре. Но эти пункты можно попробовать включить для старых игр, где такой возможности не предусмотрено.
- Тройная буферизация. Функция нужна, только если вы используете V-Sync.
- Фильтрация текстур — анизотропная оптимизация. Для слабых компьютеров включите.
- Фильтрация текстур — качество. Для слабых компьютеров поставьте «Производительность». В остальных случаях лучше оставить по умолчанию.
- Фильтрация текстур — отрицательное отклонение УД. Оставляем по умолчанию.
- Фильтрация текстур — трилинейная оптимизация. Оставляем по умолчанию.
Настройки GeForce Experience
Программное обеспечение GeForce Experience также имеет некоторые ценные моменты, связанные с драйвером. Во-первых, вам необходимо создать учетную запись, прежде чем вы сможете использовать все возможности.
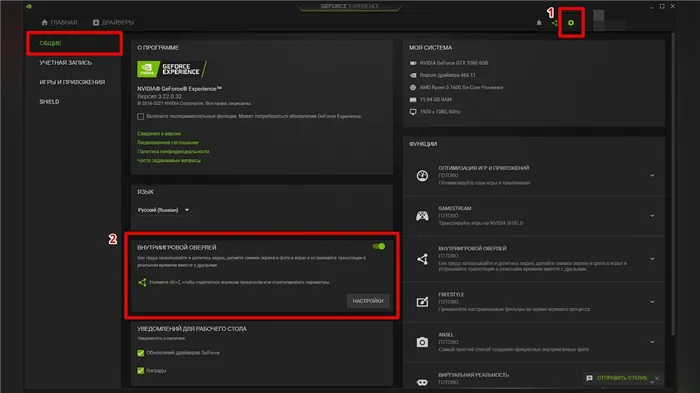
Здесь рекомендуется активировать игровое покрытие. С его помощью можно делать скриншоты и записывать игровой процесс. Обратите внимание, что «Мгновенный повтор» записывает видео в фоновом режиме, что может повлиять на производительность.
«Черно-белый». Самый простой из всех доступных фильтров, полностью убирающий все цвета кроме черного и белого. В настройках присутствуют ползунки, отвечающие за интенсивность этих двух цветов. Пригодится в тех случаях, когда пользователь хочет, чтобы игра была черно-белой.
Управление внутриигровым оверлеем
По умолчанию для открытия внутриигрового покрытия используется комбинация клавиш Alt+Z.
Нажмите на нее, и вы найдете меню с функцией GeForce Experience в верхней части экрана.
- Возможность сделать скриншот, включить фоторежим и наложить фильтр.
- По центру представлены возможности NVIDIA Shadowplay для записи видео игрового процесса и его трансляции.
- Справа доступна галерея, управление микрофоном с камерой и настройки функций программы.
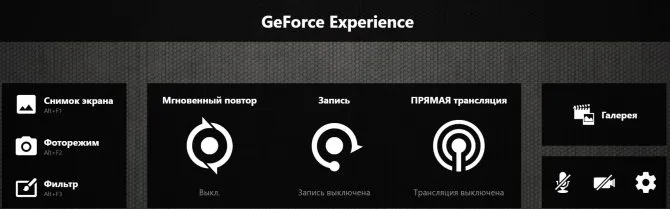
В главном окне GeForce Experience вы также можете открывать покрытия с помощью треугольной кнопки слева от вашего аватара.
Покрытие можно использовать в любое время, при этом вам не нужно ничего играть.
Смена горячих клавиш
Чтобы изменить клавишу быстрого доступа и открыть оверлей, необходимо выполнить следующие действия.
- Перейти в настройки.
- Выбрать пункт «Сочетания клавиш».
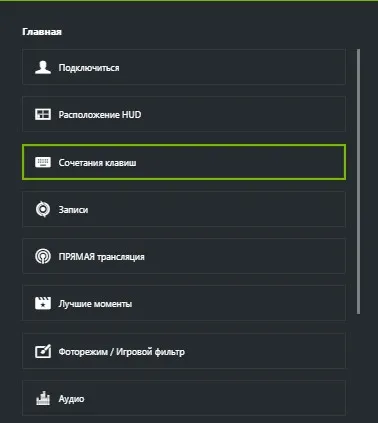
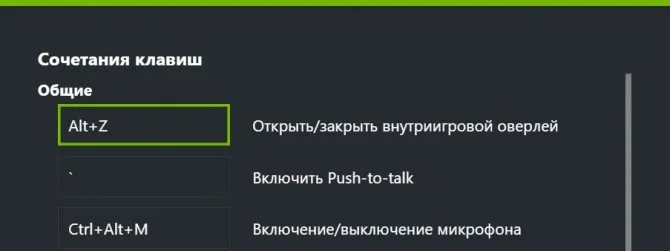
Как настроить видеокарту Nvidia для игр — от А до Я
Как известно, большинство пользователей, которые хотят играть в игры за компьютером, большую часть времени не знают подробной конфигурации своей видеокарты. Важно отметить, что под «твиками» мы подразумеваем DSR, шейдерный кэш, CUDA, синхроимпульс, SSAA, FXAA и MFAA.
Вы должны были столкнуться с подобными настройками при входе в панель управления Nvidia. Однако одно дело — соответствовать им, а другое — выполнять тонкие настройки, позволяющие раскрыть возможности видеокарты в вашей игре. По этой причине в сегодняшней статье мы подробно рассмотрим, как настроить игровую видеокарту Nvidia.
Настройка видеокарты Nvidia для игр
Стоит отметить, что новые игры выходят практически ежемесячно. Только один пользователь знает о типичных играх для Windows, таких как Paizienza, Paizienza, Paizienza. Вы можете противостоять такому искушению. Но что делать, если вы являетесь поклонником игрового мира? Конечно, вы можете обновлять компьютерную документацию каждые шесть месяцев, и это будет стоить вам недешево.
Поэтому, если вы не собираетесь использовать новую видеокарту в своем компьютере, но хотите повысить производительность своих игр, ознакомьтесь со следующими инструкциями.
- Нажмите правую кнопку мыши на рабочем столе, чтобы вызвать контекстное меню, а затем откройте «Панель управления Nvidia» .
- После этого вам необходимо в левой части окна выбрать настройку «Управление параметрами 3D». На этом этапе мы приступим к процессу тонкой настройки видеокарты Nvidia для игр. Обратите внимание! Следуйте строго по инструкции.
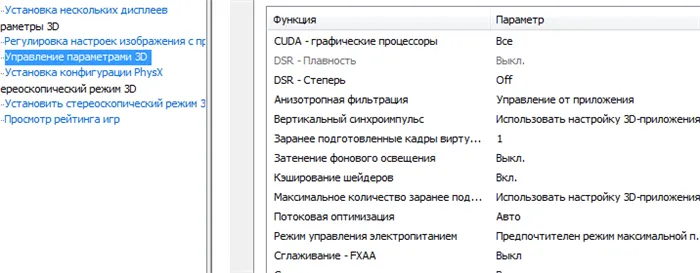
Читайте также: Статус в Facebook — как установить, скрыть или вовсе удалить его со страницы
Функция «CUDA — графические процессоры»
CUDA (Compute Unified Device Architecture) — это программная архитектура, которая позволяет значительно повысить графическую производительность игр и приложений.
- В параметрах «CUDA — графические процессоры», пользователю предоставляется возможность выбрать графический видеоадаптер, который будет использоваться программно-аппаратной архитектурой CUDA.
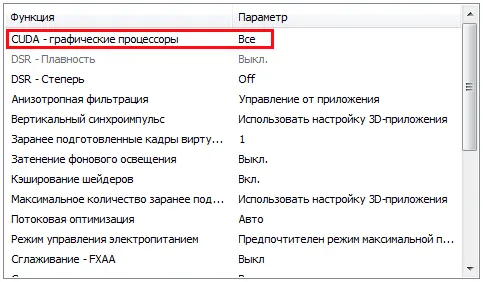
Функция «DSR-Плавность» и «DSR-Степерь»
Многие пользователи не знают об этом, но ‘DSR-Fluidity’ является частью ‘DSR-Fluidity’.
- Обратите внимание, на то, чтобы функция «DSR-Степерь» находилась в положении «Off». Ниже мы объясняем, почему данную функцию необходимо отключить.
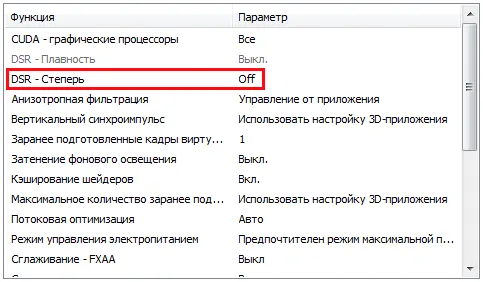
DSR (динамическое гиперразрешение)
Технология, выполняющая функцию масштабирования игр высокого разрешения до разрешения, поддерживаемого экраном. Во время игры вы могли заметить, что некоторые элементы, такие как трава, зелень, деревья и другая графика, мерцают или дрожат.
Проблема в том, что разрешение экрана не подходит для игры и не хватает точек выборки. Технология DSR также может решить эту проблему путем искусственного увеличения точек выборки. Поэтому, если игра работает на максимальной производительности и соответствует разрешению, DSR следует отключить. Это связано с тем, что данная технология потребляет значительные системные ресурсы.