- 3 способа проверить, разогнан ли ваш процессор или графический процессор
- Что нужно искать в разогнанном CPU или GPU
- Как проверить, разогнан ли ваш процессор или графический процессор
- 1. используйте CPU-Z для проверки тактовой частоты процессора.
- 2. используйте GPU-Z для проверки тактовой частоты графического процессора.
- Способы узнать реальную производительность ЦП
- Вариант 2: CPU-Z (сравнение с другими процессорами)
- Вариант 3: CineBench (другие сравнения)
- Как проверить, разогнан ли ваш процессор или графический процессор
- 1. измерьте время процессора с помощью CPU-Z
- 2. используйте GPU-Z для проверки тактовой частоты GPU
- 3. используйте MSI Afterburner для мониторинга тактовой частоты GPU
- Оверклокинг может повысить производительность, но за это приходится платить
После установки запустите программу и обратите внимание на частоты ядра канала процессора, множителя и частоты, указанные в разделе Clock.
3 способа проверить, разогнан ли ваш процессор или графический процессор
Покупка подержанного CPU или GPU — это всегда риск. Вы никогда не знаете, что берете, пока не попробуете аксессуар. Другими словами, вы никогда не узнаете, был ли разогнан процессор или GPU, прежде чем попробуете это сделать.
К счастью, протестировать турбированный CPU или GPU очень просто.
Давайте рассмотрим три способа проверить, не перегружен ли ваш CPU или GPU.
Что нужно искать в разогнанном CPU или GPU
Разгон — это процесс увеличения тактовой частоты чипа сверх тактовой частоты, указанной производителем. Например, базовая тактовая частота Intel I9-10900K составляет 3,70 ГГц, а максимальная — 5,30 ГГц. Однако при правильной настройке охлаждения максимальная тактовая частота чипа может быть ближе к 6 ГГц.
Таким образом, разгон увеличивает частоту или тактовую частоту, на которой работает чип. Поэтому, если вы хотите узнать, является ли ваш CPU или GPU турбированным, вам нужно узнать максимальную частоту, на которой он работает, и сравнить эти элементы с типичным чипом.
И последнее, прежде чем мы продолжим, процессоры и графические процессоры не одинаковы, даже если они имеют одинаковый номер модели. Например, вполне вероятно, что даже заводские конфигурации могут работать на несколько более низких или более высоких базовых частотах, чем те, которые можно найти в Интернете. Поэтому обратите внимание не на точные цифры, а на соответствующие различия.
Как проверить, разогнан ли ваш процессор или графический процессор
Как видно из предыдущего раздела, следует проверить тактовые частоты CPU и GPU и сравнить их с аналогичными моделями в Интернете.
Существует несколько способов сделать это. Самый простой способ сделать это — посмотреть в спецификации компьютера; самый сложный — заглянуть в BIOS, чтобы найти множитель тактовой частоты. Поэтому давайте начнем с самого простого и будем двигаться дальше.
1. используйте CPU-Z для проверки тактовой частоты процессора.
CPU-Z и GPU-Z — это программы, которые отображают функции центрального и графического процессоров компьютера соответственно. Оба инструмента очень просты в использовании. Просто запустите программу, и она подробно расскажет о необходимой информации.
Сначала загрузите и установите CPU-Z.
После установки запустите программу и обратите внимание на частоты ядра, множителя и канала процессора, указанные в разделе ‘Clock’.
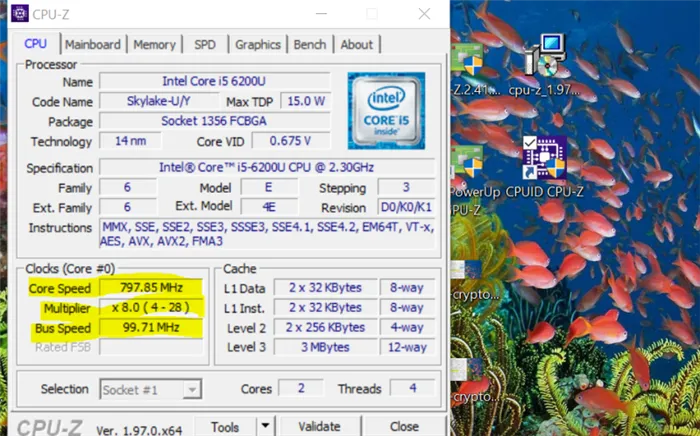
Скорость ядра представляет собой текущую скорость, на которой работает процессор. Эта скорость время от времени меняется из-за нагрузки на процессор.
Скорость канала можно рассматривать как опорную тактовую частоту. Умножив скорость канала на точный множитель, вы получите частоту ядер процессора.
Затем вы можете найти максимальную тактовую частоту, выполнив быстрый поиск процессора в Интернете. Например, обратите внимание на максимальную частоту Intel I5-6200U, которая составляет 2,8 ГГц.
Затем умножьте скорость канала на максимальный множитель, указанный в скобке. Например, на следующей диаграмме видно, что наибольший множитель, указанный в скобке, равен 28. Умножьте это значение на скорость канала и получите примерно 2800 МГц или 2,8 ГГц. Это максимальная частота стандартного процессора Intel I5-6200U.
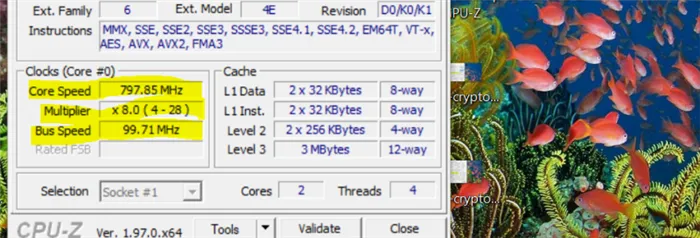
Это означает, что процессор не турбирован, так как максимальная частота не превышает максимальную стандартную частоту.
2. используйте GPU-Z для проверки тактовой частоты графического процессора.
Чтобы сделать то же самое для вашего GPU, загрузите и установите GPU-Z. Запустите программу. GPU-Z возвращает спецификацию графического процессора. Обратите внимание на тактовую частоту GPU.
GPU-Z показывает как базовую и ускоренную тактовые частоты по умолчанию, так и текущую тактовую частоту, на которой работает GPU, с помощью опций ‘Default clock frequency’ и ‘GPU clock frequency’ соответственно.
Default clock указывает базовую тактовую частоту GPU, а Boost в том же порядке указывает тактовую частоту буста по умолчанию.
Если индикатор тактовой частоты GPU выше, чем индикатор тактовой частоты по умолчанию, GPU перегружен. На следующей диаграмме тактовая частота по умолчанию и тактовая частота GPU идентичны, поэтому GPU работает на стандартной скорости без каких-либо признаков турбонаддува.
Чтобы сделать то же самое для вашего GPU, загрузите и установите GPU-Z. Запустите программу. GPU-Z возвращает спецификацию графического процессора. Обратите внимание на тактовую частоту GPU.
Способы узнать реальную производительность ЦП
Поэтому первый вариант — хороший способ проверить, насколько часто работает процессор нагрузки (многообещающий trubo boost не всегда достигает своего максимума). Также контролируются тренды и температура (все эти данные полезны для диагностики и оптимизации).
Для таких тестов рекомендуется использовать две дополнительные программы: aida 64 + hwmonitor (скачать здесь). Запускайте оба варианта одновременно.
Затем в AIDA 64 перейдите в меню Tools (Инструменты) и нажмите на System stability tests (Тесты стабильности системы).
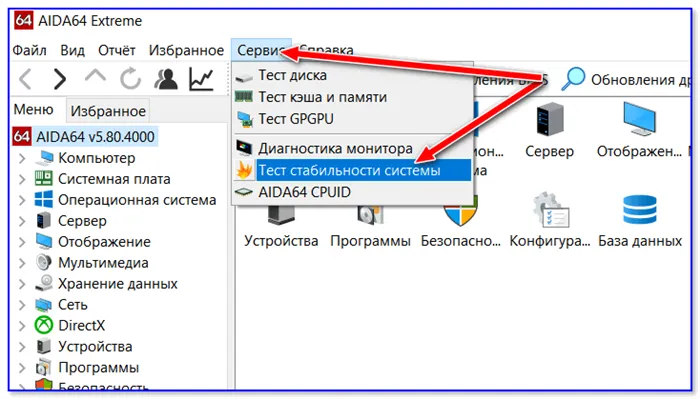
Обслуживание — Тест на стабильность / AIDA 64
Затем, в той же AIDA 64, поставьте галочку в поле ‘Stress CPU’ и нажмите кнопку Start. Затем внимательно следите за показаниями часов и температуры в hwmonitor.
Примечание: В моем случае (см. скриншот ниже) я обнаружил, что процессор работает на частоте 1694 МГц (но может быть выше 3000 МГц). В конце концов, виновата была схема питания — после их восстановления процессор стал «быстрее».
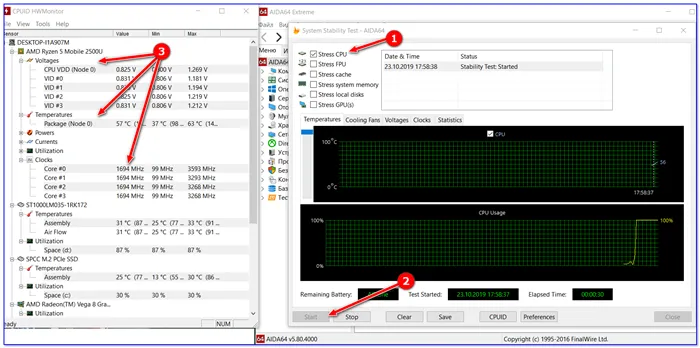
Слева от теста на выносливость — смотрите температуру, частоту и вольты /clickable
На производительность процессора (и компьютера) могут влиять настройки питания! Убедитесь, что максимальная производительность установлена в Windows и что в настройках драйвера не установлено никаких ограничений.
Вариант 2: CPU-Z (сравнение с другими процессорами)
CPU-Z (ссылка на официальный сайт) — это небольшая утилита для управления процессором, оперативной памятью, родительской картой, видеокартой и другими функциями. Он также предоставляет простой и очень эффективный тест процессора, который не только показывает фактическую производительность вашего процессора, но и сравнивает его с другими системами.
После загрузки вспомогательной программы зажмите файл и запустите исполняемый файл. Смотрите следующие скриншоты ниже. 👇
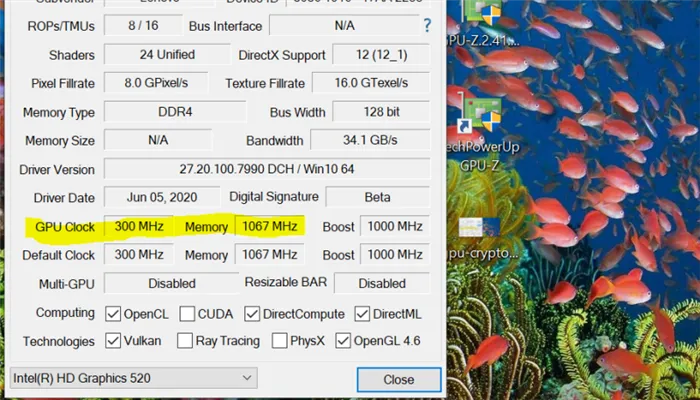
Настройте и запустите CPU-Z
Στη συνέχεια, μεταβείτε στην καρτέλα CPU για να βεβαιωθείτε ότι η CPU σας έχει εντοπιστεί από το βοηθητικό πρόγραμμα, δηλαδή εμφανίζονται το μοντέλο και οι προδιαγραφές της (σημείωση: ορισμένα νέα μοντέλα CPU δεν εντοπίζονται και ενδέχεται να μην λειτουργούν σωστά).
Στη συνέχεια, μεταβείτε στην καρτέλα «Bench» και κάντε κλικ στο κουμπί «Bench CPU».
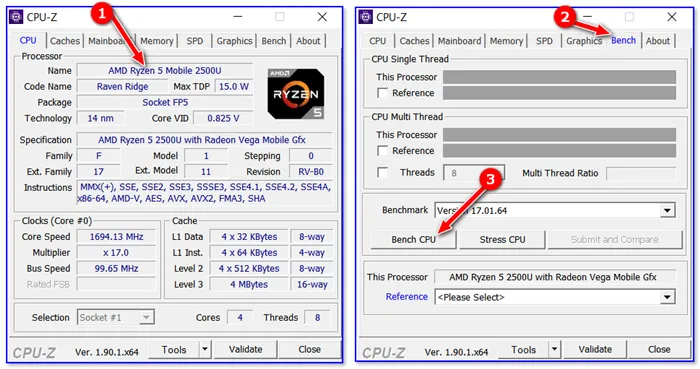
По завершении теста значение процессора отображается в строке This Processor (чтобы оценить его относительно нового на данный момент процессора, выберите один из бенчмарков в строке Browse)).
В моем случае процессор примерно в 2-2,5 раза медленнее, чем гораздо более популярный Intel i7-770K.
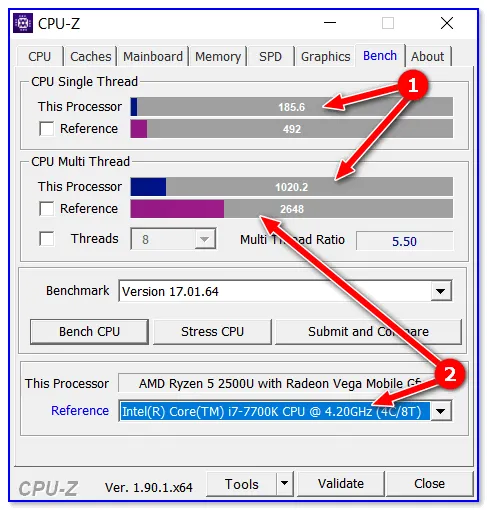
Ссылка — сравнение с обычными процессорами
Вариант 3: CineBench (другие сравнения)
CineBench (ссылка на официальный сайт) — отличный бенчмарк для быстрого и точного определения реальной производительности процессоров и видеокарт. В эталоне используются трехмерные сцены (изображения), которые необходимо просчитать и «визуализировать».
Примечание: Программа полностью на английском языке и не требует установки.
После загрузки и запуска CineBench просто нажмите единственную кнопку «Run», чтобы запустить тест. 👇
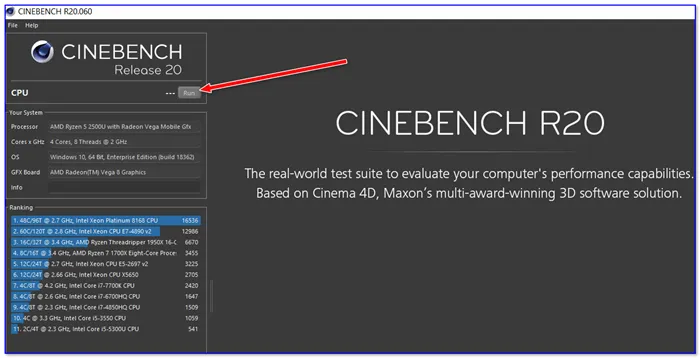
CineBench — запустить тест.
Затем необходимо «раскрасить» изображение. Необходимо подождать, пока все черные участки холста не будут заменены.

После завершения теста в меню слева появляется панель, на которой оранжевым цветом показан процессор. В целом, совершенно очевидно, что. 👇
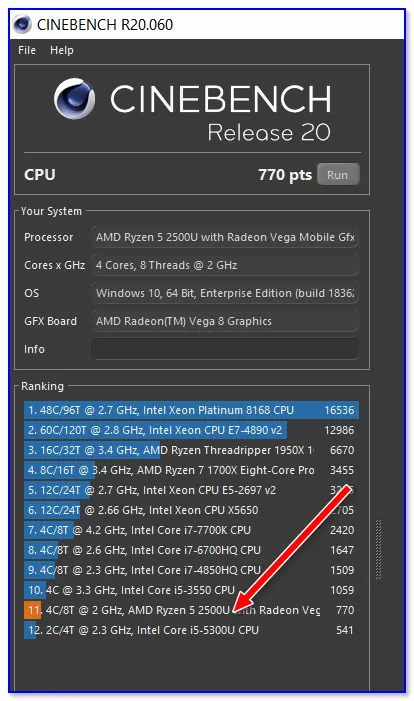
Результаты тестирования с помощью CineBench
CineBench (ссылка на официальный сайт) — отличный бенчмарк для быстрого и точного определения реальной производительности процессоров и видеокарт. В эталоне используются трехмерные сцены (изображения), которые необходимо просчитать и «визуализировать».
Как проверить, разогнан ли ваш процессор или графический процессор
Как видно из предыдущего раздела, следует проверить тактовые частоты CPU и GPU и сравнить их с аналогичными моделями в Интернете.
Другое: как перегрузить компьютер с помощью IntelXTUs
Существует несколько способов сделать это. Самый простой способ — проверить технические характеристики компьютера. Самый простой способ — настроить BIOS в поисках множителей синхронизации. Давайте начнем с самого простого и пойдем дальше.
1. измерьте время процессора с помощью CPU-Z
CPU-Z и GPU-Z — это программы, которые отображают характеристики CPU и GPU вашего компьютера соответственно. Оба инструмента довольно просты в использовании. Просто запустите программу, и вы получите подробную информацию.
Первое, что вам нужно сделать, это загрузить и установить CPU-Z.
После установки запустите программу и обратите внимание на частоты ядра канала процессора, множителя и частоты, указанные в разделе Clock.
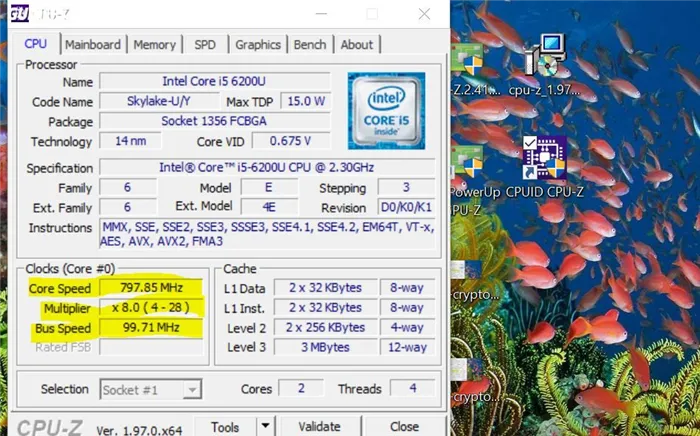
Скорость ядра — это текущая скорость процессора. Эта скорость меняется время от времени по мере загрузки процессора.
Скорость шины можно рассматривать как опорную тактовую частоту. Умножьте частоту шины на соответствующий множитель, чтобы получить частоту ядра процессора.
Затем выполните быстрый поиск в Интернете для процессора, чтобы узнать максимальную тактовую частоту. Например, найдите максимальную частоту для Intel i5-6200U, которая составляет 2,8 ГГц.
Вам нужно умножить скорость шины на значение множителя, указанное в скобках. Например, на следующей диаграмме максимальный множитель, указанный в скобках, равен 28. Умножение этого значения на скорость шины дает приблизительно 2800 МГц или 2,8 ГГц. Это максимальная частота стандартного процессора Inteli5-6200U.
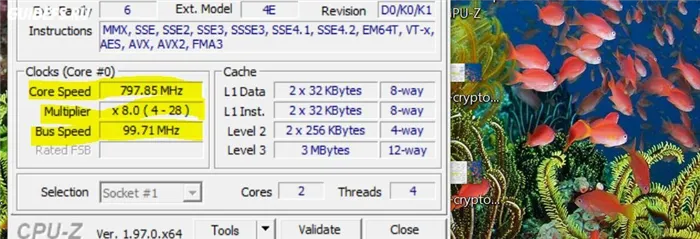
Это означает, что максимальное значение не превышает максимальную частоту запаса и процессор не будет перегружен.
2. используйте GPU-Z для проверки тактовой частоты GPU
Чтобы сделать то же самое для графических процессоров, загрузите и установите GPU-Z. Запустите программу. GPU-Z предоставляет технические характеристики графических процессоров. Обратите внимание на тактовую частоту GPU.
GPU-Z отображает базовую частоту по умолчанию и избыточную частоту даты, а также текущую тактовую частоту GPU для опций тактовой частоты по умолчанию и GPU clock соответственно.
Линия тактовой частоты по умолчанию указывает на базовую тактовую частоту GPU, а линия повышения на той же линии указывает на тактовую частоту повышения по умолчанию.
Если индикатор часов GPU больше, чем часы по умолчанию, GPU перегружен. На диаграмме ниже значение тактовой частоты по умолчанию и значение тактовой частоты GPU совпадают, поэтому GPU работает на своей начальной скорости без разгона метки.
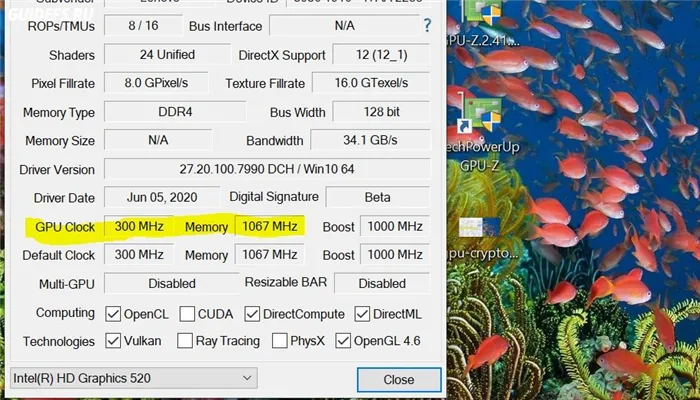
3. используйте MSI Afterburner для мониторинга тактовой частоты GPU
MSI Afterburner — это инструмент для наблюдения и разгона вашего GPU. Скачайте Afterburner, установите его на свой компьютер, а затем запустите.
Производительность Afterburner дает вам представление о состоянии вашего GPU. Например, он отображает текущую скорость вращения вентилятора, тактовую частоту и температуру. Обратите внимание на тактовую частоту, отображаемую в Afterburner, и сравните ее с начальной частотой GPU.
Оверклокинг может повысить производительность, но за это приходится платить
После проверки наличия турбонаддува CPU или GPU необходимо решить, оставить его или вернуться к стандартной скорости. Это связано с тем, что, хотя разгон обеспечивает преимущества в производительности, он также несет в себе риски.
Разгон может привести к значительному увеличению производительности. В какой-то степени это можно рассматривать как бесплатное повышение эффективности, которое можно использовать с помощью правильного решения по охлаждению.
Однако, если не соблюдать осторожность, разгон может повредить материалы. Хроническое состояние может сократить срок службы вашего CPU/GPU. В худшем случае он может даже уничтожить материалы вашего компьютера.
























