- Как очистить диск С: подробная инструкция
- Как освободить место на системном диске?
- Удаление ненужных программ вручную
- Встроенная утилита Windows
- Временные файлы
- Способ №2: удаление файлов в рабочей папке Temp
- Способ №3: очистка диска при помощи командной строки (cmd)
- ШАГ 2: Раздел «Память»
- ШАГ 3: Корзина
- Очистка временных, ненужных файлов с компьютера вручную
- Анализ и удаление старых, ненужных программ, игр и файлов
- Что делать если ничего не понимаю в размерах файлов?
- Использование программы CCleaner
- Другие способы освободить место на диске С
- Очистка хранилища драйверов
- Отключение гибернации
- Отключение файла подкачки
- Очищаем диск C от ненужных файлов
- Чистка временных файлов
- Вручную
- С помощью утилиты очистки CCleaner
- Дефрагментация диска C
- Как не допустить, чтобы диск C засорялся
При нажатии на него, вам откроется статистика по всем дискам-хранилищам, которые есть на ПК, как встроенным, так и дополнительным. Там же будут данные и по диску C. Полоска под названием будет показывать, насколько тот заполнен.
Как очистить диск С: подробная инструкция
Компьютеры настолько укоренились в нашей жизни, что представить мир без них просто невозможно. Несмотря на это, многие пользователи не умеют ухаживать за своим «железным конем». К примеру, далеко не каждый знает, как очистить диск С. Заполнить пробел в познаниях поможет эта статья.
Заполнение системного диска может привести к появлению целого ряда неудобств. Если на диске С мало места, то могут возникнуть следующие проблемы:
- Нельзя установить новые программы;
- Нет места для обновлений операционной системы;
- Снижается скорость работы ПК.
Первая проблема легко решается. Если недостаточно места на диске С, то можно устанавливать новые программы в другие разделы (D, E и т.д.). Но что делать со вторым и третьим пунктом? Выход один – нужно очистить системный диск. Каким образом это можно сделать? Как освободить место на диске С? Ответ можно найти в этой статье.

Как освободить место на системном диске?
Многие не имеют ни малейшего понятия о том, как очистить локальный диск С. Люди ошибочно считают, что это очень сложно. Чистка компьютера – быстрый и простой процесс, который не требует каких-то специализированных знаний в области IT. Однако пренебрегать данной процедурой не стоит. Чистку системного диска нужно проводить хотя бы раз в месяц.
Существует множество способов, которые позволяют почистить компьютер от мусора. Наиболее действенные мы рассмотрим в этой статье. Перед началом следует отметить, что методы, приведенные ниже, можно использовать для очистки диска С от мусора на Windows 10, Windows 7 и других версиях этой ОС.
Удаление ненужных программ вручную
Разумеется, больше всего места занимает программное обеспечение. Поэтому, когда требуется очистить диск С от мусора, в первую очередь внимание надо обратить на софт.
Как почистить диск С от ненужных файлов? Чтобы деинсталлировать программу, надо воспользоваться встроенной утилитой Windows. Для ее запуска необходимо войти в меню «Пуск» и в выпадающей вкладке выбрать пункт «Панель управления». Затем надо зайти в раздел «Удаление программ».
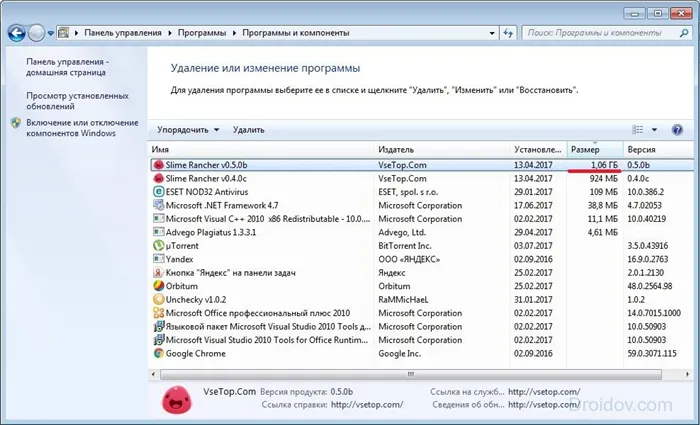
Откроется новое окно, содержащее информацию обо всех программах, которые есть на компьютере. Их можно сортировать по размеру, дате или названию. Что можно удалить? В первую очередь деинсталляции подлежит софт, который вообще не используется. Как правило, это пройденные игры. Для того чтобы удалить программу жмем по ней ПКМ, после чего появится соответствующая вкладка.
Встроенная утилита Windows
Освободить компьютер от мусора можно посредством стандартной утилиты Windows. Делается это очень просто. Необходимо зайти в «Компьютер» и нажать ПКМ на диск, который будем очищать. В выпадающем списке кликаем на пункт «Свойства», после чего открывается новое окно с информацией о разделе памяти. Нас интересует вкладка «Общие». Заходим туда и нажимаем на кнопку «Очистка диска».
Читайте также: Как найти потерянный смартфон даже в случае, если он выключен: самые действенные способы и приложения для Android и IOS
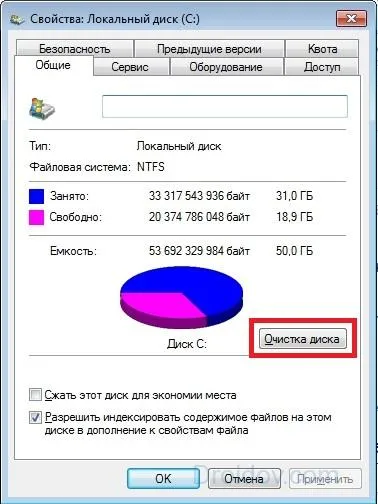
Встроенная утилита начнет анализировать данные и искать ненужные файлы. Это займет определенное количество времени. После того как программа проанализирует память компьютера она выдаст список ненужных файлов. Их нужно отметить галочкой и после этого нажать «ОК».

Таким способом много памяти не освободишь, но пару десятков мегабайт выиграть можно.
Временные файлы
Для проведения корректной инсталляции или апдейта программ, антивирусов и т.д. на компьютере создаются временные файлы. Операционная система хранит их в папке Temp, которая находится на диске С. Для повседневной работы программ временные файлы не нужны. Поэтому софт, использующий промежуточные ресурсы, удаляет их по завершении инсталляции или обновления в автоматическом режиме.
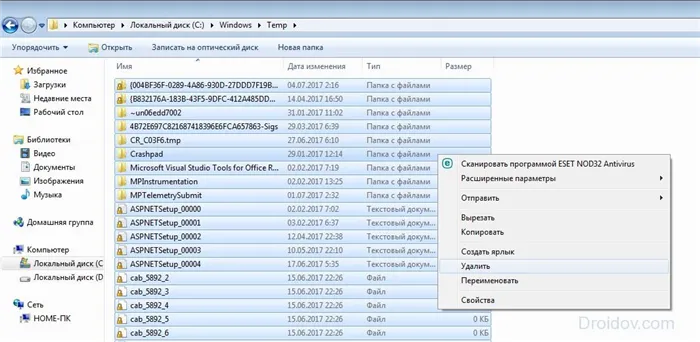
Однако порой происходит сбой, из-за которого временные файлы не удаляются. Это приводит к тому, что папка Temp начинает постепенно засорятся и занимать на системном диске все больше и больше места. Чтобы исправить это, необходимо удалить промежуточные файлы вручную. Делается это очень просто. Надо зайти в папку Temp, которая расположена по адресу «Компьютер» > Диск С > папка Windows. Чтобы освободить память на диске С, необходимо деинсталлировать содержимое данной папки.
Хранить на нем видео, музыку, документы в различных форматах крайне не рекомендуется, хотя большинство пользователей так и поступает.
Способ №2: удаление файлов в рабочей папке Temp
В папке Temp хранятся все временные файлы. Они не влияют на работу системы, не нужны и для правильного функционирования приложений. Их можно удалить.
-
Перейдите в поиск на панели задач и введите в поисковое поле запрос «%Temp%» и нажмите Enter;
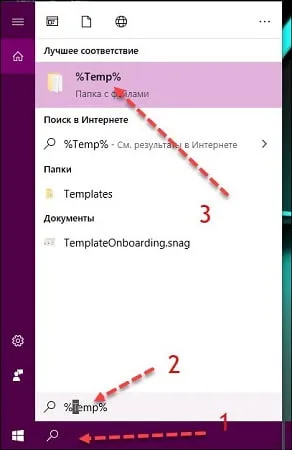
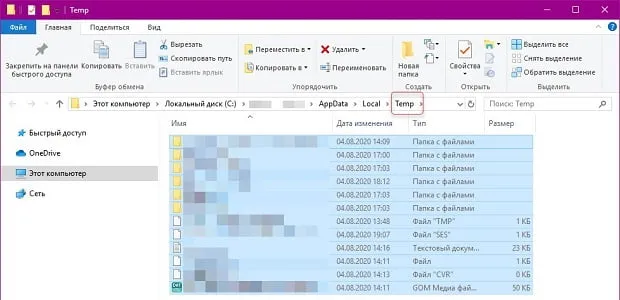
Способ №3: очистка диска при помощи командной строки (cmd)
Способ позволяет работать с утилитой cleanmgr.exe (описана в первом пункте) в расширенном режиме. То есть использовать более глубокую чистку.
-
Через меню поиска на панели задач вызовите командную строку, используя запрос cmd;
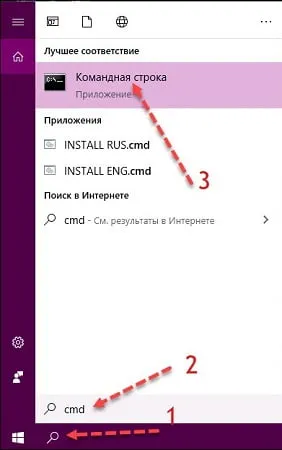
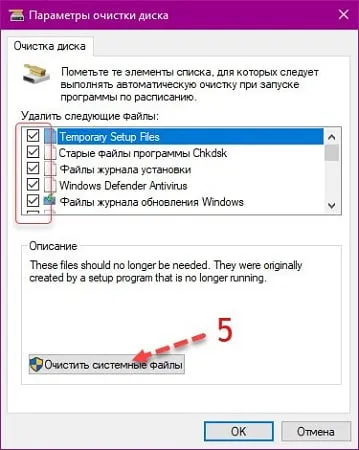
Прежде чем перейти к этому этапу нужно немного понимать, что при работе любых программ на компьютере, операционная система создает временные файлы, даже когда вы просто сидите в интернете часть данных записывается как временные файлы.
ШАГ 2: Раздел «Память»
В новой Windows 10 есть более продвинутая система очистки, которая помогает освободить куда больше места.
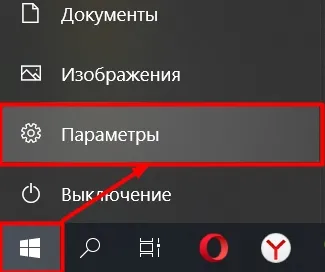
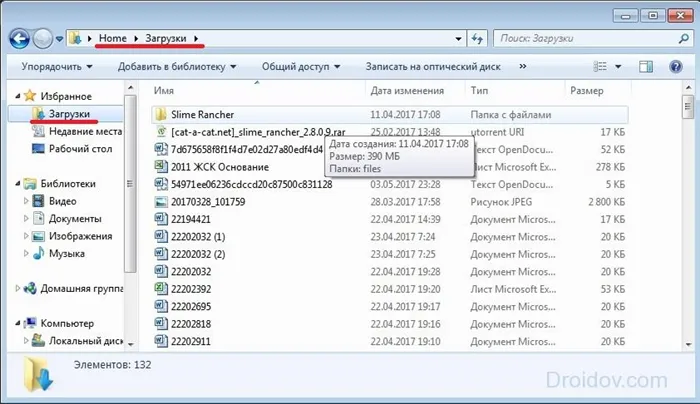
- Слева выбираем «Память». Чуть правее вы увидите, как ОС начнет сканирование пространства. Когда она это закончит, вы увидите, что именно занимает место на диске. «Приложения и компоненты» мы пока трогать не будем, а вот «Временные файлы» можно удалить.
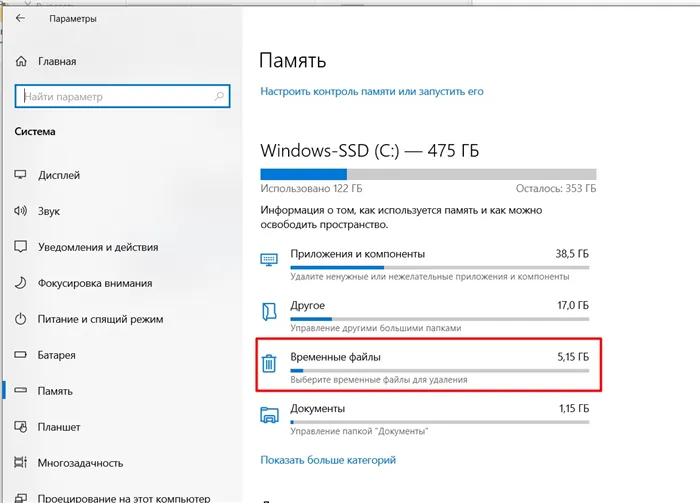
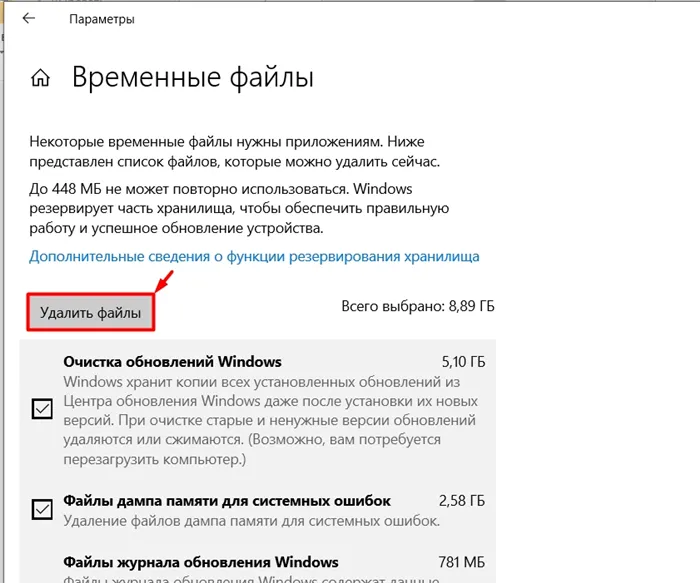
ШАГ 3: Корзина
Помните, что все файлы, которые вы кидаете в корзину, хранятся на диске C. То есть если вы кинули туда достаточно большие видео или картинки, то они будут занимать полное место (пока вы их не удалите). Сделано это для того, чтобы была возможность восстановить эти данные.
- Прежде чем нажать по кнопке очистки, просмотрите все файлы. Все ли вы хотите удалить? Пока они хранятся тут, их можно восстановить. Чтобы сделать это, кликните правой кнопкой по файлу и выберите соответствующий пункт.
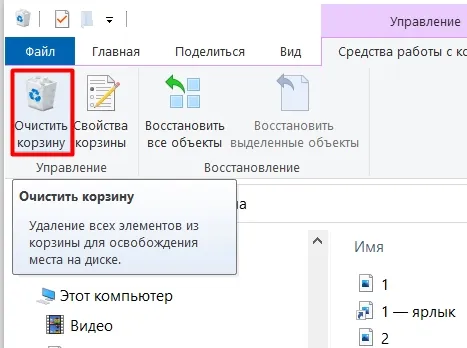
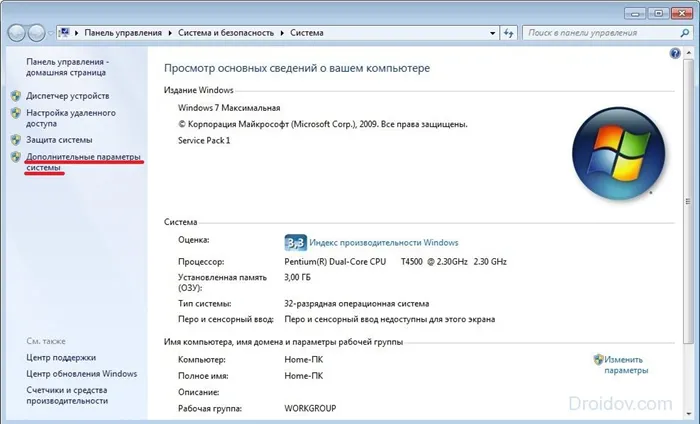
СОВЕТ! Есть небольшой лайф-хак: чтобы файлы удалялись сразу с компьютера без возврата, минуя «Корзину», нужно использовать сочетание клавиш Shift + Delete . Но будьте осторожны, я как-то таким образом удалил всю свою музыку.
Когда вы заходите на сайты, то браузер постоянно сохраняет в себе картинки, а также разметку самого сайта для того, чтобы быстрее его грузить в будущем. Минус в том, что весь этот кэш хранится все на тоже самом диске и его стоит очистить.
Очистка временных, ненужных файлов с компьютера вручную
Прежде чем перейти к этому этапу нужно немного понимать, что при работе любых программ на компьютере, операционная система создает временные файлы, даже когда вы просто сидите в интернете часть данных записывается как временные файлы.
Делается это на самом деле для ускорения работы, каким образом? Допустим, вы открыли сайт одноклассники, система записала в папку с временными файлами несколько больших картинок с сайта и когда вы в следующий раз заходите на одноклассники компьютер не загружает информацию с сервера сайта, а берет несколько больших картинок уже из записанных ранее в папке временных файлов.
Да, это полезно, папка с временными файлами «пухнет» до такой степени, что начинает тормозить ПК и забивается большая часть памяти Локального диска С, что иногда тоже приводит к ошибкам.
Чтобы удалить эти временные файлы вам достаточно перейти в нужную папку с этими самыми временными файлами и все удалить оттуда. Кстати, не переживайте, там нет системных файлов и вы не удалите ничего нужного, смело заходим и чистим.
Для этого заходим в директорию:
Мой компьютер/Локальный диск С/Windows/Temp
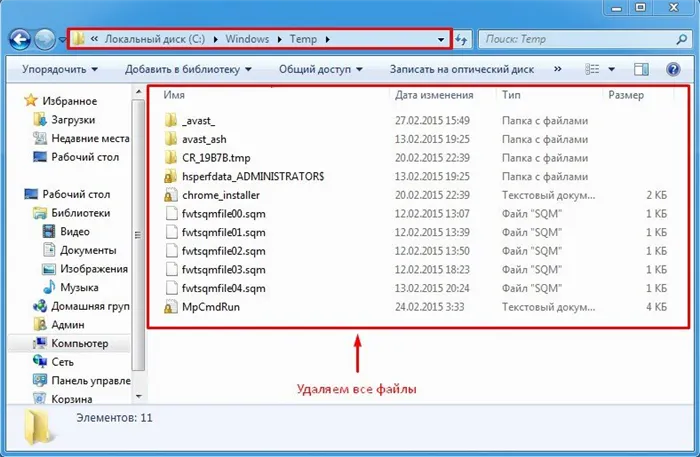
Зашли в эту папку, обвели все файлы и удалили, очистили корзину.
Анализ и удаление старых, ненужных программ, игр и файлов
Этот раздел можно разделить на два этапа. Первый достаточно простой, он включает в себя удаление старых уже ненужных игр и программ. Для этого просто заходим в панель управления программами и удаляем, те приложения, которые вы когда-то сами устанавливали, увидев знакомые названия точно не запутаетесь.
1. Заходим в меню пуск- панель управления- программы и компоненты и видим перед собой такое окно:
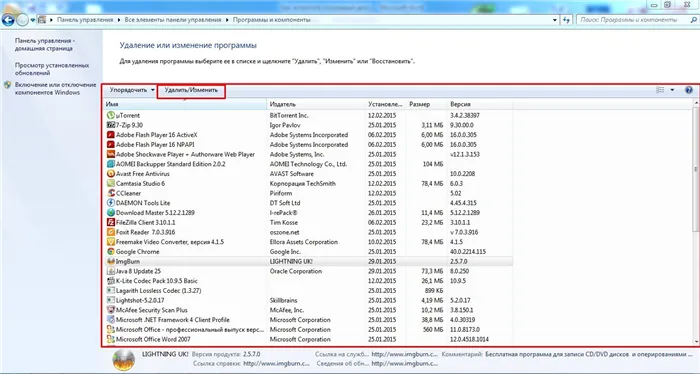
Находим ненужные нам программы в этом окне, выбираем их и нажимаем сверху на кнопку удалить/изменить так по очереди с каждым ненужным приложением или игрой. Данный процесс тоже почистит память локального диска С.
2. А вот второй этап можно считать сложным, не каждый начинающий пользователь сможет им воспользоваться, но я все равно вам расскажу об этой небольшой хитрости, часто ей сам пользуюсь.
Смысл действия заключается в выявлении проблемной папки или файла, а для нас это объекты, которые занимают значительный объем памяти. Не совсем понятно? Сейчас все объясню.
Заходим в Локальный диск С и видим перед собой папки, количество может быть у всех разное
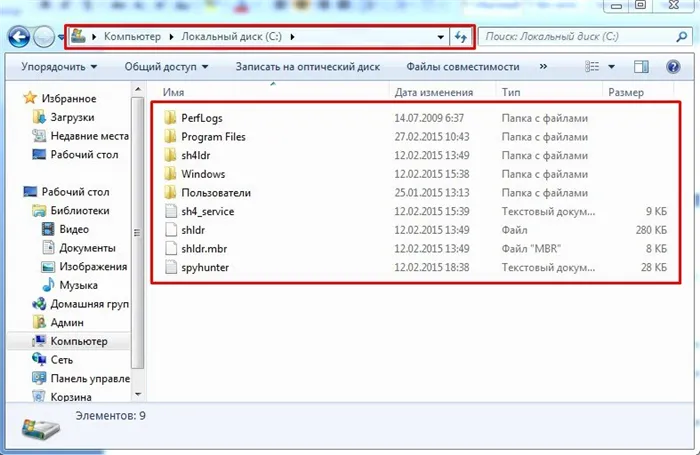
Теперь начинаем анализ каждой папки по очереди, сначала проверим объем первой папки
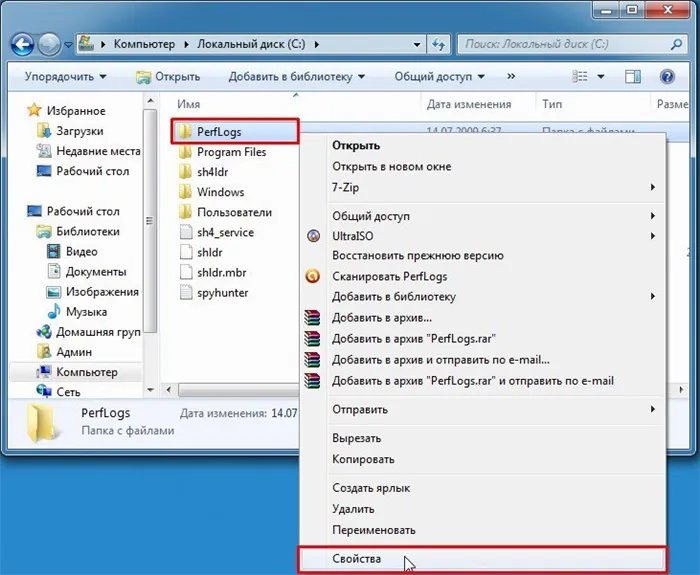
Наша цель узнать, сколько памяти она занимает на компьютере

Посмотрели, увидели, что папка занимает всего 8.13 МБ, нам такой размер не интересен, мы ищем только огромные файлы которые весят от нескольких ГБ.
Что делать если ничего не понимаю в размерах файлов?
Если вы с трудом разбираетесь в объемах файлов или не умеете их отличать, то рекомендую воспользоваться моим онлайн учебником: Как освоить компьютер с нуля. В нем вы найдете ответы на все свои вопросы.
Немного отвлеклись, но ничего, продолжим, переходим к следующей папке и тоже проверяем ее вес, пока не найдете папки объем которых вас пугает. Скорее всего — это будет две папки: Windows и Program Files.
Как только мы выявили папку, которая занимает много места переходим в нее и так же анализируем все что есть в ней через определение веса. В конце концов вы найдете файлы или папки, которые занимают огромный объем памяти Локального диска С, скопируйте их название и посмотрите в интернете что это за файлы и от какой программы, скорее всего вы будете удивлены, сколько барахла найдете.
Внимание, если вы совсем начинающий пользователь, то не используйте данный метод, просто пропустите его, потому-что в процессе вы можете удалить нужные компоненты или программы, что приведет к плачевным обстоятельствам.
Но это еще не все. Как вы могли заметить и догадаться, все остальные папки – «Видео», «Документы, «Изображения», «Музыка» и ваш «Рабочий стол» тоже расположены на диске C, поэтому я вам советую зайти туда и удалить все лишнее. Если вы храните там какие-то важные фотографии, музыку или видео, то перенесите их на второй диск D.
Использование программы CCleaner
Многие начинающие пользователи интересуются, как удалить ненужные файлы с диска С, используя сторонние программы, а также какие из этих программ являются в этом плане более эффективными и безопасными. Таковым можно порекомендовать CCleaner – простой, быстрый, удобный, а самое главное безопасный чистильщик диска и реестра Windows. Эта программа позволяет удалять временные данные интернета и самой Windows, содержимое кэша эскизов и DNS, файлы Index.dat, дампы памяти, фрагменты файлов chkdsk, разные системные журналы, устаревшие файлы prefetch и ещё множество второстепенных данных.
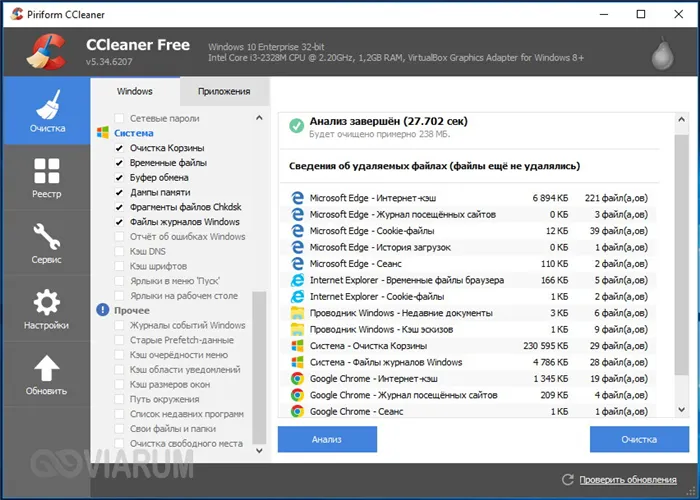
С помощью CCleaner вы можете очистить от неверных записей системный реестр, оптимизировать автозагрузку, включить, отключить или удалить браузерные расширения, проанализировать содержимое жёстких дисков, выполнить поиск дубликатов и, конечно же, деинсталлировать ненужные приложения, в том числе и универсальные.
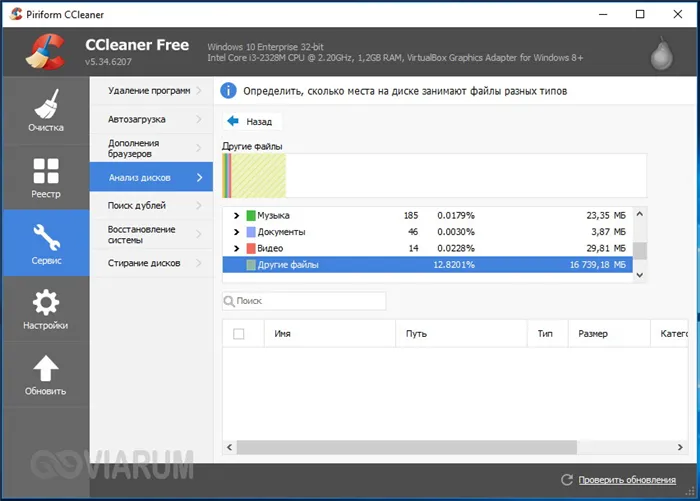
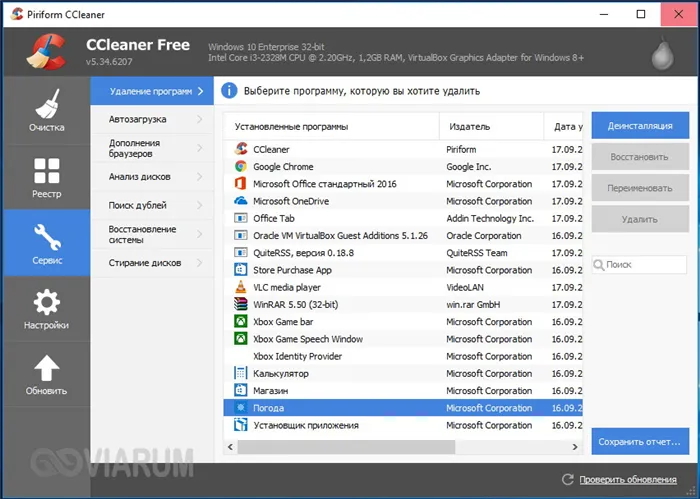
Интерфейс CCleaner имеет очень простой, так что разобраться с её нехитрым функционалом не составит труда даже начинающему пользователю.
Учитывая, однако, что основным предназначением CCleaner является всё же очистка, все её дополнительные инструменты имеют ограниченный функционал. Если ваш диск C забит непонятно чем, и вы хотите выяснить, чем же именно, то для этих целей лучше использовать специфичные утилиты, к примеру, Scanner, JdiskReport или их аналоги, показывающие более точные сведения о файловой структуре носителя с возможностью перехода по вложенным каталогам.
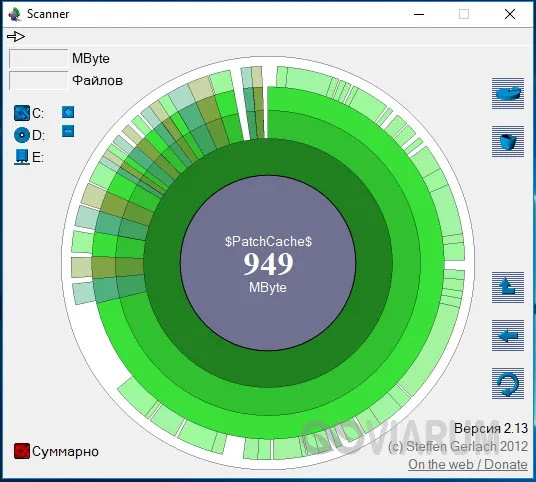
Другие способы освободить место на диске С
Очистка хранилища драйверов
Описанных выше действий обычно хватает для высвобождения места на системном томе в достаточном объёме, но как быть, если диск C переполнен по-прежнему? Что можно сделать ещё для получения дополнительного пространства? Один из вариантов – очистить содержимое папки FileRepository, расположенной по адресу C:/Windows/System32/DriverStore.
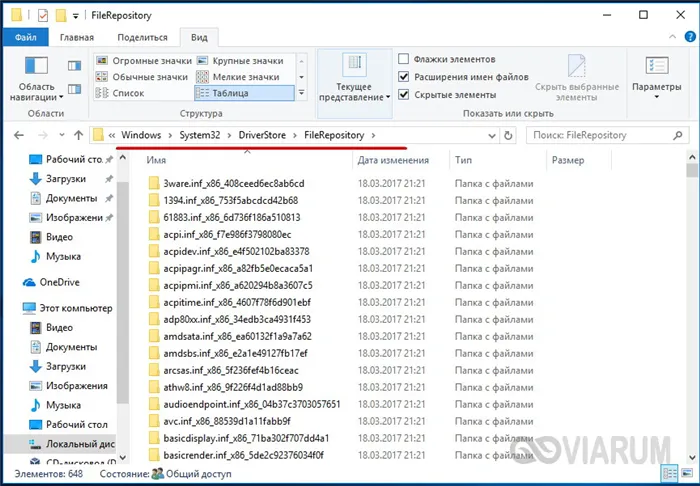
Этот каталог содержит копии драйверов устройств, которые когда-либо подключались к компьютеру, также в нём могут храниться устаревшие версии драйверов. Перед удалением пакетов драйверов из папки FileRepository весьма желательно создать полный их список и найти в нём только устаревшие версии, а остальные оставить нетронутыми. Не помешает также создать полную копию всех установленных в системе драйверов. Чтобы вывести список драйверов DriverStore в файл, выполните в запущенной с повышенными правами командной строке такую команду:
pnputil.exe /e > C:/drivers.log
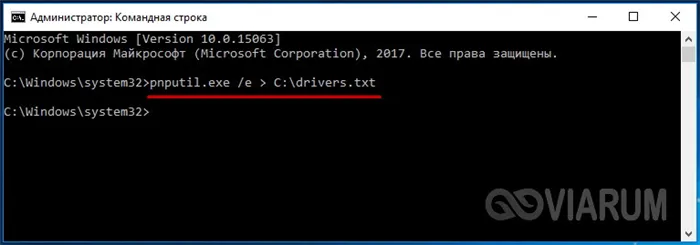
Сравните версии драйверов в списке и удалите только устаревшие.
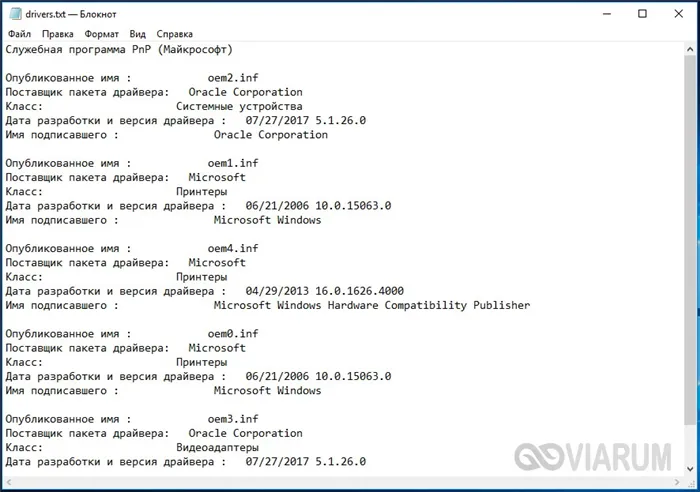
Для удаления выбранного драйвера тут же в консоли выполняем команду pnputil.exe /d oem№.inf, где № – имя драйвера в списке.
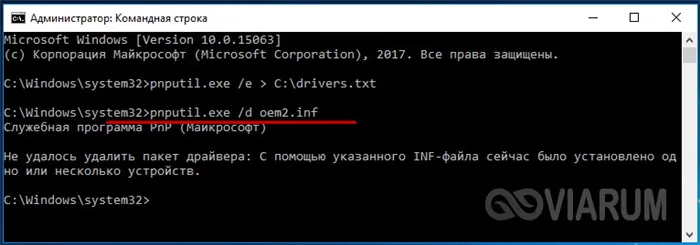
Если при удалении драйвера в консоли выдается ошибка, значит, драйвер используется системой. Трогать такой компонент не надо.
В качестве альтернативы командой строке можно воспользоваться бесплатной утилитой Driver Store Explorer, как раз предназначенной для удаления старых неиспользуемых драйверов устройств.
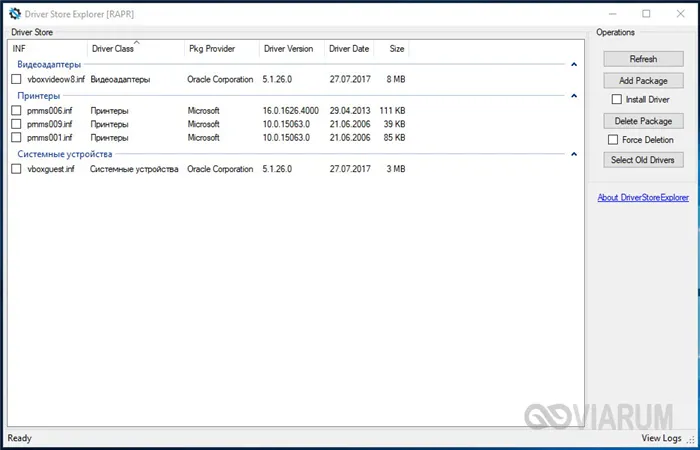
Отключение гибернации
Благодаря режиму гибернации пользователь может быстро вернуться к работе в запущенных приложениях, с другой стороны, его использование требует выделения на системном диске значительного места, чуть меньшего или равного объёму оперативной памяти. Если наличие свободного места на винчестере для вас приоритетно, режим гибернации можно отключить, удалив тем самым файл-контейнер hiberfil.sys.
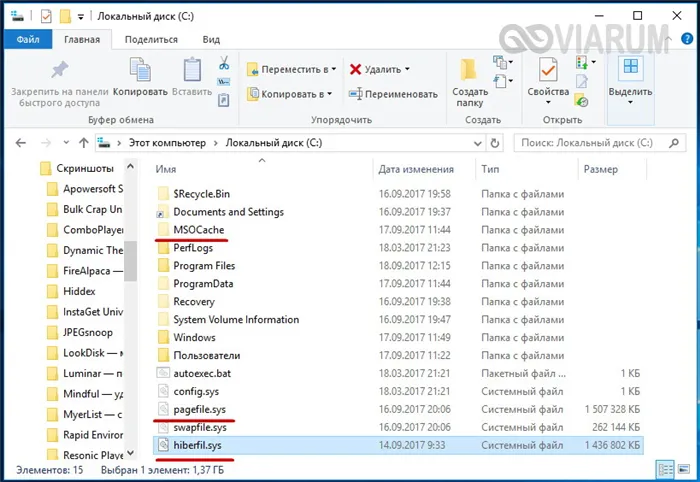
Запустите от имени администратора консоль CMD и выполните в ней команду powercfg -h off. Гибернация будет отключена, а громоздкий файл hiberfil.sys удалён.
Примечание: файл гибернации может быть сжат максимально в два раза командой powercfg hibernate size 50.
Отключение файла подкачки
Помимо прочих скрытых системных объектов в корне диска C есть ещё файл, который при определённых условиях может быть удалён. Это файл подкачки pagefile.sys. Файл этот играет роль буфера оперативной памяти и если какому-нибудь приложению не хватает для своей работы ОЗУ, его данные временно записываются в файл подкачки. Соответственно, если файл подкачки отсутствует, тяжёлое приложение сильно замедлится либо просто зависнет в ожидании освобождения более быстрой ОЗУ. Поэтому отключать и удалять файл подкачки не рекомендуется за исключением тех случаев, когда на компьютере имеется очень большой объём оперативной памяти.
Чтобы открыть каталог Загрузки, перейдите в строку поиска на панели задач и введи команду %Загрузки% (вводить нужно с знаками %). Нажмите Enter. Удалите содержимое каталога.
Очищаем диск C от ненужных файлов
Для начала используйте стандартные возможности Windows. При переходе в “Мой компьютер” нажмите правой кнопкой по диску C и выберите строку “свойства”. Там вы также увидите график заполненности хранилища и кнопку, при нажатии на которую можно запустить стандартный процесс очистки. Не стоит беспокоиться, что удалятся какие-то нужные файлы — убирается исключительно мусор, более не нужный системе.
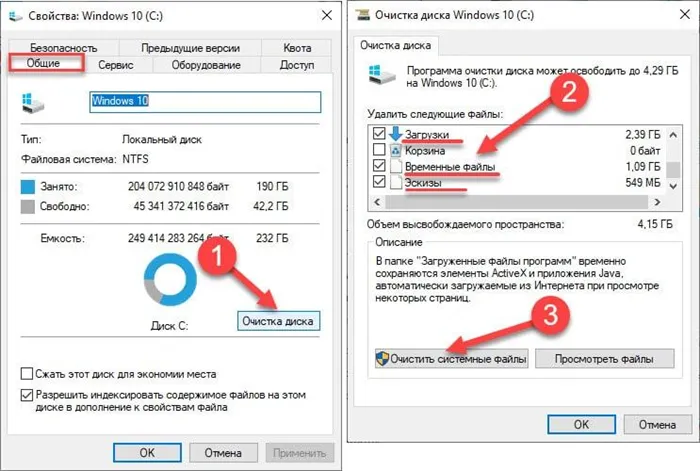
Чистка временных файлов
Если и это не помогло, то наверняка ваши проблемы из-за временных файлов. Временными файлами называют “продукты работы” системы — сведения о промежуточных процессах, данные памяти и т.д.
Они должны автоматически и безвозвратно удаляться сразу же, как станут не актуальны, но иногда этого не происходит и мусор в виде данных остаётся и все время накапливается. Так как многие пользователи даже не догадываются о существовании временных файлов, они копятся очень долго, иногда забивая диск полностью.
Вручную
Все такие временные файлы хранятся в папке, под названием Temp. Просто так найти её не получится. Система охраняет себя от действий пользователя, которые могут сломать её алгоритмы.
В версиях Windows от 7 до 10 попасть в эту папку можно через меню “Пуск” ⇒ “Выполнить” и введя в поисковую строку %temp%.
В поиске появится папка. Откройте её и постарайтесь удалить всё, что там есть.
Если для удаления некоторых файлов, система потребует статус администратора, то предоставьте его.
С помощью утилиты очистки CCleaner

CCleaner Free — программа для комплексной очистки компьютера от временных файлов и прочего мусора, который обычный пользователь не замечает. Распространяется софт на бесплатной основе, так что вы можете использовать его для ухода за системой своего ПК, просто скачав с официального сайта.
- Очищает компьютер на глубоком уровне. Удаляет скрытые файлы, “спрятанные” внутри программных папок, а также различные мусорные файлы реестра.
- С помощью этой программы можно чистить не только хранилища данных, но и браузер, забитый кэш которого, нередко становится причиной плохо работающего интернета.
- Возможность выборочной чистки. Вы можете настраивать области, которые очищает программа. Например, можно задать в настройках очистку дисков и запретить удалять что-либо из памяти браузера. Регулируются действия утилиты перед началом каждой чистки.
Достаточно запускать программу хотя бы раз в месяц, чтобы у вас не было проблем с забитым диском C.
Дефрагментация диска C
Иногда причина того, что на вашем системном диске не хватает места, заключается не в количестве файлов, а в их неправильном размещении. Когда файлы попадают на диск, они “дробятся” и отдельные фрагменты каждого файла могут находиться очень далеко друг от друга.
В этом случае, чтобы выполнить вашу задачу (открыть изображение, запустить программу, обработать другой файл) системе требуется больше времени и процессов. От последних остаются внутренние файлы.
Как не допустить, чтобы диск C засорялся
Вместе с указанными выше мерами по устранению переполнения системного диска, необходимо соблюдать и определенные правила по работе с информацией. Предотвратить нехватку места гораздо проще, чем потом потратить несколько часов на чистку.
Вот несколько полезных советов по уходу за системой для пользователей стационарного ПК и ноутбука с любым опытом ⇒
- Пользуйтесь автоматическими утилитами. Помимо CCleaner (хотя это один из лучших вариантов) есть и другие утилиты-чистильщики. Современные программы требуют только задать параметры чистки, а всё остальное делают сами.
- Следите за наполненностью дисков и начинайте чистку вовремя. Когда индикатор наполненности красный — это уже критическая ситуация. Лучше приступать к сортировке и удалению файлов, когда остаётся хотя бы четверть свободного места.
- Увеличьте место на диске C. Если ситуация с нехваткой места постоянная, задумайтесь о том, чтобы перераспределить место между дисками (C и D по умолчанию).
Как только вы будете уделять защите диска C от перегрузки файлами достаточно внимания, сразу увидите результаты — компьютер будет работать быстрее и эффективнее.
























