- Автоматическая отчистка папки «Загрузки» (Downloads)
- Пакетный файл.
- Сценарий в «PowerShell»
- Windows Vista, 7, 8 и 10 пользователей
- Microsoft Edge
- Microsoft Internet Explorer
- Очистка папки temp (временная папка Windows)
- Очистка кэша
- Браузер GoogleChrome
- Браузеры Opera и MozillaFirefox
- Internet Explorer.
- Удаление контрольных точек восстановления
- Решение возможных проблем
- Невозможно удалить более одного файла
- Корзина не может быть опустошена.
- Трудности и способы решения
Вы также можете арендовать место в облачном сервисе и перенести всю имеющуюся информацию на диск стороннего производителя. Большинство облачных сервисов хранения данных предлагают приличный объем бесплатного пространства.
Автоматическая отчистка папки «Загрузки» (Downloads)
Обычно файлы, загруженные из Интернета, сначала помещаются в папку «Загрузки»… Как правило, файлы остаются там. Файлы, rar, zip. можно забыть удалить после распаковки. Со временем файлов становится все больше, а свободного места все меньше.
Сегодня я обнаружил, что моя папка «загрузки» весит около 30 ГБ. Это перекачка. Я решил, что должен что-то сделать с этой «проблемой».
На ум пришли два варианта: как применить автоматическое удаление всех файлов из папки ‘Downloads’ в определенное время каждый день.
1) Простой пакетный файл, также известный как «багет». 2) Также простой сценарий в «WindowsPowerShell».
Здесь представлены оба способа удаления файлов из загрузочной папки. Все, что вам нужно сделать, это выбрать пользователя, которого вы хотите использовать.
Пакетный файл.
Это очень просто, и меня, вероятно, будут бить по голове за этот плохо написанный батчер. Я знаю, что это неправильно, но это работает!
Используйте две простые команды ‘DIR’ для ведения файла ‘log’, содержащего имена удаляемых файлов. Это позволяет вам увидеть, что было удалено, если это необходимо, а также команду ‘del’, которая, по сути, удаляет все в каталоге. Чтобы удалить.
Например, если нужно удалить только zip-файл, используйте ‘*. *Zip» вместо «*».
Затем сохраните файл с расширением ‘bat’. «C:Ј temp \ del.bat» Что делать дальше, я расскажу позже!
Сценарий в «PowerShell»
Я не буду объяснять, что такое «PowerShell», но в конце этой заметки я дам вам ссылку на скачивание небольшой книги о PowerShell.
Я создал сценарий, который удаляет все файлы из папки загрузок, следующим образом
Сценарий работает следующим образом. Если в папке загрузки есть файлы, все файлы удаляются и записывается имя файла ‘log_Delete.log’, которое является датой и временем удаления.
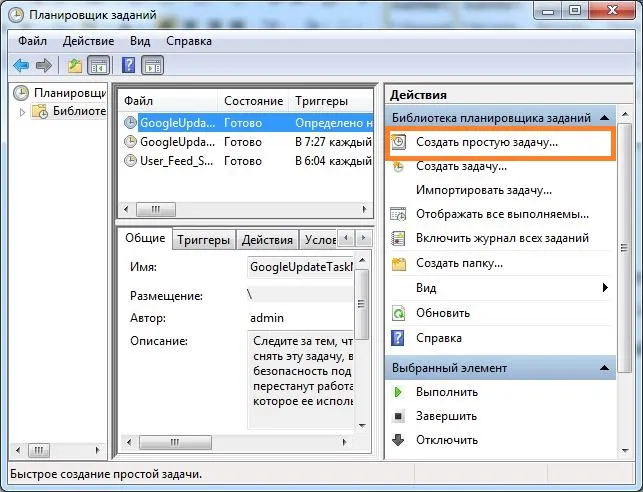
Если на момент выполнения сценария папка загрузки пуста, в журнал записывается строка ‘Cannot delete files — date and time’.
Затем сохраните сценарий с расширением ‘ps 1’ и поместите файл в нужный каталог (например, ‘C: ⌘ temp \ del.ps1’).
Обычно файлы, загруженные из Интернета, сначала помещаются в папку «Загрузки»… Как правило, файлы остаются там. Файлы, rar, zip. можно забыть удалить после распаковки. Со временем файлов становится все больше, а свободного места все меньше.
Windows Vista, 7, 8 и 10 пользователей
Чтобы удалить файлы из папки ‘Downloads’ на жестком диске Windows, выполните следующие действия
- Нажмите клавишу Windows на клавиатуре, введите ‘downloads’ и нажмите Enter.
- В появившемся окне выделите все загруженные файлы с помощью мыши или нажмите Ctrl+A.
- [Нажмите Удалить, чтобы отправить файлы в корзину.
- Чтобы полностью удалить файл, щелкните правой кнопкой мыши значок Корзины на рабочем столе и выберите в выпадающем меню пункт Пустая корзина.
Если значок корзины отсутствует на рабочем столе, его можно сбросить.
Microsoft Edge
Если вы используете Microsoft Edge, выполните следующие действия
- Откройте браузер MicrosoftEdge.
- Нажмите Ctrl+J.
- Вы можете удалить каждый отдельно загруженный элемент, нажав рядом с записью или нажав Удалить все, чтобы удалить все.
- Откройте браузер MicrosoftEdge.
- В правом верхнем углу выберите кнопку Узел.
- Щелкните значок, похожий на стрелку вниз.
- Вы можете удалить каждый отдельно загруженный элемент, нажав рядом с записью или нажав Удалить все, чтобы удалить все.
Microsoft Internet Explorer
Если вы используете Internet Explorer, выполните следующие действия
- Откройте MicrosoftInternetExplorer.
- Нажмите Ctrl+J.
- Вы можете удалить каждый загруженный элемент по отдельности, нажав на «X» рядом с записью, или нажмите кнопку Очистить все, чтобы удалить все.
- Откройте MicrosoftInternetExplorer.
- Щелкните значок шестеренки в правом верхнем углу окна.
- В появившемся выпадающем меню нажмите Просмотр загрузок.
- Вы можете удалить каждый загруженный элемент по отдельности, нажав на «X» рядом с записью, или нажмите кнопку Очистить все, чтобы удалить все.
После этого компьютер начнет удалять файлы. Нельзя выбрасывать все предметы в мусорную корзину. Вы получите уведомление, предупреждающее вас о том, что файл в настоящее время используется определенной программой. Вы можете минимизировать эти предупреждения, закрыв сначала все программы. В противном случае выберите вторую опцию «Пропустить».
Очистка папки temp (временная папка Windows)
Различные программы хранят временные файлы во временных папках. Временные» в данном случае означает, что эти файлы являются ненужными и могут быть безопасно удалены. Эту папку следует регулярно очищать, поскольку некоторые программы затем удаляют файлы, а некоторые — нет. Со временем папка может засориться мусором и занимать до 20 ГБ памяти.
Самый простой способ очистки компьютера — запустить специальную программу. Сегодня их существует множество, самые известные из них — GlaryUtilites и CCleaner.
Если у вас нет очистителя и вы не хотите его устанавливать, вы можете очистить его вручную. Для очистки нужно зайти в папку temp на диске (C :), но перед запуском необходимо закрыть все запущенные программы. В зависимости от операционной системы вашего компьютера выберите одно из следующих действий
Для XP: Пуск, затем Выполнить — Для Vista и Windows 7: Пуск, Все программы, Шаблоны, Выполнить.
Введите команду ‘%temp%’ (без кавычек) в появившейся строке и нажмите ‘ok’.
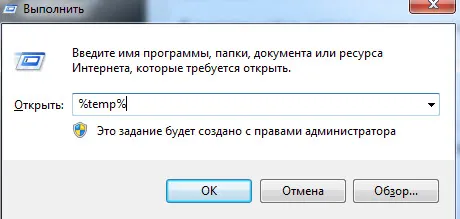
Откроется папка и появится бесконечный список различных файлов. Удалите их все. Ничего плохого не случится.
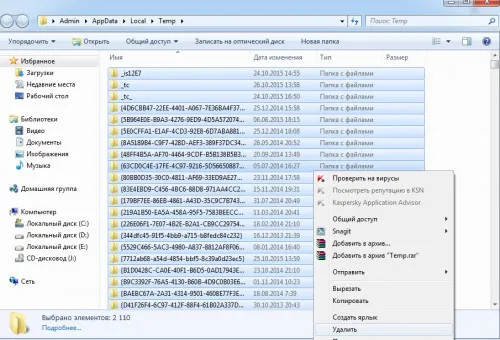
Еще более простой способ очистки — нажать кнопку Clean Disk. Он находится в «Свойствах» диска C, доступных с помощью левой кнопки мыши.
Очистка кэша
Современные браузеры сохраняют веб-страницы, которые они отображают. Другими словами, они хранят копию страницы в памяти. Это полезно, поскольку ускоряет загрузку часто посещаемых веб-сайтов. Со временем память замерзает, и информация о новых страницах перестает сохраняться в кэше, что замедляет загрузку сайта. Интернет, кажется, работает медленнее, чем обычно. Фотографии и видео должны долго загружаться, прежде чем их можно будет показать. Все эти данные должны быть удалены.
Очиститель кэша можно использовать для удаления дубликатов страниц со старых сайтов, которые никогда не вернутся. Однако, когда старые страницы кэшируются, новые страницы удаляются. Однако это не является поводом для беспокойства. Обновленный сайт будет сохранен снова.
Самый простой способ очистить кэш — использовать CCleaner, как описано выше. Обратите внимание, что если вы не снимите флажок ‘logins-passwords’, очистка кэша очистит информацию о вашем логине и пароле.
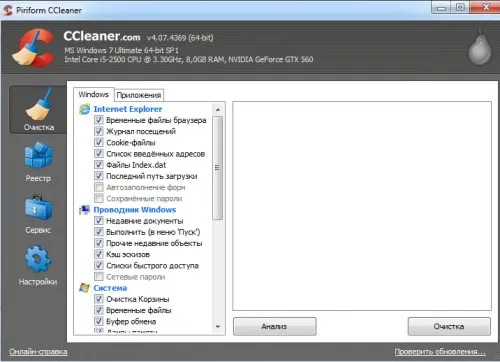
Вы можете очистить кэш в самом браузере. Это зависит от конкретного браузера. Давайте рассмотрим их все.
Браузер GoogleChrome
Последовательность действий: 1. Одновременно нажмите Ctrl + Shift + Del. 2. выберите файл для очистки в появившемся окне.
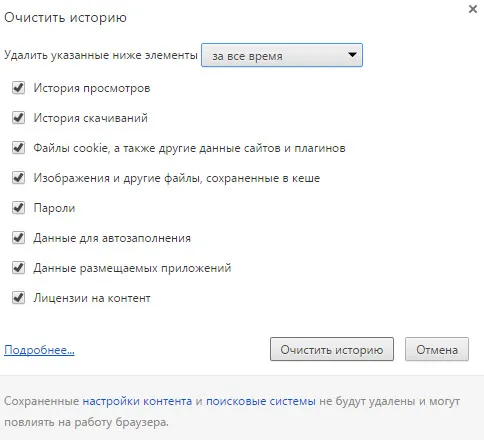
3. очистить историю.
Браузеры Opera и MozillaFirefox
Команды и действия для обоих браузеров такие же, как и для GoogleChrome.
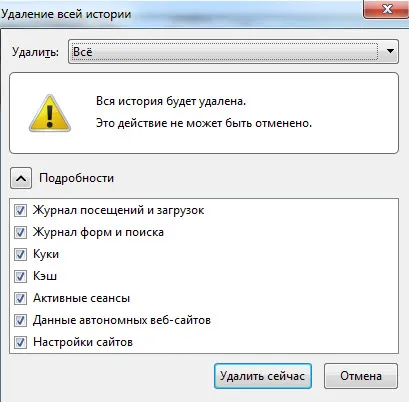
Internet Explorer.
1. найдите в строке браузера слово «Услуги» и щелкните по нему мышью. 2.Появится меню с поиском «Свойства обозревателя», «Общие» и «История обозревателя» в указанном порядке. 3. Установите флажок и нажмите Удалить.
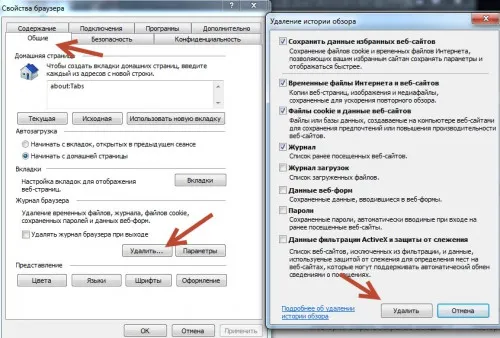
4. отметьте галочкой открывшееся окно и снова нажмите [Удалить].
Удаление контрольных точек восстановления
Контрольная точка создается как функция по умолчанию операционной системы компьютера для восстановления предыдущего состояния. Это важно в случае случайного сбоя, случайной деинсталляции определенных драйверов или заражения компьютера вирусом при загрузке бесплатной утилиты.
Checkpoint позволяет восстановить компьютер до предыдущего состояния из данных, сохраненных на жестком диске (C:) операционной системой, без потери важных документов.
В зависимости от конфигурации контрольные точки могут устанавливаться с завидной частотой — от одного до нескольких раз в день. Со временем диск засоряется неактуальной информацией. Другими словами, если компьютеру пять лет, нет причин хранить ненужные записи о состоянии компьютера пять лет назад. Операционной системе нужны только точки, созданные за последние месяц-два или день-два, в зависимости от ситуации. Поскольку объем информации может превышать 14 ГБ, остаток можно удалить.
Для выполнения операции и удаления мусора с компьютера в дополнение к последним точкам необходимо выполнить следующие шаги:1. Пуск2. Компьютер3. Свойства4. Защита системы5. Конфигурация6. Деинсталляция7. Да
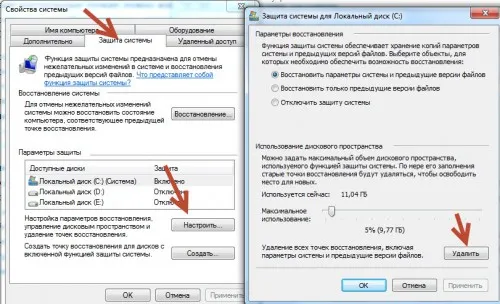
Для автоматического запуска ‘BATCH’ или ‘PowerShell script’ и очистки папки ‘Downloads’ необходимо создать простую задачу. Для этого откройте поисковую строку меню Пуск, введите ‘Task Scheduler’ и нажмите ‘Create Simple Task’.
Решение возможных проблем
При применении описанных выше шагов может возникнуть несколько проблем. Давайте кратко рассмотрим основные из них и предложим решения.
Невозможно удалить более одного файла
Распространенной проблемой является ошибка, возникающая при попытке удаления данных, ошибка указывает на то, что файл открыт в программе. Обычно это означает, что какой-то процесс препятствует удалению элемента, но могут быть и другие причины. Один из авторов рассматривает их все в отдельной статье, которую мы советуем вам прочитать.
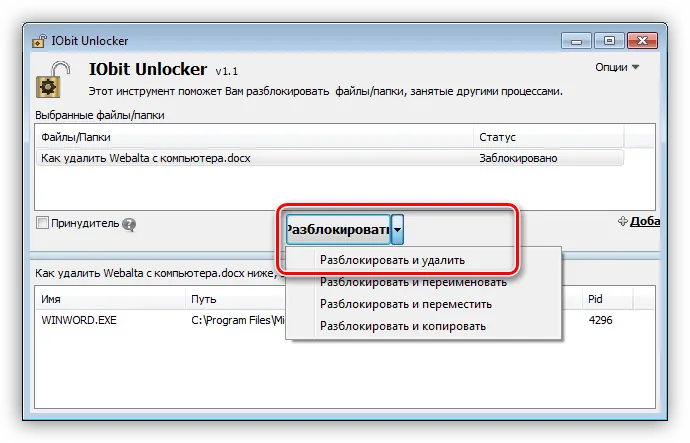
Корзина не может быть опустошена.
Использование Корзины без безвозвратного удаления данных может привести к проблемам во время этого процесса очистки хранилища. Эта проблема описана в отдельной статье, ссылка на которую находится здесь.
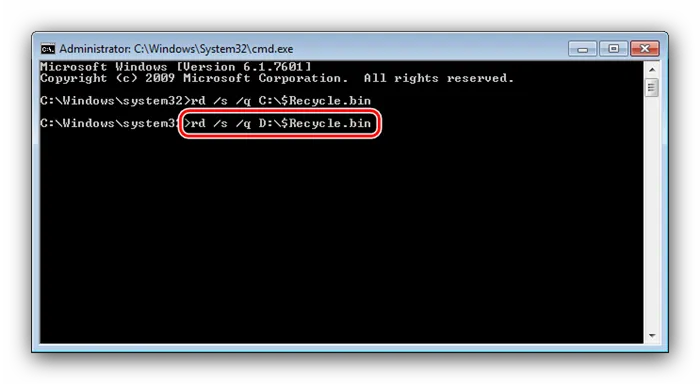
Мы будем рады помочь вам в решении этого вопроса.
В дополнение к этой статье на сайте имеется 12797 полезных инструкций. Вы обязательно найдете нас полезными, если добавите Lumpics.ru в закладки (CTRL + D).
Если у пользователя достаточно оперативной памяти, чтобы решить проблему без дополнительной помощи, Pagefile.sys может быть удален без раздумий. При наличии наибольшего свободного места файл может быть перенесен на диск пользователя.
Трудности и способы решения
В процессе очистки данных могут возникнуть некоторые трудности. К ним относится отсутствие кнопки «Очистка системных файлов». Проблема редкая и относится только к Windows 7 или, точнее, только к версиям Windows 7. Кнопку можно интегрировать самостоятельно, загрузив и установив обновление KB2852386 от Microsoft. Его можно загрузить с официальной страницы или из стандартной службы Windows Update.
Кроме того, не стоит паниковать, если пользователь удаляет нужный файл и впоследствии начинает тормозить компьютер. Систему следует восстановить через ту же точку восстановления в меню ‘Восстановление’ в панели управления.
Очистка системных папок — это задача, к которой вы должны отнестись ответственно, поскольку удаление определенных элементов может привести к дисфункции системы. Также рекомендуется доверять встроенным средствам очистки и использовать дополнительные программы от авторитетных поставщиков.
























