- Управление группами
- Действия с группами вкладок
- Отключить группы вкладок
- Как отключить группировку вкладок в Chrome на Android
- Как работает группировка вкладок Хром на Андроид
- Группировка вкладок на Андроид может выполняться несколькими способами:
- Почему же тогда у некоторых возникает желание отключить эту опцию?
- Отключаем группировку вкладок в браузере Chrome на смартфонах Android
- Добавить вкладки внутри группы
- Удалить вкладки из группы
- Удалить группу вкладок
- Свернуть и скрыть группы вкладок
- Удалить вкладки из групп
- Группы вкладок в Safari на iPhone, iPad и Mac: что это и как пользоваться?
- Для чего это нужно?
- Как пользоваться группировкой вкладок в Safari на Mac?
- Как использовать Эмодзи в названии группы вкладок
- Как переместить вкладку из одной Группы вкладок в другую
- Как убрать вкладку из Группы вкладок
2. нажмите на боковую панель в левом верхнем углу. Здесь вы увидите возможность создать «Новую группу пустых вкладок» или «Новую группу вкладок», используя эту вкладку.
Управление группами
Группы вкладок облегчают упорядочивание браузеров. Вы можете создавать новые группы, разбивать вкладки на них и перемещать вкладки между группами. Все вкладки будут открыты наилучшим образом.
Вкладки, не помещенные в группу, останутся в исходной группе. Оригинальная группа не может быть случайно удалена, поэтому вы всегда сможете сохранить нужные вам вкладки.
Вы можете создать много групп карт, но их количество может перегрузить процессор и память вашего компьютера.
ПРИМЕЧАНИЯ. Группы карт не синхронизируются. Другое устройство показывает все вкладки, открытые на этом компьютере, но без команд. Чтобы обеспечить восстановление команд при перезапуске браузера, необходимо активировать опцию возврата ранее открытых вкладок к начальным настройкам.
Действия с группами вкладок
Создание группы — В левом верхнем углу окна браузера нажмите на значок и введите название группы. Откроется новая вкладка.
Закрыть группу — нажмите или щелкните правой кнопкой мыши на группе и выберите удалить группу.
Восстановление недавно закрытой группы — нажмите на Click -> History и выберите группу из 4 карт (4 — это количество открытых карт в группе).
Переместите вкладку в другую группу — нажмите на вкладку и перетащите ее в нужную группу. В качестве альтернативы щелкните вкладку правой кнопкой мыши и выберите Переместить вкладку в другую группу.
Изменение ширины группы или блока вкладок — наведите указатель мыши на разделитель между группой и вкладкой и перетащите его вправо или влево.
Показать все группы — если не все группы помещаются слева от разделителя, появится значок. Используйте их для перемещения влево или вправо, чтобы увидеть все группы.
Отключить группы вкладок
На вкладке «Вкладки» удалите использование групп вкладок. Команда удаляется, и все вкладки восстанавливаются вне команды.
Группы вкладок облегчают упорядочивание браузеров. Вы можете создавать новые группы, разбивать вкладки на них и перемещать вкладки между группами. Все вкладки будут открыты наилучшим образом.
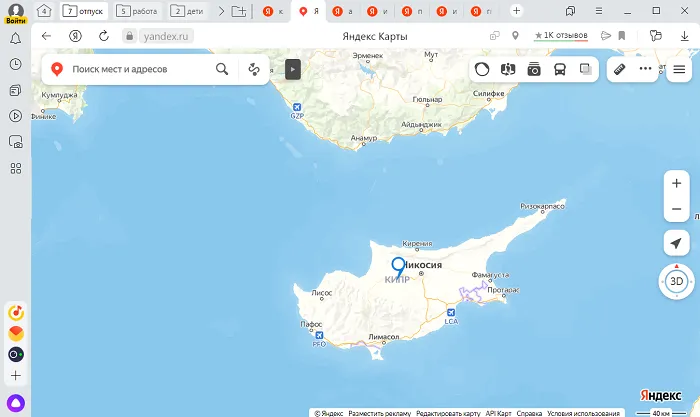
Вкладки, не помещенные в группу, останутся в исходной группе. Оригинальная группа не может быть случайно удалена, поэтому вы всегда сможете сохранить нужные вам вкладки.
Вы можете создать много групп карт, но их количество может перегрузить процессор и память вашего компьютера.
ПРИМЕЧАНИЯ. Группы карт не синхронизируются. Другое устройство показывает все вкладки, открытые на этом компьютере, но без команд. Чтобы обеспечить восстановление команд при перезапуске браузера, необходимо активировать опцию возврата ранее открытых вкладок к начальным настройкам.
Свернуть группу вкладок можно, просто щелкнув по названию или значку группы. Короткое анимированное изображение показывает все вкладки свернутыми и скрытыми в рамке, размер которой меньше размера одной вкладки.
Как отключить группировку вкладок в Chrome на Android
Обновленный Google Chrome предлагает пользователям обновленную сетку (аналогичную Microsoft Edge) и обновленную функциональность карт. Теперь в макете размещается больше и, по словам разработчиков, он гораздо удобнее для пользователя, чем старый интерфейс. Однако некоторые пользователи отмечают, что это дело привычки. Трудно сразу перейти к новой форме. Если вам не нравится это обновление, вам нужно будет отключить Chrome Groups в Chrome на Android.
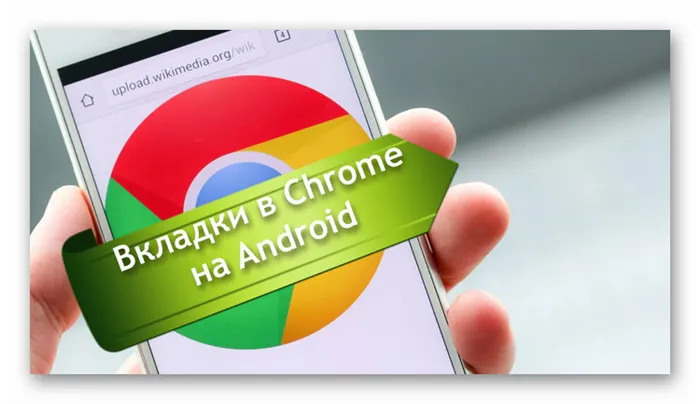
Как работает группировка вкладок Хром на Андроид
Эта функция позволяет распределить открытые ссылки браузера по категориям. Их можно сортировать в соответствии с вашими предпочтениями. Например, социальные сети могут быть сгруппированы отдельно, а платежные сервисы (например, электронные кошельки, электронный банкинг) могут относиться к другой группе.
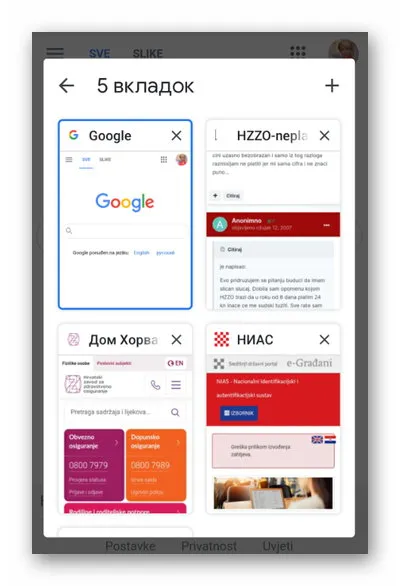
Все открытые страницы отображаются в виде сетки, как это уже реализовано в браузере Chrome на телефонах с iOS. Одновременно на экране смартфона может отображаться около шести вкладок. Их можно «ударять» по мере необходимости. Также в верхней части экрана есть отдельный переключатель для вкладок, открытых в режиме инкогнито. По сути, это начало нового интерфейса, похожего на настольную версию браузера.
Это работает! Группы вкладок и переработанный интерфейс сетки — это новые экспериментальные опции в Google Chrome, которые доступны не во всех версиях Android, поэтому для некоторых пользователей браузер остался без изменений. Однако на компьютерах уже давно можно использовать вкладки сетки и вкладки групп для каждой темы.
Группировка вкладок на Андроид может выполняться несколькими способами:
- Перетаскиванием одной вкладки на другую.
- Длительное удерживание ссылки. После этого появляется меню, где можно добавить вкладку в группу или открыть ее отдельно.
- Через опции главного меню. Оно вызывается нажатием на символ с тремя точками в верхнем правом углу экрана.
В нижней части экрана находится специальный переключатель, который позволяет быстро перемещаться между вкладками внутри группы. Просмотрите группы вкладок, чтобы активировать их. Перейдите по адресу chrome://flags, чтобы настроить параметры (вы также можете отключить группировку и вернуться к старому рабочему столу).
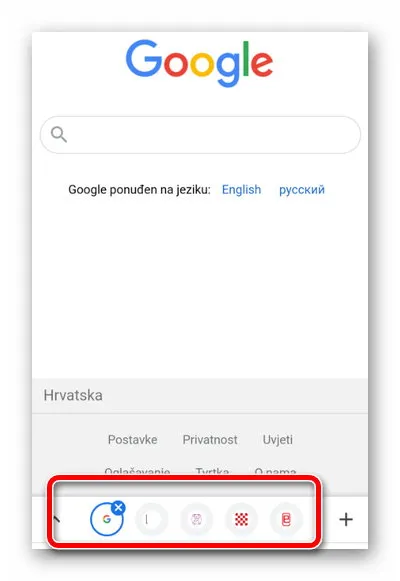
Почему же тогда у некоторых возникает желание отключить эту опцию?
Проблема в том, что для их группировки необходимо держать вкладки открытыми. Это приводит к зависанию и замедлению работы браузера. Чем больше у вас вкладок, тем сложнее устройству их обрабатывать. Более того, возможность создания нескольких групп избранных ссылок заставляет пользователей открывать так много страниц, что они не могут вспомнить, в какой категории находится нужная ссылка. В результате пользователям проще вернуться к поисковой системе, чем просматривать созданные группы вкладок.
Эту опцию нельзя отключить в настройках телефона. Однако это можно сделать непосредственно из браузера.
Отключаем группировку вкладок в браузере Chrome на смартфонах Android
Чтобы восстановить и убрать обычное вертикальное расположение вкладок, достаточно выполнить несколько простых шагов.
Разметка сетки и группировка вкладок будут отключены, что позволит вам снова использовать привычный интерфейс браузера.
Важно помнить, что любые изменения в экспериментальных настройках браузера могут привести к потере всех предыдущих данных. Поэтому рекомендуется предварительно сохранять наиболее важные ссылки, ссылки и пароли, особенно если вы используете автосохранение. Перед включением или отключением опций следует также прочитать инструкции и предупреждения, поскольку некоторые изменения в браузере нельзя отменить.
При обновлении браузера сделанные настройки всегда сохраняются. Если вам нужно сбросить настройки, вам также нужно перейти в chrome://flags и выбрать Сбросить все. Затем вы можете снова активировать опцию.
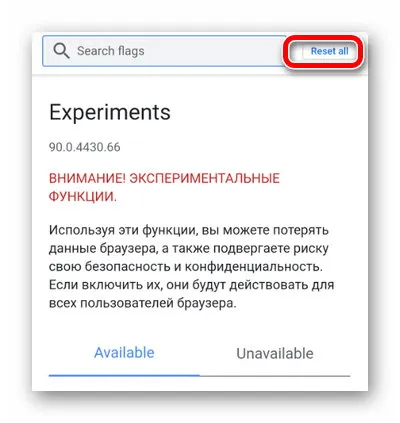
Прежде чем отключать группировку вкладок в Chrome, мы рекомендуем протестировать и оценить функциональность нового интерфейса. Эти изменения сделаны для того, чтобы облегчить использование браузера, а не усложнить жизнь пользователям.
Во втором случае просто переместите вкладку между двумя другими вкладками нужной группы. Он немедленно изменит цвет, чтобы четко показать, что он был преобразован в команду.
Добавить вкладки внутри группы
Для добавления уже открытых вкладок в группу можно использовать два различных подхода. Самый быстрый и оперативный способ — перетащить вкладки в нужную группу.
Однако если вы хотите выбрать более длинный маршрут, щелкните правой кнопкой мыши на вкладке Группы через Добавить в группу и выберите группу из существующего списка. Если доступно, вы также можете создать новую группу.
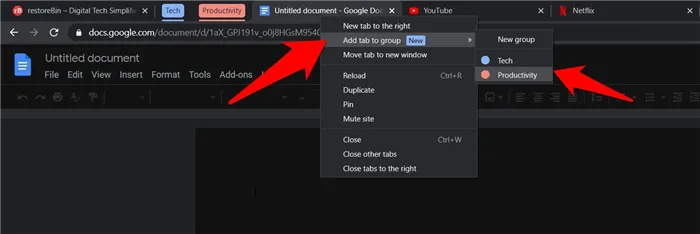
Как насчет добавления новой открывающейся вкладки в определенную группу? Есть два разных способа сделать это.
- Первый, как вы уже догадались, — это открыть новую вкладку обычным способом, а затем перетащить ее в нужную группу.
- Второй метод включает в себя щелчок правой кнопкой мыши по выбранной вами группе и выбор опции «Новая вкладка в группе».
Это откроет новое окно пустой вкладки в этой группе, которое можно использовать для открытия выбранного сайта.
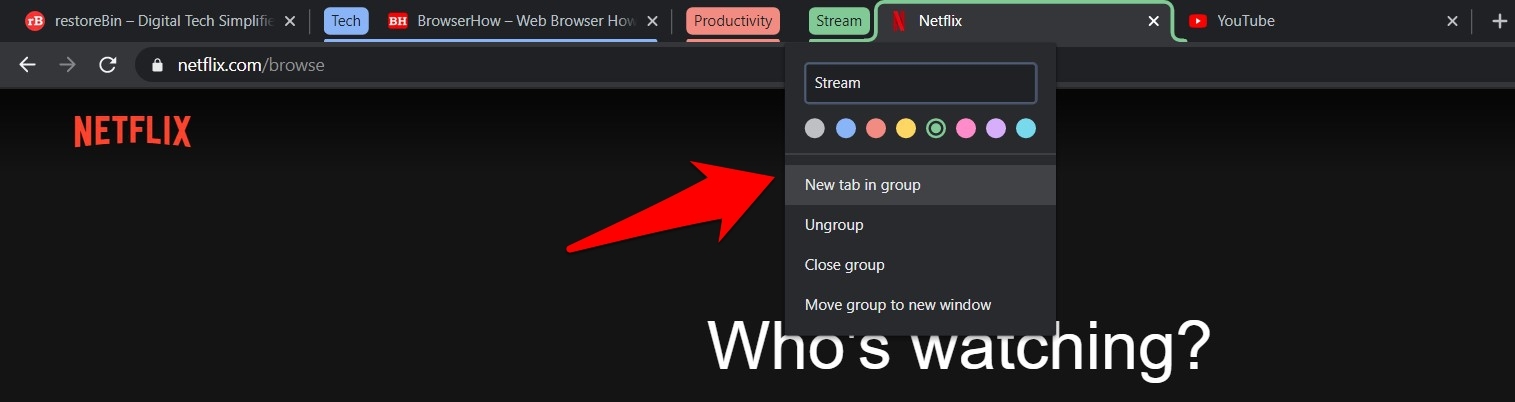
Удалить вкладки из группы
Если вы хотите удалить вкладку из определенной группы, щелкните правой кнопкой мыши и выберите опцию Удалить из группы. Помните, что вкладка остается открытой в браузере. Вы только что удалили его из команды.
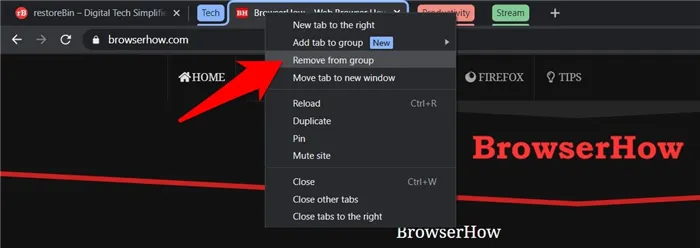
Удалить группу вкладок
Если у вас открыты десятки вкладок в группе, может потребоваться много времени, чтобы вручную удалять их одну за другой. Поэтому гораздо лучше вообще отказаться от команды. Существует два различных способа сделать это
- Если вы хотите удалить группу, но хотите сохранить все ее вкладки все еще открыт в Chrome, затем щелкните правой кнопкой мыши нужную группу и выберите параметр «Разгруппировать».
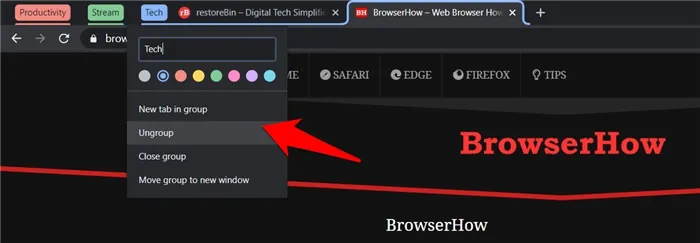
- С другой стороны, если вы хотите уничтожить группу и закрыть все связанные с ней вкладки также, затем прямо в группе и выберите опцию Close Group.
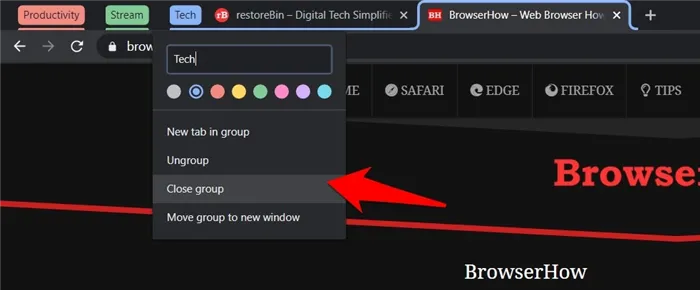
Прежде чем отключать группировку вкладок в Chrome, мы рекомендуем протестировать и оценить функциональность нового интерфейса. Эти изменения сделаны для того, чтобы облегчить использование браузера, а не усложнить жизнь пользователям.
Свернуть и скрыть группы вкладок
Свернуть группу вкладок можно, просто щелкнув по названию или значку группы. Короткое анимированное изображение показывает все вкладки свернутыми и скрытыми в рамке, размер которой меньше размера одной вкладки.
Чтобы открыть любую из заблокированных вкладок, нажмите на название группы или нажмите на значок, чтобы открыть все скрытые вкладки. Каждый пресс простирается вправо от группы.
Удалить вкладки из групп
Вы можете удалить одну вкладку из группы, щелкнув правой кнопкой мыши на вкладке и выбрав «Удалить из группы».
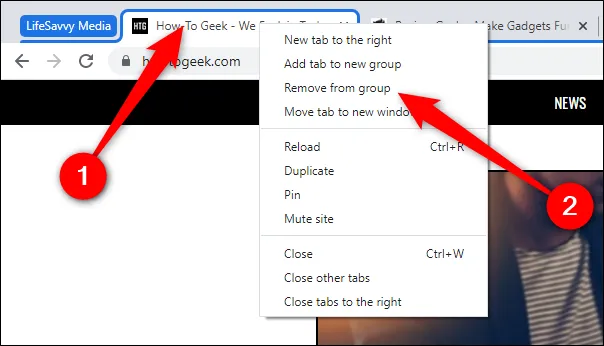
Есть две опции для выбора удаления всей группы: ‘Отбросить группу’ и ‘Закрыть группу’. Первый вариант удаляет команду, но оставляет все вкладки открытыми, а второй удаляет команду и закрывает каждую вкладку.
Щелкните правой кнопкой мыши по названию или значку группы, чтобы выбрать лучший вариант.
Если обновление еще не пришло на ваш компьютер, вам придется загрузить одну из нестабильных версий Google Chrome и вручную активировать работу команды карты, прежде чем сворачивать и скрывать вкладки. Если функциональность активирована на вашем компьютере, перейдите к разделу «Создать новую групповую карточку».
Группы вкладок в Safari на iPhone, iPad и Mac: что это и как пользоваться?
iOS 15, iPados 15 и Macos 12 Monterey не только привнесут новые функции в браузер Safari, но и изменят его внешний вид и функциональность. В приложении Apple появилась функция «Группы вкладок», которая упрощает управление карточками в Safari. Вы можете создавать, переименовывать, удалять и перемещать группы карт. Card Teams также синхронизирует содержимое на всех устройствах и создает вкладки для доступа на всех устройствах.
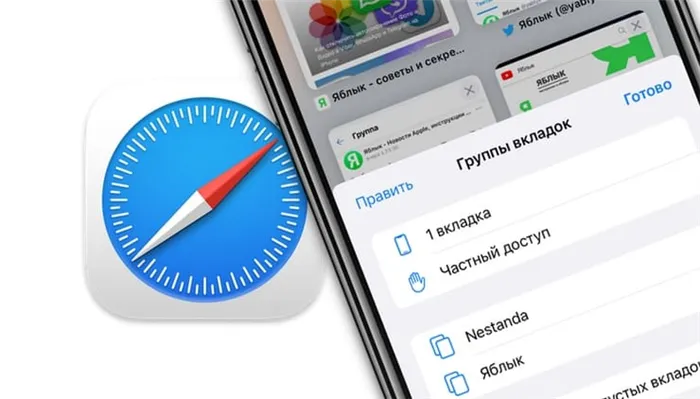
В этой статье показано, как использовать Команды карт в Safari на iPhone, iPad и Mac. Опять же, эта функция работает только при установке на устройства с iOS 15, iPados 15 или MacOS 12 Monterey.
Для чего это нужно?
Групповой режим Safari позволяет легче управлять вкладками. Вы можете создавать новые группы карточек для определенных направлений навигации (например, можно создавать группы с вкладками одного сайта), перемещать вкладки между группами, переименовывать их и копировать ссылки на все вкладки в группе K. LP.
1. Запустите Safari на своем устройстве Apple.
2. в нижней части приложения появляется адресная строка. Откройте веб-страницу и нажмите значок вкладки рядом с адресной строкой.
3.На открывшейся странице нажмите центральную кнопку, чтобы отобразить группу вкладок. Откройте веб-страницу и нажмите на значок вкладки, чтобы отобразить одну вкладку. Если вы начали с главной страницы, появится опция «Главная страница».
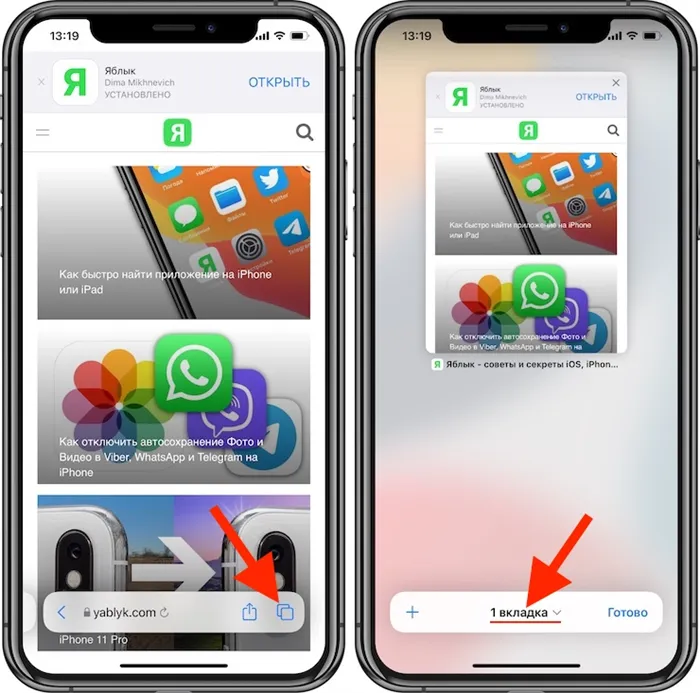
4.Теперь вы можете создать новую группу пустых вкладок, открыть вкладку Private Access или создать новую группу вкладок 1 (если у вас открыты другие вкладки, значения будут разными для каждой).
5.При создании новой группы вкладок можно дать ей соответствующее имя.
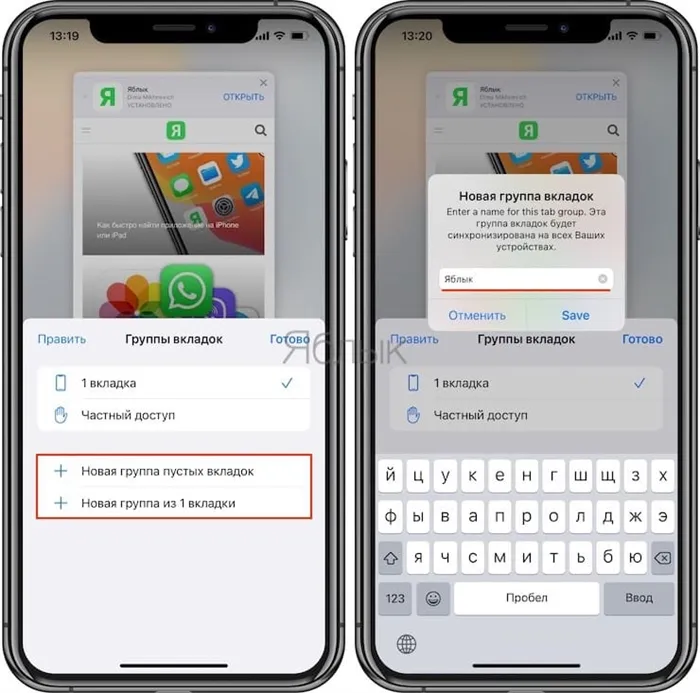
Чтобы переименовать группу позже, нажмите и удерживайте имя группы вкладок, чтобы открыть меню Переименовать. Чтобы открыть меню группы вкладок, коснитесь значка вкладки на главной странице. Из этого же меню можно удалить группу или скопировать ссылку.
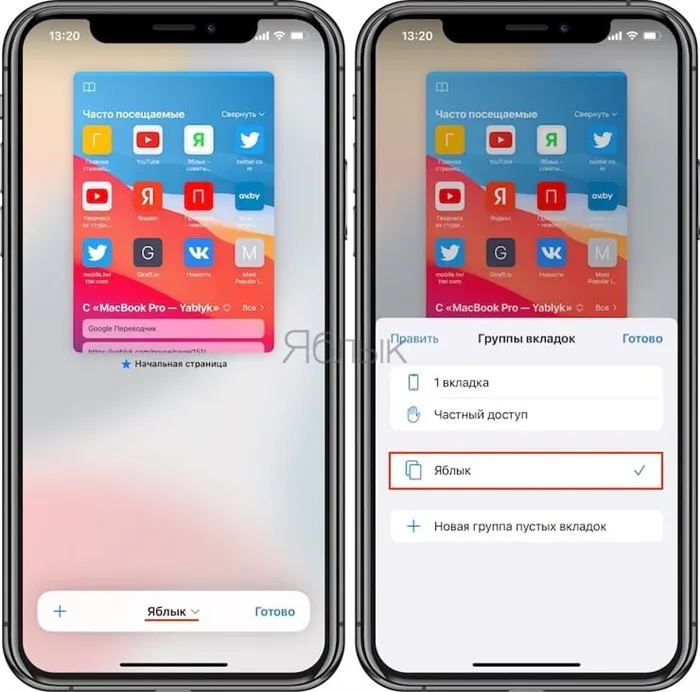
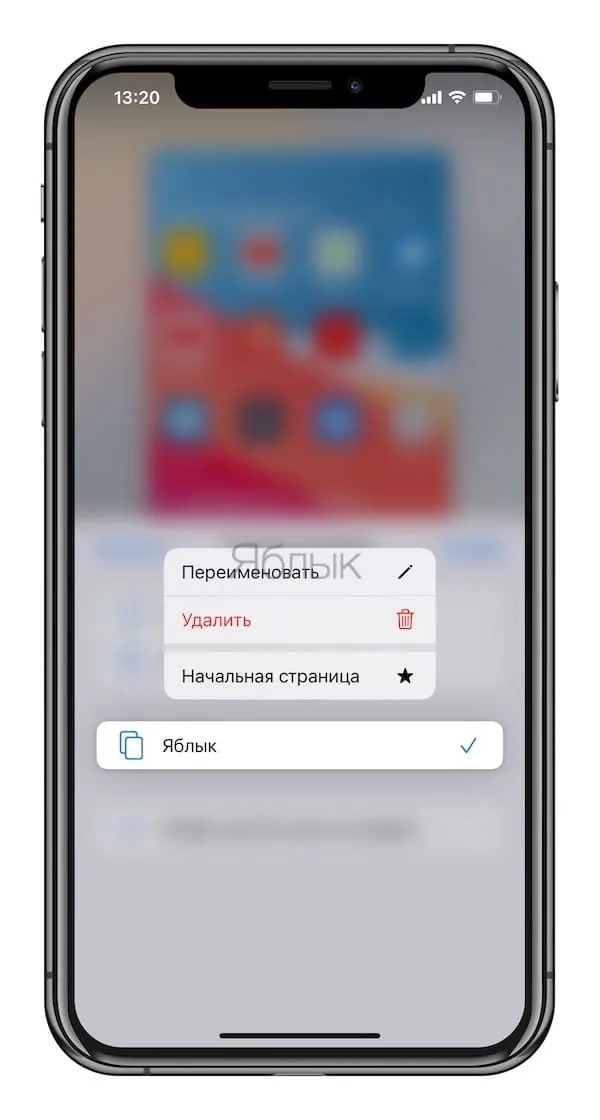
6.Чтобы добавить новую вкладку в эту группу, нажмите кнопку вкладки, а затем значок ‘+’. Все новые вкладки будут добавлены во вновь созданную группу.
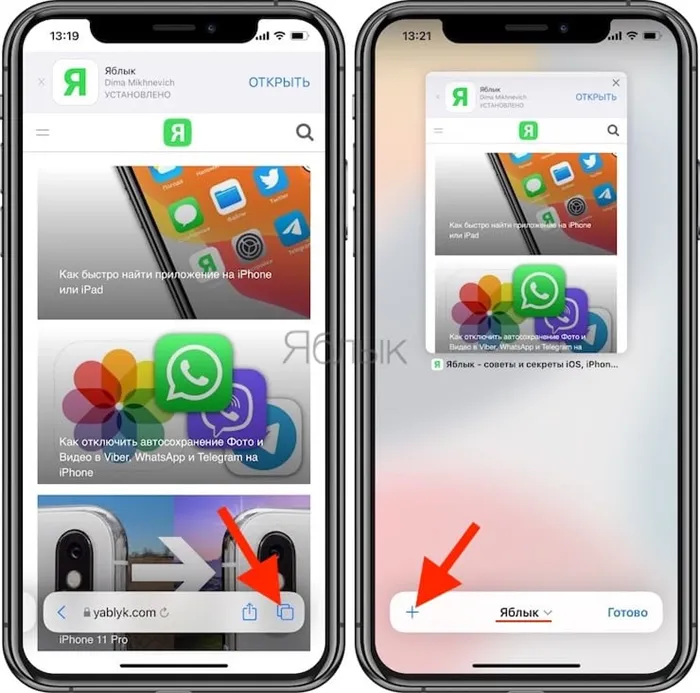
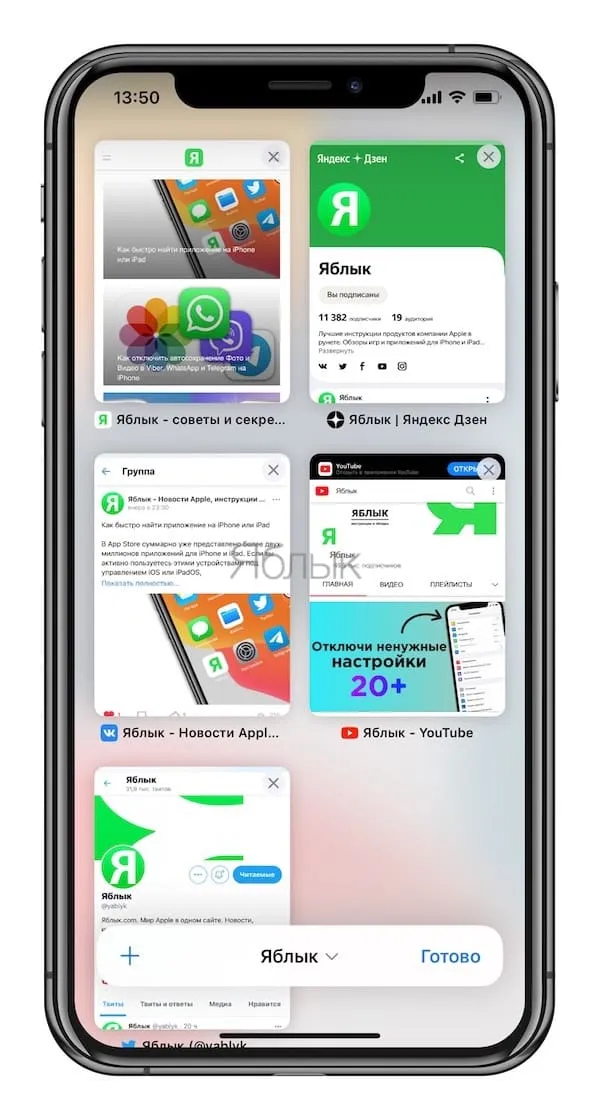
7.Можно также перемещать вкладки между группами вкладок. Для этого нажмите и удерживайте вкладку в группе и нажмите Переместить в группу вкладок. В этом меню можно также сортировать вкладки по названию или сайту.
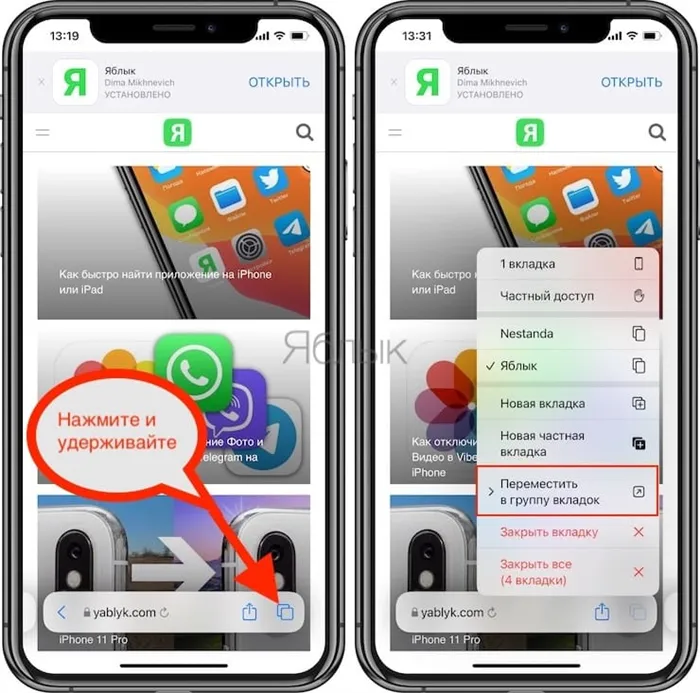
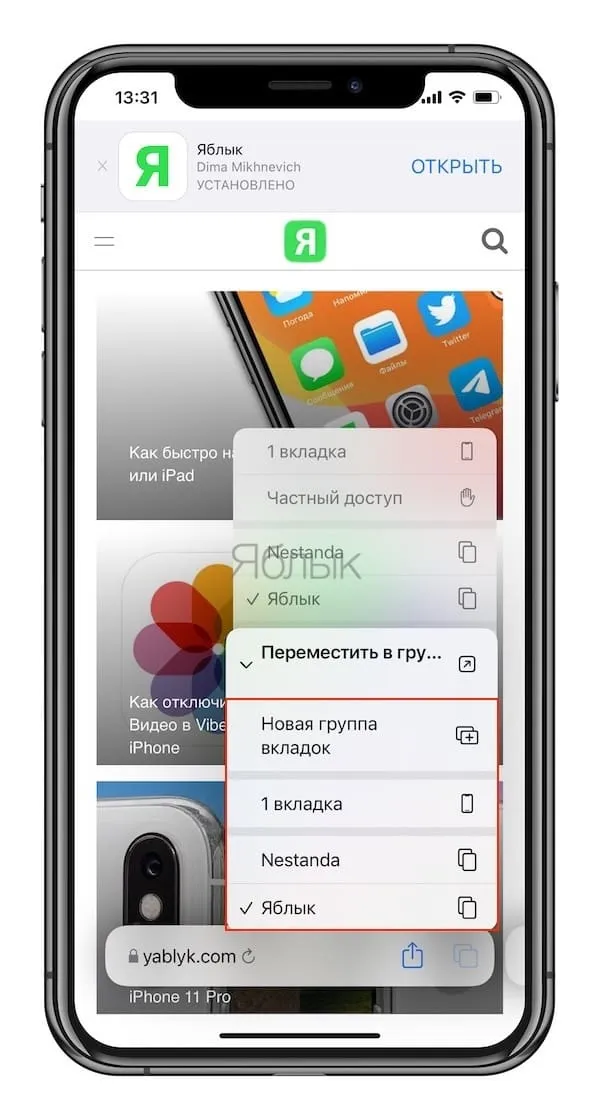
Как пользоваться группировкой вкладок в Safari на Mac?
На Mac группировка вкладок работает так же, как и на iOS, но доступ к группам все же немного отличается.
1.Откройте Safari на вашем Mac.
2. нажмите на боковую панель в левом верхнем углу. Здесь вы увидите возможность создать «Новую группу пустых вкладок» или «Новую группу вкладок», используя эту вкладку.
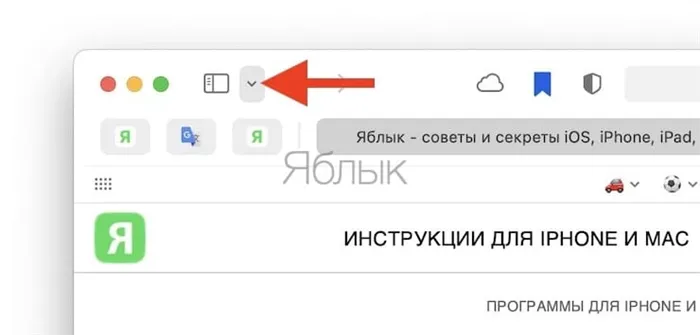
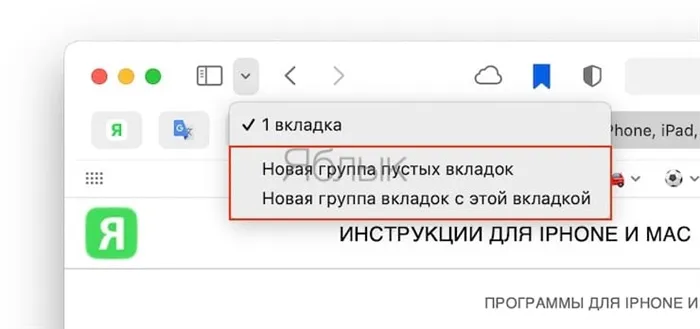
3.Вы можете дать имя новой группе вкладок. Чтобы переименовать ее, нужно щелкнуть правой кнопкой мыши по группе вкладок на боковой панели. Вы также можете использовать это меню для удаления группы или копирования URL всех открытых вкладок.
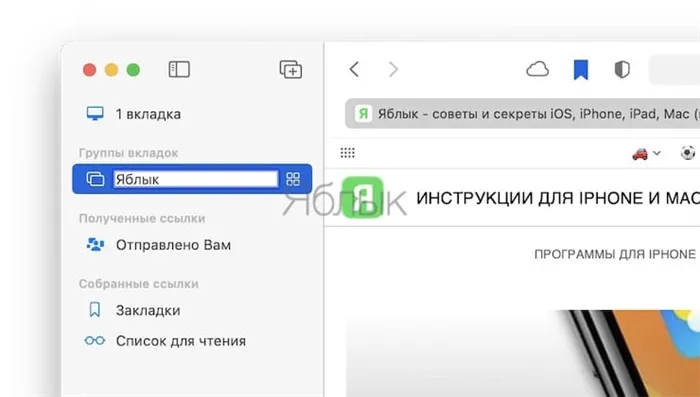
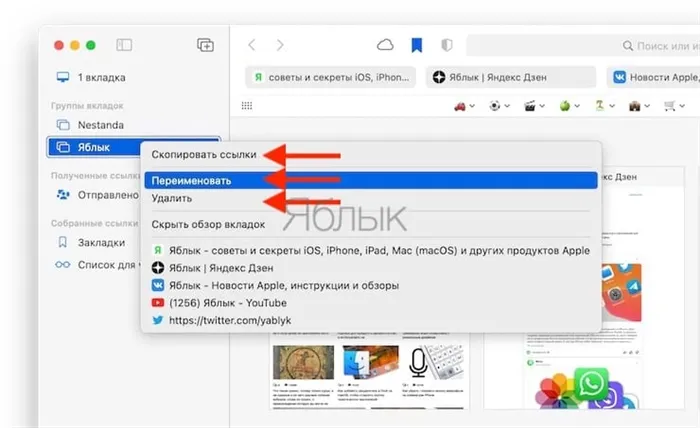
4. Группы вкладок доступны на боковой панели и могут быть перемещены в список, если щелкнуть и удерживать группу.
5. чтобы переместить вкладки между группами, щелкните правой кнопкой мыши вкладку и выберите Переместить вкладки в группу.
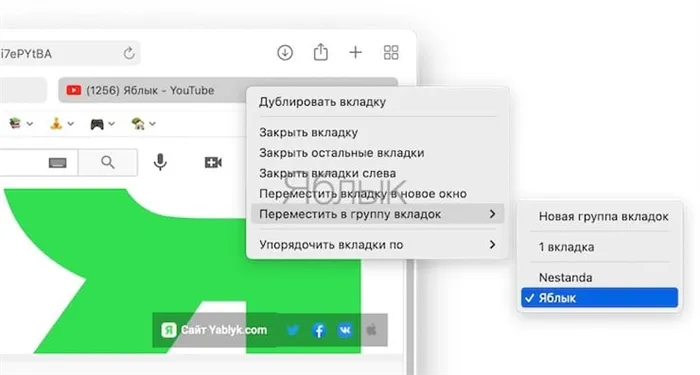
6. чтобы просмотреть все вкладки группы на одной странице, нажмите на соответствующий значок справа от названия группы или щелкните правой кнопкой мыши группу вкладок на боковой панели и выберите View Tab Summary.
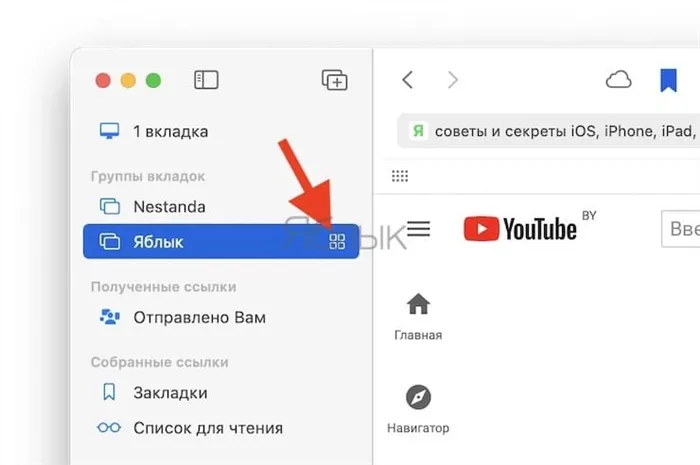
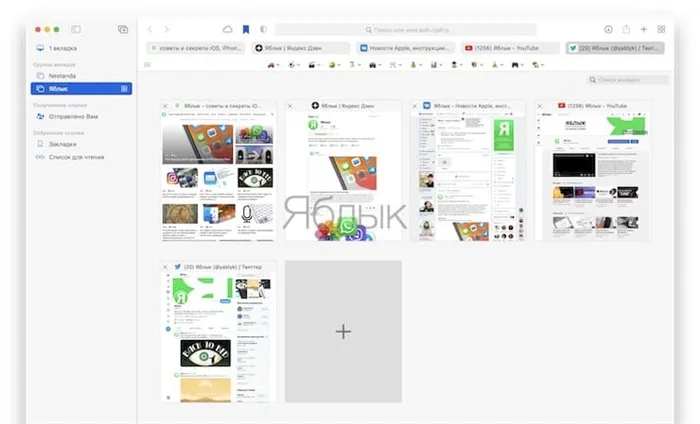
Это может привести к различным проблемам. Самая большая проблема заключается в том, что вы не сможете найти сайты, содержащиеся на этих вкладках, пока не наведете на них курсор или не откроете их вручную. На данный момент группировка вкладок Chrome зарекомендовала себя как полезная утилита.
Как использовать Эмодзи в названии группы вкладок
Помимо наименования групп, можно также использовать эмодзи. Текст обычно занимает много места, но эмодзи позволяют сделать ту же работу на меньшем пространстве. Это стало возможным благодаря обновлению GoogleChrome 2018, которое добавило клавиатуру эмодзи.
Чтобы добавить эмодзи к имени группы, нажмите точку перед вкладкой, щелкните правой кнопкой мыши поле имени и выберите Emoji. Вы можете выбирать из большого количества эмодзи, среди которых можно найти тот, который вам нужен.
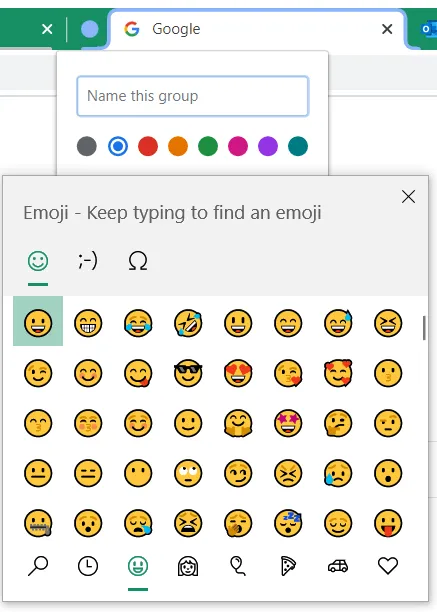
Как переместить вкладку из одной Группы вкладок в другую
Как упоминалось выше, вкладки можно перемещать из одной группы в другую в любое время. Когда вкладка находится в новой команде, она приобретает тот же цвет, что и новая команда. Это можно сделать двумя способами.
При первом способе щелкните правой кнопкой мыши на вкладке. Затем нажмите Добавить в существующую группу и выберите группу, в которую вы хотите переместить вкладку.
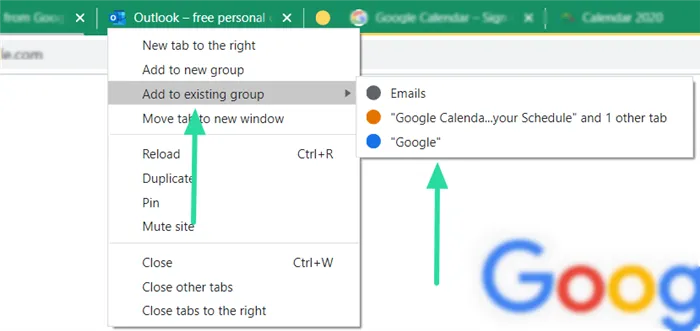
Во втором случае просто переместите вкладку между двумя другими вкладками нужной группы. Он немедленно изменит цвет, чтобы четко показать, что он был преобразован в команду.
Как убрать вкладку из Группы вкладок
Вы также можете удалить вкладку из группы. При его удалении создается обычная вкладка без цветовой полосы. Для этого щелкните правой кнопкой мыши на вкладке и выберите «Удалить из группы».
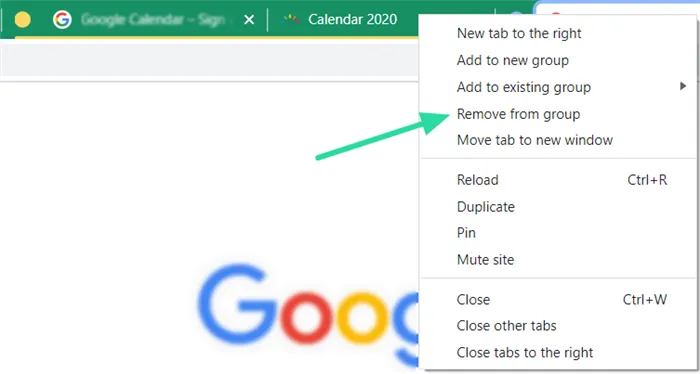
В качестве альтернативы можно переместить вкладку в конец, где нет этой или любой другой группы вкладок. Однако если вы поместите его между вкладками в другой группе, он будет автоматически добавлен в эту группу.
























