- Как отключить веб-камеру и микрофон на ноутбуке Windows 10
- Сканирование компьютера на наличие угроз
- Проверьте, какие приложения используют веб-камеру
- Как отключить камеру на компьютере
- Как отключить веб-камеру в Windows 11
- Способ 2. Отключаем веб-камеру через диспетчер устройств в Windows 11
- Способ 2. Отключаем веб-камеру через параметры в Windows 11
- Утилита MicMute.
- Управление устройствами Windows
- Отключаем веб-камеру на ноутбуке
- Отключение веб-камеры на ноутбуке
- Способ 2: Отключите веб-камеру в браузере
- Отключите веб-камеру в операционной системе
- Разумеется, закройте веб-камеру (заглушка веб-камеры).
Как видите, выключение занимает более нескольких кликов, и с ним может справиться даже неопытный пользователь. Для Mozilla Firefox процесс завершения работы практически идентичен. Необходимо выполнить следующие действия
Как отключить веб-камеру и микрофон на ноутбуке Windows 10
Большинство современных ноутбуков оснащены камерами. В большинстве случаев используются типичные камеры, применяемые в Skype и других коммуникационных службах, но некоторые ноутбуки оснащены инфракрасными камерами, которые используются для идентификации лиц с помощью Windows Hello. Подавляющее большинство ноутбуков также имеют встроенный микрофон, который работает в паре с камерой.
Если вы не используете ни камеру, ни микрофон, вам, вероятно, придется отключить эти устройства. Почему, спросите вы себя, это необходимо? Некоторые вредоносные программы могут управлять компонентами оборудования и получать несанкционированный доступ, даже когда они не используются. Если вы беспокоитесь о защите своих личных данных, следующие шаги покажут вам, как отключить камеру и микрофон ноутбука в Windows 10.
Сканирование компьютера на наличие угроз
Если вы подозреваете, что ваш компьютер заражен вредоносным ПО, сначала выполните полное сканирование системы. Даже если камера и микрофон выключены, вы не можете с уверенностью знать, какие угрозы установлены на вашем компьютере.
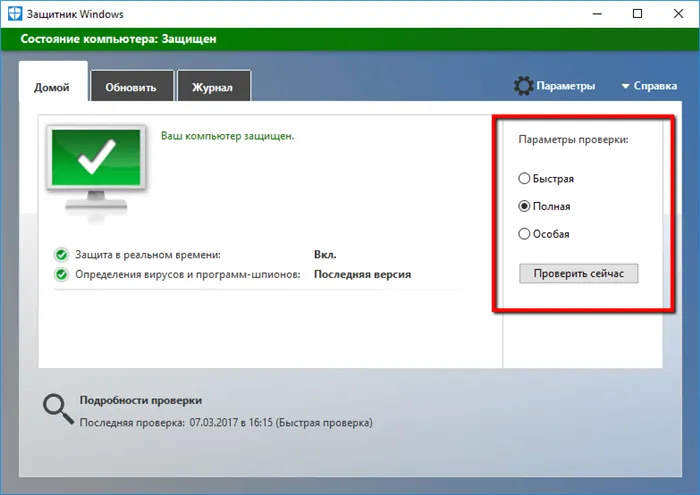
Защитник Windows — лучшее место для начала, поскольку он уже встроен в систему Windows 10. При необходимости можно использовать бесплатный антивирус стороннего производителя или антивирусный сканер.
Проверьте, какие приложения используют веб-камеру
Если вы заметили ситуацию, когда активность камеры веб-камеры подсвечивается, но ни одно специальное приложение не использует ее, рекомендуется проверить, какие программы имеют доступ к камере веб-камеры. Для этого загрузите Process Explorer, найдите имя управления камерой и поищите его в приложении.
Подробные инструкции о том, как это сделать, можно найти на нашем сайте:.
Чтобы получить максимальную пользу от программы AV Manager, вам нужно загрузить программу из социальной сети и получить предложение отключить ваш антивирус на том основании, что вы фактически протестуете против вируса, которого «на самом деле» не существует. Однако мы понимаем, что это ложь: AV Manager — это не настоящая программа, это программа, которой на самом деле нет.
Как отключить камеру на компьютере
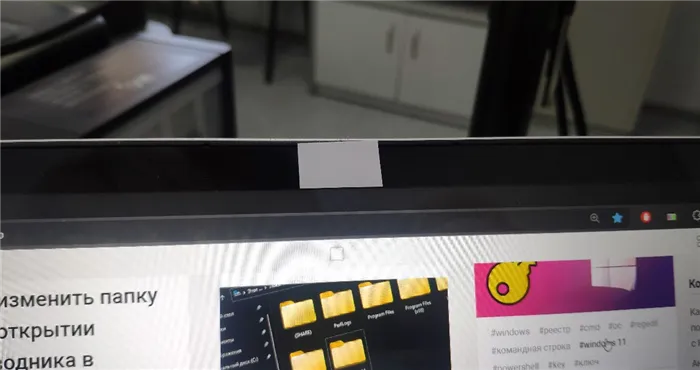
Как отключить веб-камеру в Windows 11
В современном мире веб-камеры по умолчанию включены в такие устройства, как смартфоны, планшеты и ноутбуки. Многие встроенные веб-камеры на ноутбуках имеют светодиоды, указывающие на то, что камера активна. Однако эксперты по кибербезопасности предупреждают, что «хакеры» могут обмануть пользователей, изменив настройки компьютера, чтобы отключить активность камеры и разрешить удаленный доступ к ней, что позволяет вредоносному ПО неосознанно «шпионить» за пользователем. Он предупреждает, что его можно установить.
Способ 2. Отключаем веб-камеру через диспетчер устройств в Windows 11
Для этого откройте «Управление устройствами». Используйте клавишу прямого доступа ‘Win+S’, через Поиск в Windows 11. Введите ‘Device Manager’ в поле поиска и выберите наиболее подходящий вариант.
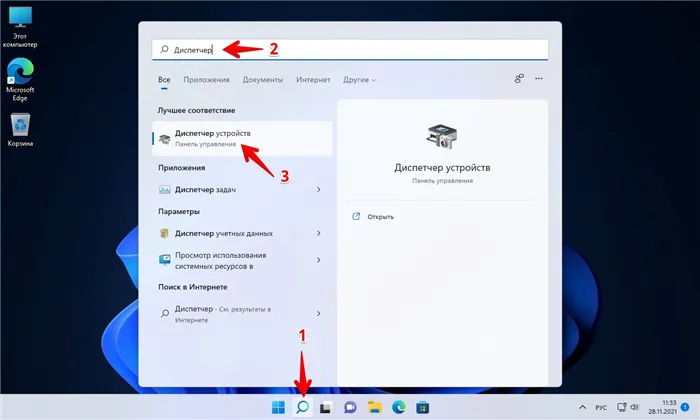
В окне «Управление устройствами» найдите и откройте отрасль «Камеры». Щелкните правой кнопкой мыши на названии камеры и выберите «Develop» во всплывающем меню.
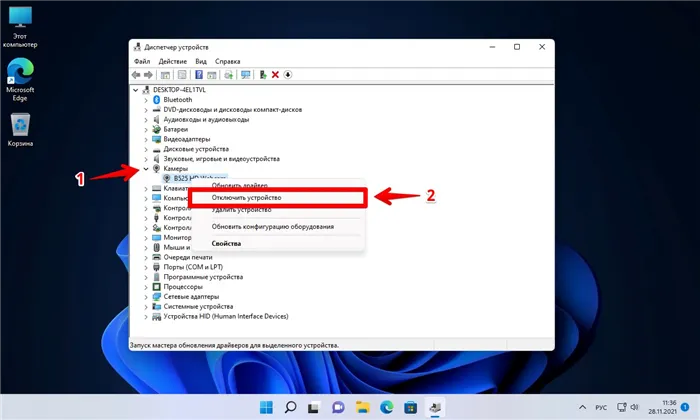
‘Отключение устройства означает, что оно перестает работать. Вы действительно хотите отключить его?». Нажмите кнопку.
Способ 2. Отключаем веб-камеру через параметры в Windows 11
Нажмите ‘Win+I’ на клавиатуре, чтобы открыть приложение «Настройки». В окне Настройки перейдите к [Bluetooth и устройства] — [Камеры].
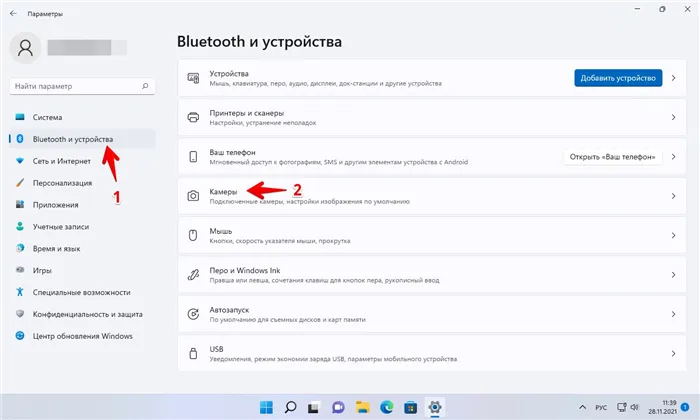
[В разделе Подключенные камеры нажмите на название камеры, чтобы открыть ее свойства.
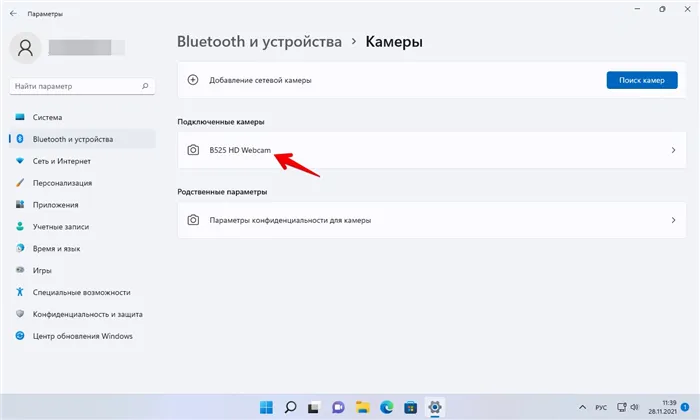
В окне свойств камеры под названием камеры вы увидите кнопку Отключить, нажмите на нее.

Появляется сообщение «Вы уверены, что хотите отключить это устройство?». Отобразится сообщение «Вы уверены, что хотите отсоединить это устройство?». Нажмите кнопку «Да».
Как я уже говорил, не во всех ноутбуках есть возможность отключить камеру через BIOS. Вы не найдете этого, срезав BIOS на ноутбуках HP, но это возможно на Lenovo или Dell.
Утилита MicMute.
Друзья, которые, возможно, были не внимательны, хочу отметить, что для предотвращения несанкционированного использования микрофона в Windows 10 систематически применяется индикация его активности. Если микрофон активен и используется либо самой Windows, либо программой стороннего производителя, на панели задач появляется значок микрофона. Когда микрофон не используется, значок исчезает. Это означает, что когда кто-то подслушивает нас, мы можем проверить, виден ли значок микрофона в системном трее.

Но что, если нам нужно убедиться, что никто не подслушивает нас, вместо того чтобы следить за нами? Надежный и удобный способ отключения микрофона предоставляет бесплатная программа MicMute. Висящий в системном трее красный значок микрофона означает, что микрофон включен. Откройте контекстное меню с помощью значка программы и используйте первый пункт, чтобы отключить микрофон.
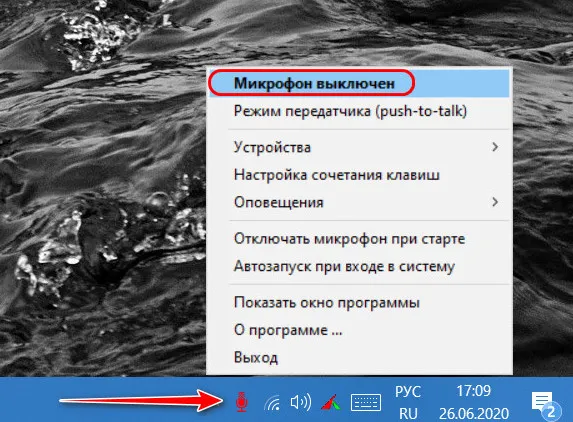
Значок программы становится черным. Это означает, что микрофон в данный момент выключен.
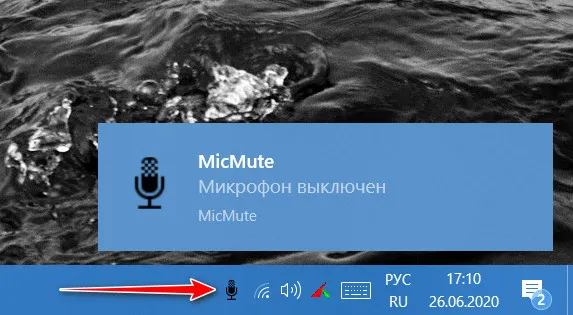
При необходимости можно настроить автоматический запуск программы в Windows и использовать опцию отключения микрофона при запуске операционной системы.
MicMute также имеет функцию «push-to-talk», которую стоит отметить. В буквальном переводе это означает «толкать к разговору». Это применение принципа радиосвязи. Это означает, что микрофон активируется только при нажатии и удержании клавиши. Перед использованием этой функции микрофон должен быть включен/выключен путем установки ключа доступа непосредственно в программе. При включении этой функции микрофон полностью отключается, но включается при нажатии настроенной горячей клавиши. Отпускание кнопки выключает микрофон.

Управление устройствами Windows
Все устройства ПК можно отключить на системном уровне с помощью диспетчера устройств Windows. Это надежный метод, если вы не имеете дело с хакерским ПО, которое может активировать устройства, отключенные от системы. Выберите камеру или микрофон в диспетчере устройств и выберите опцию Выключить в контекстном меню устройства.
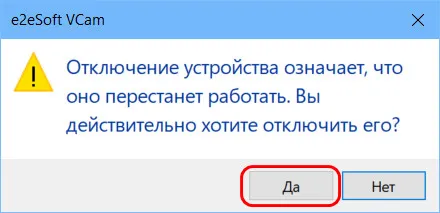
Если необходимо включить камеру и микрофон, выполните обратную операцию для включения устройства.
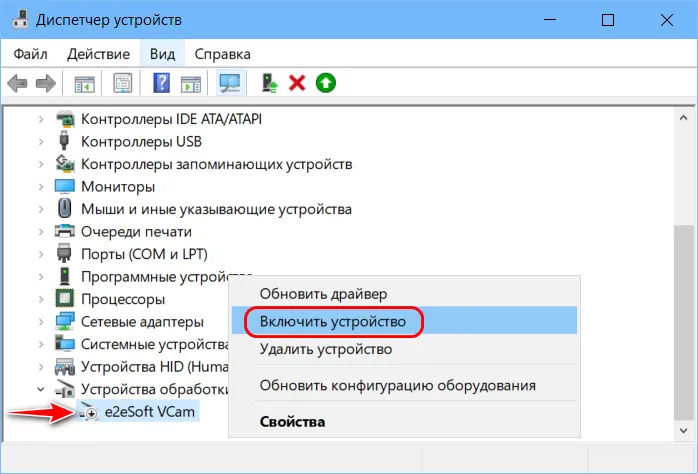
Самый надежный способ отключить камеры и микрофоны, встроенные в устройства ПК, — выключить их в BIOS. Поскольку все они имеют различные базовые настройки прошивки, точный метод их отключения зависит от каждого конкретного случая. Однако возможность отключения встроенных периферийных устройств обычно находится в расширенных настройках BIOS.
В первом случае камера естественным образом отключается от компьютера, если она подключена как внешнее устройство. Если кабель камеры отсоединен от USB-порта компьютера, запись невозможна, поскольку сама камера не находится на компьютере. Этот метод имеет ограниченное применение на ноутбуках.
Отключаем веб-камеру на ноутбуке
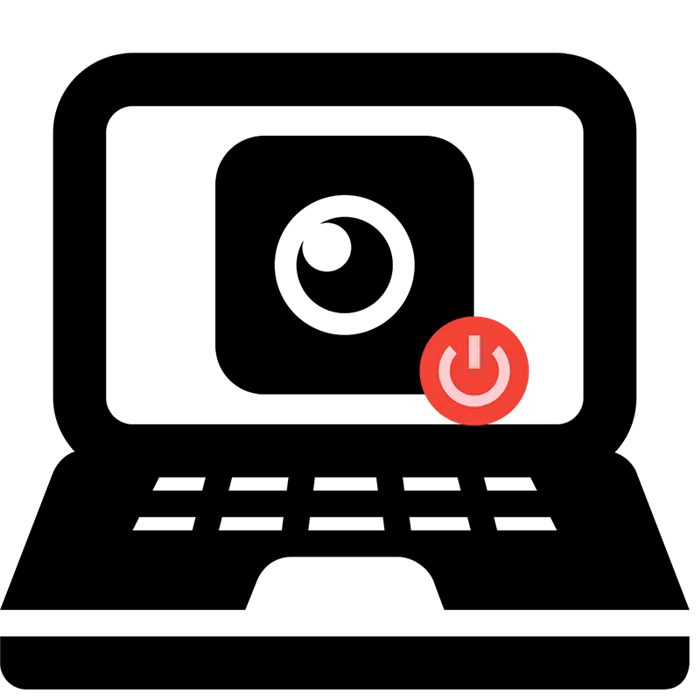
В большинство современных ноутбуков встроена камера. После установки драйверов они всегда работают и доступны для всех приложений. Некоторые пользователи не хотят, чтобы камеры работали постоянно, и ищут способы их отключения. Сегодня мы расскажем, как это сделать и как отключить камеру на ноутбуке.
Отключение веб-камеры на ноутбуке
Существует два простых способа отключения камеры ноутбука. Устройство полностью отключено в системе и не может быть доступно никаким приложениям или сайтам. Второй метод доступен только в браузере. Давайте рассмотрим эти методы более подробно.
Операционная система Windows позволяет управлять, а также просматривать установленные материалы. Это позволило создать внекамерный режим. Достаточно следовать нескольким простым инструкциям, и все будет работать.
-
Откройте «Пуск» и перейдите в «Панель управления».
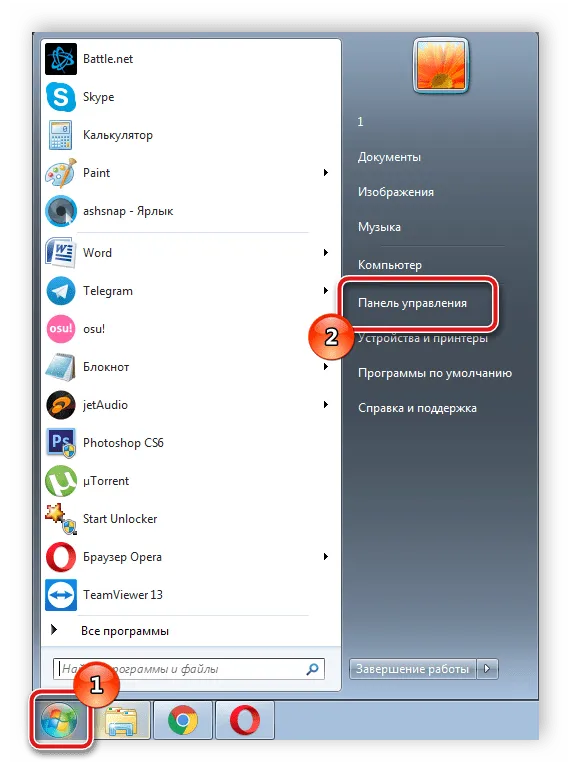
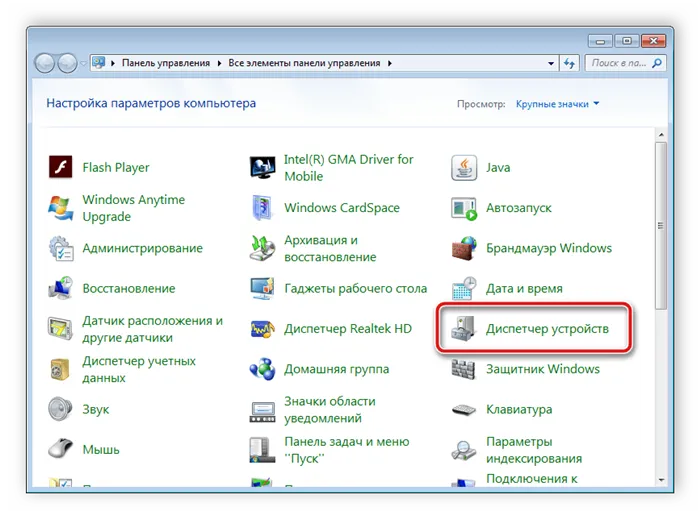
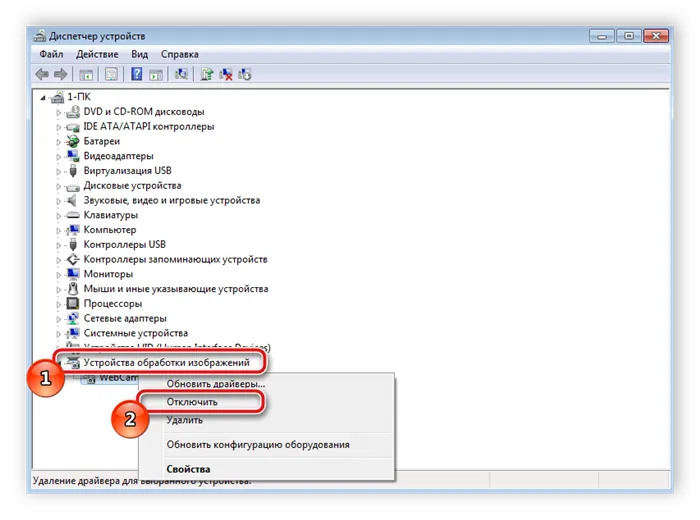
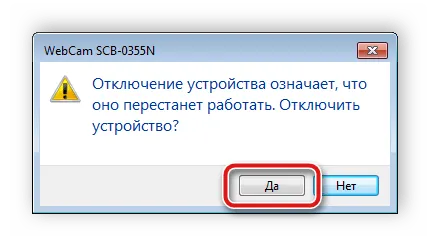
После выполнения этих действий устройство отключается и не используется программами браузера или программами. Если камера отсутствует в управлении устройствами, необходимо установить драйверы. Их можно загрузить с официального сайта ноутбука. В качестве альтернативы установка может быть выполнена с помощью специального программного обеспечения. Список программ для установки драйверов можно найти в статье, ссылка на которую приведена ниже.
Если вы являетесь активным пользователем Skype и хотите отключить камеру только в этом приложении, вам не нужно выполнять это действие в масштабах всей системы. Отключение производится в самом приложении. Подробные инструкции о том, как это сделать, см. в соответствующей статье.
Способ 2: Отключите веб-камеру в браузере
В настоящее время некоторые веб-сайты запрашивают разрешение на использование камеры. Чтобы они перестали это делать или избавиться от надоедливых уведомлений, вы можете отключить материал через настройки. Посмотрите, как это сделать в популярных браузерах, начиная с Google Chrome.
-
Запустите веб-обозреватель. Откройте меню нажатием на кнопку в виде трех вертикальных точек. Выберите здесь строку «Настройки».
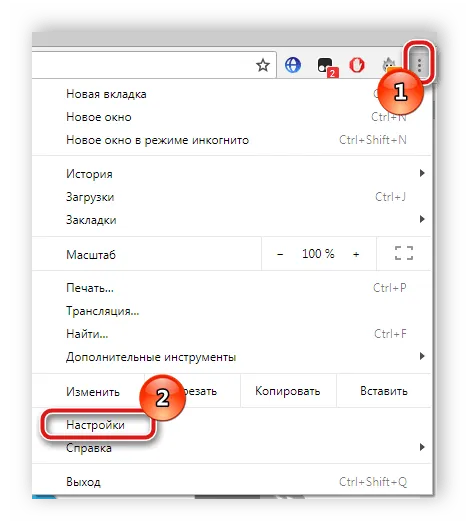
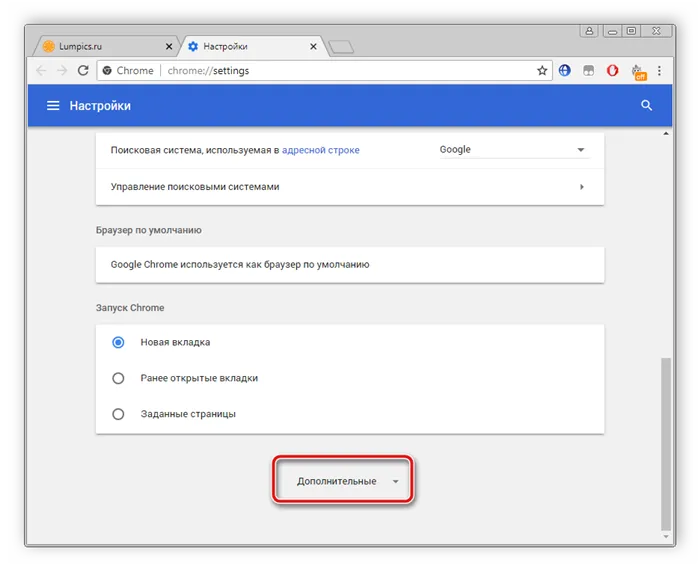
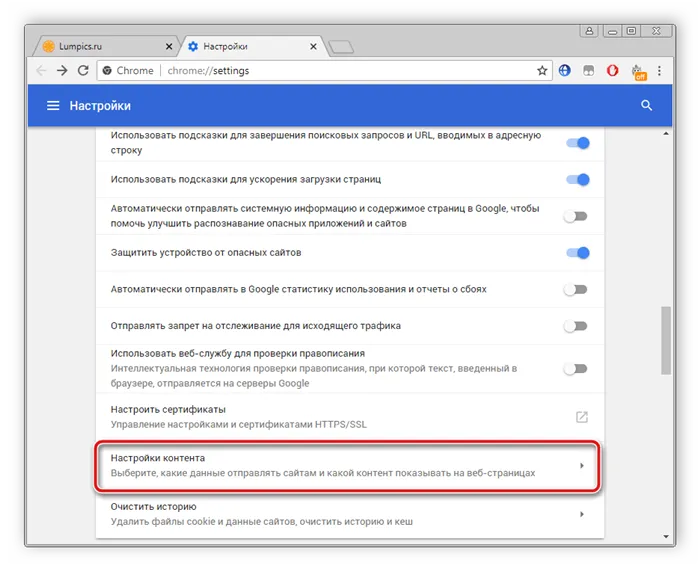
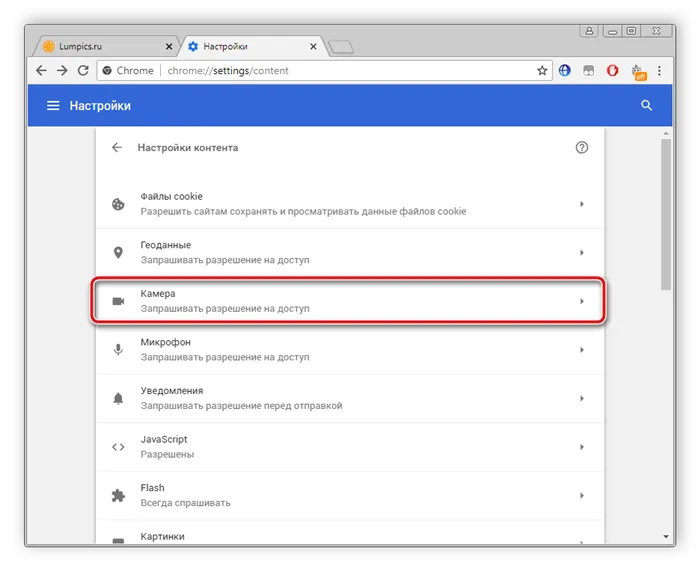

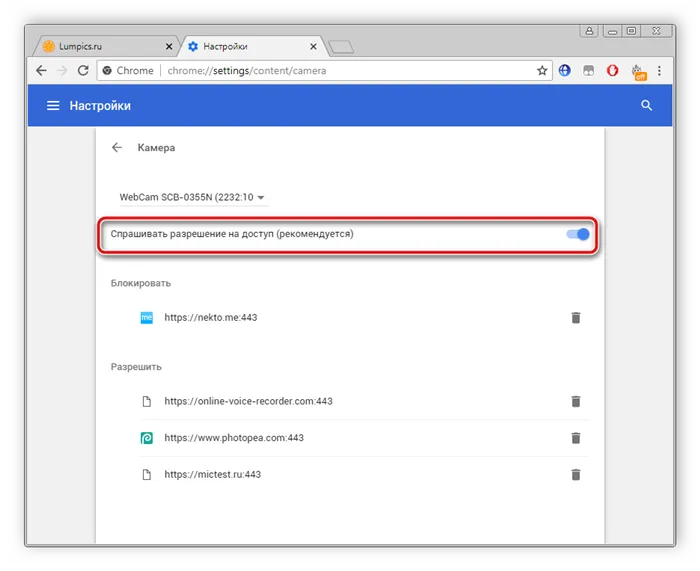
Браузер Opera требует выполнения почти такой же процедуры. Отключить его несложно, достаточно следовать следующим инструкциям:.
-
Нажмите на значок «Меню» , чтобы открыть всплывающее меню. Выберите пункт «Настройки».
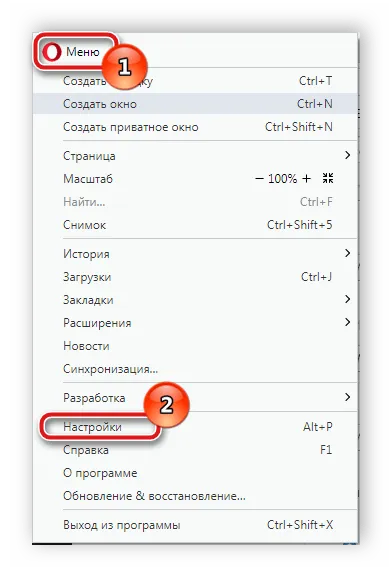
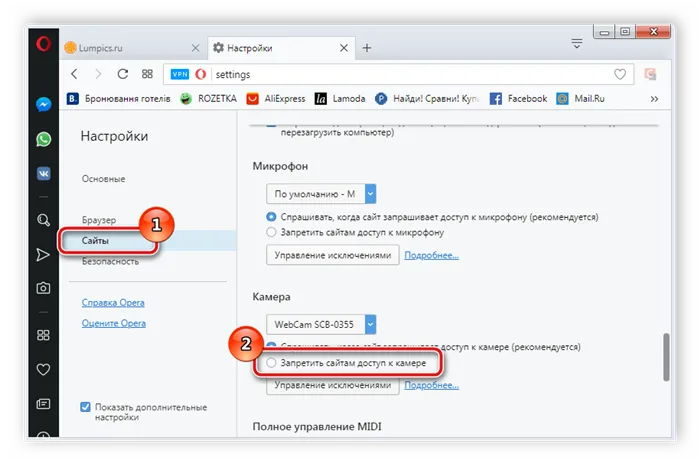
Как видите, выключение занимает более нескольких кликов, и с ним может справиться даже неопытный пользователь. Для Mozilla Firefox процесс завершения работы практически идентичен. Необходимо выполнить следующие действия
-
Раскройте меню нажатием на значок в виде трех горизонтальных линий, что находится справа вверху окна. Перейдите к разделу «Настройки».

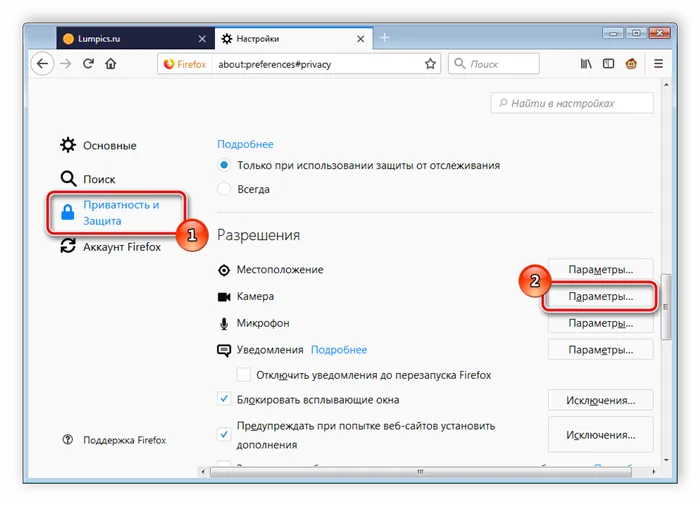
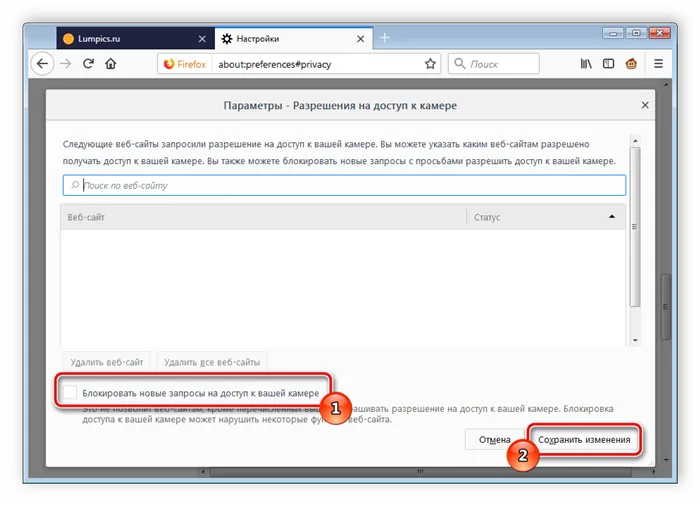
Еще один популярный браузер — Яндекс.Браузер. Это позволяет редактировать ряд настроек, чтобы сделать опыт более приятным. Во всех настройках настроен доступ к камере. Он отключается следующими способами.
-
Откройте всплывающее меню нажатием на значок в виде трех горизонтальных линий. Далее перейдите в раздел «Настройки».
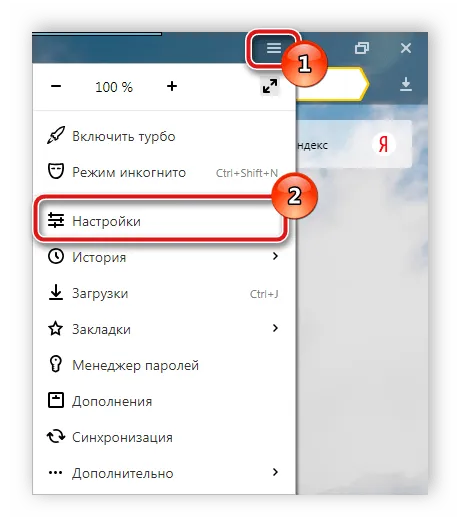
На Lenovo ThinkPad опции встроенной камеры и микрофона находились в разделе «Доступ к портам ввода/вывода» вкладки «Безопасность». После выключения обоих устройств необходимо сохранить настройки и выйти из BIOS. Затем следует перезагрузка компьютера.
Отключите веб-камеру в операционной системе
Этот метод не очень эффективен, так как хакеры при необходимости обойдут защиту (за исключением естественных сбоев в работе камеры). Тем не менее, мы рассмотрим этот вариант.
Поэтому для решения этой проблемы необходим диспетчер устройств, доступ к которому можно получить следующим образом: нажмите Win + X и в открывшемся меню выберите нужный пункт. Для других операционных систем вы можете сделать следующее: откройте окно «Выполнить» с помощью клавиш Win + R и введите devmgmt.msc.
Далее необходимо найти и открыть раздел Устройства визуализации и щелкнуть правой кнопкой мыши на устройстве веб-камеры. Затем выберите Отключить или Удалить.
Очевидно, что такое решение не является идеальным. Если кто-то может подключиться к вам удаленно, он может активировать то, что вы отключили, и восстановить удаленный драйвер. Это возвращает устройство в рабочее состояние, после чего его можно использовать.
Есть еще один эффективный метод. При использовании устройства не нужно ничего выключать.
Разумеется, закройте веб-камеру (заглушка веб-камеры).
BIOS, конечно, не единственный способ отключить камеру, хотя мало кто заходит для этого в настройки операционной системы, но есть и более простые решения. Например, изолировать камеру, например, с помощью антишпионского решения. Их можно легко найти в Интернете, и они имеют доступную цену.
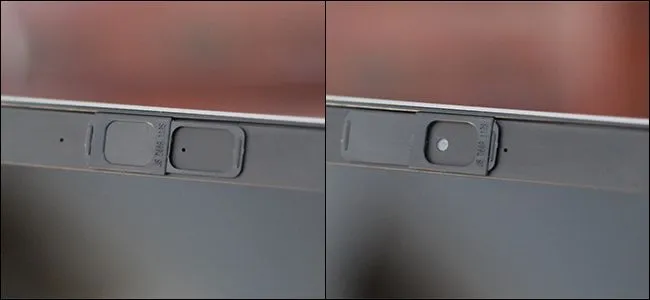
Это лишь несколько советов, которые помогут сохранить важную информацию вдали от посторонних глаз. Вооружившись этими советами, вы сможете избежать неприятных ситуаций.
























