- Как отключить автоматическое обновление Скайпа
- Отключаем обновление скайпа
- Отключение автоматического обновления Скайпа
- Способ 1: отключение обновления из настроек Скайпа
- Как отключить обновления в Skype 8
- Как отключить обновление Скайп через магазин Майкрософт
- Отключение обновлений в Skype 8
- Помогла ли вам эта статья?
- Поделиться статьей в социальных сетях:
- Еще статьи по данной теме:
- Дописываем пару строчек в файл hosts
- Как отключить обновление скайпа
- Отключение уведомлений об обновлении
- Как запретить обновления в 8 версии Skype
Описанный выше вариант не подойдет тем пользователям, которые установили Скайп в Microsoft Store. Если вы откроете директорию AppData, то в ней не будет ни одного упоминания о Skype. Потому что программы установленные через Microsoft Store хранятся в других папках. Как отключить обновления Скайпа в таком случае?
Как отключить автоматическое обновление Скайпа
Своевременное обновление скайпа позволяет пользователям быть в курсе всех свежих разработок. Однако, обновления бывают настолько критичны, что полностью изменяется интерфейс приложения, тогда как юзер только-только привык к недавнему дизайну.
В таких случаях многие приходят к тому, что нужно отключить обновление, дабы избежать подобных случаев. Далее мы поговорим о том, как отключить автоматическое обновление скайпа различными способами на компьютере и телефоне.
Отключаем обновление скайпа
Официально отключить обновление скайпа нельзя, с приходом 8-й версии данную функцию разработчики посчитали ненужной. Но несмотря на это, пользователи все же смогли найти лазейку и отключить обновления.
Сделать это можно как для версии из магазина Microsoft Store, так и для версии с официального сайта. Давайте рассмотрим более подробно оба случая.
Данная статья справедлива для предыдущих версий skype, а в новых версиях нет необходимых настроек в интерфейсе skype, в службах отсутствует строка Skype Updater, в папке temp нет файла SkypeSetup.exe, но присутствуют файлы со значком Skype с расширением *.tmp.ico
Отключение автоматического обновления Скайпа
Казалось бы, все просто: несколько переходов по настройкам – функция отключена. Фактически все обстоит немногим сложнее. Изменения стандартных параметров мессенджера недостаточно: требуется редактирование нескольких системных настроек, включая работу со «Службами» и файлом «hosts». Все методы испробовать нужно последовательно, поскольку успешно избавиться от автообновления каждый из них может только при условии выполнения предыдущего.
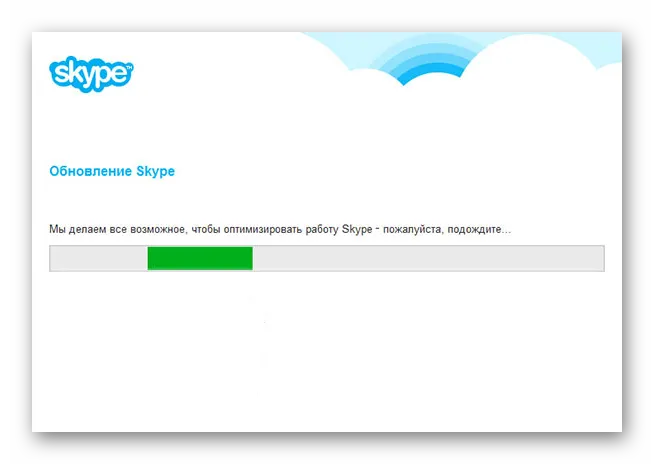
Способ 1: отключение обновления из настроек Скайпа
Классический вариант, к которому сразу прибегают пользователи, — изменение соответствующего параметра в Skype.
Сложно представить себе более простую процедуру, поскольку она заключается в паре очень простых действий:
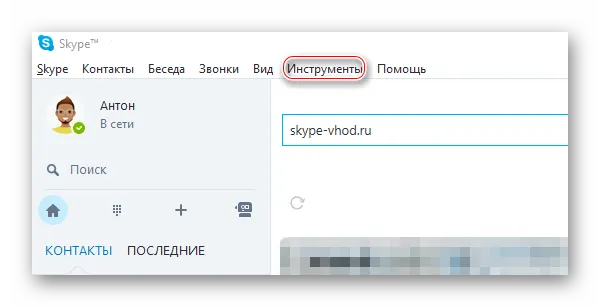
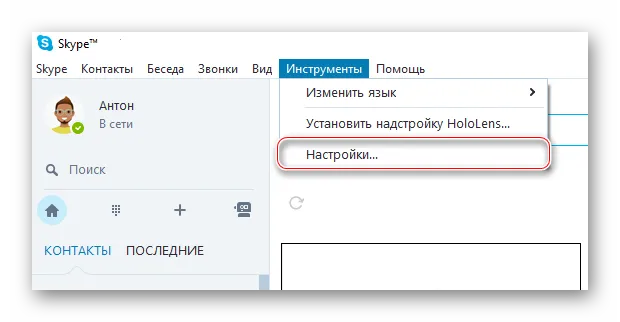
- Перейти к разделу «Дополнительно», после чего выбрать группу «Автоматическоеобновление».
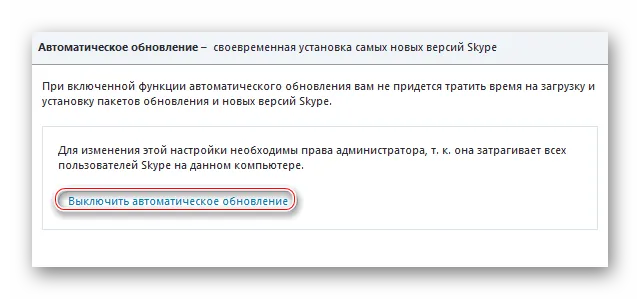
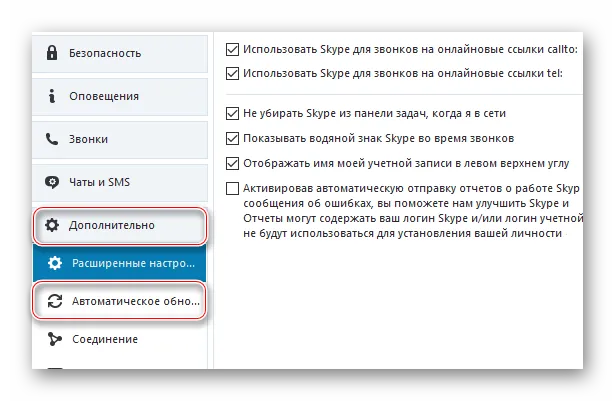
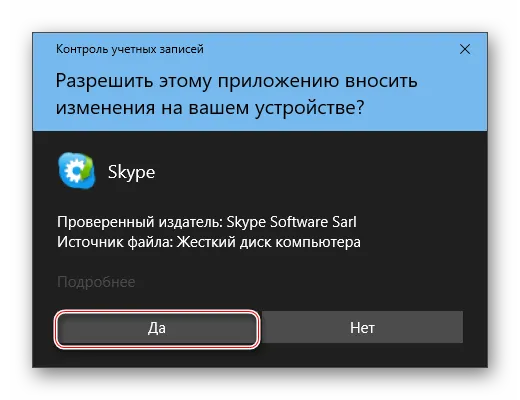
В большинстве случаев решение помогает лишь на небольшой промежуток времени.
Здравствуйте, дорогие друзья! Сегодня мы с вами поговорим об отключении обновления скайпа. Зачем его отключать, можете вы меня спросить. Дело в том, что иногда скайп выпускает новые версии, а они немного глючат, а бывает, что и серьезно. Например, после очередного обновления может не работать камера.
Как отключить обновления в Skype 8
Рассмотрим, как в Skype 8 можно отключить обновление. Как и говорилось ранее в статье, программа обновилась и теперь отключение автообновления через настройки программы невозможно. Такую возможность здесь разработчики убрали.
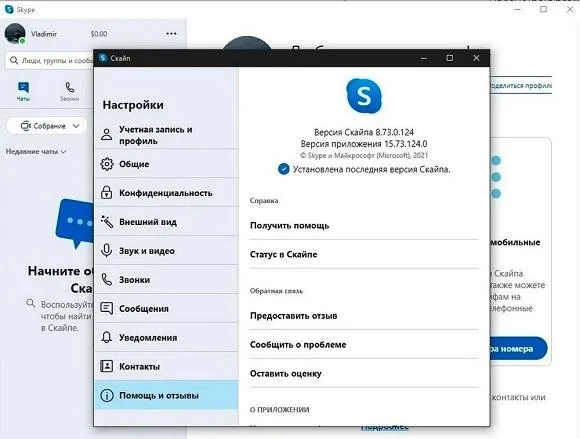
Отключить обновления можно так же с помощью другого, не совсем удобного, однако рабочего варианта. Такой вариант могут использовать владельцы софта Skype for Desktop, который был установлен с помощью установщика через официальный web-сайт. Как сделать так, чтобы Skype не обновлялся автоматически с помощью такого способа, расскажем далее.
Открываем Проводник в Windows и затем открываем директорию: C:Users\User_name\AppDataRoaming\Microsoft\Skype for Desktop. Где «User_name» папка с учетной записью пользователя. В директории Skype for Desktop отыскиваем и удаляем файл Skype-setup.exe.
В том случае, когда такого файла нет, переходим к следующему шагу. Надо будет создать в данной директории с помощью Блокнота обычный текстовый файл, прописать в него произвольные символы. Потом в меню «Файл» нажать по строке «Сохранить как…».

Сохраняем созданный файл, как Skype-setup.exe.
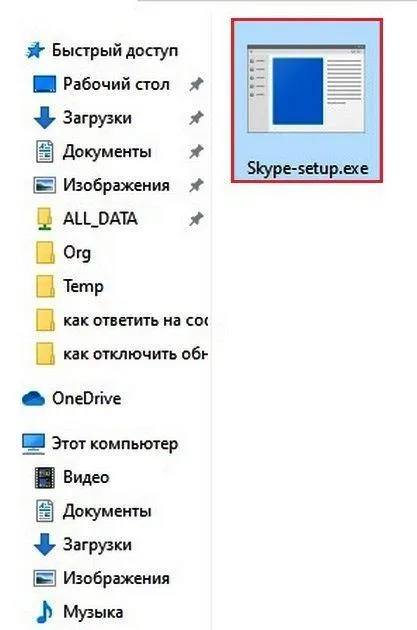
После этого кликаем правой кнопкой мыши по созданному файлу. В открывшемся диалогом меню находим строку «Свойства» и нажимаем на нее. Затем на вкладке «Общие» устанавливаем атрибут файла «Только чтение». Подтверждаем свои действия с помощью клика по кнопке «ОК» в нижней части открытого окна.
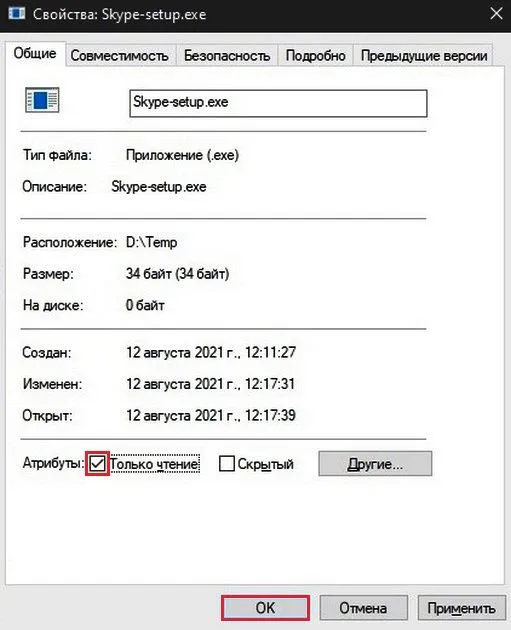
После проделанных действий у многих пользователей Скайп уже не обновляется в автоматическом режиме и проблема решается.
Как отключить обновление Скайп через магазин Майкрософт
Описанный выше вариант не подойдет тем пользователям, которые установили Скайп в Microsoft Store. Если вы откроете директорию AppData, то в ней не будет ни одного упоминания о Skype. Потому что программы установленные через Microsoft Store хранятся в других папках. Как отключить обновления Скайпа в таком случае?
Отменить автообновление только для Skype из магазина Майкрософт не получиться. В таком случае надо будет отключать автообновления для всех программ из Microsoft Store. Надо помнить, что при таком отключении функции автообновления, и все другие приложения, установленные через данный магазин, так же не будут обновляться.
Чтобы отключить автообновление Скайп через Microsoft Store, надо будет сделать следующее:
Если вам потребуется в дальнейшем обновить Скайп, то вам придется активировать данный пункт с помощью перевода ползунка в положение «On» или «Вкл.».
- Открываем его через команду C:\Windows\System32\Drivers\etc
- Выбираем «hosts», и прописываем документе следующие параметры:
- 127.0.0.1 download.skype.com
- 127.0.0.1 apps.skype.com
Отключение обновлений в Skype 8
В Skype версии 8 разработчики, к сожалению, вообще отказались от предоставления пользователям возможности отключения обновлений. Тем не менее, при необходимости есть вариант решения данной проблемы не совсем стандартным методом.
-
Откройте «Проводник» и перейдите по адресу по следующему шаблону:
C:\Users\папка_пользователя\AppData\Roaming\Microsoft\Skype for Desktop
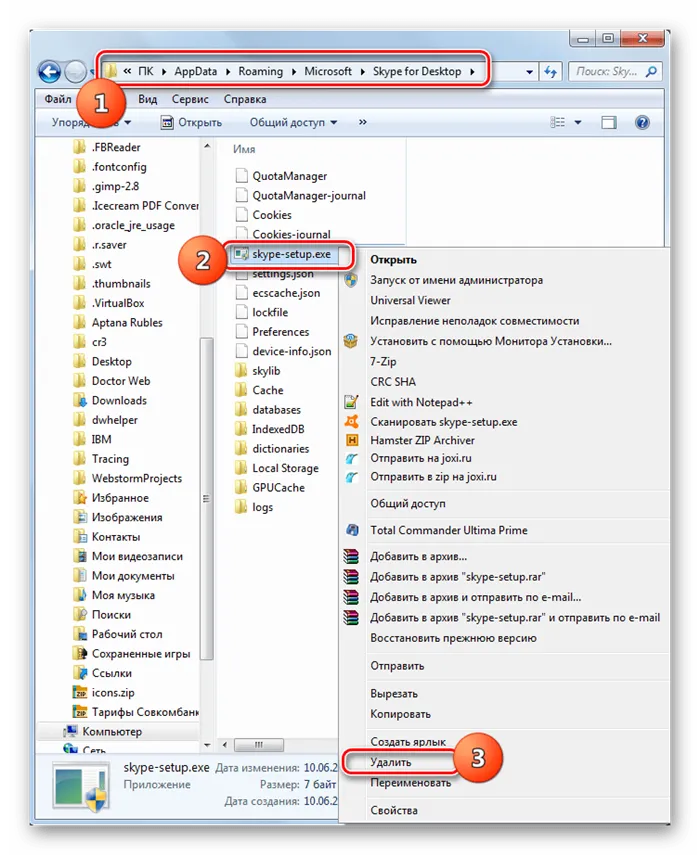
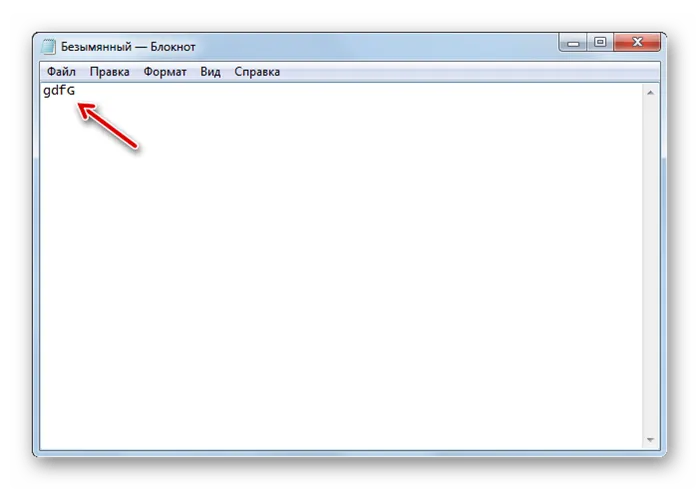
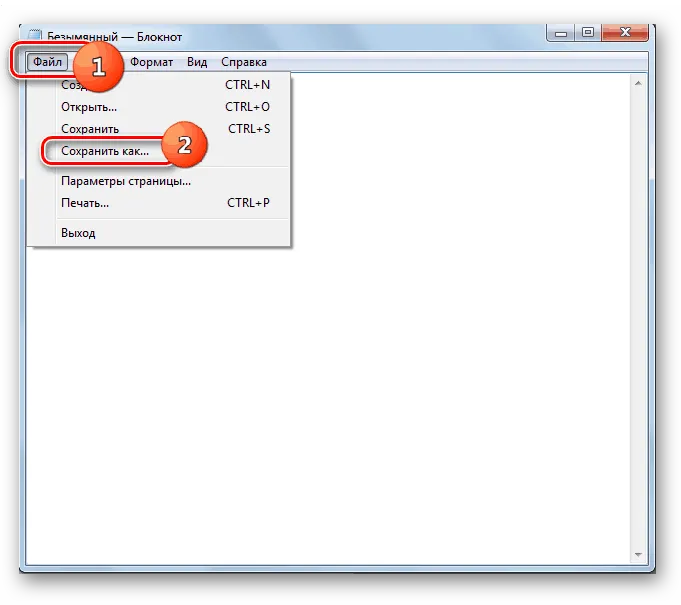
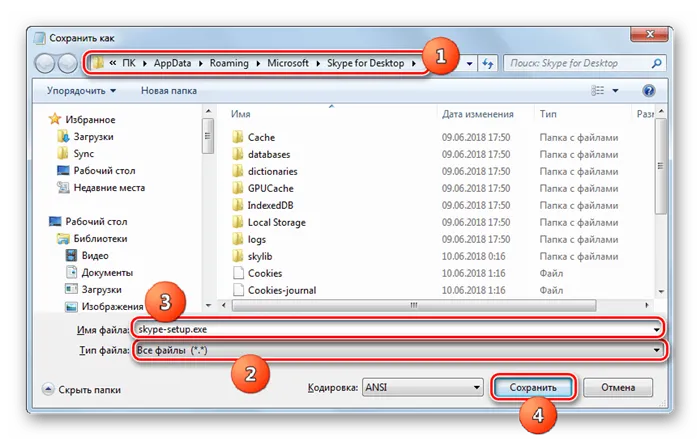
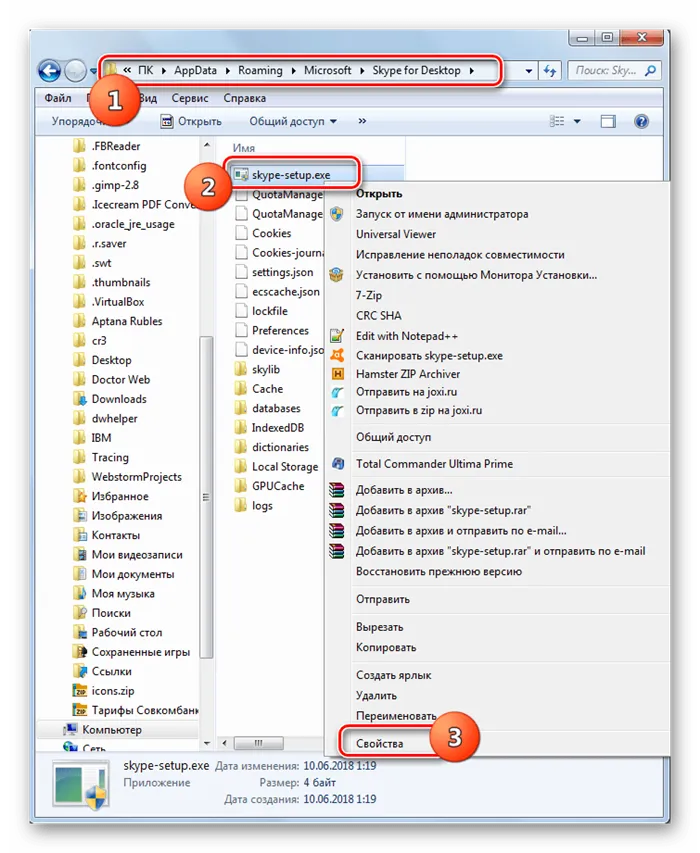
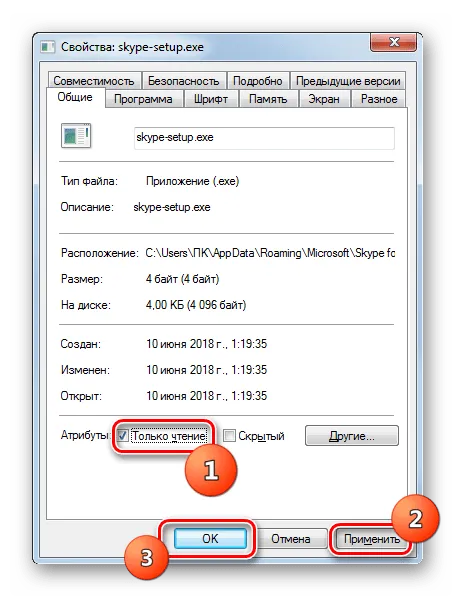
Если же вы желаете не просто отключить обновление в Skype 8, но вернуться на «семерку», то прежде всего, требуется удалить текущую версию программы, а затем установить более ранний вариант.
После переустановки обязательно произведите отключение обновления и уведомлений, как указано в первых двух разделах данной инструкции.
Как видим, несмотря на то, что автоматическое обновление в Скайпе 7 и в более ранних версиях данной программы отключить довольно легко, после этого будут надоедать постоянные напоминания о необходимости обновления приложения. Кроме того, обновление все равно будет загружаться в фоновом режиме, хотя и не будет устанавливаться. Но с помощью определенных манипуляций можно все-таки избавиться и от этих неприятных моментов. В Skype 8 отключить апдейты не так просто, но при необходимости это тоже можно сделать, применив некоторые хитрости.
Мы рады, что смогли помочь Вам в решении проблемы.
Помимо этой статьи, на сайте еще 12722 инструкций.
Добавьте сайт Lumpics.ru в закладки (CTRL+D) и мы точно еще пригодимся вам.
Отблагодарите автора, поделитесь статьей в социальных сетях.
Помогла ли вам эта статья?
Поделиться статьей в социальных сетях:
Еще статьи по данной теме:
Warning: Invalid argument supplied for foreach() in /var/www/lumpics/data/www/lumpics.ru/wp-content/plugins/comment-images-reloaded/front/front-functions.php on line 266
Warning: Invalid argument supplied for foreach() in /var/www/lumpics/data/www/lumpics.ru/wp-content/plugins/comment-images-reloaded/front/front-functions.php on line 266
Warning: Invalid argument supplied for foreach() in /var/www/lumpics/data/www/lumpics.ru/wp-content/plugins/comment-images-reloaded/front/front-functions.php on line 266
Своевременное обновление скайпа позволяет пользователям быть в курсе всех свежих разработок. Однако, обновления бывают настолько критичны, что полностью изменяется интерфейс приложения, тогда как юзер только-только привык к недавнему дизайну.
Дописываем пару строчек в файл hosts
Находим hosts по пути: C:\Windows\System32\drivers\etc. Открываем его блокнотом.
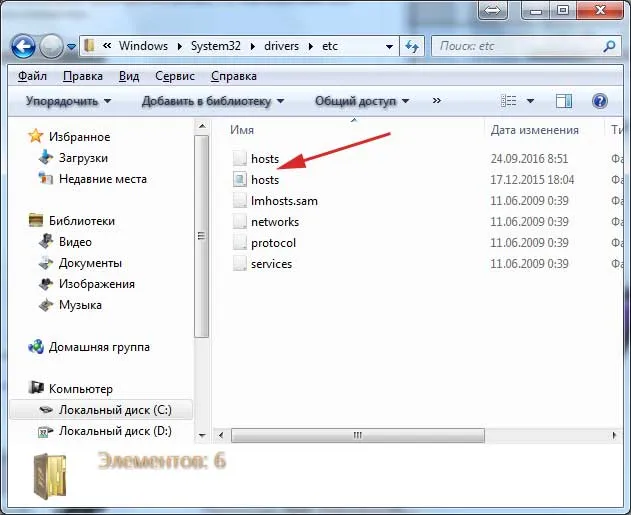
Дописываем в файл несколько строчек. Это запретит скайпу обращаться к серверу с обновлениями.
Вот и эти строчки:
127.0.0.1 download.skype.com
127.0.0.1 apps.skype.com
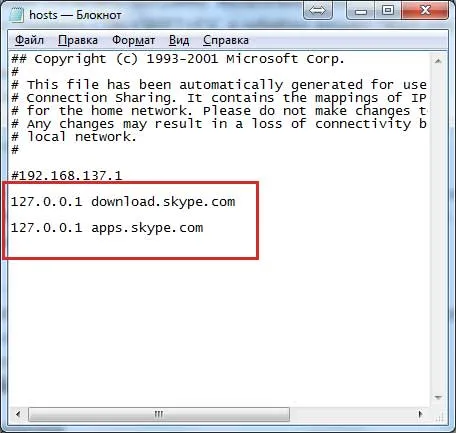
Теперь можно запускать скайп, обновляться он больше не будет. Если вы хотите, чтобы он начал обновляться вновь, то необходимо помимо того, чтобы включить в настройках программы автоматическое обновление, еще и удалить эти две строчки из файла hosts.
Здравствуйте, дорогие друзья! Сегодня мы с вами поговорим об отключении обновления скайпа. Зачем его отключать, можете вы меня спросить. Дело в том, что иногда скайп выпускает новые версии, а они немного глючат, а бывает, что и серьезно. Например, после очередного обновления может не работать камера.
Как отключить обновление скайпа
В самой программе имеется дополнительная функция, позволяющая заблокировать автоматическое обновление без разрешения. Для ее активации:
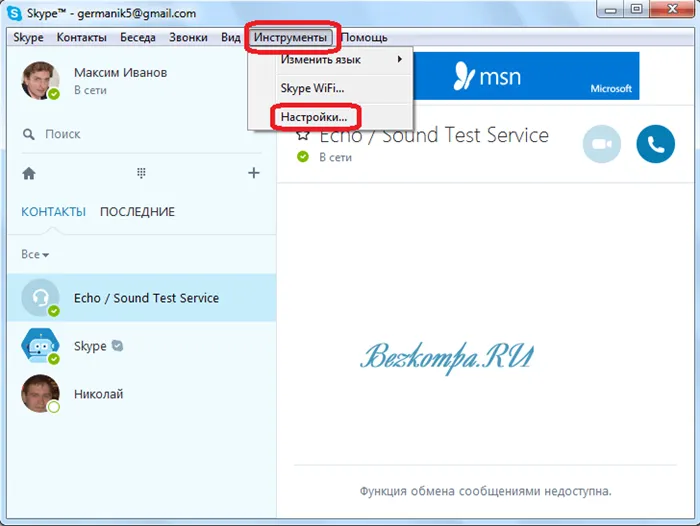
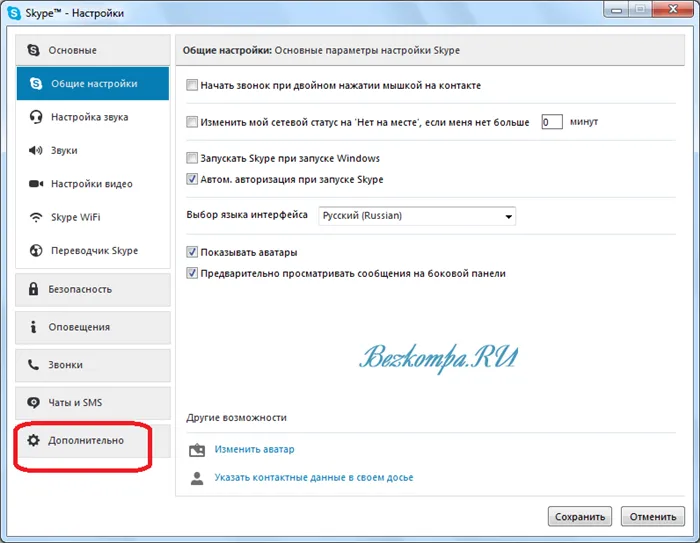
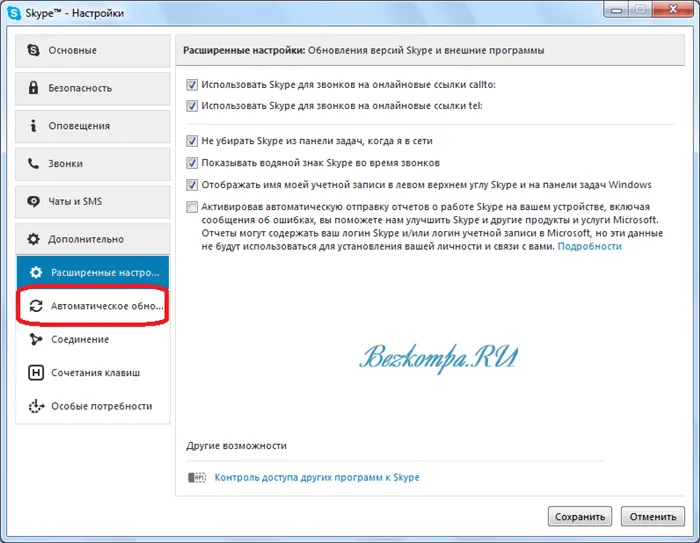
- На предложенной странице имеется единственная кнопка «Выключить автоматическое обновление». Нажмите на нее.
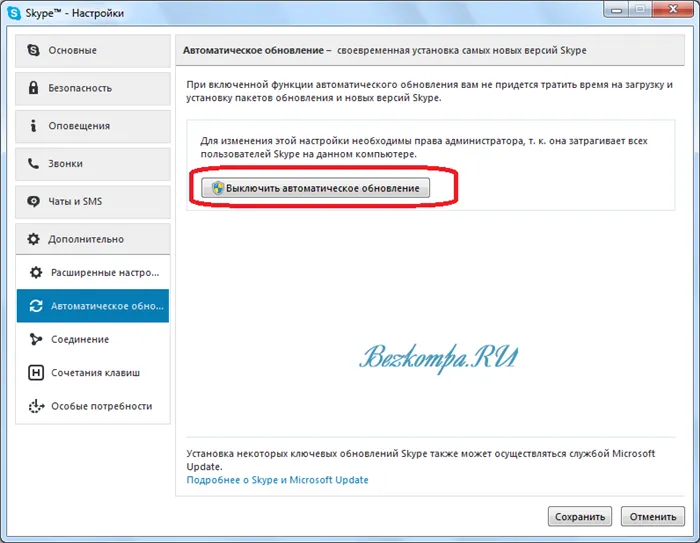
Готово! После таких настроек Skype перестанет обновляться.
Отключение уведомлений об обновлении
Отключили обновления? Не спешите радоваться скорой победе над программой. Да, да. Разработчики программы постарались настолько, что теперь, когда вы будете запускать ее, вам начнет надоедать всплывающее окно о том, что надо обновить.
Далее, даже новейшая версия skype, продолжает загружать в папку «Temp», но уже не устанавливается.
Как же тогда поступить, если пользователь отключил обновления, а на компьютер постоянно скачивается файл для установки? Есть решение! Конечно, манипуляции окажутся для вас сложными, зато вы больше не увидите этого сообщения.
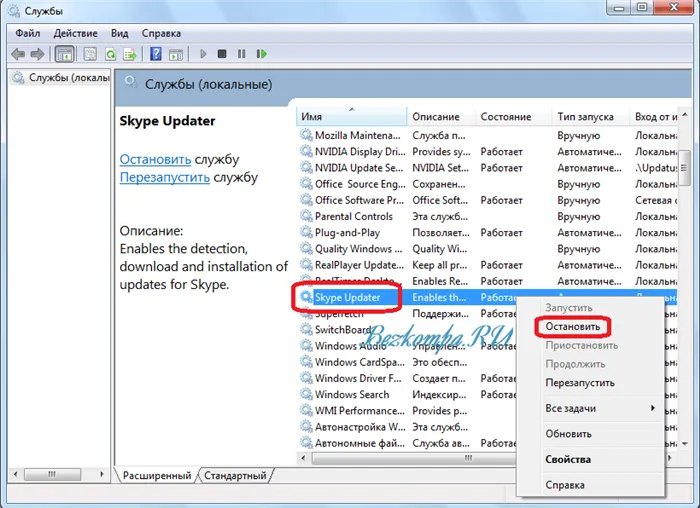
Когда программа действительно отключена, нам понадобится «Проводник»
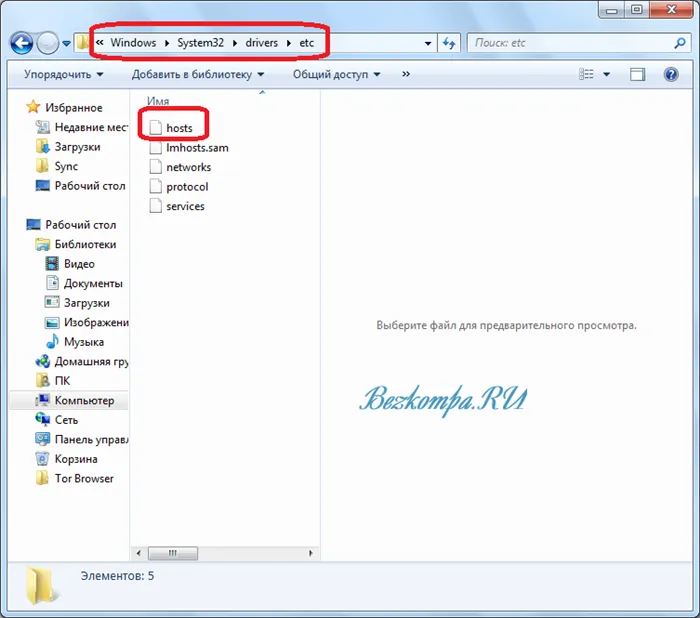
- Открываем его через команду C:\Windows\System32\Drivers\etc
- Выбираем «hosts», и прописываем документе следующие параметры:
- 127.0.0.1 download.skype.com
- 127.0.0.1 apps.skype.com
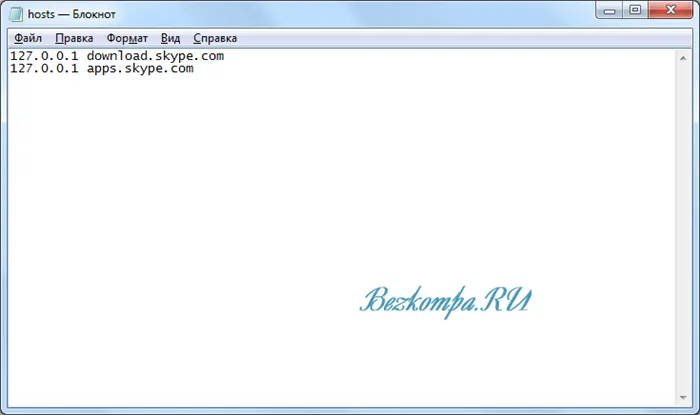
Необходимо сохранить его при помощи комбинации CTRL+S
Предложенный способ поможет вам заблокировать доступ программы к серверам подключения, через которые программа скачивает файлы для обновления. Однако помните, что при скачивании новой версии приложения, установке, вам придется удалить эту запись из файла.
В противном случае, компьютер запретит, как скачать программу, так и установить Skype.
А пока, нам осталось удалить ненужный фал Skype, который ранее уже загрузился на ваш компьютер. Для этого нажмите на своем ПК комбинацию Win+R (без плюса), и прописываем в предложенной строке %Temp%, и нажмите клавишу OK.

Для вас откроется папка, которая хранит в себе все ранее скачанные, но не загруженные файлы для всех программ. Ищем среди списка SkypeSetup.exe. Можете удалять его.
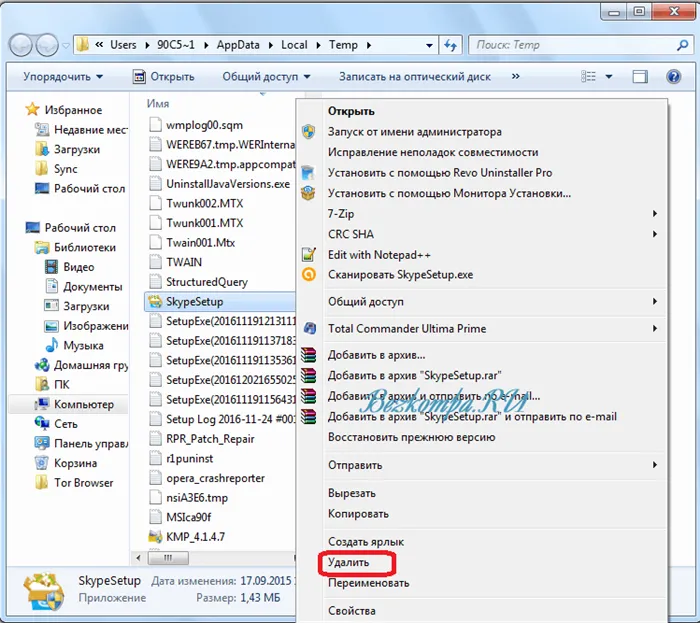
Теперь вы можете не беспокоиться о том, что программа будет надоедать ненужным обновлением, ведь вы его удалили со своего ПК, и запретили скачивание дополнительного пакета.
Как запретить обновления в 8 версии Skype
К сожалению, при выходе 8 версии Skype, функция отключения автоматического обновления стала не доступна, закрывая перед пользователями возможность самим выбирать, обновлять программу, или нет. Однако, существует способ его отключить. Поэтому, нам придется воспользоваться новым методом.
Открываем проводник через комбинацию Win+E, и через выделение вставляем этот текст — C:\Users\папка_пользователя\AppData\Roaming\Microsoft\Skype for Desktop
После «Users» вводим название своего пользователя, к примеру, User1, заменяя «папка _ пользователя». Для вас откроется папка, в которой хранятся ранее скачанные файлы. Ищем skype-setup.exe, и удаляем его. Однако, при отсутствии этого файла в списке, нам понадобится следующий раздел проблемы. Пропускайте этот.
























