- Как обновить Windows 10 до Windows 11
- ↑ Центр обновления Windows
- ↑ Утилита «Помощник по установке Windows 11»
- Обновление до Windows 11
- Как получить Windows 11
- Устройства с Windows 11
- Устройства с Windows 10
- Информация для пользователей версий Enterprise и Education
- Метод 2: Удаление файла appraiserres.dll для обновления
- Метод 3: Изменение реестра при чистой установке Windows 11
- Метод 4: Программа Windows Insider
- Как скачать Windows 11 и Windows 10 с помощью сервиса TechBench by WZT
- Содержание
- Как скачать Windows 10 с помощью сервиса TechBench by WZT
Некоторые пользователи не могут получить доступ к данной странице. Отобразится сообщение «Извините, вы не можете подключиться». Это можно легко решить, войдя в систему.
Как обновить Windows 10 до Windows 11
В этой статье, друзья мои, мы расскажем, как обновить Windows 10 до Windows 11. 5 октября 2021 года состоялся официальный релиз Windows 11. А если у вас есть компьютер, соответствующий системным требованиям Windows 11, вы можете обновить свой компьютер с Windows 10 или более ранней версии, сохранив лицензию. Обновление до Windows 11 на соответствующих компьютерах будет предлагаться через Windows Update. И предлагаться он будет постепенно: сначала на одних устройствах, а через некоторое время на других. Однако если вы не будете одним из первых, вам, возможно, придется подождать до середины 2022 года. Вам не нужно ждать своей очереди: вы можете обновить Windows 11 уже сейчас с помощью инструмента на сайте Microsoft. Это утилита Windows 11 Installation Assistant и сам установочный ISO-образ Windows 11. Посмотрите на процесс обновления с помощью этих инструментов. В статье также объясняется, как обновить Windows 10 до Windows 11 внутри. В статье также объясняется, как обновить Windows 10 до Windows 11 на несовместимых компьютерах.
Итак, мой друг, это и есть Windows 11. Чтобы узнать, нужна ли она вам, ознакомьтесь с нашим полным обзором Windows 11 и ее концепций, идей, дизайна и инноваций в статье об официальной презентации операционной системы. Вы также можете посетить наш веб-сайт для получения дополнительной информации о том, что несет с собой Windows 11. Его наиболее примечательной особенностью является то, что он не может быть установлен на компьютерах, не соответствующих системным требованиям. Это строго и технически нелепо. Если компьютер не соответствует хотя бы одному из основных требований для установки и обновления Windows 11, т.е. нет совместимого процессора, 4 ГБ ОЗУ, 64 ГБ дискового пространства C, UEFI BIOS, Secure Boot и защита TPM2.0 модуль, невозможно установить новую систему или обновить ее официальным способом.
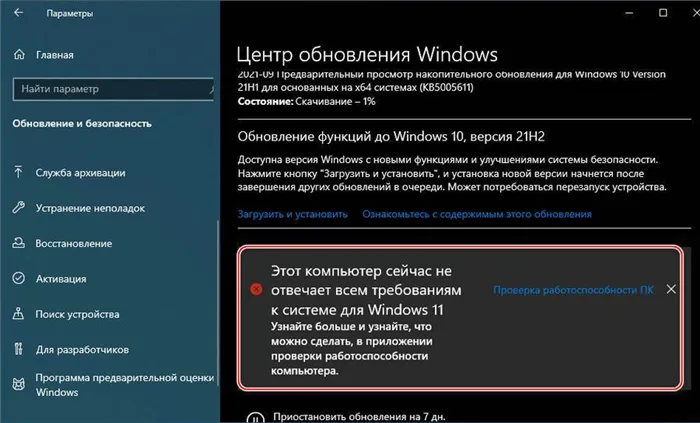
Чтобы проверить, совместим ли ваш компьютер с Windows 11, см. раздел Как проверить совместимость компьютера с Windows 11.
ВНИМАНИЕ: Мой друг, если ваш компьютер не соответствует требованиям Windows 11, вы должны следовать инструкциям в этих статьях, чтобы установить или обновить свой компьютер с нуля.
Ниже мы рассмотрим официальные способы обновления до Windows 11.Только совместимые компьютеры..
В любом случае обновитесь до Windows 10 или переустановите систему с нуля, чтобы перенести лицензию на Windows 11. Если вы хотите установить Windows 11 с нуля, просто активируйте ее с помощью ключа Windows 10, 8.1 или 7. В настоящее время это работает, но неясно, как это будет работать.
Важно: Друзья, обновление с Windows 10 до Windows 11 возможно только в том случае, если у вас установлена Windows 10 с последней версией жизненного цикла, т.е. установлена текущая версия 21H1.
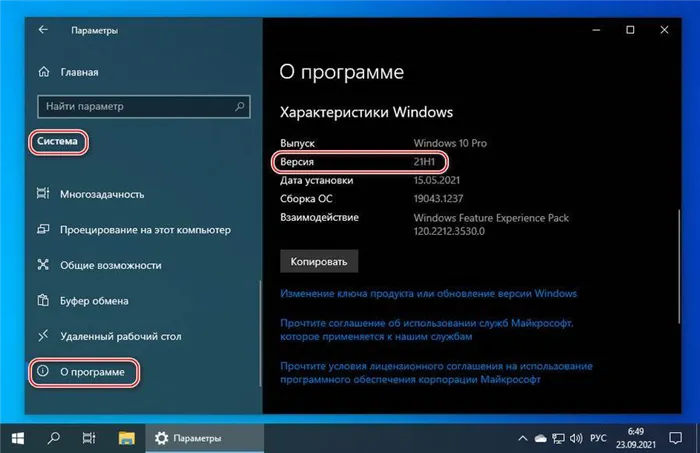
Невозможно обновить Windows 11 до Windows 10 с помощью жизненных циклов LTSB и LTSC. Кроме того, Windows 11 является только 64-разрядной и не может быть обновлена до 32-разрядной Windows 10.
↑ Центр обновления Windows
Друзья, первое, что вы можете сделать, это перейти в Центр обновления Windows 10. Это подраздел приложения «Системные настройки», раздел «Обновление и безопасность», WindowsUpdateCentre. Запустите программу проверки обновлений, чтобы узнать, поступили ли обновления Windows 11. Если он появился, нажмите Загрузить и установить.
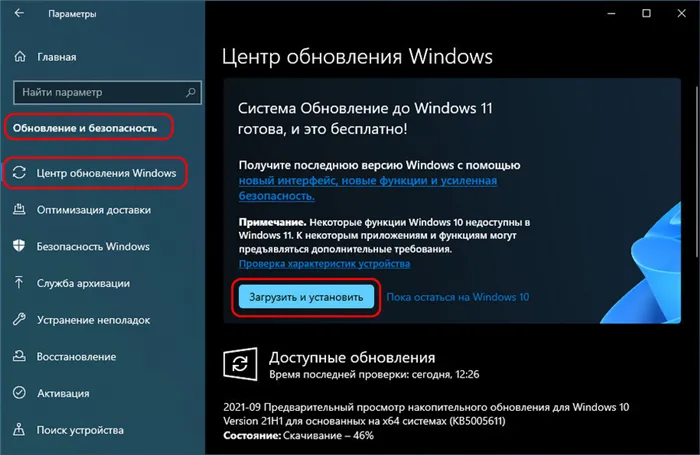
Затем обновление будет загружено и установлено в фоновом режиме. При необходимости операционная система попросит вас перезагрузиться, чтобы переустановить обновление. Если вы не получили обновление Windows 11, получите его самостоятельно.
↑ Утилита «Помощник по установке Windows 11»
Основным способом обновления с Windows 10 до Windows 11 является использование помощника по установке Windows 11. Если вы обновились до Windows 10 с помощью Windows 10 UpdateAssistant, вы не найдете ничего нового в процессе обновления. Это та же самая утилита, но с немного другим названием. Windows 11 Update Assistant — это официальный способ обновления до Windows 11. Утилиту можно загрузить со страницы загрузки Windows 11 на сайте Microsoft.
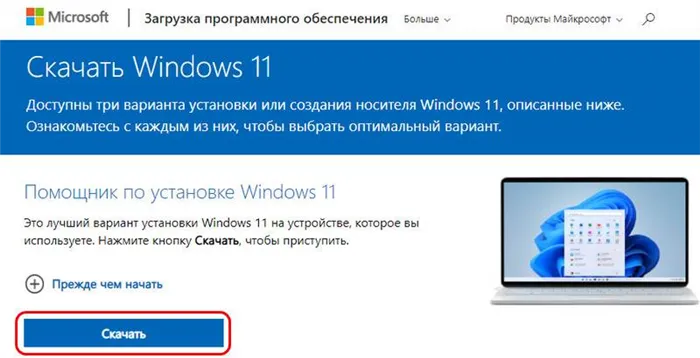
Загрузите и запустите его, затем нажмите кнопку Agree and Install.
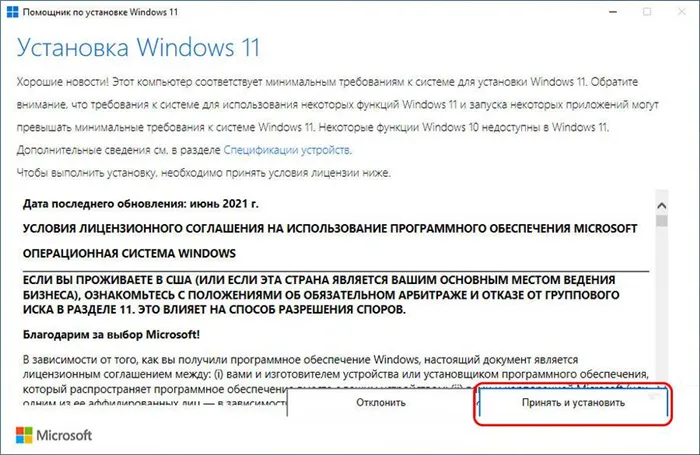
Дождитесь, пока утилита загрузит файлы, необходимые для обновления, проверьте все и установите обновление. Вся проблема установки фоновых обновлений является главным преимуществом этого метода обновления в Windows 11, пока компьютер свободен для использования.
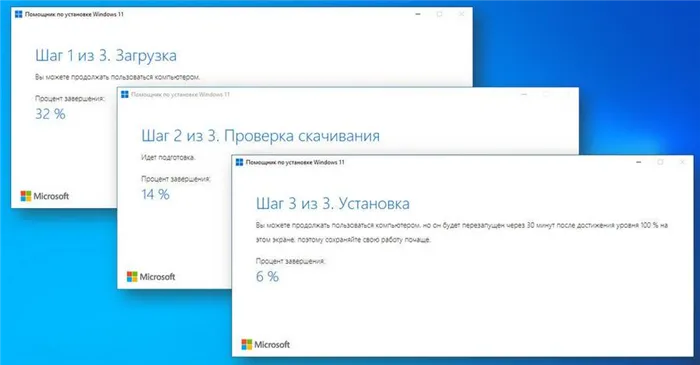
Утилита предложит вам перезагрузить компьютер.
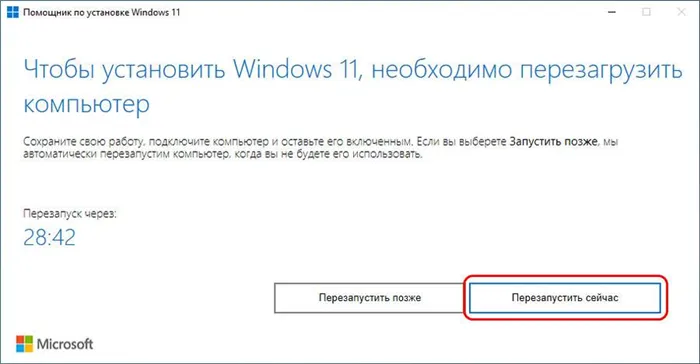
Затем он запускает обновление в режиме предварительной загрузки и настраивает обновленную операционную систему.

Вот и все — когда компьютер загружается, Windows 11 приветствует нас.
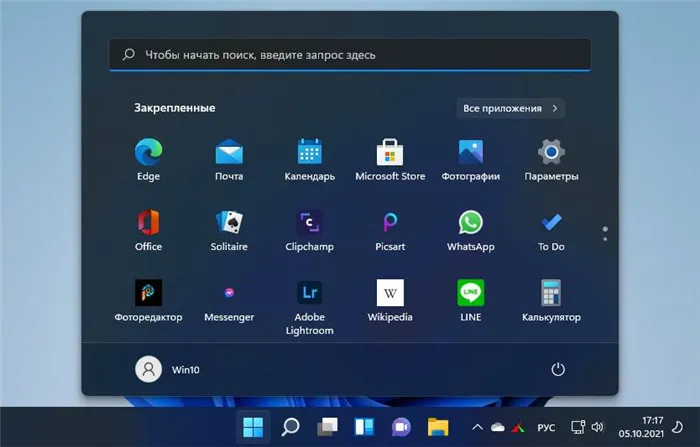
Для начала работы, помимо самого ISO-образа, вам понадобится внешний диск (не менее 8 ГБ, желательно 16 ГБ или больше), утилита Rufus с открытым исходным кодом и понимание того, что здесь описано.
Обновление до Windows 11
Наш подход к установке и запуску Windows 11 основан на хорошо проверенных системах и процедурах, используемых на 1,3 миллиардах устройств с Windows 10, которые мы предоставляем и обслуживаем уже более пяти лет. Мы используем целенаправленный поэтапный процесс перехода на Windows 11. Это то же самое, что мы делали в предыдущих обновлениях функций Windows 10. Наша цель — обеспечить плавный переход к новой системе. Во-первых, мы предоставим обновления для подходящих устройств 1 и 2. Затем, как и в случае с предыдущими версиями, мы будем изучать данные о производительности устройств и другую информацию, чтобы определить скорость, с которой мы сможем доставить Windows 11 в информационный центр Windows.
В дальнейшем Windows 11 будет доступна на всех существующих (продаваемых) устройствах, которые соответствуют аппаратным, надежным и другим спецификациям, влияющим на процесс обновления. Если у вас есть компьютер с Windows 10, который имеет право на обновление, на странице настроек Windows Update будет указано наличие обновления. Все подходящие устройства с Windows 10 будут обновлены до Windows 11 к середине 2022 года.
4 октября 2021 года также начинается новый 24-месячный жизненный цикл для Windows 11Pro и Windows 11Home.
Как получить Windows 11
Устройства с Windows 11
На сегодняшний день доступно множество новых интересных устройств с предустановленной Windows 11, а новые устройства, на которых все еще установлена Windows 10, получат обновление первыми.
Устройства с Windows 10
Если вы используете Windows 10 сегодня, вы можете использовать PC Health Check, чтобы проверить, соответствует ли ваше устройство требованиям (минимальные требования для Windows 11). Затем проверьте, готовы ли обновления Windows 11 для вашего устройства. Для этого откройте Центр обновления Windows (Настройки> Обновление и безопасность> Центр обновления Windows) и нажмите Проверить наличие обновлений.3 Если устройство соответствует требованиям и обновление готово, вы будете Появится запрос; если вы готовы к установке Windows 11, выберите Загрузить и установить сейчас. 4 Для получения дополнительной информации об обновлении до Windows 11 смотрите этот видеоролик.
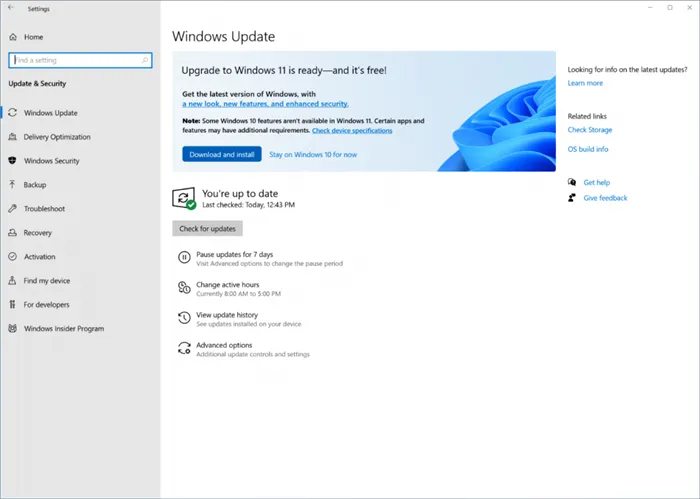
Взвешенный, поэтапный подход к обновлению до Windows 11 означает обновление до Windows Information Centre, когда устройство будет готово, поскольку цель заключается в обеспечении качественной работы. Если обнаружится, что устройство сталкивается с проблемами, такими как внедрение приложений, обновление может быть отложено до тех пор, пока проблема не будет решена. Для получения дополнительной информации о статусе обновления Windows 11, отложенных обновлениях и причинах задержки обновления устройств перейдите на страницу Версии Windows. Для получения дополнительной информации о том, как установить Windows 11, посетите эту страницу.
Информация для пользователей версий Enterprise и Education
Windows 11 специально разработана для эффективной гибридной работы и обучения. Он модернизирует пользовательский опыт и одновременно делает его привычным. По сути, Windows 11 базируется на устойчивой, совместимой и знакомой основе Windows 10; вы можете разрабатывать, готовить и создавать обновления для Windows 11 и продолжать использовать те же процедуры, политики и приложения управления Windows 10 и другие. В Windows 11 доступны новые возможности для современных бизнес-организаций, облегчающие сотрудникам работу в гибридной среде.
Если вы являетесь ИТ-менеджером, возможно, вы захотите запустить Targeted Growth как часть регулярных обновлений Windows. Список последних ресурсов и инструментов доступен в разделе Инструменты для эффективной работы в Windows 11. Кроме того, чтобы упростить установку Windows 11, мы создали новую функцию в Endpoint Resolution, чтобы помочь оценить готовность вашей организации к Windows. 11 и для расширяемых гибридных функций. Дополнительную информацию см. в блоге Microsoft Endpoint Manager. Microsoft также создала отчет о готовности Windows 11 в разделе «Соответствие обновлению», чтобы помочь ИТ-администраторам определить, какие устройства отвечают минимальным требованиям для установки Windows 11 и могут быть обновлены.
Обновление до Windows 11 можно выполнить с помощью службы обновления сервера Windows (WSUS), центров поддержки Windows Update for Business и Business Licensing Support Centres, Microsoft Endpoint Manager или других служб конечного управления 5 для поэтапной установки с помощью Windows Update Update for Business и Центров поддержки бизнеса, а также доступна по другим известным каналам и процедурам. 4 октября 2021 года также начинается 36-месячный жизненный цикл для корпоративной и образовательной версий Windows 11. Когда выйдет вторая половина 2021 года, номер выпуска для этой оригинальной версии Windows 11 будет 21H2.
Например, Windows 11 не совместима с относительно недавними процессорами, выпущенными до 2017 года. Однако это связано не с повышенным потреблением ресурсов операционной системой, а с заботой Microsoft о безопасности пользователей. Именно поэтому также необходим модуль TPM 2.0.
Метод 2: Удаление файла appraiserres.dll для обновления
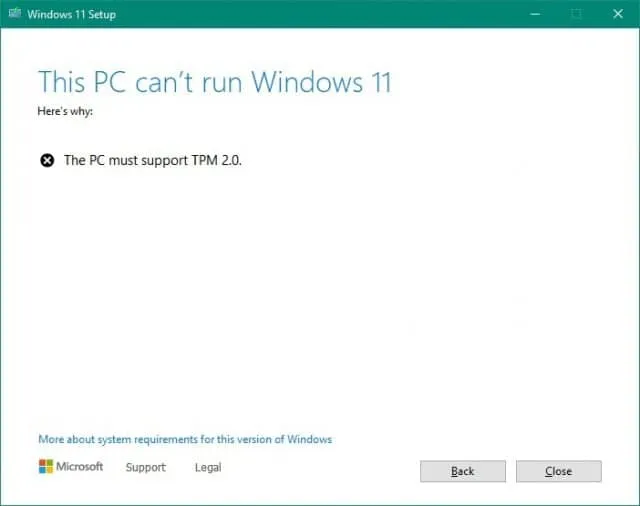
- Скачайте ISO-образ Windows 11.
- Создайте загрузочную флешку (например, с помощью UltraISO или Rufus) или просто распакуйте ISO-образ как обычный архив (например, с помощью 7-Zip) в любую папку на жёстком диске.
- Перейдите к файлам установщика Windows 11 либо на флешке, либо в папке на жёстком диске.
- Откройте папку Sources .
- Найдите и удалите файлы с названиями appraiserres.dll и appraiser.sdb .
- Вернитесь в корневую папку установщика Windows 11 (там, где находятся файлы setup.exe, autorun.inf и пр.).
- Запустите Setup.exe , чтобы начать обновление до Windows 11.
- Если всё сделано правильно, то при обновлении проверки TPM 2.0 и Secure Boot не будет, так что процесс должен завершиться корректно.
Метод 3: Изменение реестра при чистой установке Windows 11
Во-первых, отдельное спасибо St1ckys за найденный способ обойти TPM2.0 и Secure Boot Control с чистой установкой операционной системы. Ранее лучшим вариантом было использование инструмента DISM.
- Скачайте ISO-образ и создайте загрузочную флешку (например, с помощью UltraISO или Rufus).
- Перейдите к файлам на вашем флеш-накопителе.
- Скачайте архив windows_11_bypass.zip 303 b (cкачиваний: 4565) (либо с Cloud.Mail.ru), откройте его и поместите файл Windows_11_Bypass.reg в корень флеш-накопителя (рядом с файлами setup.exe, autorun.inf и пр.). Можно поместить и в любое другое место, но в корне его будет проще найти.
При необходимости вы можете создать файл реестра самостоятельно. Для этого создайте текстовый документ, вставьте в него следующие данные, а затем сохраните его, изменив расширение файла с .TXT на .REG.
Метод 4: Программа Windows Insider
Вы также можете перейти с WindowsInsider на Windows 11, выбрав канал бета-версии. Однако для неподдерживаемых устройств утилита OfflineInsiderEnroll от abbodi1406 и aleks242007 активирует недокументированные настройки WindowsInsider, поскольку в Настройках такой опции нет. требуется. Кстати, этот метод также работает с локальными учетными записями.
- Скачайте ORM-Insider 2.8.7 от aleks242007 по этой ссылке .
- Распакуйте скачанный архив.
- Запустите скрипт OfflineInsiderEnroll.cmd от имени администратора.
- В окне командной строки выберите нужный канал:
- Для канала Dev введите цифру 1 .
- Для канала Beta введите цифру 2 .
- Для канала Release Preview введите цифру 3 .
- Нажмите Enter .
- Для полного отключения проверки совместимости введите цифру 1 .
- Нажмите Enter .
- Перезагрузите компьютер.
В будущем Microsoft может изменить систему проверки, сделав ее более строгой, но даже в этом случае внимательные пользователи могут найти способ обойти ограничения. Пока что все вышеперечисленные методы работают, и это не может не радовать.
Некоторые ПК и ноутбуки уже получили информацию о возможности обновления до Windows 11. Миграция может быть выполнена из WindowsUpdateCentre.
Как скачать Windows 11 и Windows 10 с помощью сервиса TechBench by WZT
В последних новостях компания Microsoft заблокировала возможность загрузки официальных ISO-образов Windows 11 и Windows 10 из России на своем официальном сайте. Для загрузки изображений пользователи должны использовать VPN (например, Outline VPN с бесплатными серверами) или использовать другой способ загрузки (Windows 10, Windows 11).
С помощью TechBench by WZT пользователи могут загрузить официальные образы ISO 11 для Windows 11 и Windows 10 по ссылкам непосредственно с серверов Microsoft, без использования VPN и без хлопот, связанных с поиском и регистрацией.
Содержание
Чтобы воспользоваться этим методом, выполните следующие действия
Зайдите на веб-сайт проекта по этой ссылке.
- Перейдите на сайт сервиса TechBench by WZT по этой ссылке. Далее задайте в форме следующие значения:
- Выберите тип: Windows (Final)
- Выберите версию: Windows 11 22000.318
- Выберите редакцию: Windows 11 Профессиональная + Домашняя
- Выберите язык: Русский
- Выберите файл: Win11_Russian_x64v1.iso .
- Нажмите Скачать .
- По URL-ссылке загружаемого файла вы можете убедиться, что скачивание идет с официального сервера Microsoft. Ссылки действительны в течение 24 часов с момента создания.
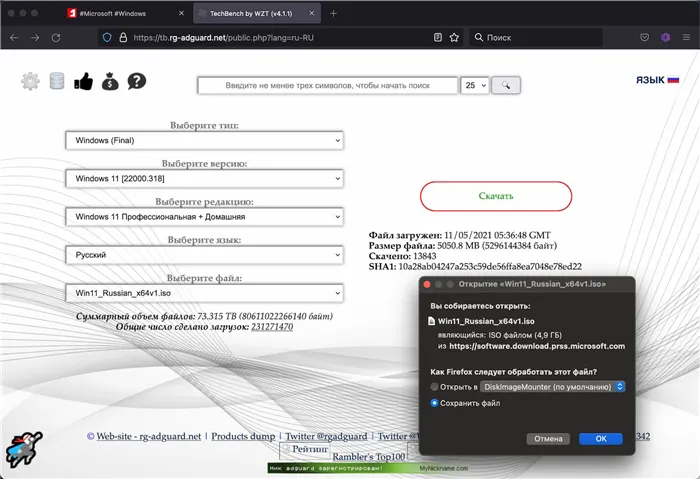
Примечания Если вы загружаете сборку Windows 11 Insider Preview, вы можете загрузить полный ISO-образ непосредственно с официальных серверов Microsoft, используя службу отказа UUP или WZT-UUP.
Как скачать Windows 10 с помощью сервиса TechBench by WZT
Чтобы воспользоваться этим методом, выполните следующие действия
- Перейдите на сайт сервиса TechBench by WZT по этой ссылке. Далее задайте в форме следующие значения:
- Выберите тип: Windows (Final)
- Выберите версию: Windows 10, Version 21H2 (build 19044.1288)
- Выберите редакцию: Windows 10
Примечание: Выбранный файл содержит версии Pro, Home и Home для одного языка в ISO-образе. (Прямой выбор осуществляется во время установки).
























