- Как перекинуть фото с телефона на компьютер – пять разных способов
- Передача через USB-кабель
- Карта памяти
- Как перенести файлы с телефона на компьютер используя Bluetooth
- Использование картридера
- Пересылка через е-мейл для чайников
- 5 способов скинуть фото с телефона на компьютер
- Использование зарядного кабеля USB
- Через Wi-Fi.
- Как перенести фото с телефона на Windows
- Копирование в разные версии Windows
- Перенос фото на macOS
- Перенос фотографий с помощью Wi-Fi
Если у вас есть электронная почта Яндекса, вы можете передавать файлы, используя Яндекс Диск вместо Google Drive. Компания также имеет программы облачного хранения данных для различных операционных систем — Android, iOS, Windows, MacOS и Linux.
Как перекинуть фото с телефона на компьютер – пять разных способов
Мобильные телефоны уже давно используются как средство связи, а также как отличная фото- и видеокамера. Сделанные фотографии по умолчанию хранятся либо во внутренней памяти, либо на картах SD. Хотя вы можете просматривать и редактировать фотографии непосредственно на смартфоне, рано или поздно вам потребуется перенести файлы на компьютер. Обычно это делается для того, чтобы освободить память или что-то сделать с фотографиями. Это связано с тем, что наличие большого экрана и клавиатуры значительно облегчает работу с графикой. Кроме того, регулярное восстановление фотографий с телефона на компьютер делается только для обеспечения их сохранности.
Те, кто знаком с новейшими технологиями, обычно не испытывают проблем с копированием данных между устройствами. Бесконечные пользователи часто сталкиваются с трудностями при выполнении такого рода функций. В этой статье мы попытаемся просто и понятно объяснить, как копировать фотографии с одного мобильного телефона на другой, с кабелем или без него.
Передача через USB-кабель
Самый распространенный способ передачи файлов между мобильными телефонами и компьютерами — это использование проводного соединения. К мобильным устройствам всегда прилагается кабель (дата-кабель), на одном конце которого находится классический USB-разъем (подключается к зарядному устройству или компьютеру), а на другом — micro USB (подключается к телефону). В большинстве случаев кабель используется для зарядки гаджета, но предназначен для создания соединения с компьютером.

Предположим, что мобильный телефон подключен к компьютеру с помощью кабеля. На экране мобильного телефона должно появиться сообщение и экран с вариантами выбора способа подключения USB. Обычно по умолчанию стоит «Только зарядка», но следует выбрать «MTP» (управление файлами).
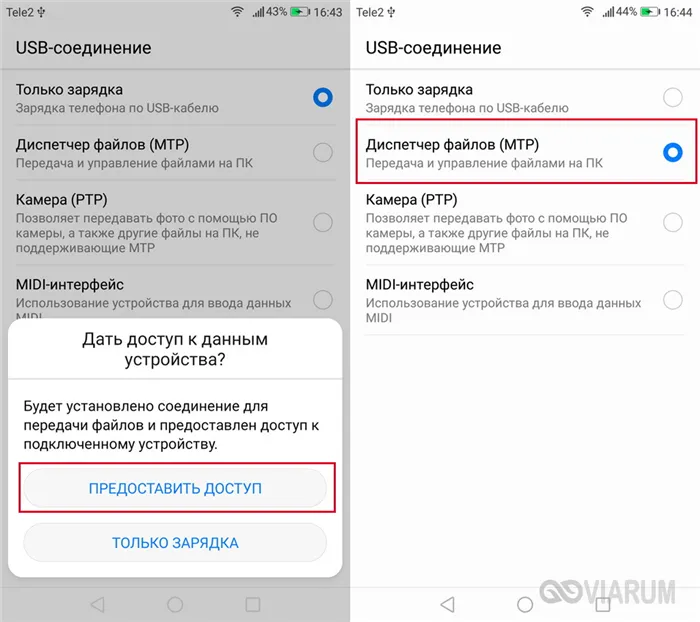
Теперь телефон появляется в поиске на компьютере. Найдите нужное устройство и нажмите на его значок.
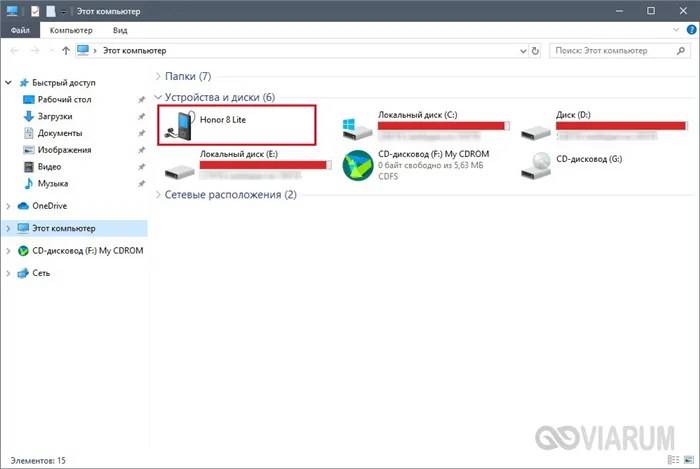
Если смартфон оснащен картой памяти, отображается каталог ‘SD-карта’, исключая объект ‘Внутренняя память’.
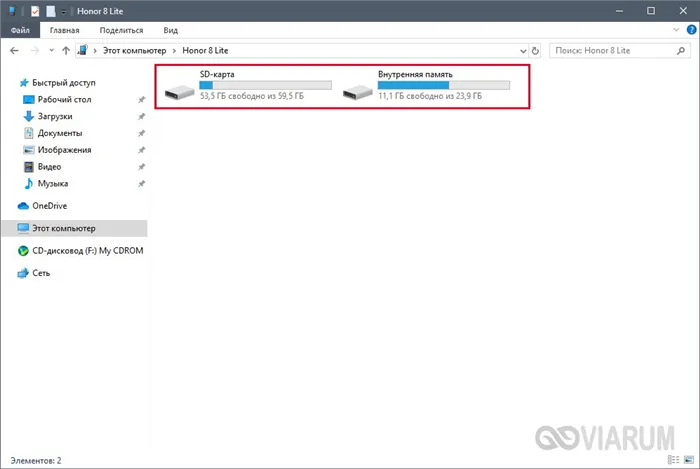
Место, где хранились фотографии — на съемном носителе или в закрытом хранилище, — можно посмотреть в настройках телефона. Однако, независимо от местоположения, необходимо искать папку ‘DCIM’ — в ней телефон, работающий под управлением ОС Android, будет размещать фотографии, сделанные со встроенной камеры. DCIM — подойти к фотоаппарату и перенести фотографии на компьютер.
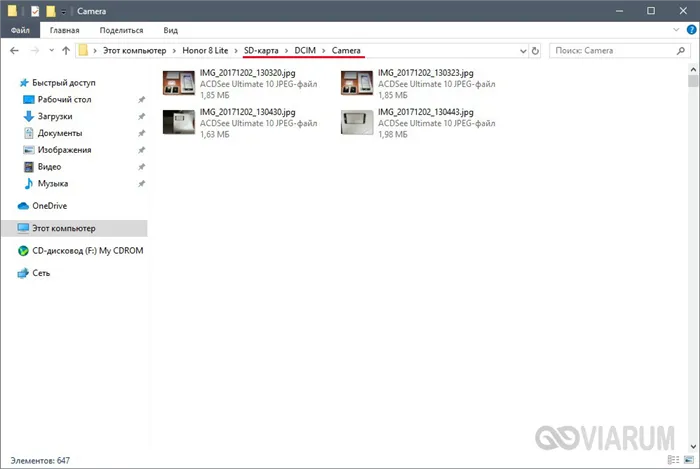
Обратите внимание, что все производители мобильных устройств имеют частные дополнительные программы для установки компьютеров. Такие программы облегчают подключение телефона через USB-кабель и синхронизацию данных. Помимо фотографий и видео, можно копировать приложения, списки контактов и SMS-сообщения. Например, компания Huawei имеет индивидуальную дополнительную программу под названием Hisuite. Вы можете узнать, какая программа подходит для вашего смартфона, и потрудиться установить ее. В принципе, это не обязательно, так как вы можете загружать фотографии с телефона на компьютер без специального программного обеспечения.
Чтобы безопасно отключить смартфон от компьютера, перейдите в режим «только зарядка» и безопасно отсоедините кабель, не опасаясь повредить данные.
Карта памяти
Все современные телефоны оснащены слотом для карт памяти SD. Если в вашем устройстве есть съемный носитель, вы можете использовать его для переноса фотографий на компьютер. Однако вам понадобится специальный адаптер, называемый кард-ридером. Вставьте карту microSD и подключите ее к компьютеру через порт USB.

Лучше всего, если телефон настроен на хранение фотографий на карте памяти. В этом случае просто извлеките карту, вставьте ее в кардридер и подключите к компьютеру. С помощью Проводника перейдите к пункту Съемные носители, затем DCIM — Камера. Затем скопируйте фотографии на компьютер так же, как и на обычный флеш-накопитель.
Если фотографии телефона находятся на внутренней памяти, откройте файловый менеджер (например, ESExplorer или TotalCommander) и с его помощью перенесите нужные файлы на SD-карту. Затем действуйте, как указано выше. Только те фотографии, которые уже существуют в папке, куда вы их поместили.
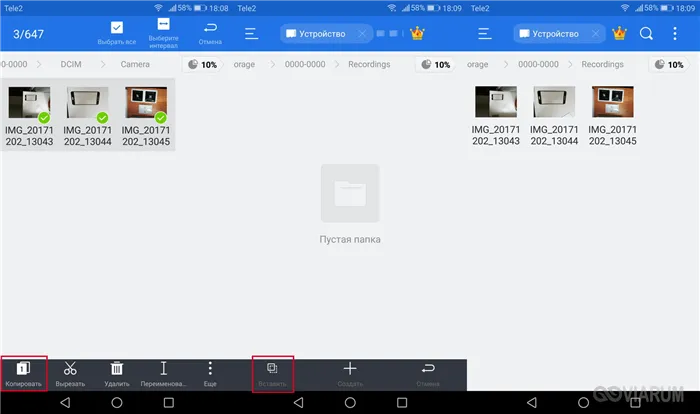
Для настройки этой конфигурации требуется дополнительное программное обеспечение. Вам нужно будет установить эти программы на свой компьютер. Процедура выглядит следующим образом: сначала установите программное обеспечение на компьютер.
Как перенести файлы с телефона на компьютер используя Bluetooth
Вторым, более распространенным способом, можно скопировать фотографии со смартфона на компьютер, используя соединение Bluetooth.
Чтобы установить это соединение, вам необходимо
- Зайдите в настройки гаджета и включите там Bluetooth.
- Также включите Bluetooth на компьютере (обычно это ноутбук, см. ниже). Для стационарных аппаратов необходимо приобрести модуль Bluetooth). Используйте эту настройку, чтобы разрешить другим устройствам обнаруживать ваш компьютер через Bluetooth.
- Найдите близлежащее устройство Bluetooth в настройках Bluetooth вашего телефона.
- Найдя его, введите пароль для входа в гаджет.
- На ноутбуке введите тот же пароль и
- Теперь вы можете перенести фотографии с телефона на компьютер. Для этого нажмите на нужную фотографию, нажмите на значок Share над фотографией и в появившемся меню выберите Send via Bluetooth. Это имя ноутбука.
- Фотография отправляется и может быть найдена в папке Bluetooth в разделе Документы (или в другом подходящем каталоге).
Использование картридера
Еще один очень простой способ — использовать считыватель карт. Если ваш гаджет использует карту памяти, скопируйте фотографии, которые вы хотите скопировать, на карту телефона, извлеките карту и подключите ее к компьютеру с помощью устройства для чтения карт памяти.
Копирование фотографий с устройства чтения карт памяти осуществляется так же, как и с обычного флеш-накопителя.

Пересылка через е-мейл для чайников
Если вам нужно скопировать на компьютер только несколько фотографий, вы можете отправить их, используя стандартный адрес электронной почты. Если вы не установили адрес электронной почты, вам необходимо установить его для вашего почтового сервера.
Чтобы отправить фотографию, нужно открыть фотографию (например, в Галерее), нажать значок «Поделиться» в верхней части, выбрать Email и ввести адрес электронной почты. Изображение будет отправлено на этот адрес электронной почты и затем может быть загружено на ваш компьютер.
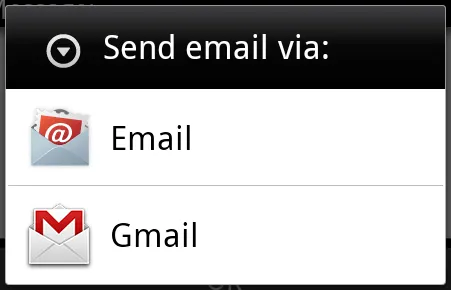
Обратите внимание, что если вы передаете файлы через виртуальное хранилище, память сервиса ограничена, и вам придется заплатить за ее увеличение.
5 способов скинуть фото с телефона на компьютер
Чтобы перенести фотографии с мобильного телефона на компьютер с помощью зарядного кабеля, необходимо знать папку, в которой находятся файлы. Помимо проводных способов, существуют облачные хранилища, SD-карты, Wi-Fi и Bluetooth. Давайте рассмотрим лучшее решение для вашего конкретного случая и способы переноса изображений на компьютер.
Если память вашего устройства закончится или вы замените мобильное устройство, вам нужно будет перенести фотографии из памяти смартфона на компьютер. Узнайте, как это можно сделать разными способами.
Использование зарядного кабеля USB
Чтобы перенести фотографии с мобильного телефона на компьютер с помощью этого метода, вам понадобится кабель для зарядки.
Вот несколько подробных шагов по переносу фотографий на компьютер
- Подключите телефон к компьютеру с помощью кабеля USB.
- Дважды щелкните значок «Мой компьютер» на рабочем столе компьютера.
- Найдите свое мобильное устройство в списке и дважды щелкните значок.
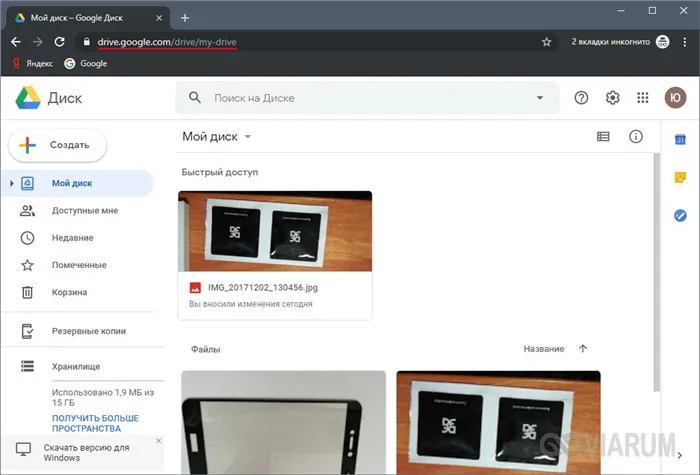
- Откроется новое окно, в котором нужно выбрать место хранения фотографий (память устройства или SD-карта).
- Откройте папку DCIM и перейдите в папку Camera.
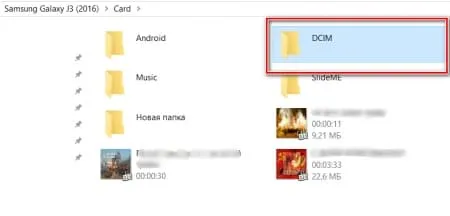
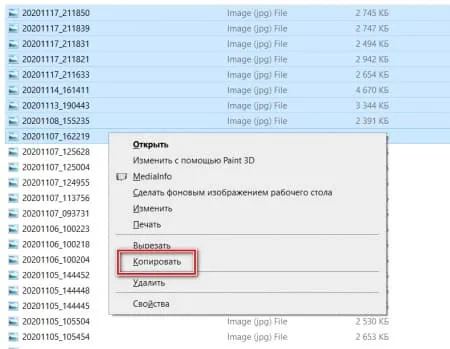
Если смартфон заряжается только при подключении к компьютеру, смартфон не будет отображаться в Проводнике. Для просмотра или перемещения файлов необходимо выбрать метод подключения ‘Мультимедийное устройство (MTP)’.
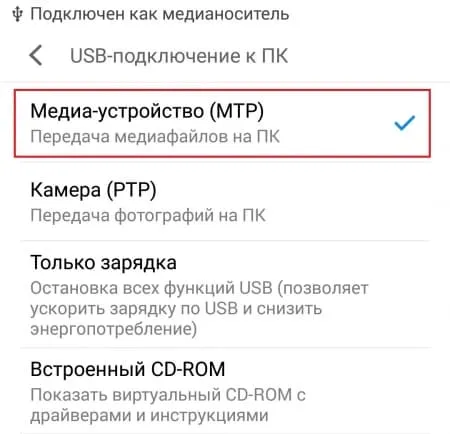
Через Wi-Fi.
Беспроводной метод передачи данных через точку доступа Wi-Fi позволяет загружать фотографии на компьютер без дополнительных кабелей. Этот метод подходит для устройств на базе Android или iOS. Этот процесс требует загрузки программы на ваш смартфон. ‘File Manager+’. После установки программного обеспечения необходимо выполнить следующие действия на компьютере
- Выберите папку, в которую будут перенесены файлы. Щелкните правой кнопкой мыши по пункту «Свойства» в контекстном меню.
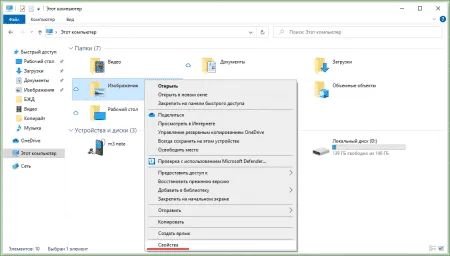
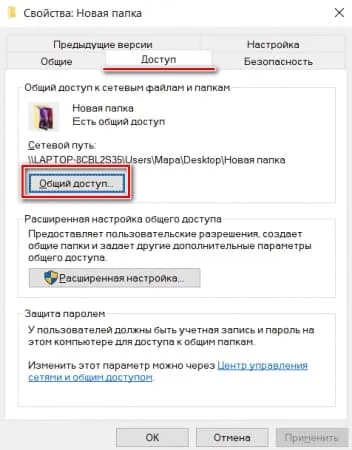
- Откройте выпадающий список в раскрывающемся меню и нажмите Все. Разрешения должны быть установлены на чтение и запись.
- Нажмите кнопку Поделиться.
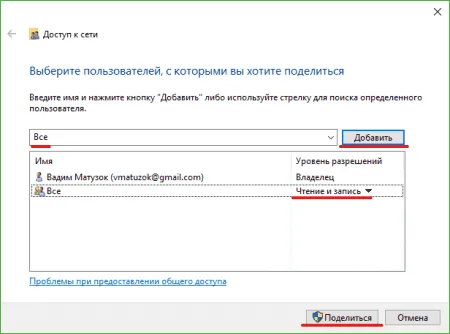
Вам потребуется IP-адрес вашего компьютера или ноутбука, чтобы иметь полный доступ к папке. Перейдите в командную строку из строки поиска в нижней части окна. В открывшемся окне введите ‘ipconfig’ и нажмите Enter на клавиатуре. Вы увидите информацию о своем компьютере, включая его IPv4-адрес.
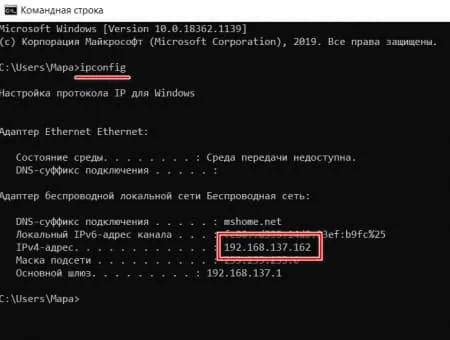
Облачные хранилища («облако» в просторечии) становятся все более популярными в наши дни. Это означает, что по сути это «диск» в Интернете, доступный как с телефона, так и с компьютера.
Как перенести фото с телефона на Windows
Операционная система вашего компьютера позволяет передавать содержимое без использования специальных инструментов с помощью опции Windows Photo. Сделайте следующее:.
- Подключите кабель к одному концу телефона, а другой конец — к разъему на компьютере. Подождите, пока компьютер обнаружит гаджет.
- Подтверждение на телефонеДоверяйте этому компьютеру.
- Откройте устройство через файловый проводник компьютера, чтобы просмотреть файлы.
- Перейдите во внутреннее хранилище, а затем в папку DCIM.
- Выберите по одному из каждого альбома и скопируйте его в заранее подготовленное место на устройстве.
Копирование в разные версии Windows
Принцип работы существующих версий компьютерных программ очень похож, но названия этапов или функций могут немного отличаться. Например, Windows 7:.
- [В окне Автозапуск выберите Вставка изображений и видео.
- Установите флажок рядом с фотографией.
- При необходимости установите флажок Всегда запускать для следующих устройств. Сохранить.
- Изображение переносится в папку с изображениями.
- [Нажмите кнопку Пуск и выберите вкладку Фото.
- [Нажмите Импорт, а затем нажмите С USB-устройства.
- Запишите фотографии и выберите место для их хранения.
Если Windows не распознает смартфон как устройство хранения фотографий, необходимо опустить верхнюю шторку, чтобы отобразить push-уведомление. Это может включать сообщение с просьбой переключиться с выставления счетов на управление файлами.
Перенос фото на macOS
Mac OS — это операционная система для компьютеров AppleMacintosh. Восстановление файлов также очень просто и может быть выполнено несколькими различными методами. Первый вариант — использовать приложение iPhoto для iPhone. Пошаговые инструкции:.
- Подключите смартфон к компьютеру Mac с помощью кабеля.
- Запустите iPhoto.
- [Нажмите Импорт, чтобы переместить все. Предварительно выберите изображения и нажмите Импорт выбранных, чтобы скопировать только некоторые из них.
- [Нажмите Удалить или Сохранить перенесенные фотографии.
Второй метод предполагает, что вместо него присутствует приложение iCloudPhotoLibrary или функциональность MyPhotoStreaming. С его помощью можно отправлять фотографии в облако и хранить их на компьютере.
Вам нужно будет загрузить изображения на свой телефон в максимальном разрешении, прежде чем вы сможете вставить материал в этот вариант.
- Установите программное обеспечение для ноутбука и мобильного телефона.
- Включите Wi-Fi на обоих устройствах.
- На iPhone откройте «Настройки» и войдите в свою учетную запись AppleID.
- Зайдите в iCloud и перейдите в раздел «Фото». Активируйте медиатеку.
- Откройте Системные настройки macOS.
- Аналогичным образом активируйте iCloud и Photos. Перейти в библиотеку.
Для переноса изображений используйте клавиши ctrl + a (Опции), ctrl + x (Обрезать) и ctrl + v (Вставить).
Третий метод использует функцию захвата изображения.
- Подключите устройство с помощью кабеля.
- Откройте приложение.
- Выберите фотографии и нажмите кнопку Импорт.
Перенос фотографий с помощью Wi-Fi
Если устройство является настольным компьютером, используется кабельное соединение. Если устройство имеет встроенный Wi-Fi, это самый распространенный способ передачи данных.
Чтобы перейти к компьютеру, выполните следующие действия.
- Создайте папку для новых изображений и вызовите ее свойства с помощью правой кнопки мыши.
- [На вкладке Доступ нажмите Поделиться.
- Щелкните горизонтальную стрелку в строке и выберите Все. Рядом с ним появляются опции чтения и записи.
- [Нажмите кнопку Поделиться, чтобы сделать папку доступной.
Далее необходимо найти и записать IPv4-адрес компьютера. Откройте консоль и введите команду ipconfig. Войдите.
Подключите смартфон к ноутбуку:.
- Откройте Проводник в нем — Удаленные службы.
- [Перейдите к столбцу Локальная сеть.
- [В поле Host введите IP вашего компьютера. Также введите свое имя пользователя и пароль.
- Вы можете передавать изображения в открытую папку.
Во многих случаях удобнее передавать изображения через Wi-Fi.
























