- Как подключить Nintendo Switch к ноутбуку
- Что нужно для подключения коммутатора к ноутбуку
- Как подключить Nintendo Switch к ноутбуку
- Можно ли подключить Нинтендо Свитч к ПК
- Как соединить Нинтендо Свитч
- Чтобы подключить JoyCon к ноутбуку, выполните следующие действия.
- Как подключить контроллер SwitchPro к ноутбуку
- Как подключить контроллер NintendoSwitchPro через USB
- Как подключить NintendoSwitchPro через Bluetooth
- Как играть на ПК с контроллером Нинтендо
- Как подключить Nintendo Switch к компьютеру
- Другой способ играть в игры для Switch на ПК
- Еще один способ играть в игры Nintendo Switch на ноутбуке
Теперь вы знаете, как подключить Nintendo Switch к ноутбуку или компьютеру с помощью Bluetooth «синий зуб» и USB-приема (с поддержкой Steam). Главное — предварительно ознакомиться с элементами управления и убедиться, что эта опция подключения помогает.
Как подключить Nintendo Switch к ноутбуку
Nintendo Switch официально поддерживает игры на собственном экране в портативном режиме и на экране подключенного телевизора, но это не единственные возможности. Вы можете подключить Switch к ноутбуку и играть в такие игры, как Super Smash Bros. Однако это требует некоторой работы. Мы покажем вам, как это сделать. Ниже.
Инструкции в этом руководстве относятся к оригинальной консоли Nintendo Switch, а не к Switch Lite.
Что нужно для подключения коммутатора к ноутбуку
Чтобы смотреть игры Nintendo Switch на ноутбуке, необходимо приобрести карту загрузки видеосигнала HDMI. Это необходимо, так как модели ноутбуков обычно не поддерживают HDMI.
Возможно, вы помните, что при использовании HDMI-соединения экран компьютера отражается на экране вашего монитора или телевизора. Что нельзя использовать для вставки других мультимедийных файлов на экран ноутбука, так это порт HDMI out.
Если порт имеет подключение USB-C и HDMI, для этого процесса можно использовать карту загрузки. Существует множество отличных карт для стрельбы, но карты Elgart обычно считаются лучшим выбором игроков благодаря доступности, качеству и простоте использования.
Для этих процедур используйте карту загрузки HDMI Elgato HD60 и бесплатное программное обеспечение Elgato Game Capture HD. Карту загрузки можно приобрести на Amazon, а программное обеспечение можно загрузить бесплатно с официального сайта Elgato.
Если вы подключаете коммутатор к ноутбуку, использующему другую карту загрузки, процедура должна быть практически такой же. Большинство журналов игр работают аналогичным образом, поэтому если у вас есть другое программное обеспечение, которое вы хотите использовать, вы можете использовать Game Capture HD вместо него.
Как подключить Nintendo Switch к ноутбуку
Чтобы играть на Nintendo Switch на ноутбуке, вы можете оставить Nintendo Switch в док-станции во время процесса установки, поскольку она, по сути, использует экран ноутбука в качестве экрана телевизора.
Отсоедините кабель HDMI Nintendo Switch от телевизора.
Подключите кабель HDMI Nintendo Switch к HDMI с картой загрузки HDMI Elgato HD60.
Поскольку весь этот процесс может потребовать много энергии, рекомендуется подключить ноутбук и станцию подключения Nintendo Switch к источнику питания.
На ноутбуке откройте Game Capture HD.
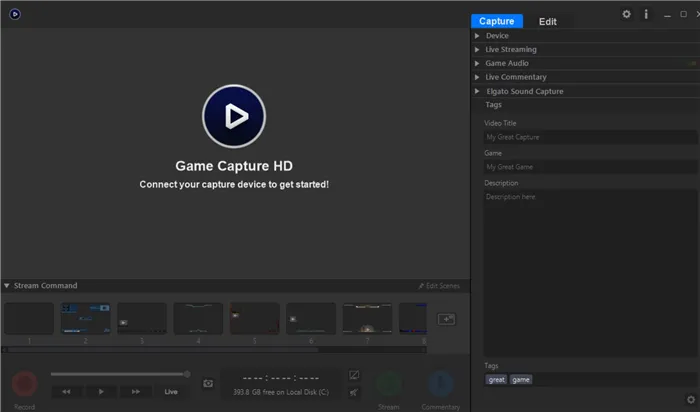
Нажмите кнопку Home на подключенном контроллере, чтобы включить консоль Nintendo Switch.
Подключите USB-кабель с подключенным Elgato HD60 к плате захвата и ноутбуку.
Через несколько секунд Game Capture HD отобразит главный экран Nintendo Switch.
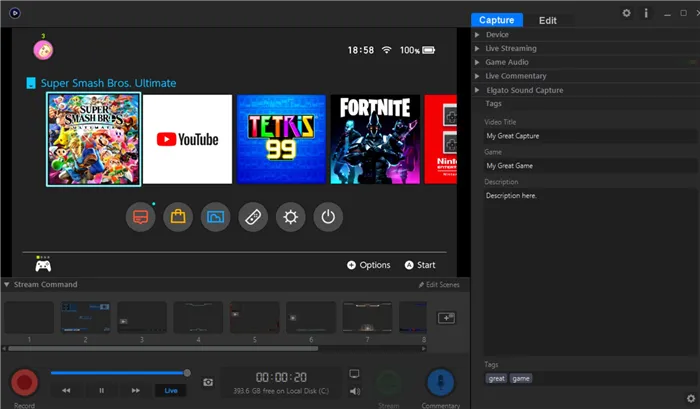
Если программа Elgato Game Capture HD не обнаруживает Nintendo Switch, убедитесь, что кабель HDMI подключен к входу карты загрузки, а не к порту выхода. Он должен находиться с той же стороны, что и кабель USB.
Выберите функцию полного экрана в правом верхнем углу Game Capture HD. Программа должна заполнить весь экран.
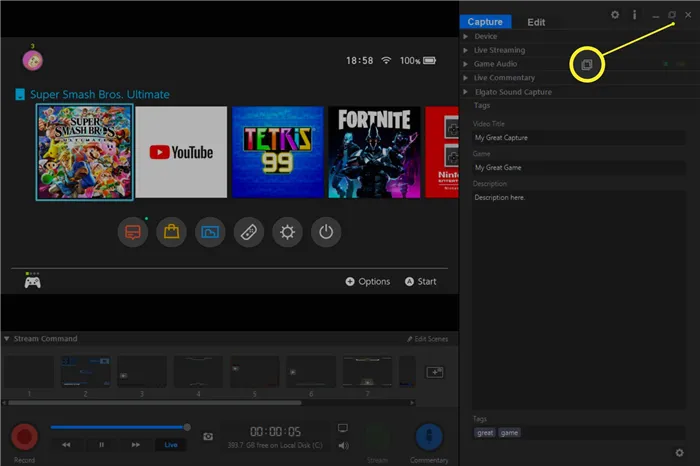
Убедитесь, что он не касается мыши или клавиатуры. Видео Nintendo Switch должно автоматически развернуться, чтобы полностью заполнить экран. Теперь вы можете играть в игры для Nintendo Switch на ноутбуке так же, как и на телевизоре.
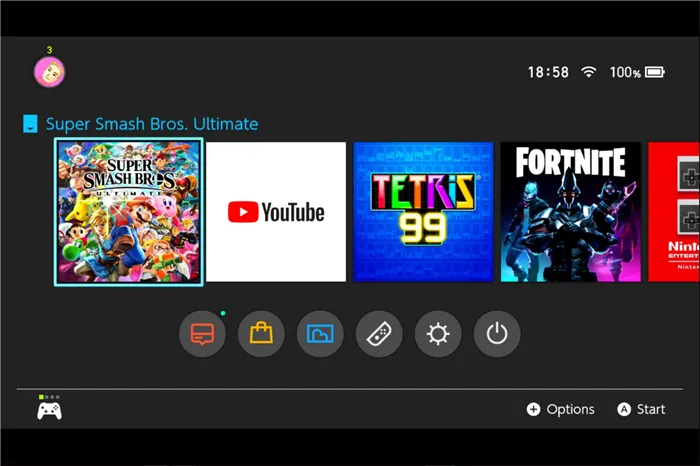
Этот же метод можно использовать для просмотра мультимедиа с других устройств, использующих кабели HDMI, таких как проигрыватели Blu-ray и консоли XboxOne.
Если программа Elgato Game Capture HD не обнаруживает Nintendo Switch, убедитесь, что кабель HDMI подключен к входу карты загрузки, а не к порту выхода. Он должен находиться с той же стороны, что и кабель USB.
Можно ли подключить Нинтендо Свитч к ПК
Преимуществом новейших выключателей является то, что они поддерживают технологию Bluetooth. Поэтому на вопрос о том, можно ли подключить NintendoSwitch к ноутбуку, можно ответить утвердительно. Однако Bluetooth — не единственный вариант. Пока что устройство поддерживается Steam, поэтому NintendoSwitch можно подключить с помощью USB-кабеля.
Многие не считают версию с Bluetooth правильным выбором из-за возможных проблем с подключением. Этого не стоит опасаться, поскольку оптимальная дальность действия составляет до 5 метров. На таком расстоянии вы сможете легко поставить консоль на полку и играть в любимые игры. Главное, чтобы были доступны официальные элементы управления, такие как JoyCons и SwitchProController.
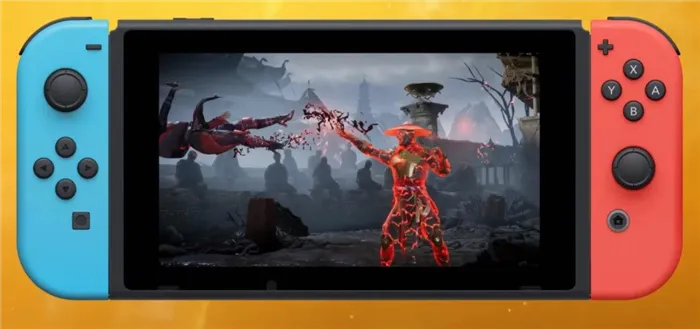
Как соединить Нинтендо Свитч
Давайте рассмотрим, как подключить NintendoSwitch к компьютеру, чтобы избежать подводных камней и расширить функциональность устройства.
Чтобы подключить JoyCon к ноутбуку, выполните следующие действия.
Если у вас есть планка Joy Con, единственный способ подключить NintendoSwitch — это Bluetooth. Действовать нужно следующим образом.
- Включите Bluetooth на компьютере/ноутбуке.
- В нормальном режиме работы отсоедините JoyCon от переключателя.
- Нажмите и удерживайте кнопку Sync на устройстве между SR и SL.

- Подождите, пока светодиод не начнет мигать.
- Найдите JoyCon в меню Bluetooth на ПК или ноутбуке.
- Выберите вариант подключения к устройству. Иногда могут наблюдаться некоторые странности с миганием светодиода. Не обращайте на них внимания — посмотрите настройки Bluetooth на ноутбуке. Если появится сообщение об ошибке, переместите устройство в другую часть раздела, чтобы избежать проблем с сигналом, а затем снова подключите.
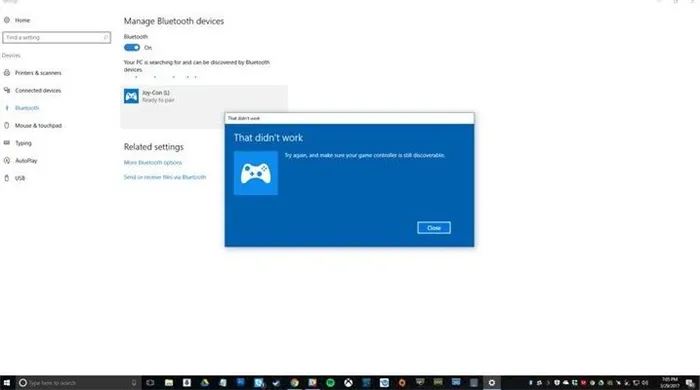
Перед подключением Nintendo Switch к ноутбуку обратите внимание, что два JoyCon считаются отдельными устройствами. Это преимущество для многопользовательских игр, но и существенный недостаток для любителей сложных элементов управления. При необходимости пару Joy Con можно синхронизировать и использовать как один контроллер, но во многих случаях это не обязательно.
Как подключить контроллер SwitchPro к ноутбуку
Часто задаваемые вопросы об использовании контроллера NintendoSwitchPro и его подключении к ПК или ноутбуку. Здесь есть два варианта подключения: через порт USB или через Bluetooth.
Как подключить контроллер NintendoSwitchPro через USB
Самый простой способ — подключить NintendoSwitch к монитору ноутбука или ПК через USB-соединение. Выбор стал доступен после появления поддержки Steam. Этот метод считается наиболее эффективным и удобным с точки зрения скорости и простоты установки. Алгоритм следующий.
- Запустите игру через Steam и войдите в режим BigPicture.
- Нажмите на символ в правом верхнем углу.
- Откройте Настройки.
- Найдите SwitchPro в списке доступных элементов управления.
- Включите использование раскладки кнопок Nintendo. Если вы не выполните эту процедуру, кнопки A и B, а также X и Y будут погнуты.
- Не завершая настройку, подключите геймпад SwitchPro к порту USB на ноутбуке или ПК с помощью кабеля USB.
- Дождитесь появления сообщения с просьбой зарегистрировать геймпад.
- Попробуйте использовать встроенный гироскоп.
- Перейдите к настройкам контроллера.
- Выберите дизайн кнопки из предложенных вариантов или настройте каждую кнопку отдельно.
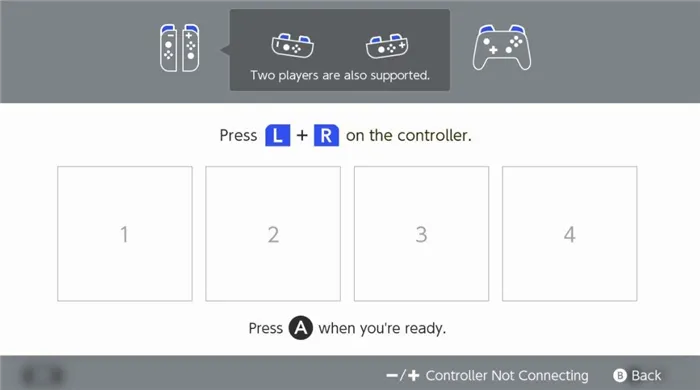
Если возникнет вопрос, можно ли подключить Nintendo Switch к одному блоку, то ответ также будет «да», а принцип подключения практически идентичен. Затем поиграйте и посмотрите, обеспечивает ли гироскопический датчик такую же точность, как мышь или клавиатура.
Как подключить NintendoSwitchPro через Bluetooth
Если USB-соединение невозможно, или если этот вариант недостаточен, используйте Bluetooth. Этот метод сложнее, чем описанный выше, и его следует использовать, если вы хотите играть на других платформах. Перед подключением Nintendo Switch к компьютеру убедитесь, что у вас есть адаптер Bluetooth. На ноутбуках это не является проблемой.
Как играть на ПК с контроллером Нинтендо
Выше мы рассказали о том, как подключить Nintendo Switch к экрану компьютера или ноутбука, чтобы получить дополнительные возможности. Однако подключение устройства и использование контроллера в игре — это две разные вещи. Здесь вам нужно заставить новое устройство функционировать так же, как если бы вы использовали джойстик. Для Steam это несложно, поскольку он поддерживает Nintendo Switch.
- Нажмите [Steam] в левом верхнем углу, затем [Настройки].
- Когда появится меню настроек, нажмите [Controller], затем [General Settings…]. Общие настройки…].
- В появившемся окне установите флажок рядом с пунктом Поддержка конфигурации NintendoSwitchPro.
Некоторые игры сложны в управлении и могут потребовать дополнительного программного обеспечения, такого как XInput, для правильной настройки действий персонажа в соответствии с режимом игры.
Особое внимание следует уделить выбору устройства. Если сравнивать ProController с JoyCon, то первый удобнее для более широкого спектра игр. Поэтому лучше отдать предпочтение именно ему. Если настройка элементов управления вызывает затруднения, можно воспользоваться упомянутым выше программным обеспечением x360ce.

Теперь вы знаете, как подключить Nintendo Switch к ноутбуку или компьютеру с помощью Bluetooth «синий зуб» и USB-приема (с поддержкой Steam). Главное — предварительно ознакомиться с элементами управления и убедиться, что эта опция подключения помогает.
Следите за тем, чтобы не касаться мыши или клавиатуры. Видео на Nintendo Switch автоматически развернется на весь экран. Теперь вы можете играть в игры NintendoSwitch на своем ноутбуке так же, как и на телевизоре.
Как подключить Nintendo Switch к компьютеру

Когда Switch подключен к компьютеру, консоль всегда подключена, так как по сути используется монитор вместо телевизора. Это потребляет много энергии, поэтому если у вас есть ноутбук, рекомендуется подключать его также как док-станцию.
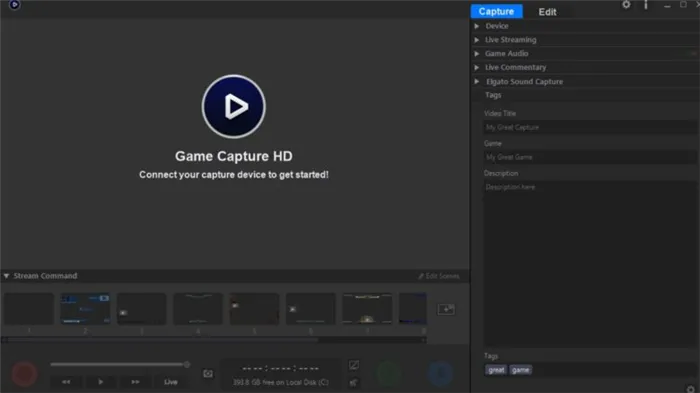
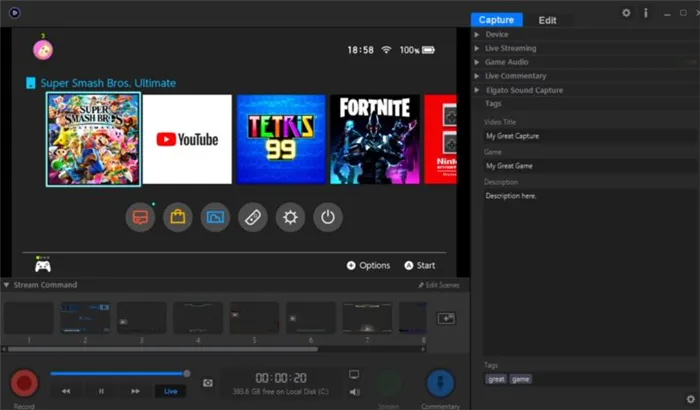
- Отсоедините кабель HDMI NintendoSwitch от телевизора.
- Подключите кабель HDMI к входу HDMI видеокарты.
- Запустите Game Capture HD на своем компьютере.
- Нажмите кнопку Home на подключенном контроллере, чтобы включить консоль.
- Подключите плату видеозахвата к компьютеру с помощью прилагаемого USB-кабеля.
- Через несколько секунд Game Capture HD отобразит главный экран NintendoSwitch. Если приложение не распознает NintendoSwitch, убедитесь, что кабель HDMI подключен к входу, а не к выходу HDMI. На Elgato HD60 он находится на той же стороне, что и порт USB.
- В правом верхнем углу Game Capture HD выберите значок «Полный экран». Программа появится в полноэкранном режиме.
- Оставьте клавиатуру и мышь на месте. Изображение Nintendo Switch автоматически увеличится на весь экран. Теперь вы можете использовать экран компьютера вместо телевизора.
Как упоминалось ранее, этот метод подходит для получения изображения с любого устройства вывода HDMI.
Другой способ играть в игры для Switch на ПК
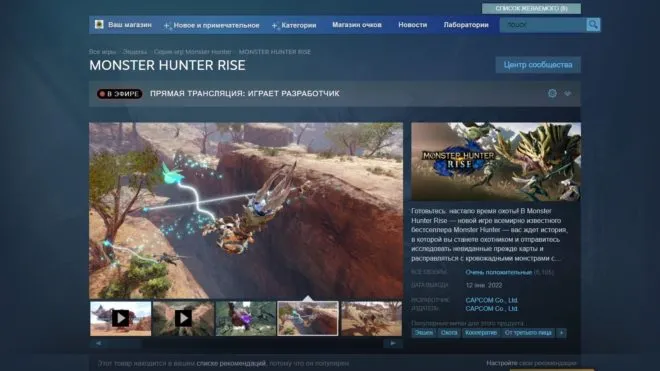
Если у вас нет видеокарты, единственный вариант — играть на компьютере в PC-версию игры Switch. Многие элементы управления Switch совместимы с ПК — вам даже не придется привыкать к новым элементам управления.
Многие игры для Switch доступны в Microsoft Store, Epic Games и Steam, не считая эксклюзивных игр, таких как Super Mario, Animal Crossing и Pokemon. Популярные онлайн-игры, такие как Minecraft и Fortnite, также поддерживают собеседников. Это означает, что вы можете продолжить игру, начатую на Nintendoswitch компьютера, а затем переключить свой прогресс обратно на консоль.
Если вам нужен большой экран, к которому можно подключить коммутатор, но нужен ноутбук, можно использовать переносной экран. Он работает от тока USB и может быть оснащен входом HDMI и входными портами. Вы можете использовать кабель USB-C, который прилагается к контроллеру Switch Pro.
Еще один способ играть в игры Nintendo Switch на ноутбуке
Если у вас нет карты загрузки HDMI и нет финансовых средств для ее приобретения, альтернативой может стать игра в любимые игры Nintendo Switch на компьютере.
За исключением таких брендовых серий, как Super Mario, Animal Crossing и Pokemon, многие видеоигры, доступные для Nintendo Switch, также можно приобрести в Microsoft Store для Windows 10, Epic Games и Steam. Доступно на. Популярные онлайн-игры, такие как Minecraft и Fortnite, также поддерживают кросс-устройства для хранения данных. Это означает, что вы можете продолжить игру, начатую на ноутбуке Nintendoswitch, а затем вернуть весь свой прогресс на коммутатор, когда будете готовы.
Если вы покупаете обычные консольные игры на компьютере и у вас есть консоль Xbox One, вы можете попробовать Xbox Play в любом месте. Вы можете купить игры для консолей или версии для ПК по цене игры.
Многие элементы управления Nintendo Switch также совместимы с вашим ноутбуком или настольным компьютером, поэтому вам не придется изучать новые элементы управления.
























