- Как подключить планшет для рисования к телефону
- Как подключить графический планшет к мобильному устройству
- Настройка для стабильной работы
- Как подключить графический планшет к телефону
- Что нужно, чтобы подключить графический планшет к телефону
- Как подключить графический планшет к телефону
- Комплектация
- Технические характеристики
- Настройка для стабильной работы
- Подключение андроид
- Подготовка
- Рисование
- Выбор
- Как подключить графический планшет Wacom к телефону по Bluetooth?
- Для чего можно использовать графический планшет?
- Полученные изображения
Примерно в то же время, когда была изобретена мышь, был изобретен планшет, но он был ориентирован в первую очередь на инженеров. Со временем планшеты стали идеальным инструментом для рисования и живописи и могли использоваться вместо мыши.
Как подключить планшет для рисования к телефону

Однако.
размер мобильного устройства является важным фактором. При работе на компьютере художники, иллюстраторы, архитекторы и другие пользователи постоянно смотрят на большой экран, чтобы рассмотреть детали, тогда как при работе на смартфоне или планшете им приходится смотреть на маленький экран и вручную увеличивать масштаб деталей.. Это, конечно, довольно громоздко.
Еще одним недостатком, вытекающим из предыдущего утверждения, является размещение мобильных устройств.
Если монитор или плазменный телевизор установлен на стойке или на стене, телефон должен быть установлен вертикально. Для этого либо используйте специальный чехол на заднюю часть, либо прикоснитесь устройством к чему-либо.
Важно: Некоторые новички сначала кладут телефон горизонтально на стол и при рисовании буквально смотрят на него под прямым углом. Настоятельно рекомендуется не сидеть в таком положении, так как шея быстро затекает, а руки устают.
Однако есть и ощутимые преимущества.
- Вам не нужно покупать монитор или плазменный телевизор для своего планшета, достаточно подключить телефон;
- Мобильное устройство вместе с графическим гаджетом не занимает много места;
- вы можете рисовать не только на столе;
- Вы можете персонализировать все кнопки и колесики на графическом устройстве для выполнения различных команд на смартфоне.
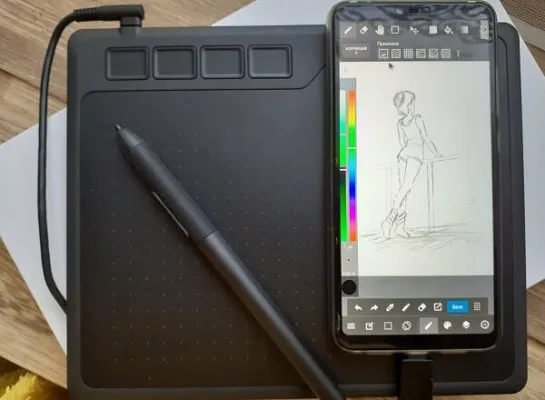
- Совместимость графического планшета с мобильным устройством зависит от операционной системы (iOs, Android или Windows) и версии прошивки телефона;
- В большинстве случаев для проводного подключения требуется OTG-адаптер (USB-порт с одной стороны, стандартный разъем Type-C для мобильных устройств с другой), который необходимо приобрести отдельно;
- Рабочая область графического устройства будет соответствовать разрешению дисплея телефона, что в лучшем случае составляет треть рабочей области.
Узнав все плюсы и минусы, вы легко поймете, целесообразно ли использовать смартфон вместо монитора или лучше купить другой монитор.
Как подключить графический планшет к мобильному устройству
Подключить графическое устройство к мобильному устройству очень просто.
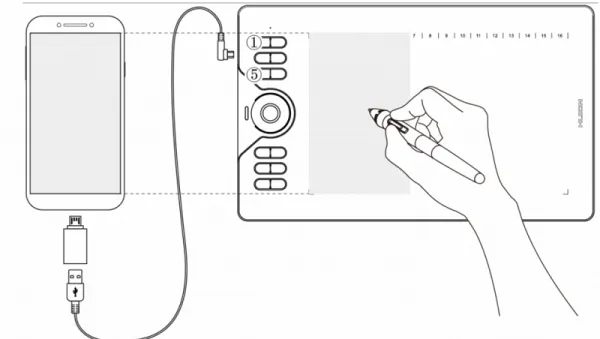
В этом разделе описана процедура подключения Wacom и Huion, двух самых популярных марок графических гаджетов. Для других марок принципы подключения такие же.
Процедура подключения продуктов Wacom Intuos (включая планшеты IntuosPro и IntuosPaper Edition):.
- Проверьте, совместим ли ваш телефон/планшетный компьютер с графическим планшетом. Поддерживаемые устройства: Asus Zenfone 4, Caterpillar CAT S60, Google Pixel 3, Huawei Honor 8X, Huawei P30, Huawei Mate 20 Pro UD, Huawei Nova 4, LG G6, LG Nexus 5X, Nokia 9 Pure View, Oneplus 6, Oppo A5, Samsung Galaxy Note 10, Samsung Galaxy Tab S4, Samsung Galaxy S10+, Sony Xperia XZ2, Vivo Y93, Xiaomi Mi9T Pro, Xiaomi Redmi Note 7, Xiaomi 5X и другие модели. Полный список можно посмотреть здесь.
- Найдите совместимый адаптер USB OTG.
- Подключите одну сторону OTG к кабелю от графического планшета, а другую — к порту зарядки мобильного устройства.
- Переместите стилус по рабочей области графического устройства. На дисплее смартфона должна появиться мышь, повторяющая движения стилуса. Важно: Работает только левая сторона.
- Откройте приложение и начните рисовать.
Инструкции по подключению графических планшетов Huion (только для телефонов Android):.
- Узнайте, совместимо ли ваше мобильное устройство с Huion. Для этого ваш смартфон или стандартный планшет должен соответствовать только одному параметру — иметь установленный Android 6.0 или выше.
- Найдите подходящий адаптер USB OTG.
- Зайдите в настройки телефона/планшета и убедитесь, что распознавание OTG включено. Для этого перейдите в настройки, затем в «Другие настройки», а затем переместите ползунок рядом с «Включить OTG» или «OTG» во включенное положение.
- Вставьте кабель USB вашего устройства в разъем OTG и подключите адаптер к порту зарядки смартфона.
- Убедитесь, что графический блок работает, перетащив стилус влево от рабочей области. В это время на дисплее телефона должен появиться курсор мыши.
- Запустите приложение.
Существует множество приложений для вашего телефона, с помощью которых вы можете рисовать. Среди популярных — AutoDesk Sketchbook, Bamboo Paper, ibisPaint и MediBangPaint.
Настройка для стабильной работы
Сначала необходимо установить драйверы, поставляемые с компьютером. Обратите внимание, что они подходят для старых версий Windows и MacOS. Далее установите стандартные приложения и работайте с ними. Если вы ожидаете чего-либо от Photoshop, вы должны быть немедленно разочарованы, но это не так. Продукты разработки Corel входят в комплект поставки.
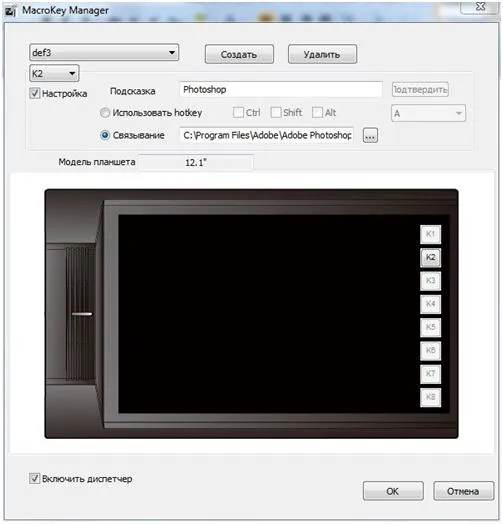
Я был поражен несколькими наборами настраиваемых опций, которые можно пересчитать по пальцам. Вы можете назначать функции сенсорным клавишам, изменять ориентацию рабочего стола и чувствительность пера.
Сначала перо работает довольно неуклюже, но после нескольких настроек все стало идеально.
Важно отметить, что входящие в комплект приложения работают только с последними версиями Windows. Для других операционных систем их нужно будет загружать отдельно.
Перо беспроводное, но встроенный аккумулятор необходимо регулярно заменять. К сожалению, дизайн и эргономика ручки не были хорошо изучены. Это похоже на гарнитуру. Корпус имеет две кнопки и может использоваться как мышь.
Как подключить графический планшет к телефону

В этой статье описан самый простой способ подключения графического планшета к смартфону, его плюсы и минусы.
Графические планшеты можно подключать как к мобильным телефонам, так и к ПК и ноутбукам. Конечно, этот метод имеет свои недостатки, но у него есть и неоспоримые преимущества.
Преимущества включают свободу передвижения — вы можете работать и рисовать в любом месте. Подключение к компьютеру или телевизору не требуется. Кроме того, вы можете работать в любом месте, а не только в офисе.
К недостаткам можно отнести небольшой размер экрана телефона по сравнению с дисплеем, значительно меньшую функциональность (в зависимости от технических характеристик телефона), необходимость приобретения OTG-адаптера, потенциальные проблемы совместимости (в зависимости от операционной системы и версии прошивки телефона).. телефон).
Что нужно, чтобы подключить графический планшет к телефону
Чтобы успешно начать использовать графический планшет с мобильным телефоном, необходимо помнить о нескольких вещах.
Во-первых, вам понадобится адаптер USB OTG, совместимый с вашим мобильным телефоном (переходник с одной стороны USB-порта, а с другой — типичный штекер типа C или micro USB). В наши дни почти все смартфоны совместимы с OTG, но если вы сомневаетесь, проверьте совместимость на сайте производителя или в Google.


Далее, заранее проверьте, что смартфоны Android (Android 6.0 или более поздней версии) относятся к моделям планшетов. Операционная система телефона iPhone не поддерживает подключение к графическим планшетам.
В-третьих, поскольку планшеты потребляют заряд аккумулятора телефона, рекомендуется заряжать смартфон перед началом работы.
Кроме того, загрузите на свой смартфон приложения для дизайна, такие как Sketchbook, iBispaint или Medibang Paint.
Более подробную информацию о лучших картинах можно найти здесь.
Как подключить графический планшет к телефону
- Подсоедините адаптер OTG USB к разъему для зарядки смартфона и вставьте в другой его конец USB-кабель графического планшета.
- Проверьте работу планшета. В зависимости от модели планшета, рабочей областью может быть все поле или только левая его часть.
- Запустите приложение для рисования.
Использование графического планшета не требует применения компьютера с экраном. Вы также можете подключить планшет к смартфону и подключить его к Android 6.0 или более новым версиям.
Проектирование на планшете в сочетании со смартфоном не так удобно, как на компьютере, из-за гораздо меньшего размера экрана, урезанной функциональности и специфики управления инструментом. Однако при работе на ходу или, например, когда компьютер недоступен, смартфон может стать отличной альтернативой.
Чтобы подключить графический планшет к смартфону, необходимо приобрести USB-адаптер OTG и загрузить приложение для проектирования. Никакого другого программного обеспечения или драйверов устанавливать не нужно.
(1 оценка, среднее: 5.00 из 5, вы уже оценили его)
В свободное время я читал и учился. Мое хобби — опека над различными видами книг. Я легко ориентируюсь в самых разных людях и общих моментах. У меня страсть к технологиям и гаджетам.
Можно ли сделать графический планшет? Конечно!!! Как уже выяснилось, качество изображений очень хорошее. Это стало возможным благодаря эскалации изображений и высококачественному наполнению. Вы можете использовать различные оттенки или заполнять области выбранными цветами.
Комплектация
Покупатель графического устройства не удовлетворен своим финансовым пакетом.
- Руководство на пользователя
- Графический девайс
- Перо
- Подставка под электронное перо
- Батарей для ручки
- Два дополнительных наконечника и приспособление для их смены
- Диск с драйвера
- Комплект приложений для компьютера
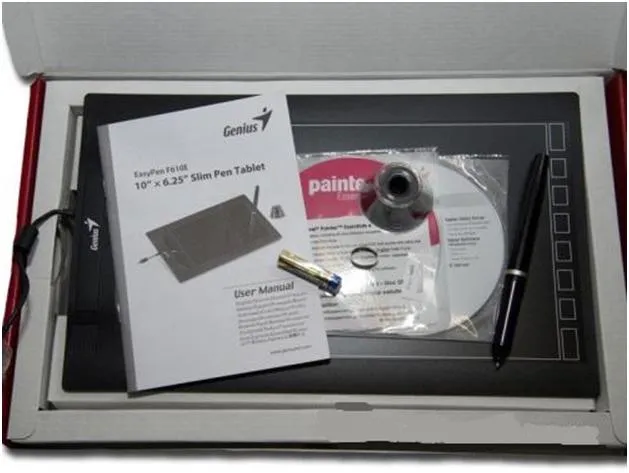
Все это связано с бюджетной линейкой данного компьютерного устройства.
Технические характеристики
Размеры этого графического устройства составляют 33,9×20,5×0,85 мм, из них рабочий стол для взаимодействия — 10×6,25 мм. Анализ рабочей зоны составляет 4 000 зон на дюйм, что является очень хорошим показателем, несмотря на любительскую категорию устройства.
Чувствительность к нажатию распознает до 2048 уровней, скорость перемещения составляет 200 кадров в секунду, а максимальная высота штрафа пера — 10 мм.
Подключенный к внешнему устройству через полноразмерный порт USB, планшет весит 512 грамм, что приемлемо для начинающих и новичков. На поверхности расположены восемь настраиваемых клавиш. В принципе, очень хороший планшет, большая поверхность для взаимодействия, разумная цена для среднего пользователя.
Настройка для стабильной работы
Первое, что необходимо сделать, это установить драйверы на ПК, сопровождающие устройство в ПК. Обратите внимание, что он подходит для старых версий Windows и Mac OS. После этого установите стандартные приложения и приступайте к работе. Если вы ожидаете чего-либо от Photoshop, вы должны быть разочарованы, здесь нет ничего. В этот набор входят продукты разработчика Corel.
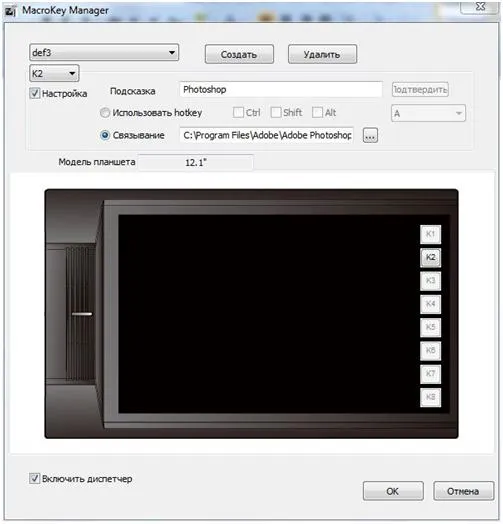
Мы были очень удивлены скудным набором настраиваемых параметров. Как правило, их можно измерить пальцами. Назначение функций сенсорных клавиш, изменение ориентации рабочей поверхности, чувствительность пера.
Стоит отметить, что поначалу перо работает довольно слабо, но после некоторой перестановки настроек все становится идеально.
Важно отметить, что сопутствующие приложения работают только с последними версиями Windows. Для других операционных систем их нужно будет загружать отдельно.
Подключение андроид
Если у вас есть обычный планшет, вы также можете использовать его в качестве графического планшета.
- Установить стандартный редактор для Linux – GIMP
- Приложение для планшет– XorgTablet
- Драйвер на свой планшет для Linux
Эта комбинация пакетов приложений позволяет подключить обычный планшет Android к компьютеру и использовать GraphicsRaf. Однако не все планшеты поддерживают эту функцию. Это связано с тем, что некоторые из них имеют экраны, которые просто не рассчитаны на работу с
Здравствуйте. Меня зовут Питер. Я являюсь автором этого сайта. В ней я рассказываю о том, что меня очень интересует. Особенно для планшетов. В блоге я стараюсь простым языком рассказывать обо всех последних прошивках, настройках и нововведениях планшетов. Большинство статей также касаются операционной системы Android, которая мне очень нравится.
Подготовка
Как пользоваться графическим планшетом? Процесс не сложен: вам просто нужно создать настройки для вашего планшета.
- Нужно подключить устройство к ПК.
- Затем надо убедиться, что ОС определила планшет.
- Потом необходимо выполнить установку драйверов, которые находятся в комплекте с устройством. Если техника б/у, тогда у нее вряд ли будет документация, то есть, драйвера надо скачивать из сети.
- Необходимо настроить работу и чувствительность пера.

Рисование
После создания указанных выше настроек можно приступать к рисованию. Многие люди находят это трудным. На самом деле, это так же просто, как использовать бумагу и карандаш. Разница заключается в том, что необходимо использовать электронное устройство.

Пользователям может понадобиться специальная программа. Затем им приходится устанавливать его самостоятельно. Например, Photoshop считается программой для дизайна.
Выбор
При покупке планшета следует обратить внимание на следующие оттенки.
- Размер. Его измеряют в том же формате, как и листы — А4, А5. От величины чувствительной области зависит комфорт рисования. Но, с увеличением размера устройства, повышается стоимость. Если профессионалу нужен формат А4, то обычный пользователь может приобрести компактную модель.
- Пропорции. Лучше всего, чтобы соотношение сторон техники совпадало с таким же показателем монитора. Сейчас существуют драйвера, автоматически подгоняющие размеры к ширине экрана компьютера. Но, если он широкий, а планшет — нет, то одна из частей графического устройства может быть неактивной. А при растягивании изображения происходит его искажение.
- Разрешение. Число точек на дюйм устанавливает, как точно будут восприниматься касания пера. Поэтому, чем выше данный параметр, тем лучше. Для домашнего использования будет достаточно 2 тыс. точек на дюйм. При профессиональном применении требуются более высокие показатели — 5080 точек на дюйм.
- Чувствительность к давлению. Данный параметр указывает, какое количество давлений по силе нажатия распознает устройство. Для обычного использования требуется 512 давлений, а для профессионалов — 1024.
- Чувствительность угла наклона. Такая функция может потребоваться лишь некоторым пользователям.
- Метод подсоединения к компьютеру. Планшет соединяется с помощью USB, Bluetooth или беспроводных интерфейсов.

Преимущества включают свободу передвижения — вы можете работать и рисовать в любом месте. Подключение к компьютеру или телевизору не требуется. Кроме того, вы можете работать в любом месте, а не только в офисе.
Как подключить графический планшет Wacom к телефону по Bluetooth?
Нажмите и удерживайте основную кнопку сенсорного кольца планшета в течение трех секунд. Замигает синий светодиодный индикатор рядом с логотипом Wacom, и к планшету можно будет получить доступ через Bluetooth.
- Перейти на страницу с драйверами Wacom.
- Нажмите Загрузить рядом с последней версией драйвера, которая соответствует операционной системе вашего компьютера.
- Следуйте указаниям для завершения установки драйвера.
Для чего можно использовать графический планшет?
Графические планшеты — это устройства на основе пера, используемые для импорта и работы с информацией на компьютере. Другими словами, графический планшет — это электронная бумага и перо, которые можно использовать для обработки информации в различных программах.
Краткий обзор графических планшетов
Даже если ваше устройство Android не поддерживает вставку пера, вы все равно можете применить его для дизайна на компьютере, но работать оно будет с помощью пальца. К сожалению, в этом случае из-за особенностей работы сенсорных экранов точность недостаточна, и стилус может «прыгать».
Полученные изображения
После рисования шедевр можно загрузить в специальный сервис Dropbox, чтобы перенести изображение на компьютер. Вы также можете загрузить фотографии в социальные сети, как только картина будет закончена, чтобы ваши друзья могли поблагодарить вас.
Как сделать планшет из планшета? Это очень просто. Вам просто нужно установить специальное приложение, которое создает действительно качественные изображения. Все, что вам нужно, — это планшет, подключение к Интернету и, желательно, стилус. Установите приложение и наслаждайтесь. После рисования вы можете поделиться рисунками со своими друзьями. Вот и все. Теперь вы знаете, как сделать планшет с помощью вашего планшета.
























