- Как подключить жесткий диск к USB-порту
- Подключение жесткого диска к USB
- Адаптер USB 2.0 -> IDE
- Адаптер eSata
- Замена HDD на ноутбуке
- Подключение жесткого от компьютера
- Что потребуется
- Как подключить
- Самостоятельное подключение к ПК
- Через разъем SATA
- К материнской плате
- Простое подключение через USB
- Как установить SSD в ноутбук
- SSD на место дисковода
- Замена встроенного HDD
- Подготовка к подключению SSD
- Установка SSD
- Подготовка к работе с SSD в качестве логического диска
- Заключение
- Подготовка к установке
- Установка
- Установка HDD на место оптического привода
SATA-кабель соединяет материнскую плату и твердотельный накопитель, причем разъём SATA 3 (он обозначен соответствующей подписью возле портов SATA на материнской плате) более предпочтителен для подключения.
Как подключить жесткий диск к USB-порту
Доброго времени суток!
Сегодняшняя статья достаточно практична: не так уж редко возникает необходимость подключить жесткий диск (HDD) от компьютера (ноутбука) непосредственно к USB-порту (например, чтобы перенести большой массив данных с одного ПК на другой, для восстановления информации, лечения вирусов, создания бэкапов и т.д.).
Также, как вариант, можно просто извлечь из старого ПК/ноутбука диски и использовать их как внешние накопители (удобно для транспортировки большого количества информации). Почему нет?! (зачем тратить лишние средства на внешний диск, когда можно использовать старый. ✌)
В этой статье хотел привести несколько вариантов решения этой задачи. В общем-то, ничего сложного в ней нет, но есть определенные особенности, на которых постараюсь заострить внимание.

👉 Дополнение!
Как подключить второй жесткий диск к компьютеру, ноутбуку — см. инструкцию
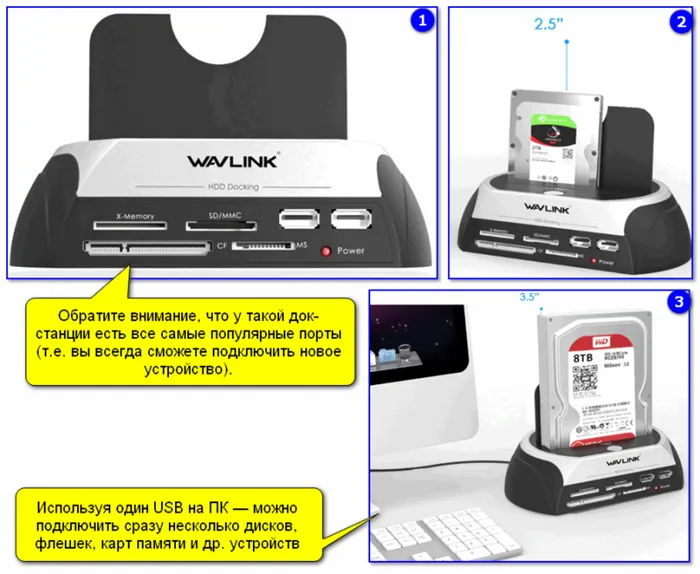
Подключение жесткого диска к USB
Использование переходника — это самый простой, удобный и дешевый вариант (правда, есть минус — диск никак не защищен от внешних воздействий: на него попадает пыль, может что-то пролиться и т.д. Годится больше для домашнего настольного использования).
Такой переходник представляет он из себя обычный кабель с SATA (IDE) и USB интерфейсами (см. скриншот ниже 👇).
Отмечу, что среди переходников есть универсальные варианты (т.е. SATA + IDE (может быть очень удобно, если у вас есть разные накопители)).
👉 Дополнение!
1) Найти и приобрести подобные переходники (по дешевке) можно в китайских онлайн магазинах. Лучшие из них собрал в одной из своих заметок.
2) Также подобные переходники (но чуть дороже) есть и в рос. магазинах.


Универсальный переходник (можно подключить как старый IDE диск, так и SATA вариант)
Что касается непосредственно использования:
- достаточно соединить диск с USB-портом ноутбука (ПК) и открыть проводник — далее им можно пользоваться как обычным накопителем;
- если диск в «Моем компьютере» не отображается (часто бывает с новыми накопителями) — нужно зайти в управление дисками и отформатировать его (👉 как это делается).
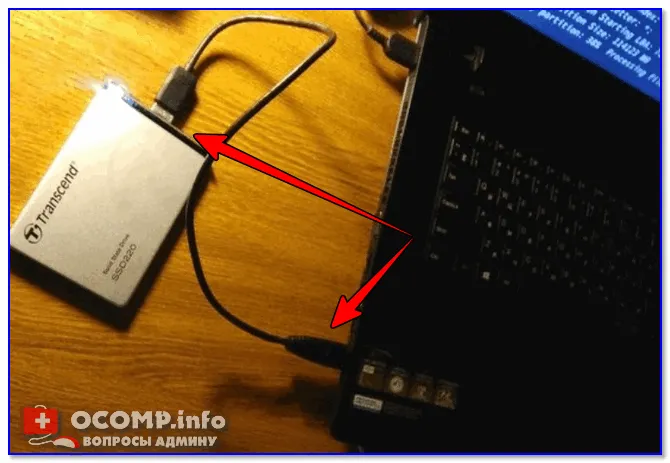
SSD накопитель подключен к USB-порту ноутбука с помощью спец. кабеля
Что нужно знать перед покупкой переходника:
-
👉 интерфейс диска, который вы хотите подключить к USB (сейчас можно встретить IDE и SATA интерфейсы, разница между ними показана на фото ниже 👇);

SATA III и IDE — пример сравнения

Сравнение габаритов дисков 2,5″ и 3,5″
Как отличить порт USB 3.0 от порта USB 2.0
Это касается переходников без дополнительных источников питания.
Некоторые пользователи подключают к одному USB-порту сразу несколько устройств: диск, зарядку телефона, мышку и т.д. Может так стать, что питания от USB-порта перестанет хватить диску и он станет невидимым (либо начнет «пропадать» при попытке скопировать на него информацию).
Чтобы этого избежать: старайтесь подключать один накопитель к одному USB-порту. Если вам нужно подключить 3-4 внешних диска — используйте спец. хаб (разветвитель) с блоком питания (фото ниже).

Шлейфы не должны подключаться внатяжку. Убедитесь, что провода лежат или висят свободно и не задевают лопасти вентилятора охлаждения центрального процессора. При необходимости аккуратно стяните шлейфы с другими внутренними кабелями пластмассовым хомутиком.
Адаптер USB 2.0 -> IDE
Адаптер предназначен для подключения к компьютеру наиболее старых типов жестких дисков или CD/DVD-приводов с интерфейсом IDE. Учитывая, что современные материнские платы вообще не имеют подобного разъема, с подключением могут возникнуть проблемы. Накопители формата 2.5″ подключаются напрямую к адаптеру, накопители формата 3.5″ и приводы требуют дополнительного питания 12 В, поэтому к винчестеру необходимо подключать и Molex-разъем, что не всегда удобно. Для этих целей лучше приобрести отдельный блок питания с переходником или присмотреться к более удобным адаптерам ниже.
По назначению аналогичен предыдущему, за исключением того, что подключается он к IDE или SATA-разъемам. Адаптер двусторонний — можно подключить устаревшее IDE-устройство к современной плате с SATA-разъемом на борту, либо наоборот — современный SATA накопитель/привод к устаревшей материнской плате, имеющей только IDE-разъем. Последний вариант актуален для рабочих компьютеров, которые не апгрейдились с момента их покупки.
Адаптер eSata
Еще один удобный способ быстрого подключения накопителей и различных приводов, но почему-то не получивший широкого распространения. Для этого необходимо установить планку с разъемами eSATAp на передней или задней панели компьютера и подключить соответствующие SATA-кабели и питание (рис. слева). Накопитель или привод подключается специальным eSATAp-кабелем (рис. справа). Обратите внимание именно на eSATAp-вариант, позволяющий подключать 3.5-дюймовые накопители и приводы, требующие питание 12В. Основное преимущество такого способа — полное отсутствие задержек, так как при работе не используются сторонние контроллеры.
Винчестеры с SATA-разъемом еще довольно актуальны, вот только модели с небольшой емкостью не представляют практического интереса и только мешают. От них идет постоянный шум, они греются и нагревают соседние элементы, а также требуют провода для подключения. Поэтому целесообразнее подключать их по необходимости.
Данный адаптер является аналогом первого, но рассчитан только на подключение SATA-накопителей формата 2.5″. Имеет объединенную SATA-колодку (питание + данные). Интересной особенностью является наличие дополнительного «хвостика» USB 2.0 для подключения требовательных к питанию накопителей.
В качестве примера подключение SSD-накопителя небольшой емкости:
Как альтернатива, есть универсальный тип адаптера, в котором совмещены два моста USB 2.0 -> IDE + SATA. С ним можно подключать и старые IDE-накопители, и актуальные SATA-диски:
В этой статье хотел привести несколько вариантов решения этой задачи. В общем-то, ничего сложного в ней нет, но есть определенные особенности, на которых постараюсь заострить внимание.
Замена HDD на ноутбуке
Если в стационарном устройстве для того, чтобы снять винчестер нужно открутить крышку, снять шлейфы подключения и в местах крепления открутить шурупы, то здесь ситуация немного другая. Далее рассмотрим простую замену HDD, при условии, что у вас 2.5 жесткий диск.
- Переверните ноутбук и вы увидите большую пластмассовую крышку на болтиках, иногда их несколько, тогда снимайте каждую до нахождения диска, обычно под последней частью;
- Выкрутите винтики, держащие устройство, иногда вместо них используются специальные пазы;
- Потяните диск назад, взявшись за сторону, где подключаются контакты;
- Приподняв вверх вы сможете достать HDD;
- Аналогичным образом производится установка другого винчестера.
Рассмотрена элементарная ситуация, подразумевающая замену идентичных устройств, как же подключить 3.5 SATA HDD к ноутбуку или установить дополнительные устройства.
Подключение жесткого от компьютера
Если у Вас возникла проблема, как передать информацию с компьютера на ноутбук, то для этого можно воспользоваться несколькими способами.
1. Можно соединить компьютер и ноутбук через сетевой кабель. Подробно о том, как это сделать, Вы можете прочесть в статье: как подключить ноутбук к компьютеру .
3. Но в том случае, если необходимо передать на ноутбук с компьютера сотни гигабайт информации, лучше воспользоваться третьим способом: подключить жесткий диск компьютера к ноутбуку. Также учтите, что при этом ноутбук должен быть выключен.
Что потребуется
Внутренние жесткие диски обычно подключаются через интерфейс IDE или SATA. IDE – устаревший интерфейс, обеспечивает скорость подключения 133 Мб/с. SATA – интерфейс подключения жестких, который используется с 2003 года. Скорость подключения: SATA 1.0 – 150 Мб/с, SATA 2.0 – 300 МБ/с, SATA 3.0 – 600 Мб/с. Разъемы и шлейф для интерфейсов различаются по ширине, у SATA они намного меньше.

Необходимо также отметить, что у большинства моделей ноутбуков отсутствуют внешние интерфейсы для подключения винчестеров. В этом случае подключить жесткий к нему можно только через USB-порт. Для этого потребуется приобрести специальный переходник с IDE на USB, или с SATA на USB. В комплекте с переходниками обычно идет блок питания. Он также будет необходим, так как питания, поступающего через USB-интерфейс, для жесткого диска может быть недостаточно.

Как подключить
Способы подключения жесткого диска для разных интерфейсов показаны ниже. Переходник подключается к жесткому, USB-штекер на другом его конце подключается к ноутбуку. Блок питания может подключаться по-разному: или к переходнику, или напрямую к винчестеру.

Если Вы приобрели переходник типа IDE/SATA – USB, то при подключении жесткого диска через SATA-интерфейс блок питания соединяется с жестким диском через переходник.
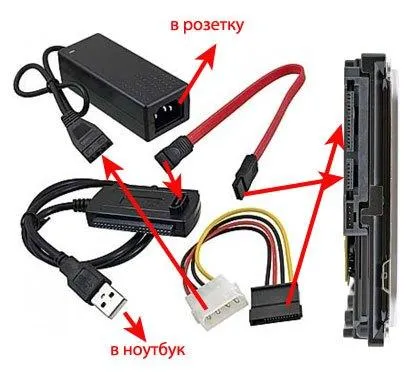
В случае, если Вы планируете использовать винчестер подключенным к ноутбуку длительное время, лучше приобрести для него внешний контейнер с адаптером. Таким образом, можно будет избежать случайных повреждений для устройства. Тем более, теперь можно будет использовать его как обычный внешний жесткий диск. Контейнер имеет вид жесткого чехла, и оснащен переходником IDE/SATA – USB, к нему также можно подключить внешнее питание.

Во избежании повреждений жесткого диска, при работе с ним нельзя отключать внешнее питание. Отключать устройство можно только в том случае, если Вы выполнили безопасное извлечение устройства на ноутбуке.
Надеюсь, статья окажется для Вас полезной, и Вы сможете подключить жесткий диск к ноутбуку без проблем.
Практика показывает, что вероятность возникновения необходимости подключить жесткий диск одного из компьютерных устройств к ноутбуку или же реализация противоположного сценария реконнекта непомерно велика. Прецедентом этому может быть вдруг или закономерно проявившаяся «цифровая беда»… Описанные в статье способы призваны помочь «ломающему голову пользователю» в решении часто встречающегося затруднения, как подключить жесткий диск ноутбука к ноутбуку. Безусловно, ценный материал, состоящий, из исключительно действенных рекомендаций, затронет все варианты интерфейс-взаимодействия различных по типу накопителей информации с целью получения полного доступа к находящимся на них данным.
Чтобы разница в производительности была заметна невооруженным взглядом, мы сведем в таблицу результаты тестирования mSATA SSD в USB 3.0 коробке и результаты тестирования Corsair Voyager GTX.
Самостоятельное подключение к ПК
Чтобы установить SSD в компьютер, пользователь должен быть знаком с основными правилами техники безопасности и иметь навыки работы с отвертками, компьютерным крепежом и девайсами, чувствительными к воздействию электростатических разрядов (ESD). В связи с этим рекомендуется выполнять инструкции пошагово, не пропуская ни одной позиции.
Через разъем SATA
Установка ССД 2,5 дюйма в системный блок выполняется следующим образом:
Выключите ПК, вытащите вилку питающего кабеля из электросети 220 В. Снимите боковые стенки. Стенки крепятся к корпусу защелками и фиксируются винтами. Подержитесь за шасси компьютера, чтобы освободиться от статического электричества, или наденьте антистатический браслет.
Выберите место расположения накопителя SSD так, чтобы свободно дотянуться до него шлейфами электропитания и передачи данных SATA 3.
Шлейфы не должны подключаться внатяжку. Убедитесь, что провода лежат или висят свободно и не задевают лопасти вентилятора охлаждения центрального процессора. При необходимости аккуратно стяните шлейфы с другими внутренними кабелями пластмассовым хомутиком.
При подключении старайтесь не повредить разъемы как на системной плате, так и на SSD-накопителе. Сначала прикрутите корпус SSD к направляющим посадочного места, а затем подключайте шлейфы. Вставлять коннекторы следует без усилий. Если они не «заходят», то переверните и попробуйте снова.
Поставьте стенки на место, закрепите и включите машину. Если операционная система нашла накопительное устройство, то теперь ему нужно присвоить букву и отформатировать с помощью системной функции «Управление дисками».
Вызовите функцию управления дисками. Сделать это можно по-разному:
нажать клавиши Win + X и в открывшемся меню выбрать раздел управления дисками;
нажать Win + R и во всплывающем окне напечатать diskmgmt.msc;
кликнуть правой кнопкой мыши по пиктограммам «Мой компьютер» -> «Управление» -> «Управление дисками».
Кликнув правой кнопкой по найденному системой SSD, присвойте ему букву, например E и отформатируйте как единый логический диск или несколько дисков.
К материнской плате
Такое подключение подходит для дисков с малыми размерами и с интерфейсом M.2, которым оснащены системные платы последних поколений, кроме самых дешевых. Накопители М.2 выпускаются без корпуса и представляют собой печатную плату с микросхемами, разъемом и отверстием под винт для крепления на системной плате. Форм-фактор таких SSD имеет формат wwll, где ww — ширина платы в миллиметрах, а ll — длина, например 2280, 2260 или 2240.

При подключении SSD к материнской плате можно столкнуться с отсутствием необходимых креплений.
Подключение к материнской плате наиболее надежно, поскольку отсутствуют шлейфы проводов информационной шины и питания.
Простое подключение через USB
Отключать и снимать крышки системного блока при подключении через порт USB не требуется. Необходимо только подобрать и приобрести плату адаптера с корпусом и разъемом, рассчитанным на размер и интерфейс накопителя. В некоторых случаях плата поставляется без защитного корпуса.
Диск аккуратно устанавливается в корпусе и фиксируется винтами. Теперь его можно подключать к внешним портам USB2.0/3.0 или Type C. Недостаток заключается в том, что быстродействие диска в данном случае существенно ограничено скоростью работы интерфейса USB.
Как установить SSD в ноутбук
Ноутбуки, подходящие для установки в них SSD-накопителя, должны иметь интерфейсы SATA или M.2. Если шлейф SATA только один, то твердотельный накопитель придется устанавливать на место существующего HDD или в слот дисковода DVD. Толщина SSD не должна превышать 7 мм.
SSD на место дисковода
В современных условиях DVD-приводы часто оказываются бесполезными, в связи с чем на некоторых ноутбуках вместо них стоит заглушка. Интерфейс подключения дисковода такой же, как и для HDD, поэтому на его место можно установить твердотельный накопитель с соответствующим адаптером для одновременной работы с существующим жестким накопителем.
Перед началом работ компьютер нужно отключить от сети питания, затем найти на нижней панели винт, фиксирующий дисковод, и открутить его. Привод или его заглушку следует извлечь, а на освободившееся место поставить SSD и зафиксировать винтом.
Замена встроенного HDD
Установка нового накопителя на место старого подразумевает 2 варианта:
Устанавливаемый диск предварительно клонирован со старого с помощью десктопа.
ОС, например «семерка», будет инсталлирована на чистый SSD.
Физическое размещение выполняется следующим образом:
Отключите ноутбук от сети питания. Если аккумуляторная батарея съемная, то на время работ ее рекомендуется удалить.
Снимите панель HDD на нижней части корпуса.
Осторожно извлеките жесткий диск. Если возникнут сложности, необходимо ознакомиться с инструкцией производителя и/или поискать материалы в интернете.
Поставьте в освободившийся слот SSD, зафиксируйте его и закройте крышкой.
Включите ноутбук. Клонированный диск загрузит ОС в течение нескольких секунд.
Если новый диск чист, зайдите в BIOS, задайте загрузку со съемного носителя, например флешки с ОС, после чего произведите инсталляцию системы.
Если слоты 2,5 дюйма отсутствуют, то используют адаптер, позволяющий разместить SSD в отсеке, рассчитанном на HDD размером 3,5 дюйма. Некоторые накопители имеют адаптер в комплекте. ПК последних поколений оснащаются интерфейсом M.2, который предназначен для бескорпусных SSD с малыми форм-факторами.
Подготовка к подключению SSD
Решение о замене накопителя требует предварительной подготовки, которая заключается в программной части и физической установке винчестера. Большинство SSD выпускаются в формате 2.5 дюйма, что потребует подобрать место под монтаж нового диска. В случае модернизации ноутбука проблем не возникнет, так как штатный разъем точно подойдёт под формат SSD. Компьютер использует в работе диск размерами в 3.5 дюймов, что потребует подобрать место под установку. Для закрепления устройства в стандартный разъем нужен специальный переходник, который обеспечит фиксацию винчестера меньшего размера.
SSD гарантирует высокую скорость обмена данными и его установка в качестве системного наиболее целесообразна. В этом случае потребуется перенести операционную систему на твердотельный диск или установить её заново. Для клонирования используется стороннее ПО, которое позволяет быстро развернуть Windows на новом диске. Установка ОС займёт чуть больше времени, но даст возможность получить чистую систему.
Важно знать, что SDD не поддерживают устаревший интерфейс IDE и их установка на материнскую плату таким типом подключения невозможна. Воспользоваться конвертером IDE – SATA также бессмысленно, так как потери скорости работы диска будут огромны.
Установка SSD
Размеры твердотельных дисков позволяют выполнить их монтаж практически в любом месте стандартного корпуса компьютера. Наиболее правильно будет произвести установку в штатный отсек для HDD размером в 3.5 дюймов. Для реализации подобных задач потребуется выполнить такую последовательность работ:
- Подготовить переходник для установки SSD, и проверить возможность закрепления в нём винчестера с помощью крепёжных винтов.
- Выключить компьютер, и дождавшись его полного отключения, снять боковую панель или крышку, освободив доступ к винчестеру.
- Установить салазки с твердотельным винчестером внутрь 3.5-дюймового отсека и закрепить их винтами.
Коммутация SSD выполняется с помощью SATA-кабелей, причем более широкий предназначен для питания, а маленький для обмена данными.
Подающий кабель идет непосредственно от блока питания и подключается в соответствующий разъём SSD.
SATA-кабель соединяет материнскую плату и твердотельный накопитель, причем разъём SATA 3 (он обозначен соответствующей подписью возле портов SATA на материнской плате) более предпочтителен для подключения.
Подготовка к работе с SSD в качестве логического диска
При включении компьютера с уже установленной операционной системой произойдёт автоматическая инициализация нового оборудования. Следует войти в настройки утилиты «Управление дисками» и отформатировать подключенный накопитель. При необходимости можно разделить диск на несколько частей, а также изменить размер кластера или букву диска. После выполнения этих операций и перезагрузки ПК диск готов к работе и его можно заполнять информацией.
Наиболее просто открыть консоль оснастки с помощью комбинации клавиатурных клавиш. Следует одновременно нажать клавиши «WIN» + «X», после чего выбрать в меню пункт «Управление дисками». Можно также воспользоваться комбинацией «WIN» + «R», и в появившемся окне ввести diskmgmt.msc, что даст аналогичный результат.
Данные операции можно выполнить и через меню настроек. Следует кликнуть правой кнопкой мыши на значке «Мой компьютер» и выбрать пункт «Управление» и перейти в «Управление дисками».
Заключение
Подключение SSD к компьютеру не имеет сложностей в реализации и позволит выполнить модернизацию своими руками. При желании можно установить твердотельный накопитель вместо дисковода ноутбука или просто дать новую жизнь старому ПК. Операционная система на SSD покажет огромный прирост производительности, что будет интересно каждому пользователю. Такая модернизация подойдёт любому компьютеру и увеличит его быстродействие.
↑ следующая новость | предыдущая новость ↓
Сегодня к носимым накопителям предъявляется всё более жёсткие требования . К объему встроенной памяти, а также к малым весу и размерам прибавилось требование по скорости передачи данных. Всё логично: чем выше скорость, тем быстрее скопируются документы, фотографии, музыка, фильмы.
Тем более что объемы тех самых документов и медиаконтента сильно возросли. Если раньше фильм неплохого качества «весил» до гигабайта, то сегодня – несколько гигабайт. То же с фотографиями: c повышением разрешения матриц фотокамер увеличился объем фотографии, а если их сотни и тысячи, процесс копирования становится мучительно долгим.
Сегодня к носимым накопителям предъявляется больше требований со стороны пользователей, чем было раньше. К небольшому весу и размеру, а также объему встроенной памяти прибавилось требование по скорости передачи данных. Всё логично – чем выше скорость, тем меньше времени понадобится на копирование документов, фотографий, музыки и фильмов. К тому же, объемы тех самых документов и медиаконтента сильно возросли. Если раньше фильм неплохого качества «весил» до гигабайта, то сегодня – несколько гигабайт. То же самое с фотографиями – разрешение матриц фотокамер выросло, значит, вырос и объем фотографии, а если их сотни или тысячи, то перекидывать их с флешки и обратно станет настоящим мучением.
С появлением USB 3.0 интерфейса, казалось бы, скорость передачи данных должна была вырасти в 10 раз, по сравнению с USB 2.0. Ведь теоретическая пропускная способность интерфейса с 480 Мбит/с выросла до 5 Гбит/с. Но это только теория. В реальности скорости зависят от самого накопителя больше, чем от его интерфейса. Например, обычные флешки с медленной памятью и простейшим контроллером внутри никогда не смогут показать хорошую скорость вне зависимости от их интерфейса. То же самое с жесткими дисками для ноутбука, которые часто используют в качестве внешнего переносного накопителя – USB 2.0 интерфейса им, конечно, недостаточно, но использовать USB 3.0 «по полной» они тоже не могут. Максимальные скорости при линейном чтении и записи в случае с 2.5” HDD никогда не превышают 100 МБ/с.
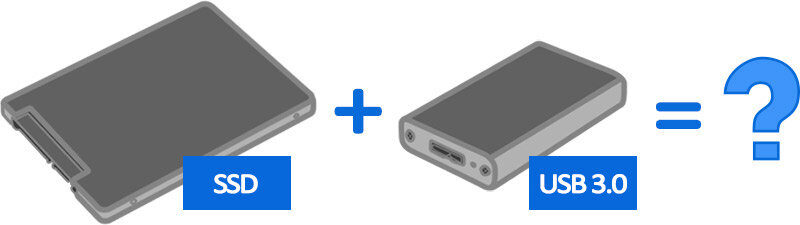
Одновременно, именитые производители создали быстрые флешки, которые основаны на тех же SSD контроллерах и быстрой NAND памяти, что и традиционные SSD. Например, Corsair Voyager GTX последнего поколения обещает нам умопомрачительные скорости на чтение и запись – до 450 МБ/с и до 200 МБ/с, соответственно.
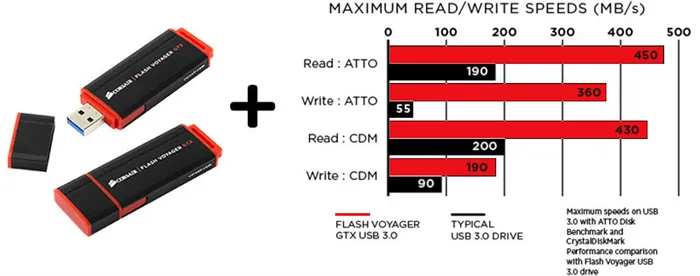
Мы в Компьютерном Супермаркете НИКС не привыкли никому верить на слово, поэтому решили провести эксперимент и понять, что лучше: купить быструю USB 3.0 флешку Corsair Voyager GTX или собрать внешний накопитель из настоящего SSD и USB 3.0 коробки.
рис.1. Для того, чтобы жесткий диск для ноутбука сохранил целостность и работоспособность, рекомендуется применять специальный защитный карман, в который встроен адаптер sata для подключения hdd к ноутбуку
Подготовка к установке

Для установки SSD в ноутбук вам понадобится крестовая отвертка, чтобы открутить заднюю панель ноутбука и старый диск, а также пластиковый медиатор для отсоединения панели от корпуса (подойдет и обычная пластиковая карта). А еще может понадобиться переходник для HDD под названием Optibay. Оптибэй (еще его называют «салазками») – это переходник для установки жесткого диска на место оптического привода. Если у вашего ноутбука нет оптического привода, то вам такой переходник не нужен – скорее всего, у вас есть поддержка M.2 или слот под второй винчестер.
Переходник для HDD бывает двух форм-факторов – 9.5 мм и 12.7 мм.
Прежде чем покупать Optibay , следует выяснить какого размера ваш оптический привод. Замерьте линейкой толщину привода. 9.5 – это стандарт для новых ноутбуков, 12.7 мм подходит для старых ноутбуков.

- Сделайте резервную копию системы. Просто на всякий случай, мало ли что пойдет не так.
- Если вы планируете клонировать операционную систему с HDD на SSD, то вам понадобится специальное программное обеспечение для переноса данных с носителя. Хорошими программами для клонирования системы являются Macrium Reflect и AOMEI Backupper. Бесплатных версий данных программ хватит для переноса системы. Раньше для переноса информации также требовался еще один жесткий диск, но сейчас функционал данных программ позволяет создавать клона системы без промежуточных носителей.
- Если вы не планируете клонирование, то позаботьтесь об операционной системе – на руках у вас должна быть установочная флешка с нужной ОС. Сохраните все свои файлы на другом жестком диске или облаке, чтобы потом легко их восстановить.
- Активация AHCI и функции TRIM в BIOS. В БИОСе нужно перейти на вкладку Storage Configuration, затем SATA Operation Mode и выбрать AHCI (на разных BIOS метод может несколько отличаться). Дело в том, что установка операционной системы на SSD будет невозможна, если не будет включен режим AHCI.Кроме того, включение данного механизма позволяет увеличить скорость работы SSD и благоприятно влияет на срок службы устройства.
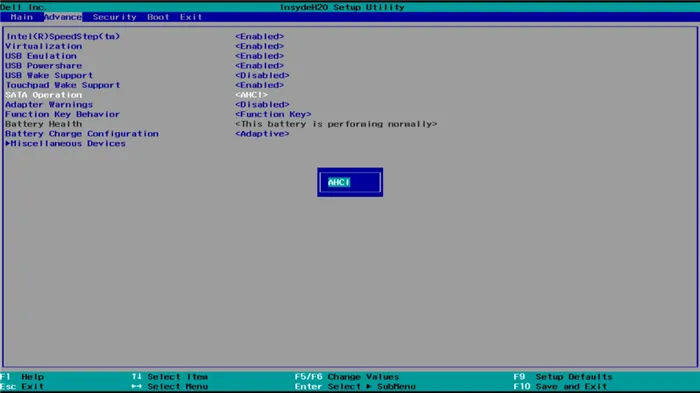
Установка
Процесс установки SSD будет отличаться на разных ноутбуках. Конструкция у ноутбуков, конечно, типовая, но все же лучше вам найти видео разбора конкретно вашей модели. Следует отметить, что полностью разбирать ноутбук для установки SSD не надо – обычно добраться до жесткого диска не составляет труда: достаточно снять заднюю панель ноутбука, которая держится на нескольких винтах. Выкручиваем их, снимаем панель и вуаля – мы получаем доступ к жесткому диску. Лучше посмотреть инструкцию по демонтажу задней панели ноутбука на ютубе – введите название модели и добавьте к запросу слово «разбор».
Когда снимете заднюю панель, переходите к следующим шагам.
Если же вы стали счастливым обладателем разъема SSD M.2, то жесткий диск убирать не надо. Просто установите накопитель в специальный сокет (принцип схож с установкой планки оперативной памяти). Главное – подобрать SSD M.2 по ширине, длине и разъему (например, SATA M.2 или NVMe). То же самое актуально и для ноутбуков, снабженных двумя зонами для размещения жестких дисков – просто поставьте SSD в свободный слот.


- Снимаем крепления жесткого диска (обычно его держат специальные защитные планки с 2-4 винтиками).
- Аккуратно вытаскиваем жесткий диск.

HP Omen. Зеленым отмечены два слота для M.2, красным кружком – слот 2,5” для винчестера.
Так, а куда теперь нам деть наш жесткий диск? Если у вас есть оптический привод, то разумно поставить накопитель в этот слот. Уже купили переходник Optibay 2,5 дюйма? Тогда приступаем к демонтажу оптического привода.
Если у вас нет оптического привода, то жесткий диск можно подключить к ноутбуку через USB-интерфейс. Для этого понадобится переходник SATA – USB. Подключив жесткий диск к USB, вы сможете пользоваться им как обычным флеш-накопителем.
Установка HDD на место оптического привода
Снять дисковод очень просто. Обычно он крепится одним винтом. Снимаем винт и аккуратно тянем привод наружу. Не прикладываем чрезмерных усилий, устройство выходит легко.

Винтик легко найти.
Теперь пришло время установки винчестера в переходник. Но начнем мы с декоративной части – переходник без заглушки от привода будет смотреться не эстетично. Потому к переходникам в комплекте обычно идет заглушка «под привод». Лично мне она не нравится, слишком узкая и какая-то неестественная, поэтому я предпочитаю снимать заглушку с родного привода и устанавливать ее на переходник. Обычно заглушка держится на трех крепежах – их нужно аккуратно вынуть.

























