- Как отключить веб-камеру и микрофон на ноутбуке Windows 10
- Сканирование компьютера на наличие угроз
- Проверьте, какие приложения используют веб-камеру
- Как полностью отключить камеру в Windows 10
- Полностью отключить камеру в Windows 10
- Отключить камеру для определенных приложений в Windows 10
- Утилита MicMute
- Управление устройствами Windows
- Как выключить веб камеру на ноутбуке в Диспетчере задач — 2 способ
- Как отключить камеру на ноутбуке Windows 10
- Как отключить камеру на ноутбуке Windows 10
- Как отключить веб-камеру на ноутбуке Windows 10
- Диспетчер устройств.
Здесь можно настроить все приложения, которые могут использовать камеру. Достаточно перевести соответствующий переключатель в режим деактивации. Аналогичные настройки можно найти в разделе микрофона того же окна.
Как отключить веб-камеру и микрофон на ноутбуке Windows 10
Большинство современных ноутбуков оснащены камерой. В большинстве случаев используются типичные камеры, применяемые в Skype и других коммуникационных сервисах, но некоторые ноутбуки оснащены инфракрасной камерой, которая используется для идентификации лиц с помощью Windows Hello. Подавляющее большинство ноутбуков также имеют встроенный микрофон, который работает в паре с камерой.
Если вы не пользуетесь ни камерой, ни микрофоном, вам, вероятно, придется отключить эти устройства. Почему, спросите вы себя, это необходимо? Некоторые вредоносные программы могут взять под контроль аппаратные компоненты и получить несанкционированный доступ, даже когда они не используются. Если вы беспокоитесь о защите своих личных данных, в приведенных ниже инструкциях показано, как отключить камеру и микрофон ноутбука с помощью Windows 10.
Сканирование компьютера на наличие угроз
Если вы подозреваете, что ваш компьютер заражен вредоносным ПО, сначала выполните полное сканирование системы. Даже если камера и микрофон выключены, вы не можете с уверенностью знать, какие угрозы установлены на вашем компьютере.

Защитник Windows — лучшее место для начала, поскольку он уже встроен в систему Windows 10. При необходимости можно использовать бесплатный антивирус стороннего производителя или антивирусный сканер.
Проверьте, какие приложения используют веб-камеру
Если вы заметили ситуацию, когда активность камеры веб-камеры подсвечивается, но ни одно специальное приложение не использует ее, рекомендуется проверить, какие программы имеют доступ к камере веб-камеры. Для этого загрузите Process Explorer, найдите имя управления камерой и поищите его в приложении.
Подробные инструкции о том, как это сделать, можно найти на нашем сайте:.
Многие пользователи заинтересованы в сохранении конфиденциальности своих личных данных. В первой версии Windows 10 были проблемы, например, с доступом к камерам ноутбуков. Поэтому сегодня мы представляем инструкции по отключению этого устройства на ноутбуках с установленной «десяткой».
Как полностью отключить камеру в Windows 10
Когда вы покупаете ноутбук с Windows 10, к нему прилагается камера, позволяющая проводить встречи и видеозвонки знакомым. Не все пользователи используют камеры на ноутбуках, и многие не придают значения конфиденциальности.
Чтобы не портить внешний вид ноутбука фильмами и записями с камер, мы расскажем, как полностью отключить камеру Windows 10 с помощью реестра. Это предотвращает активацию камеры через системные настройки. Для некоторых приложений камера также должна быть выключена и недоступна.
Полностью отключить камеру в Windows 10
Нажмите комбинацию клавиш Win+R и введите Regedit. Зарегистрируйтесь и перейдите в корень.
- Если папка камеры отсутствует, щелкните по ней правой кнопкой мыши. Назовите новую папку ‘camera’.
- Щелкните папку камеры, щелкните правой кнопкой мыши в пустом поле справа и выберите Создать > Параметры DWORD (32-бит).
- Определите имя Alowcamera, значение должно быть равно 0. Чтобы изменить его, дважды щелкните lockcamera.
- Перезагрузите систему Windows 10.

Отключить камеру для определенных приложений в Windows 10
Если вышеуказанные методы не подходят, и вы хотите отключить камеру в определенном приложении
- [Перейдите в Настройки > Конфиденциальность > Камера.
- Прокрутите правую нижнюю строку и вы увидите список приложений, которым можно ограничить доступ к камере.
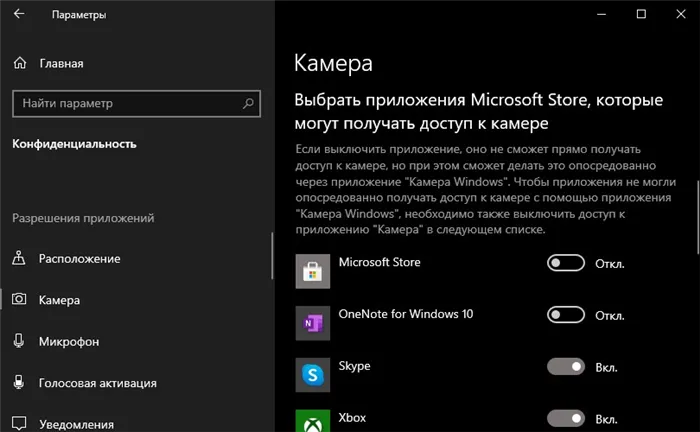
Многие пользователи заинтересованы в сохранении конфиденциальности своих личных данных. В первой версии Windows 10 были проблемы, например, с доступом к камерам ноутбуков. Поэтому сегодня мы представляем инструкции по отключению этого устройства на ноутбуках с установленной «десяткой».
Утилита MicMute
Друзья, которые, возможно, были не внимательны, хочу отметить, что для предотвращения несанкционированного использования микрофона в Windows 10 систематически применяется индикация его активности. Если микрофон активен и используется либо самой Windows, либо программой стороннего производителя, на панели задач появляется значок микрофона. Когда микрофон не используется, значок исчезает. Это означает, что когда кто-то подслушивает нас, мы можем проверить, виден ли значок микрофона в системном трее.

Но что, если нам нужно убедиться, что никто не подслушивает нас, вместо того чтобы следить за нами? Надежный и удобный способ отключения микрофона предоставляет бесплатная программа MicMute. Висящий в системном трее красный значок микрофона означает, что микрофон включен. Откройте контекстное меню с помощью значка программы и используйте первый пункт, чтобы отключить микрофон.

Значок программы становится черным. Это означает, что микрофон в данный момент выключен.

При необходимости можно настроить автоматический запуск программы в Windows и использовать опцию отключения микрофона при запуске операционной системы.
MicMute также имеет функцию «push-to-talk», которую стоит отметить. В буквальном переводе это означает «толкать к разговору». Это применение принципа радиосвязи. Это означает, что микрофон активируется только при нажатии и удержании клавиши. Перед использованием этой функции микрофон должен быть включен/выключен путем установки ключа доступа непосредственно в программе. При включении этой функции микрофон полностью отключается, но включается при нажатии настроенной горячей клавиши. Отпускание кнопки выключает микрофон.

Управление устройствами Windows
Все устройства ПК можно отключить на системном уровне с помощью диспетчера устройств Windows. Это надежный метод, если вы не имеете дело с хакерским ПО, которое может активировать устройства, отключенные от системы. Выберите камеру или микрофон в диспетчере устройств и выберите опцию Выключить в контекстном меню устройства.

Если необходимо включить камеру и микрофон, выполните обратную операцию для включения устройства.

Самый надежный способ отключить камеры и микрофоны, встроенные в устройства ПК, — выключить их в BIOS. Поскольку все они имеют различные базовые настройки прошивки, точный метод их отключения зависит от каждого конкретного случая. Однако возможность отключения встроенных периферийных устройств обычно находится в настройках BIOS в разделе Advanced Settings.
Многие пользователи герметизируют свои камеры с помощью наклеек или изоляционной ленты, но другие предпочитают более специализированный подход. В таких случаях на рынке существуют недорогие специальные аксессуары, которые могут закрывать и разблокировать камеру, когда ее нужно использовать со слайдером.
Как выключить веб камеру на ноутбуке в Диспетчере задач — 2 способ
Существует и другой способ полного отключения камеры. Удалите драйвер устройства. Без драйвера камера не будет работать на компьютере.
Выполните следующие действия:.
- Перейдите в Диспетчер устройств.
- Выделите камеру среди устройств и нажмите Свойства в контекстном меню.

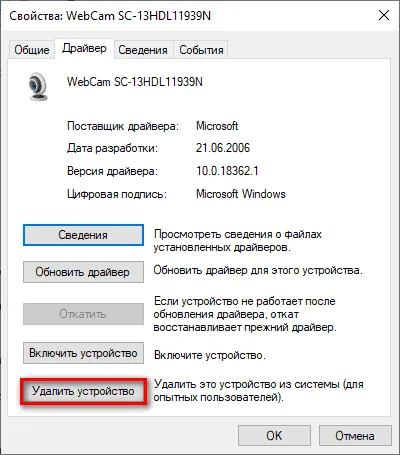
- В окне с предупреждением о том, что устройство должно быть удалено из системы, нажмите Удалить.
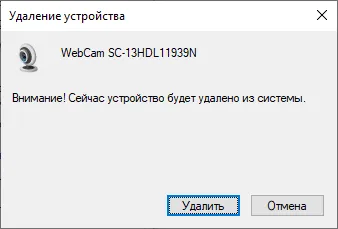
После этого камера полностью перестанет работать в операционной системе Windows. Это надежный способ отключения камеры на компьютере.
Конечно, чтобы веб-камера снова заработала на этом ноутбуке, вам нужно будет переустановить соответствующий драйвер веб-камеры на компьютере.
Как отключить камеру на ноутбуке Windows 10
В настройках операционной системы Windows 10 есть опция для управления камерой компьютера. Пользователи могут отключить камеру в системных настройках.
На ноутбуке должны быть выполнены следующие настройки
- [Перейдите в меню «Пуск» и запустите приложение «Настройки».
- Откройте параметр Конфиденциальность.
- [В разделе Разрешения приложений выберите параметр Камера.
- [В разделе Камера под параметром Разрешить доступ камеры к этому устройству нажмите кнопку Изменить.
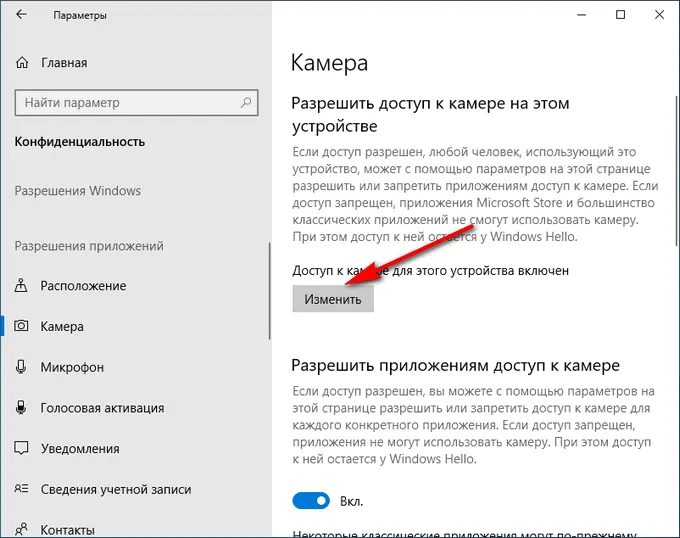
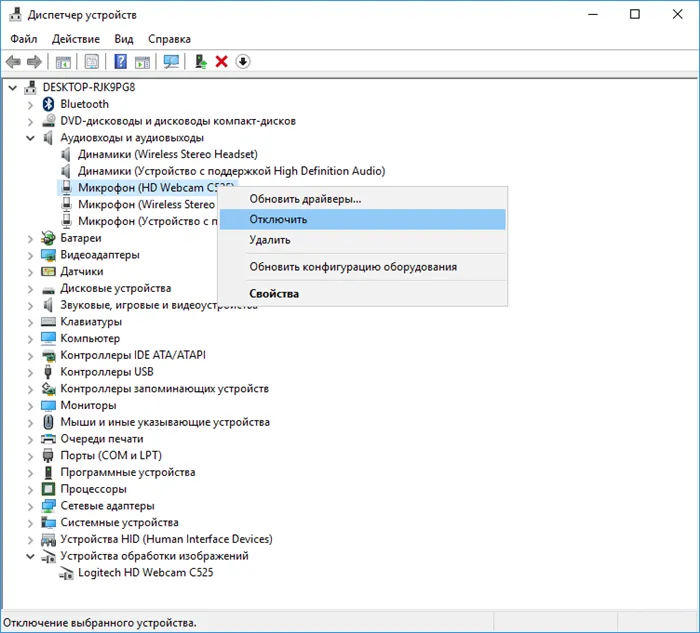
После применения настроек в разделах Разрешить приложениям доступ к камере, Выберите, какие приложения Microsoft Store могут получить доступ к камере, и Разрешить доступ к устаревшим приложениям на камере отключите Введите параметр.
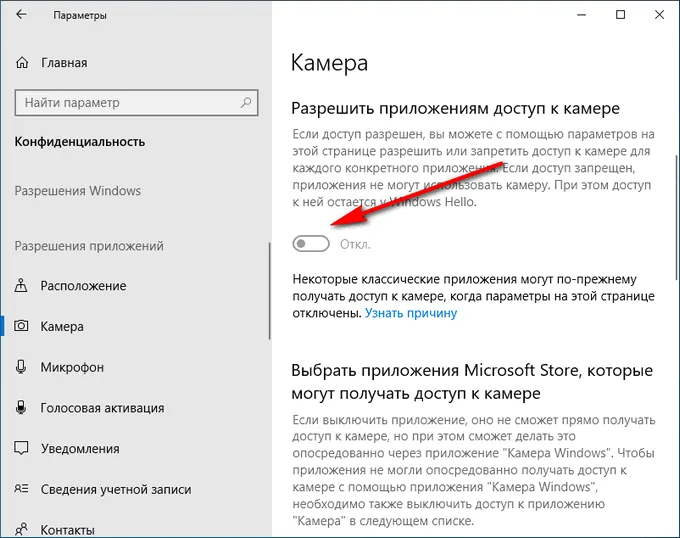
- Введите опцию ‘Микрофон’.
- [В разделе Выбор приложений Microsoft Store с доступом к микрофону найдите параметр Камера и переместите ползунок в положение Выкл.
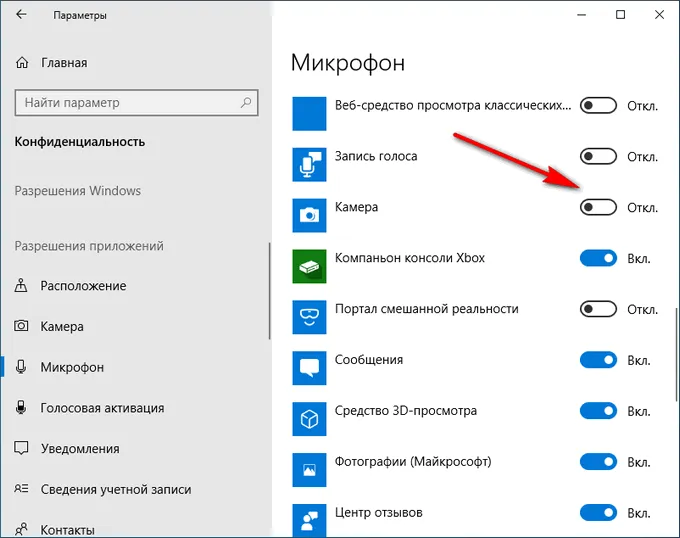
Чтобы включить камеру на ноутбуке с Windows 10, перейдите в Настройки конфиденциальности, раздел Разрешения для приложений, опции Камера и микрофон и переместите ползунок в положение Вкл.
Защитник Windows — лучшее место для начала, поскольку он уже встроен в систему Windows 10. При необходимости можно использовать бесплатный антивирус стороннего производителя или антивирусный сканер.
Как отключить камеру на ноутбуке Windows 10
Все ноутбуки оснащены встроенной камерой, поэтому вы можете с комфортом общаться с друзьями в Интернете. Многие пользователи даже ставят кассеты на свои камеры, поскольку опасаются, что кто-то может посмотреть запись в неподходящий момент. Существует вероятность того, что вредоносное ПО может получить доступ к камере, но шансы на это — один на миллион.
В этой статье описано, как отключить камеру на ноутбуке с Windows 10. Диспетчер устройств также подходит для пользователей более ранних версий операционной системы. После выключения камеры при необходимости ее можно легко включить снова. Также обратите внимание на возможность установки индивидуальных разрешений для приложений на камере.
Как отключить веб-камеру на ноутбуке Windows 10
Если доступ к камере на этом устройстве разрешен, все, кто использует устройство, могут использовать настройки на этой странице для предоставления или запрета доступа приложений к камере. Далее узнайте, как полностью отключить доступ к камере для всех приложений сразу. Просто измените настройки конфиденциальности на обновленные системные настройки.
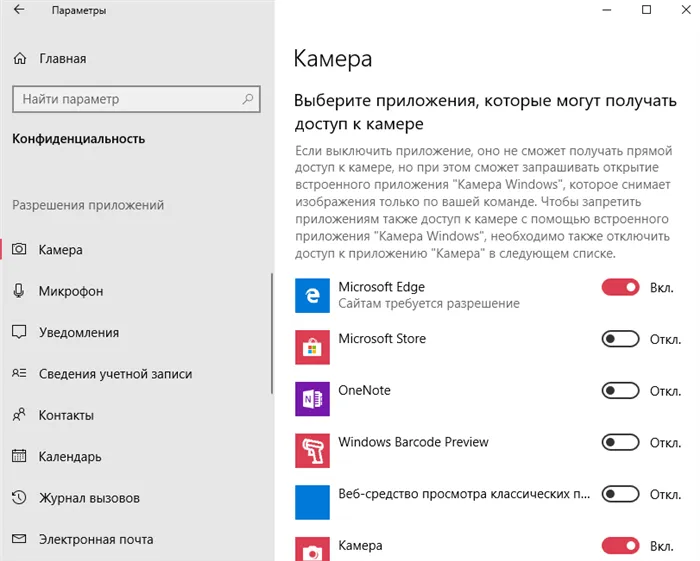
Это полностью отключит камеру, и система и приложения Windows 10 не смогут использовать камеру. Пользователи также могут выбрать, какие приложения могут получить доступ к камере. Индивидуальная настройка того, каким приложениям может быть разрешен доступ к камере, осуществляется в текущем месте.
Отключение доступа к приложению предотвращает прямой доступ приложения к камере, но поощряет пользователя инициировать встроенное приложение камеры, которое захватывает изображения только по команде пользователя.
Диспетчер устройств.
Все подключенные устройства отображаются в Windows 10 Device Management. Если в «Управлении устройствами» обнаружено неизвестное устройство, это означает, что автоматическая установка драйверов отключена или что необходимый драйвер не может быть найден в базе данных Microsoft. Для нормальной работы камеры устройство также появится в управлении устройствами.
Камера ноутбука полностью отключена. Многие другие источники рекомендуют полностью удалить устройство камеры, что подходит только для опытных пользователей. Это совсем не обязательно, говорят они, так как при полном удалении также восстанавливаются драйверы устройств. Это не означает, что при необходимости можно активировать устройство. Необходимо переустановить драйвер устройства камеры.
Если пользователь решит отключить камеру на ноутбуке или ноутбуках, он может использовать Управление устройствами или обновленные настройки Windows 10. Кроме того, пользователи могут отключить устройство камеры в среде BIOS конкретного ноутбука. Устройство камеры также может быть отключено в соответствующем программном обеспечении связи с камерой.
Обратите внимание, что, принимая во внимание советы многих источников, предпочтительнее не удалять устройство камеры в Управлении устройствами. Он только отключает устройство, чтобы оно больше не функционировало. Даже операционная система при необходимости не может получить доступ к камере пользователя.
























