- Как отключить камеру на ноутбуке? 3 простых способа
- Зачем отключать камеру
- Все способы
- Заклеить вебку
- Через параметры Windows 10
- Через Диспетчер устройств
- Через специальную утилиту
- Через BIOS
- Как отключить лампочку-индикатор на веб-камере ноутбука
- Отключение на клавиатуре
- Отключение на самом ноутбуке
- Индикатор работы камеры ноутбука
- Установлены ли драйвера для веб камеры?
- Проверяем камеру на исправность с помощью диспетчера устройств
- Индикация активности вебкамеры
- Частота создания снимков с вебкамеры
- Создание записи с камеры
В том случае, если вы используете веб-камеру в качестве приложения определенной программы, тогда для управления подсветкой, откройте ее конфигурацию и просмотрите, нет ли там команды включения и отключения подсветки или других аналогичных пунктов.
Как отключить камеру на ноутбуке? 3 простых способа
Камера в ноутбуке находится в рабочем состоянии всегда. Иногда требуется выполнить ее отключение. Осуществить этот процесс можно несколькими простыми способами.
Все ноутбуки оснащаются функциональными мультимедийными клавишами, которые активируются при единовременном нажатии кнопки Fn и одной из клавиш F1-F12. Значение функций каждой из них дополнительно обозначается различными значками на клавиатуре устройства. Например, воспользовавшись ими можно увеличить или уменьшить громкость звука на клавиатуре, вызвать справку, остановить или переключить песню и многое другое.
Ранее мы рассказывали о том, как включить или отключить клавишу Fn на ноутбуке .
На некоторых моделях ноутбуков предусмотрена возможность активации и выключения встроенной в устройство веб камеры с помощью функциональной клавиши. Если это предусмотрено вашим компьютером, тогда найдите на клавиатуре изображение с веб камерой и нажмите на нее одновременно с нажатой заранее клавишей Fn. Так вы сможете включить или деактивировать ее.
Зачем отключать камеру
В последнее время пользователи жалуются, что их веб-камера самопроизвольно включается. Так хакеры могут посмотреть, где вы находитесь и чем занимаетесь. В дальнейшем эту информацию могут использовать совершенно по-разному, вплоть до того, что вы станете звездой на YouTube.
Как решить эту проблему? Это довольно просто, вы можете просто отключить камеру, пока не используете ее для общения со знакомыми. Как отключить камеру на ноутбуке? Для этого можно использовать 3 совершенно разных способа. Давайте рассмотрим их.
3 things about this photo of Zuck:Camera covered with tape
Mic jack covered with tape
Email client is Thunderbird pic.twitter.com/vdQlF7RjQt— Chris Olson (@topherolson) June 21, 2016
Все способы
Рассмотрим все актуальные на данный момент способы устранения проблемы.
Заклеить вебку 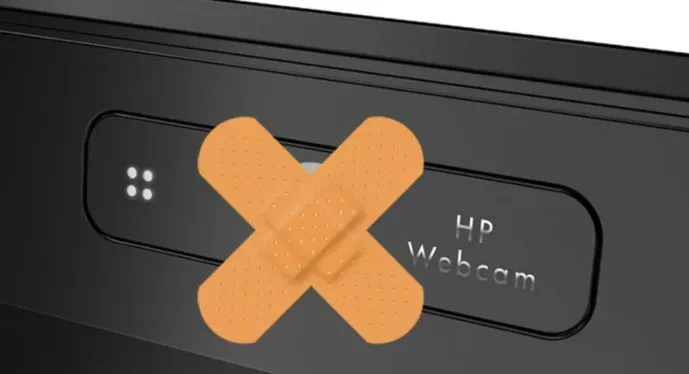
Самый простой способ предотвратить слежку по веб-камере – закрыть объектив устройства. В интернете даже можно найти специальные брелки, которые при помощи зажима крепятся на место вебки, тем самым закрывая её. Если же нет желания тратиться на покупку дополнительных приспособлений, можно использовать «колхозный» метод: взять изоленту, кусочек бумажки и просто заклеить веб-камеру.
Через параметры Windows 10
В арсенале Windows 10 есть одна полезная функция, которая позволяет пользователю запретить любым программам использовать веб-камеру или микрофон. Чтобы задать подобные настройки:
В этом же подразделе пользователь также может вручную выставить разрешение на использование камеры только определённым приложениям на компьютере.
Через Диспетчер устройств
ОС Windows позволяет не только просматривать установленное оборудование, но и управлять им. Благодаря этой встроенной функции можно отключить камеру таким образом, чтобы она больше не была задействована ни одним приложением или сайтом. Всё, что потребуется от пользователя – следование простой инструкции:
- Открываем «Панель управления» или «Параметры» меню «Пуск».
- Находим раздел «Диспетчер устройств». В Windows 10 для этого достаточно ввести название службы в поисковую строку «Параметров».
- В списке оборудования разворачиваем раздел «Камеры», нажимаем правой кнопкой мыши по доступному устройству, в открывшемся окне выбираем действие «Отключить» и подтверждаем свои намерения.
Для того, чтобы вновь активировать веб-камеру, достаточно вновь перейти в Диспетчер устройств, но только вместо «Отключить» в контекстном меню выбрать пункт «Включить».
Через специальную утилиту
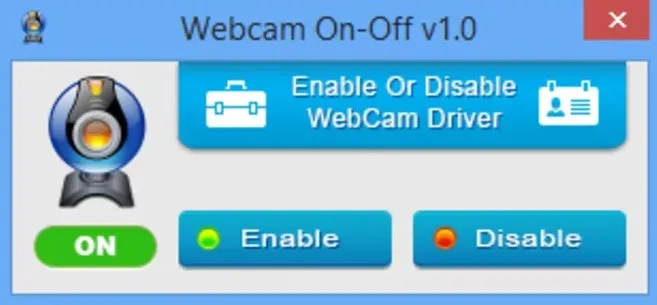
Мало кто знает о существовании специальных программ, которые способны в 1-2 клика отключить драйвер веб-камеры и тем самым сделать невозможным ее использование. Одна из таких утилит называется WebCam On-Off.
Интерфейс у неё очень простой и состоит всего из трёх кнопок: включения, отключения и выбора камеры. Преимущество данной программы состоит ещё и в том, что она не требует установки на ПК и поддерживает большинство современных камер.
Через BIOS
В некоторых версиях BIOS (UEFI) есть возможность отключить ряд устройств: веб-камеру, микрофон, звуковую карту, функциональные клавиши и другие. Если говорить непосредственно о ноутбуках, то подобную опцию можно найти у устройств Lenovo (модельный ряд ThinkPad), ASUS, Dell.
Для выключения веб-камеры (Integrated Camera) и микрофона (Microphone):
Как отключить лампочку-индикатор на веб-камере ноутбука
Ещё один вопрос, который возникает у пользователей при использовании ПК – как отключить индикатор веб-камеры на ноутбуке, если тот очень яркий и отвлекает от работы. На самом деле, светодиод нельзя отключить программно, поскольку он непосредственно связан с камерой. Здесь поможет только физическое вмешательство: например, можно разбить лампочку или попробовать её отпаять.
Отключить встроенную веб-камеру на ноутбуке не так уж и сложно, особенно учитывая существование сразу нескольких методов осуществления подобных манипуляций. Следуя простым инструкциям, пользоваться сможет быстро и без вреда для системы отладить устройство под свои нужды.
В некоторых версиях BIOS (UEFI) есть возможность отключить ряд устройств: веб-камеру, микрофон, звуковую карту, функциональные клавиши и другие. Если говорить непосредственно о ноутбуках, то подобную опцию можно найти у устройств Lenovo (модельный ряд ThinkPad), ASUS, Dell.
Отключение на клавиатуре
Отключите камеру с помощью комбинации клавиш. Обычно это временный способ и не на всех ноутбуках есть такая возможность, но им тоже можно пользоваться.
Заметьте, что после перезагрузки или выключения компьютера, камера может опять заработать.
Посмотрите на свою клавиатуру и найдите клавишу Fn. На верхней части обычно отображается значок напоминающий объектив. В районе F1-F12 или на других клавишах. Нажмите сочетание клавиш Fn + Ваша клавиша и вы выключите камеру. Об этом будет отображено оповещение на экране (зависит от модели ноутбука). Вот так выглядит комбинация клавиш (Fn+V) на ноутбуке Asus:
Отключение на самом ноутбуке
Иногда есть переключатель (вкл/выкл) на корпусе ноутбука. Удобней всего воспользоваться им. Выглядит он примерно так:
Чтобы обратно всё включить — проделайте аналогичные действия.
Для наглядного представления предлагаю посмотреть видео.
На ноутбуке включилась лампочка на веб-камере, когда я на одном сайте текст читал.
Это значит, что она работает? Как узнать из-за чего она включилась? Чем занята она? Я никуда не нажимал, чтобы включить ее.
Встроенная веб-камера на ноутбуке обычно не требует дополнительной настройки. Но иногда пользователи сталкиваются с тем, что камера, которая еще вчера позволяла активно общаться в Скайпе, сегодня не включается. В чем может быть причина неполадки и как самостоятельно её исправить?
Использование функции создания снимков с вебкамеры полезно и в домашних продуктах и в корпоративных, т.к. позволяет однозначно идентифицировать пользователя компьютера. Кроме того, известно уже достаточно много случаев, в которых благодаря этим снимкам украденные ноутбуки.
Индикатор работы камеры ноутбука
Наверняка вы сейчас скажите, что на ноутбуках есть маленькая лампочка, которая загорается в момент включения камеры, потому поймать момент активации камеры не составит труда? Но не все так просто. Эту лампочку можно обойти, так что вы никогда не заподозрите, что за вами наблюдают. То же касается камеры и микрофона на вашем телефоне. Например, спецслужбы могут активировать их и прослушивать вас достаточно долго, а вы об этом ничего не узнаете.
Если ваш ноутбук стоит напротив кровати в спальной или где-то в другом месте, которое вы не хотели бы «светить» посторонним людям, то это определенно стоит заклеить чем-то камеру, когда она вам не нужна. То же и в случаях, когда во время работы на ноутбуке за вашей спиной происходит что-то, чем хакеры захотят поделиться с общественностью или чем можно будет шантажировать вас, вымогая деньги.
Возможно, со стороны это выглядит как паранойя, но я бы рекомендовал заклеивать камеру чем-то непрозрачным. Так же не будет лишним и отключение микрофона, чтобы в случае взлома злоумышленник не мог слышать, что происходит вокруг вашего компьютера.
Желание пользователя контролировать работу веб-камеры ноутбука в большинстве случаев обуславливается тем, что некоторые программы, единожды получившие доступ к устройству, начинают на постоянной основе управлять подключёнными веб-камерами. Подобное явление чревато утечкой конфиденциальной информации, воспользоваться которой сможет любой мошенник.
Установлены ли драйвера для веб камеры?
Для начала проверяем, все ли мы установили драйвера на ноутбук . Иногда, (правда очень редко) некоторые камеры начинают «тупить» или вовсе не работать без присутствия на них драйверов. Обычные же камеры работают как мышь и клавиатура: вставили в USB-порт и все работает, без всяких настроек и заморочек.
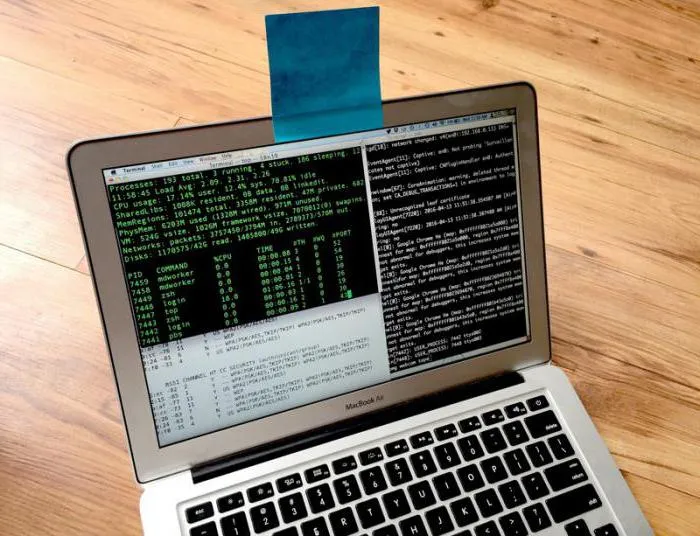
Далее нужно проверить компьютер на наличие вирусов с помощью антивирусной программы. Довольно часто случается, что вируса «вырубают» камеры, а также подглядывают за вами. Стоит отметить, что последний вариант разработчики камер предусмотрели и установили специальный светодиодный индикатор. Если он не горит – камера неактивна; горит – значит активна.
В обычном режиме индикатор гореть не должен. Он должен гореть лишь тогда, когда вы используете видео-телефонию. Если он горит, когда вы просто серфите интернет – то у вас, скорее всего, имеется вирус на компьютере.
Проверяем камеру на исправность с помощью диспетчера устройств
Заходим в «Панель управления», выбираем там раздел «Оборудование и звук». В разделе «Принтеры и устройства» нажимаем на «Диспетчер устройств». Ищем в списке «Устройства обработки изображений» и в нем должно присутствовать USB-видеоустройство. Возле него не должно быть никакого желтого или красного значка. Если есть, значит, камера отключена или работает неисправно соответственно. Там же в диспетчере вы сможете ее включить или узнать точную проблему неисправности.
Также проверить работоспособность камеры можно в программе «Skype».
Вот и все о включении вебкамеры на ноутбуке. Больше никаких проблем быть не должно. В остальном же может быть, что некая программа блокирует нормальную работу камеры ; неправильно настроена для отображения видео. Также камера может иметь механические повреждения – проверьте это.
Функцию периодического создания снимков с помощью подключенной к компьютеру вебкамеры. И, судя по отзывам, пользователи нашли ей применение.
Наиболее часто по поводу этой функциональности задаётся три вопроса, на которые мы сейчас постараемся ответить.
- Как отключить индикатор активности вебкамеры?
- Как увеличить частоту создания снимков?
- Как делать не снимки, а видеозапись?
Индикация активности вебкамеры
Пользователи иногда сталкиваются с тем, что в момент создания снимка вебкамера включает индиктор — светодиод в корпусе камеры или рядом с её объективом на ноутбуке. Естественно, это компрометирует работу программы.
В ряде случаев индикацию можно отключить. Откройте программу, перейдите в «Настройки » — «Мониторинг » — «Снимки с Веб-камеры «.
В поле «Устройство » выберите свою вебкамеру и нажмите кнопку «… » рядом с этим полем. Откроются настройки драйвера вебкамеры. Для каждой модели камеры они разные, поэтому просто внимательно изучите эти настройки в поисках возможности отключения индикации. Если найдёте — вам повезло, отключите её. Если не найдёте — значит производитель вашего устройства о такой функции не задумался и единственный остающийся способ отключить светодиод — физический. Впрочем, можно и просто отключить в настройках программы этот тип мониторинга.
Частота создания снимков с вебкамеры
Максимальная частота (минимальный период) создания снимков с вебкамеры — снимок каждые 15 секунд. Это не ограничение нашей программы, это аппаратное ограничение самих вебкамер.
Примерно 15 секунд уходит на то, чтобы инициировать камеру и дождаться от неё сигнала о том, что она включилась, сфокусировалась и готова делать снимок.
Таким образом, если пытаться делать снимки чаще, то часть из них будет потеряна, а остальные — не сфокусированы.
Создание записи с камеры
Такой функции в нашей программе нет и в ближайшем будущем не будет. В интернете можно найти программы с такими функциями, в том числе и бесплатные.
Мы не стали добавлять этот функционал по причине того, что постоянное монопольное использование вебкамеры программой лишит другие программы такой возможности, что скомпрометирует работу программы. Кроме того, создание, пересылка и хранение видеозаписей требуют серьёзных вычислительных ресурсов и дискового пространства.
Использование функции создания снимков с вебкамеры полезно и в домашних продуктах и в корпоративных, т.к. позволяет однозначно идентифицировать пользователя компьютера. Кроме того, известно уже достаточно много случаев, в которых благодаря этим снимкам украденные ноутбуки.
























