- Как полностью удалить CCleaner с компьютера
- Удаление программы
- Шаг 2: Завершите удаление
- Как полностью удалить CCleaner с компьютера
- Случай №1: Операционные системы Windows
- Случай №2: Компьютеры с MacOS
- Можно ли удалить CCleaner с компьютера полностью и как это сделать? Преодоление трудностей
- Начните поиск.
- Через «Расположение файлов».
- Как удаляется утилита
- Удалите программу с помощью программы установки
- Что делать, если не удаётся убрать установщик MSI
- Программное обеспечение сторонних производителей.
В каждой версии Windows есть поиск в меню «Пуск». Поскольку папки с программами подписываются именем программы, этот метод может быть полезен. Что делать:
Как полностью удалить CCleaner с компьютера
Деинсталляция программного обеспечения кажется многим гораздо более сложным процессом, чем его установка. Ведь для начала установки достаточно открыть специальный файл, скачанный из Интернета. А для удаления необходимо использовать специальный системный инструмент, вызываемый из панели управления.
Необходимость удаления CCleaner может возникнуть по разным причинам: обновление утилиты без сохранения пользовательских данных, попытка исправить возникшую проблему, желание очистить память компьютера и так далее.
Удаление программы
При деинсталляции любой программы могут остаться временные файлы или файлы кэша. Их необходимо очищать вручную. Такая ситуация может произойти и с пылесосом. Поэтому первое, что нужно сделать, это найти, где находится папка CCleaner.
Первоначально утилита устанавливается в каталог Program Files или Program Files ( x86). Но будущее местоположение утилиты можно изменить во время установки. В этом случае о нем легко забыть. Конечно, вы можете вручную найти папку с очистителем, но это займет много времени. Гораздо проще открыть местоположение приложения с помощью ярлыка.
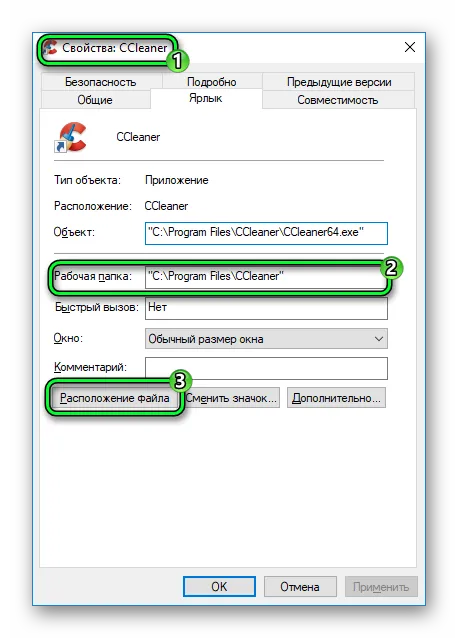
Ярлык для вызова CCleaner можно найти на рабочем столе или в меню Пуск. В любом случае вам нужно будет открыть его свойства. В колонке «Рабочая папка» появится нужный каталог. Чтобы сразу открыть его, нажмите на «Расположение файла». .
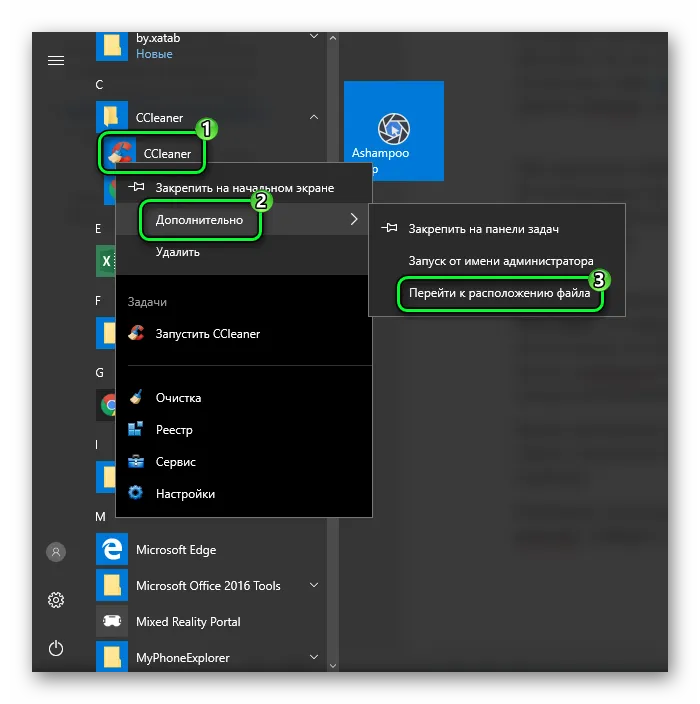
В Windows 10 из меню «Пуск» вы сможете перейти непосредственно к расположению программы Clearer. Найдите нужный элемент, щелкните по нему ПКМ, откройте меню «Дополнительно» и выберите «Перейти к…». .
Не закрывая папку с папкой CCleaner, перейдите к следующему шагу.
Шаг 2: Завершите удаление
Теперь вам нужно удалить очиститель через Windows. Откройте меню «Пуск» и вызовите функцию поиска. Введите «установка и удаление». Запустите один элемент из выхода. Прокрутите список, пока не увидите CCleaner. Дважды щелкните по нему левой кнопкой мыши. Это запустит процесс деинсталляции. [次へ]をクリックします。 пока не начнется процесс стирания. Когда вы нажмете кнопку «Finish», программа закроется.
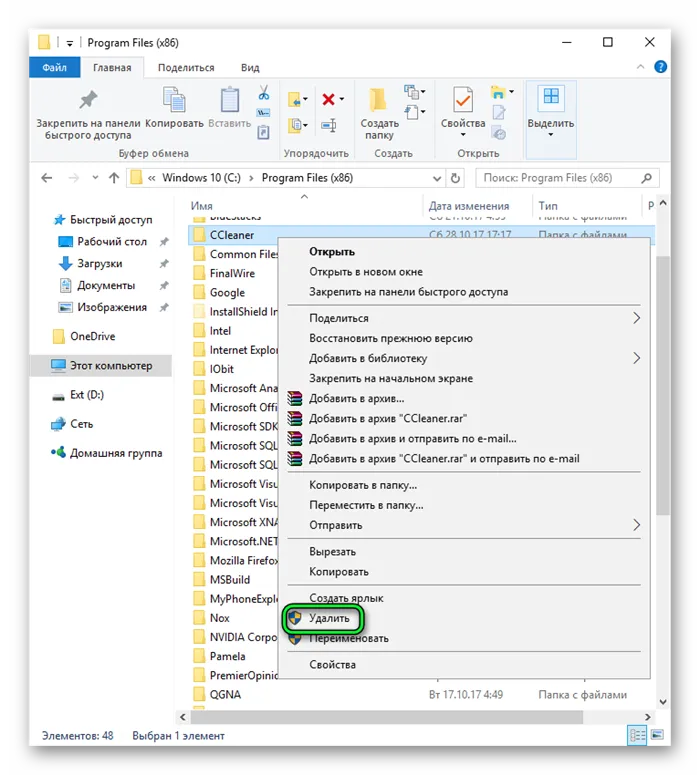
Но на этом инструкции по удалению CCleaner не заканчиваются. Также следует проверить, присутствует ли каталог программы на вашем компьютере. Если он все еще существует, удалите и его. Для этого вызовите контекстное меню папки и нажмите на опцию удаления. Не забудьте в конце очистить корзину.
Как вы знаете, разработчики Windows 10 не стоят на месте. Они полностью переработали встроенную программу очистки диска. Теперь он выполняет свою работу лучше, чем CCleaner. Прямое сравнение приведено в одной из наших предыдущих статей.
Как полностью удалить CCleaner с компьютера
Seekliner — чрезвычайно полезная утилита для оптимизации системы и поддержания ее в первоначальном состоянии — свободной от мусора и других ненужных данных, таких как неактуальные записи реестра. Но иногда пользователи решают не использовать его, либо потому что им нужно переустановить программу, либо по другим причинам. Специально для них мы подготовили инструкцию по удалению Kliner с компьютера. Мы приглашаем вас ознакомиться с ним.
В настоящее время CCleaner доступен для двух операционных систем — Windows и Mac. Однако он недоступен для Linux. Поэтому в этой статье описаны два отдельных случая его удаления. На самом деле, в каждом случае процесс немного отличается.
Случай №1: Операционные системы Windows
Для компьютеров и ноутбуков под управлением Windows полная деинсталляция программы включает удаление оставшихся файлов. CCleaner и подобные утилиты предназначены только для этой цели. Однако в данном случае они бесполезны, так как меняют одну вещь на другую. Вручную это можно сделать следующим образом.
- Сначала полностью закройте Seekliner.
- Затем нажмите комбинацию клавиш Win+R. Инструмент ‘Run’ будет запущен немедленно.
- [В текстовом поле Открыть введите команду appwiz. cpl.
- Подтвердите нажатием Enter на клавиатуре или с помощью левой кнопки мыши.
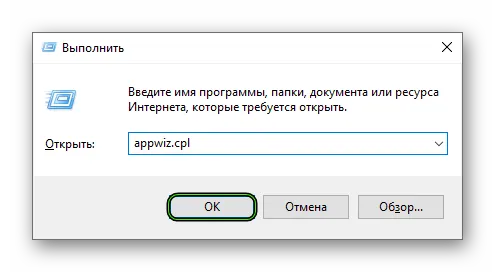
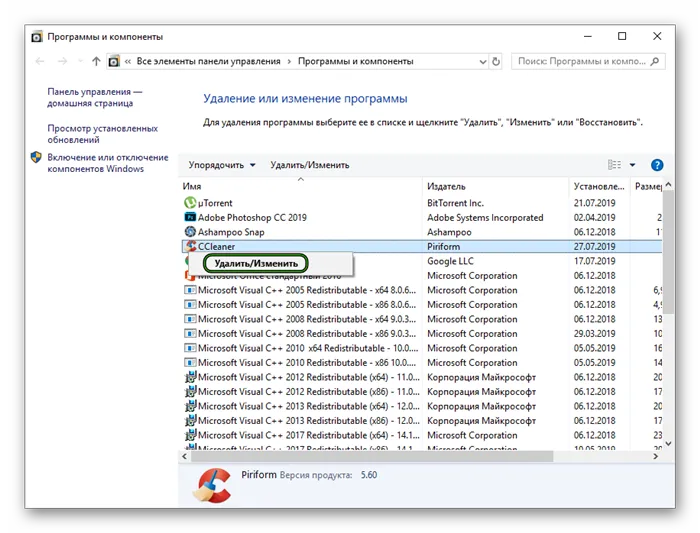
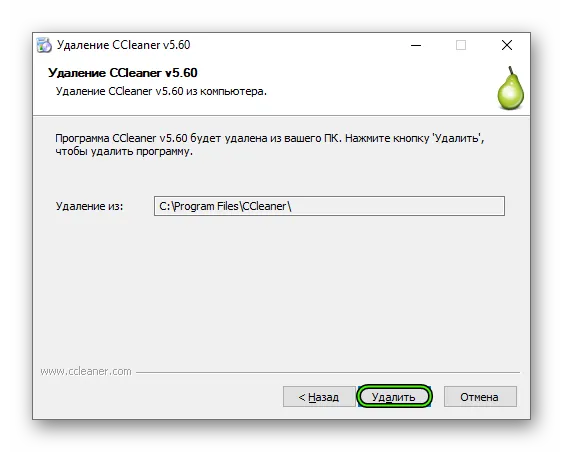
По сути, на этом процесс удаления CCleaner с компьютера завершен.
Случай №2: Компьютеры с MacOS
В операционных системах Apple процесс удаления программы намного проще. Все делается буквально в несколько шагов:.
- Полностью закройте приложение для очистки.
- Затем откройте окно проводника Finder.
- Сразу же перейдите к пункту «Программы» в левом вертикальном меню.
- В списке установленных программ найдите название утилиты CCleaner.
- В соответствующем поле выберите CCleaner.
- В открывшемся контекстном меню выберите пункт Перенести в корзину.
Утилита *Remove разработана компанией EnigmaSoftware и может удалить CleanBrowser автоматически. Проверено на Windows XP, Windows Vista, Windows 7, Windows 8 и Windows 10. В пробной версии Wipersoft предлагает бесплатное обнаружение угроз CleanBrowser.
Можно ли удалить CCleaner с компьютера полностью и как это сделать? Преодоление трудностей
Универсальная утилита CCleaner — это удобная и, прежде всего, бесплатная программа, которую многие пользователи используют для очистки и оптимизации ресурсов своего компьютера. Однако в некоторых случаях его можно удалить и заменить на более удобную версию или освободить место на диске. Существует несколько способов удалить CCleaner так, чтобы в системе не осталось следов программы установки или других файлов.

Самый простой способ удалить программу — найти папку, содержащую корневые файлы. Компьютер устанавливает каждую программу на диск, который является «путем» по умолчанию для всех новых программ. Если CCleaner намеренно нашел папку, в которую он был установлен (если вы выбрали путь во время установки), вы можете отменить папку расположения. Если нет, то вот новый, специально для вас!
Важно: Этот метод не гарантирует, что CCleaner будет полностью удален с вашего компьютера. Программа будет удалена, но следы останутся в системе, а другие файлы не будут видны пользователю. Впоследствии это можно исправить, запустив программу очистки самостоятельно или заказав такую услугу.
Чтобы найти корневую папку, необходимо знать путь установки. Это будет: локальный диск D/programs/utilities/CCleaner. это тестовый пример. Путь к папке зависит от компьютера. Существует два способа узнать, где находится программа
Начните поиск.
В каждой версии Windows есть поиск в меню «Пуск». Поскольку папки с программами подписываются именем программы, этот метод может быть полезен. Что делать:
- Откройте меню «Пуск» с помощью соответствующей кнопки в левом нижнем углу экрана.
- Найдите поисковую строку с надписью «Поиск программ и файлов» и введите в нее «CCleaner».
- Посмотреть результаты. Поиск ищет все файлы с таким именем, включая ярлыки и текстовые документы. папку и установочные файлы.
- Нажмите на нужный файл, чтобы открыть его и автоматически найти путь к искомой папке.
Вызвать меню «Пуск» можно, нажав на клавиатуре соответствующее название меню «Пуск» или системную кнопку.
Через «Расположение файлов».
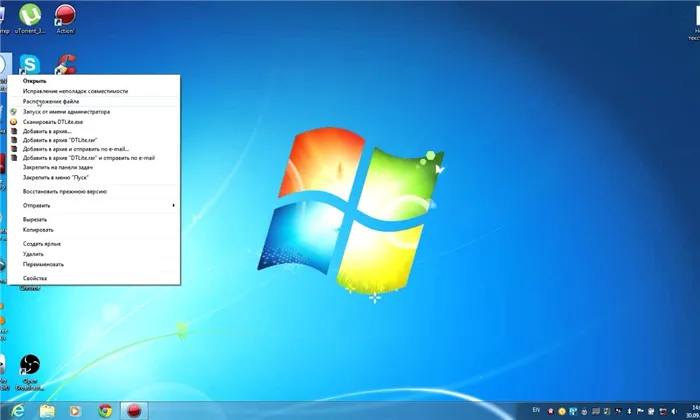
Существует опция короткого поиска, которую можно использовать, если на рабочем столе есть актуальный ярлык CCleaner (управление простое — он успешно запускается).
Внимание! Если вы не можете щелкнуть правой кнопкой мыши по ярлыку (не сломаны кнопки мыши или тачпада), этот метод не может быть использован.
- Найдите ярлык CCleaner на рабочем столе.
- Проверьте — запустите программу. Если это не удается, ярлык отключается и не переходит в нужную папку.
- Не забудьте закрыть программу после проверки. Вы не можете удалять файлы, запущенные в системе.
- Щелкните правой кнопкой мыши или тачпадом по ярлыку и дождитесь появления выпадающего меню. В этом случае щелкните левой кнопкой мыши на File Locations.
- Подождите, пока папка загрузится. Обычно ярлык прикреплен к установочному файлу — удалить его недостаточно. Легко найти папку, в которой находятся все файлы, включая файлы установки. Необходимо следовать по стрелке назад, пока не остановитесь на папке с названием программы.
Как удаляется утилита
Для опытных пользователей ПК важно полностью удалить программу, а также корзину.
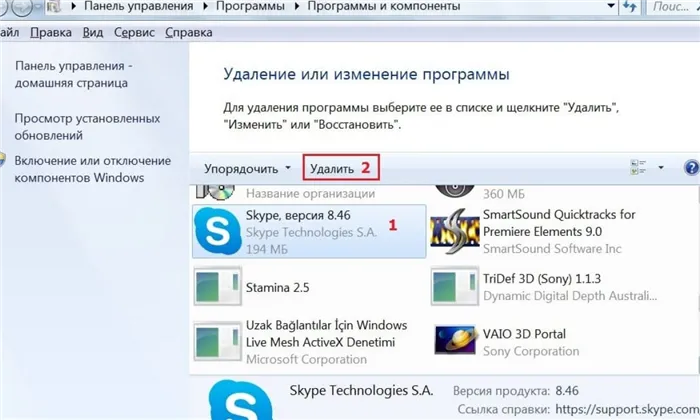
Важно отметить, что после такого поверхностного удаления компьютер удалит только основные утилиты, которые видны пользователю. Другие базовые файлы останутся в системе, и вы не узнаете о них, если только не используете специальную программу очистки, такую как CCleaner, или если вы форматируете обычный диск.
Что произойдет, если CCleaner не будет удален полностью?
- Файлы остаются на компьютере на уровне, недоступном для большинства обычных пользователей, и занимают место.
- Если пользователи не знают, как очистить свой компьютер от остатков таких программ, нежелательные файлы из CCleaner могут стать важными и забить все оставшееся место на диске.
Удалите программу с помощью программы установки
Обычно он находится в папке и может быть найден в деинсталляторе с английским именем, но это не обязательно должно быть полное имя. Деинсталлятор почти всегда находится рядом с инсталлятором, и оба файла должны иметь одинаковый формат (exe).
Если вы не можете найти его в главной папке, проверьте другие внутренние папки. В зависимости от версии программного обеспечения и пути установки расположение файлов в главной папке может отличаться, поэтому универсальных инструкций не существует. Если вы владеете английским языком на минимальном уровне, можно комбинировать методы и попытаться найти деинсталлятор с помощью Пуска.
Важно: Помимо программы установки и деинсталляции, в папке могут находиться и другие файлы подобного формата, поэтому обращайте внимание на их названия.
Алгоритм деинсталляции является предопределенным алгоритмом и требует только запуска. Он очень прост в использовании.

- Найдите нужный файл и запустите его, дважды щелкнув по нему левой кнопкой мыши.
- Дождитесь открытия окна действий — оно похоже на окно программы установки, но предлагает полностью удалить программу.
- Полностью удалите CCleaner и согласитесь следовать инструкциям программы. На этом этапе сам CCleaner должен быть закрыт (т.е. не должно быть запущено никаких активных процессов).
- Дождитесь завершения процесса и убедитесь, что программа не включена в путь установки.
Внимание! Если программа находится в контекстном меню или интерактивном виджете рабочего стола, может потребоваться вручную удалить ярлык оттуда.
Использование деинсталлятора намного лучше, чем простое удаление, но это не лучший метод для вашей системы. Даже если вы воспользуетесь вышеперечисленными методами, вам, возможно, не удастся удалить CCleaner. В этом случае требуется специальный подход в виде сторонней программы «конфигуратора» или, при необходимости, простой перезагрузки компьютера.
Что делать, если не удаётся убрать установщик MSI
Многие пользователи сталкиваются с этой проблемой. Даже после выполнения всех инструкций возникает эта ошибка, и процесс не может быть завершен. Программа буквально деинсталлируется — система просто не позволяет переместить ее в Корзину и продолжить работу. Если перезагрузка компьютера и проверка открытых процессов не дали никакого результата, у вас все еще есть несколько вариантов.
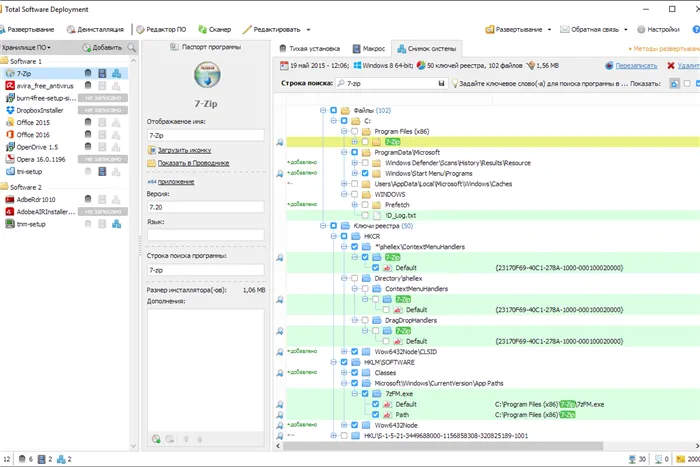
Программное обеспечение сторонних производителей.
Если вам действительно необходимо удалить этот установочный файл, вы можете обратиться за помощью к другим программам — утилитам, более мощным и продвинутым, чем сам CCleaner. Их можно получить бесплатно. В качестве альтернативы можно воспользоваться бесплатной пробной версией. Любое судебное разбирательство является достаточным для удаления программы.
Экономичные утилиты для удаления «сложных» файлов:.
- Unlocker — небольшая, компактная программа, которая быстро справляется и решает большинство проблем.
- Uninstall Tool — комплексный инструмент для удаления нежелательных файлов и оптимизации компьютера в целом. Об этом стоит помнить в случае чрезвычайной ситуации.
- Windows Installer Cleanup Utility — это самый простой и стандартный вариант для тех, кому нужно удалить проблемные файлы только один раз.
Если все эти попытки не привели к удалению файла, возможно, что-то пошло не так. Следуйте внутренним инструкциям утилиты, и все будет в порядке.
























