- Как настроить BIOS для загрузки с диска или флешки
- Содержание.
- Содержание.
- Что такое BIOS и UEFI
- Как войти в BIOS Setup
- BIOS: загрузка с диска или флешки
- Ami BIOS
- Премия BIOS
- На ноутбуках обычно встречается версия AMI BIOS
- Как выставить загрузку с диска?
- И последняя версия – новый BIOS UEFI
- Графическая среда UEFI
- Биос ноутбука.
- Заключение.
BIOS — это набор программ, встроенных в материнскую плату. Он отвечает за множество функций, таких как загрузка компьютера, загрузка с USB-накопителя, настройка оборудования и тестирование всех систем.
Как настроить BIOS для загрузки с диска или флешки
Как войти в BIOS или UEFI, изменение приоритета загрузки, функции контроллера SATA (AHCI и IDE), меню загрузки для установки Windows.
В прошлой статье описывалось, как создать загрузочный диск или флэш-накопитель. В этой статье описано, как настроить BIOS компьютера на установку Windows с USB-диска или флэш-накопителя.
Содержание.
Содержание.
Что такое BIOS и UEFI
Каждая материнская плата имеет специальную программу для загрузки компьютера и настройки различных устройств. Эта программа называется микропрограммой, поскольку она подключена (запрограммирована) к специальному чипу на материнской плате.
В прошлом все материнские платы имели встроенное программное обеспечение, называемое BIOS. Эта прошивка имела простой графический интерфейс с ограниченной функциональностью и белым текстом на синем фоне. Например, BIOS не позволял использовать мышь, выбирать язык, но не позволял работать с графикой (изображениями) из-за ограниченного объема микросхемы памяти BIOS. Кроме того, материнские платы с функцией BIOS не поддерживали диски объемом более 2 ТБ из-за ограничений старой системы разделов диска (MBR).
Многие материнские платы теперь поддерживают новый тип прошивки под названием UEFI. Эта прошивка имеет улучшенный графический интерфейс пользователя с отличным фоном, настраиваемыми кнопками, выбором языка (включая русский) и несколькими расширенными функциями. Например, поддержка новых типов разделов (GPT), позволяющих использовать жесткие диски объемом более 2 ТБ.
Тип прошивки материнской платы можно проверить, обратившись к руководству пользователя, веб-сайту производителя материнской платы или ноутбука и визуально введя программу настройки. Инструменты настройки также встроены в материнскую плату и используются для изменения настроек BIOS или UEFI.
Как войти в BIOS Setup
Для доступа к программе настройки нажмите клавишу ‘Delete’ на клавиатуре сразу после включения компьютера. На некоторых материнских платах и ноутбуках для этой цели используются клавиши ‘F2’, ‘F10’ или ‘Esc’. Вы можете прочитать сообщение, которое появляется при включении компьютера, чтобы узнать, какую именно клавишу нужно нажать.
Формат текста
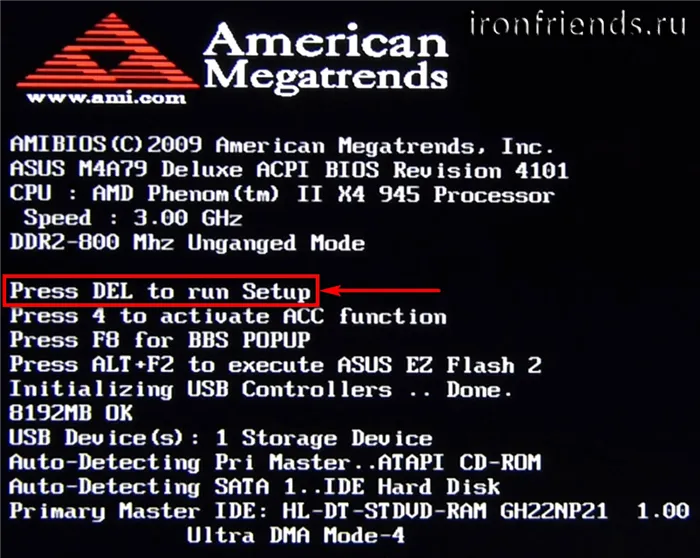
Графика.

Если у вас нет времени читать сообщение, нажмите кнопку «Пауза» на клавиатуре, чтобы остановить загрузку. Нажмите любую клавишу, чтобы продолжить запуск. Нажмите клавишу для входа в Setup, что приведет вас непосредственно к программе настройки материнской платы.
Классический BIOS
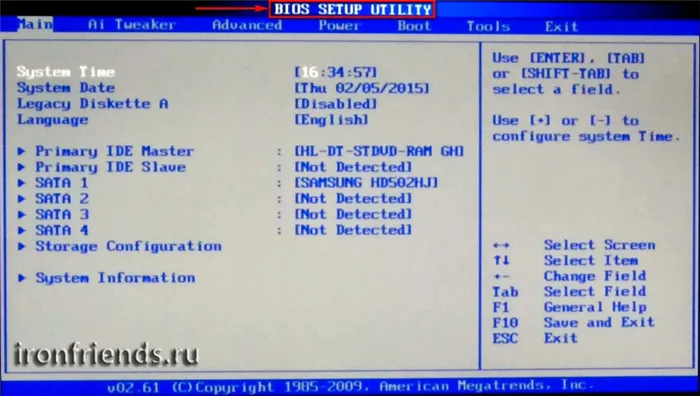
Интерфейс UEFI
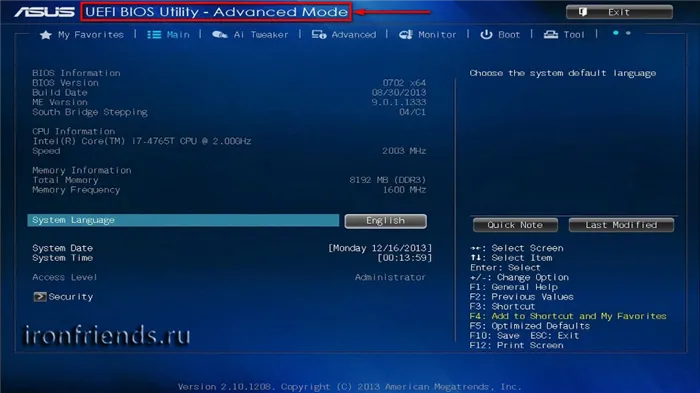
👉 Осторожно! Кнопки для набора меню различных производителей ноутбуков (ПК) — вы также можете найти в этой статье.
BIOS: загрузка с диска или флешки
Чтобы установить практически любую операционную систему с нуля, необходимо настроить систему ввода/вывода компьютера (BIOS) для изменения приоритета загрузки. BIOS должен быть правильно настроен с оптического носителя, на котором установлена операционная система, т.е. (CD / DVD) или флэш-накопителя. Это не является сложной задачей. Поэтому для загрузки компьютера с диска необходимо изменить настройки BIOS таким образом, чтобы компьютер загружался сначала с CD/DVD или USB-накопителя, а затем с жесткого диска. Дополнительная информация.
Когда компьютер включается, первое, что происходит, — он тестирует себя. Проще говоря, она сама себя контролирует. Это так называемый процесс POST, который передает эстафету специальной программе (MBR). До этого варианта необходимо загрузиться с компакт-диска или флэш-накопителя USB, поскольку любой раздел на жестком диске загрузит операционную систему.
Как войти в BIOS? Если каким-то чудом у вас сохранилась инструкция к материнской плате, то об этом обязательно написано. Если нет, включите компьютер, увидев на экране: нажмите DEL для входа в настройки; нажмите DEL для входа в BIOS; нажмите DEL для входа в BIOS; нажмите DEL для входа в BIOS; нажмите DEL для входа в BIOS; нажмите DEL для входа в BIOS; нажмите DEL для входа в BIOS. Другими словами, чтобы перейти в раздел (BIOS), при включенном экране необходимо нажать кнопку Кнопка.
Надписи могут отличаться, а также могут отсутствовать. Не путайте. В большинстве случаев это клавиши (F2 или Delete, редко F1 и еще реже F11 и F12). Поэтому не оставляйте его до входа в BIOS сразу после нажатия [F2] или [Delete]. На экране появится новое окно. Это окно AmiBIOS, здесь вы увидите его конфигурацию. Если окно отличается, это Award BIOS, и его конфигурация рассмотрена ниже.
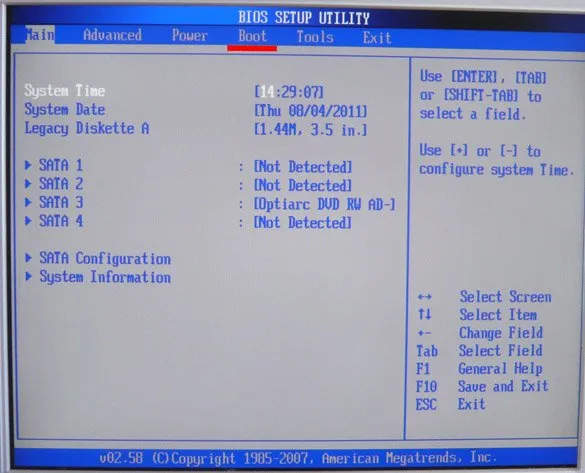
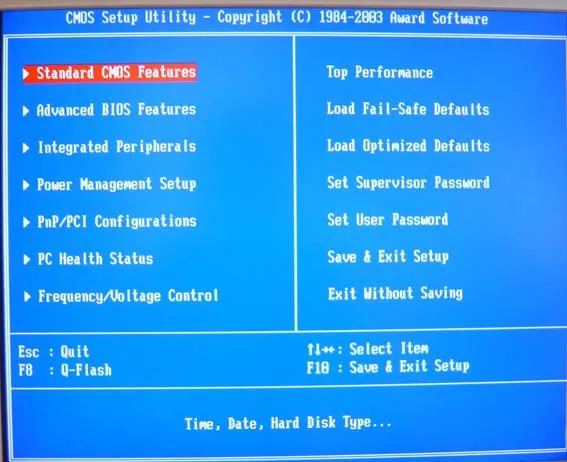
Ami BIOS
Для многих людей, делающих все это впервые и делающих что-то не так, вы услышите важную информацию. Если вы изменили параметры, вам необходимо следовать за вкладкой (Конец) справа от вкладки (Начало). После вкладки (Инструменты) изображение выделяется красным цветом. Затем с помощью клавиш со стрелками на клавиатуре выберите Load Setup Defaults и нажмите Enter для перехода в меню.
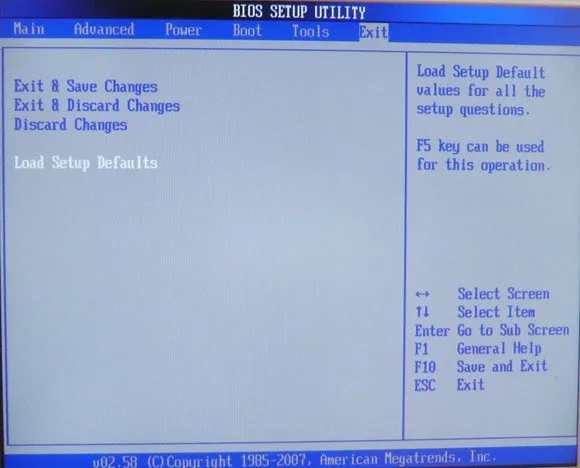
Load Setup Defaults применяет настройки по умолчанию (BIOS) и становится таким же, как до эксперимента. [Выберите OK, чтобы вернуть настройки к значениям по умолчанию. Помните об этом.
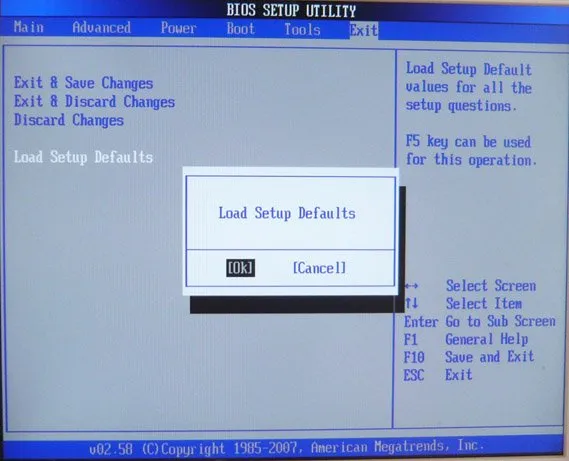
После всех этих необходимых отклонений вернитесь к основной теме и первой фотографии. Требуется активация. Выберите с помощью клавиш со стрелками на клавиатуре, нажмите Enter, а затем перейдите к пункту Запуск приоритета устройства.
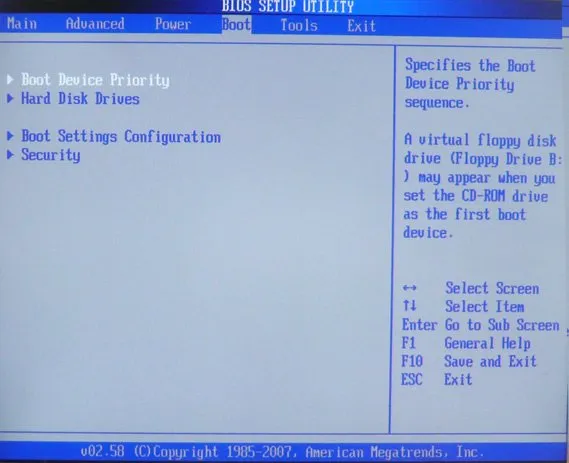
На этом этапе вы увидите, что первым загрузочным устройством является жесткий диск. Выделите первое загрузочное устройство в первом пункте и нажмите Enter.
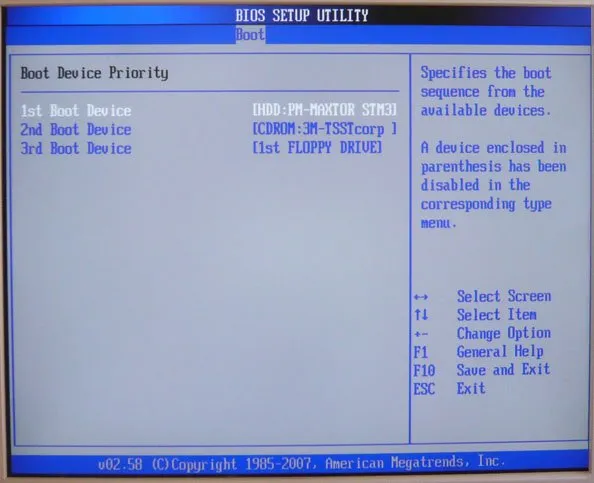
[В разделе Параметры необходимо выбрать привод (CD / DVD) и нажать Enter. Это приведет к автоматическому созданию первого устройства.
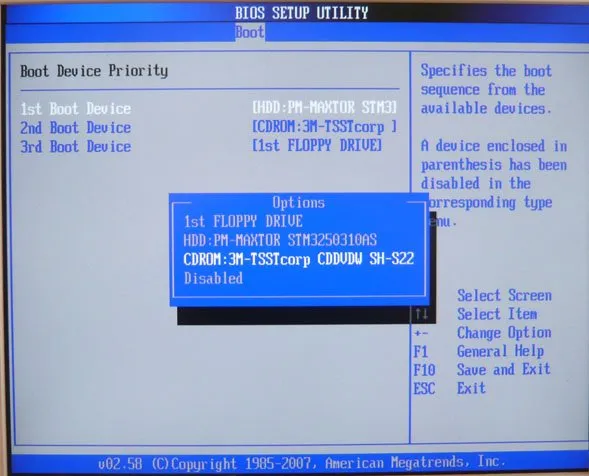

Далее необходимо сохранить настройки и выйти из BIOS. Нажмите клавишу Esc на клавиатуре, прокрутите до пункта Exit и нажмите Enter, после чего вас спросят, хотите ли вы сохранить настройки перед выходом.
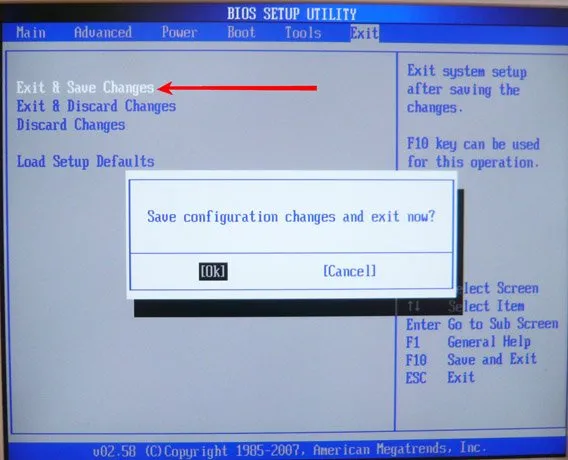
Компьютер перезагрузится, и, если в приводе CD-ROM находится компакт-диск с Windows XP или Windows 7, начнется установка.
Премия BIOS
Теперь давайте посмотрим на награды BIOS. В главном окне необходимо выбрать расширенную функцию BIOS. Выберите его с помощью клавиш со стрелками и нажмите Enter.
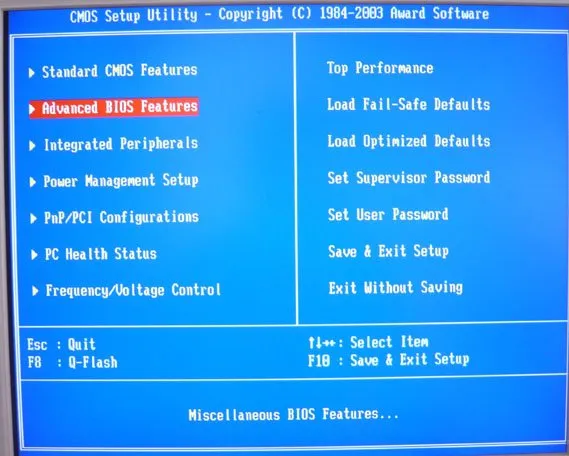
Как вы видите, требуется первое загрузочное устройство, первое загрузочное устройство. Выделите жесткий диск (HDD-0) и нажмите Enter.
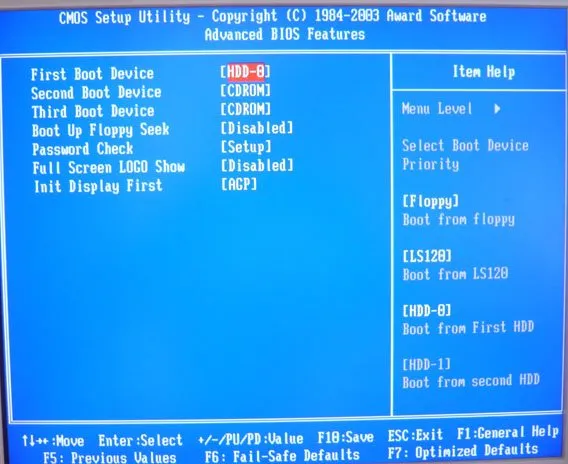
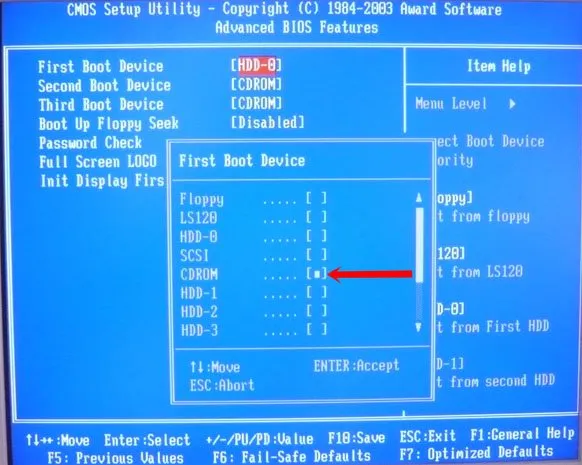
Обратите внимание, что оба привода (CD-DVD) указаны как второй привод. Поэтому установите жесткий диск в качестве второго диска.


Далее перейдите на вкладку Exit — Save and Exit Setup и нажмите Enter и введите Y. Это означает сохранение внесенных изменений. Нажмите Enter еще раз, и компьютер перезагрузится.
Кстати, если вы случайно изменили неизвестную настройку, при выходе из BIOS введите N (т.е. No), когда вас спросят, хотите ли вы сохранить изменения. Затем вы можете повторно ввести информацию.
На ноутбуках обычно встречается версия AMI BIOS
Ноутбуки обычно имеют версию AMIBIOS. Это происходит следующим образом.
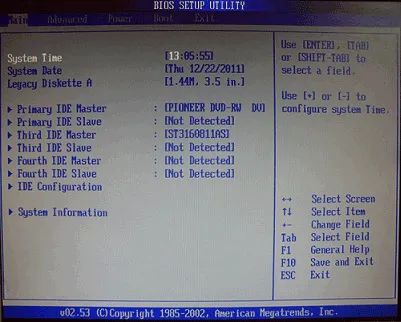
- [Откройте вкладку Boot и выберите Boot device priority.
- Здесь вы увидите известные строки 1st, 2nd и 3rd boot devices (1-е, 2-е и 3-е загрузочные устройства). Здесь можно установить приоритет загрузки диска. Для этого вставьте сначала CDROM, затем жесткий диск (HDD или жесткий диск). Проверьте кнопки управления (обычно они перечислены на правой стороне), поскольку их переключение может отличаться на разных ноутбуках.
- [Перейдите на вкладку Выход, нажмите Выход и сохранение и нажмите OK.
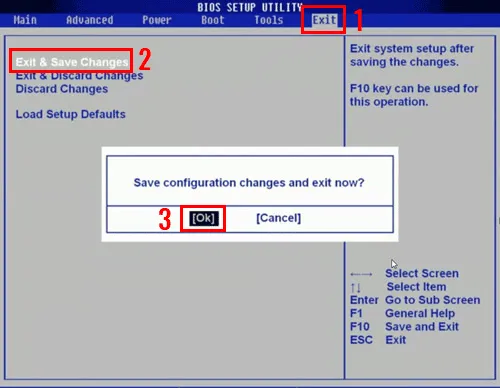
Ноутбук перезагрузится, и появится тот же черный экран с одной строкой. Нажмите любую кнопку, чтобы загрузить ноутбук с диска.
Эта процедура работает на ноутбуках всех марок, включая Lenovo, Asus, Acer, HP Pavilion, MSI и Samsung. Если вы используете другую версию BIOS, у вас есть два варианта, описанные ниже. Возможно, один из них — это ваш случай.
Как выставить загрузку с диска?
Третья версия BIOS — Phoenix. Он встречается реже, чем другие варианты (в основном на старых ноутбуках). Это происходит следующим образом.
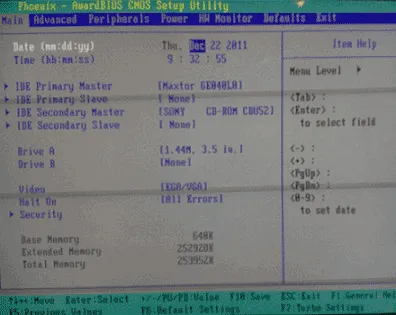
Как загрузиться с диска в этом случае? Для этого выполните следующие действия.
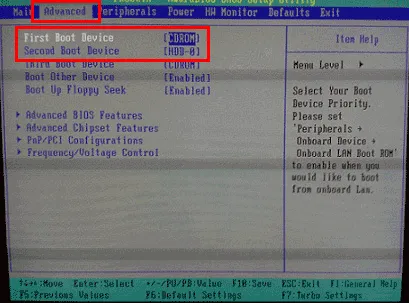
- [Перейдите на вкладку «Дополнительно».
- Вставьте сначала CDROM (First Boot Device), затем жесткий диск (HDD-0 или Hard Disk) и установите в BIOS режим загрузки с диска. Обратите внимание, что кнопки управления здесь другие и обычно находятся внизу.
- [Откройте вкладку Выход, выберите Сохранить и выйти, введите Y и нажмите Enter.
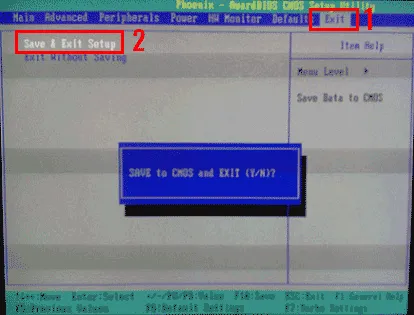
Ноутбук или ПК автоматически перезагрузится. Нажмите на одну из кнопок, чтобы запустить установочный диск (или диск восстановления).
И последняя версия – новый BIOS UEFI
Последней версией является новая UEFIBIOS. В зависимости от производителя материнской платы, установленной в компьютере, или марки ноутбука, внешний вид будет отличаться.
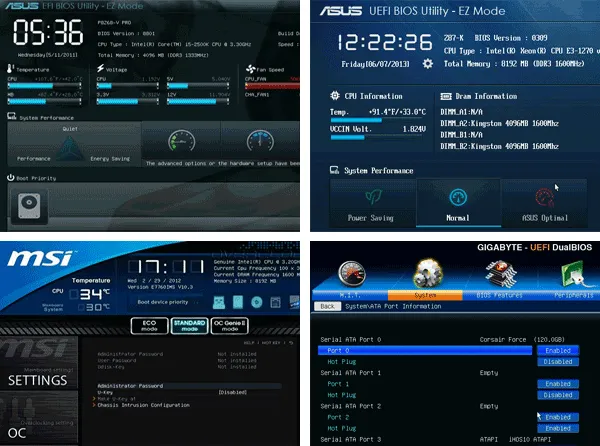
Он имеет элегантный графический интерфейс пользователя и не сложен в распознавании.
Как загрузиться с диска UEFI? Это еще проще, чем предыдущие три варианта. Однако настройка загрузки с диска может быть выполнена немного по-разному, в зависимости от конкретной марки ноутбука или компьютера.
Например, на ASUS раздел «Приоритеты запуска» расположен в самом низу. Он показывает все подключенные устройства, такие как жесткие диски, CR-ROM и USB-накопители. Просто перетащите значок диска в первое положение, как показано на скриншоте.
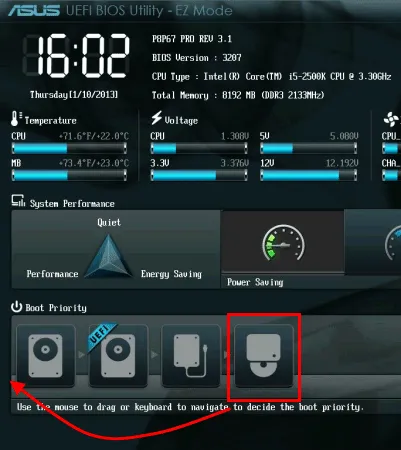
Затем нажмите Выход (справа вверху), чтобы сохранить настройки.
Ваш компьютер или ноутбук автоматически перезагрузится, и появится черный экран. Нажмите любую кнопку, чтобы запустить операционную систему с диска.
Сделав то, что вы хотите сделать (установить Windows или перезагрузить компьютер), не забудьте перезагрузить устройство. Это означает изменение настроек BIOS. Вставьте сначала жесткий диск, затем диск. В противном случае при включении компьютера система всегда загружается сначала с DVD-диска, а затем с жесткого диска. Это относится не только к UEFI BIOS, но и к другим версиям.
Как настроить загрузку с диска в UEFI от других производителей (MSI или Gigabyte)? Просто найдите пункт ‘Boot Priority’ и измените приоритет активации устройства. У Gigabyte его можно найти в разделе BIOS Functions.
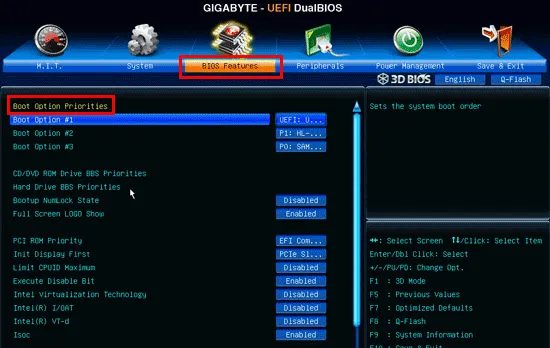
Его можно найти в разделе ‘Settings’ в MSI.
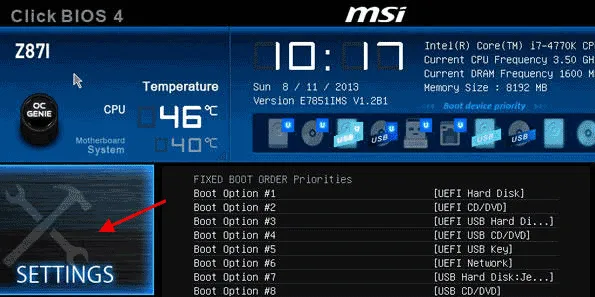
Кстати, если вы хотите загрузиться с жесткого диска только один раз (например, для установки операционной системы), вы можете зайти в меню загрузки вместо BIOS. Измените приоритет активации устройств — поставьте жесткий диск первым в списке, а второй диск — вторым. В этом случае настраивается «однократное отключение». Это означает, что устройство будет перезагружено после перезагрузки. Для получения дополнительной информации об этой функции нажмите здесь. Как активировать загрузочное меню?
Вы также можете выйти из BIOS без сохранения настроек, выбрав опцию Change Discard and Exit (Изменить и выйти) в разделе Discard (Выходы).
Графическая среда UEFI
Самым популярным вариантом на сегодняшний день является оболочка UEFI. Это позволяет пользователям легко взаимодействовать с микропрограммой и настраивать ее. Также был улучшен метод установки стартового носителя.
-
Зайдите в оболочку БИОСа и перейдите на вкладку «Boot».
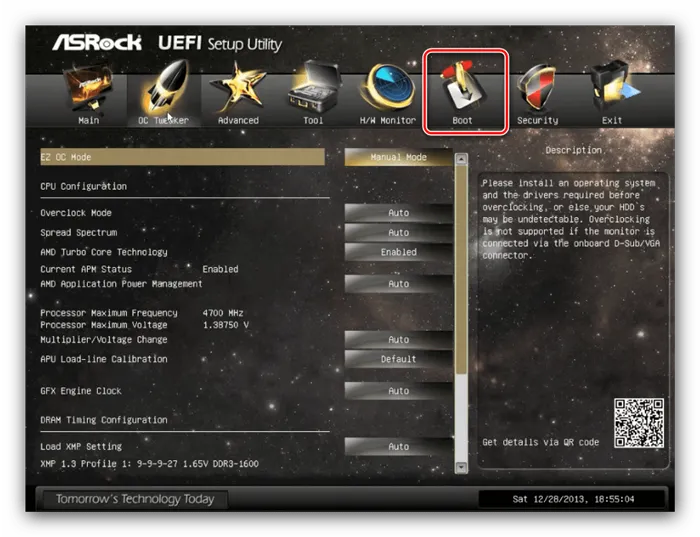
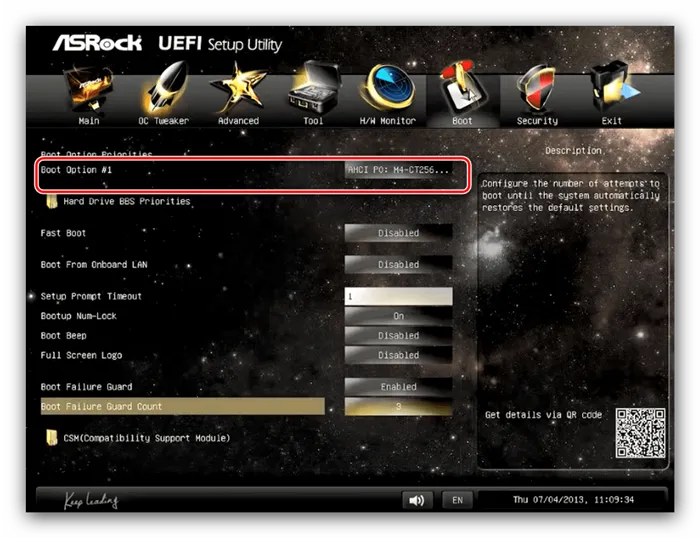
Примечание: Цена P0, P1, P2, P3 и т.д. — это серийные номера разъемов SATA на материнской плате. По умолчанию устройства (жесткие диски, дисководы и т.д.) подключаются в указанном выше порядке, но если вы самостоятельно подключаете устройства к плате (например, при сборке компьютера), замена и запуск могут изменить порядок. Обслуживание или вмешательство другим способом. В этом случае, если вы ищете нужный жесткий диск или CD/DVD, вам нужно в первую очередь обратиться к названию, а не к номеру перед ним.
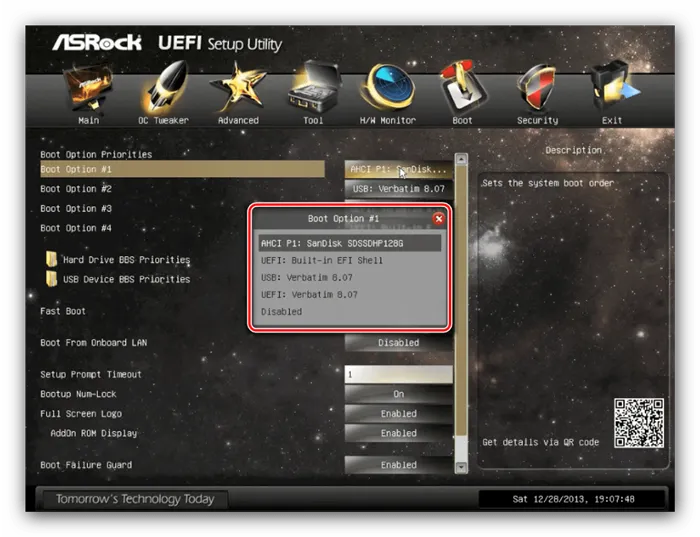
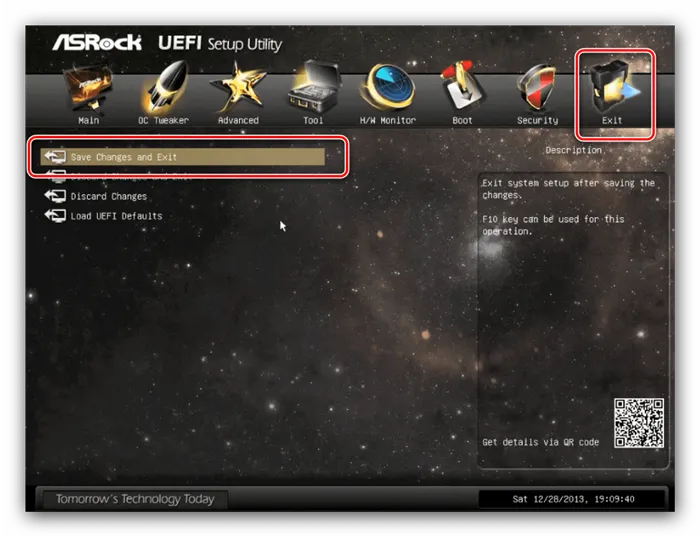
-
В этом BIOS операция очень простая. Найдите на главном экране оболочки блок «Boot Priority».
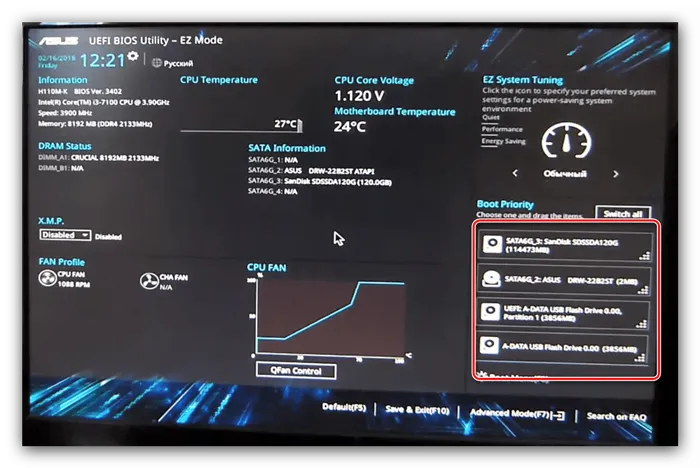

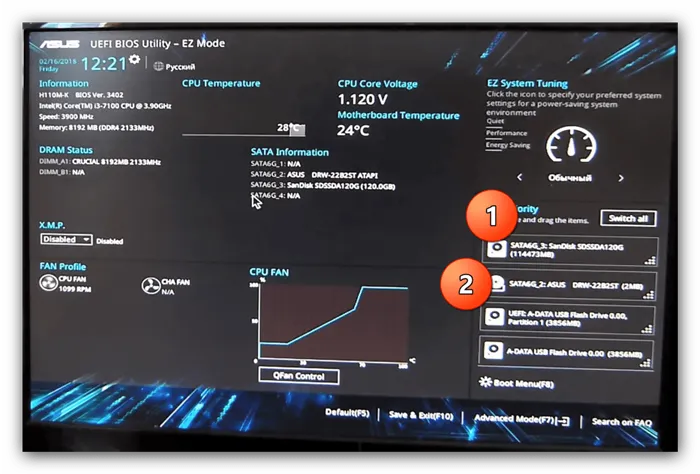
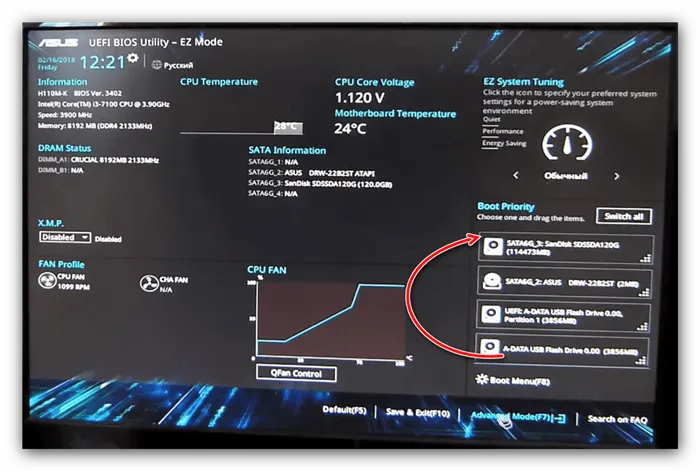
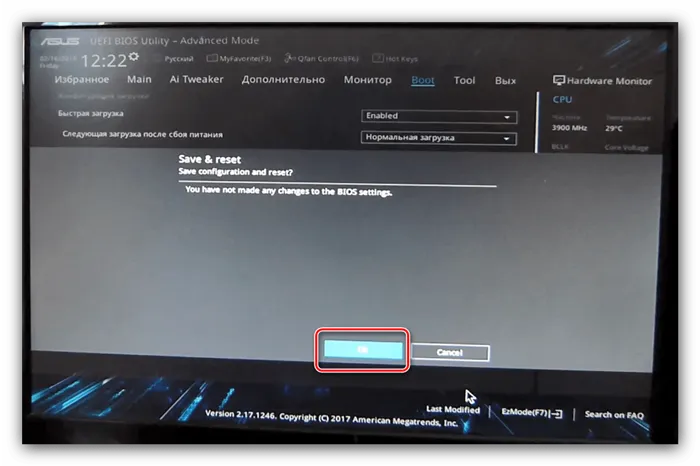
-
Процедура ничем не отличается от описанного выше ASUS UEFI – найдите раздел «Boot Priority» и воспользуйтесь мышью для переноса требуемого носителя в начало списка.

Биос ноутбука.
В целом, эти инструкции по оболочке подходят и для вариантов ноутбуков, так как большинство ноутбуков используют вышеуказанные решения, такие как AMI, Award, Phoenix и UEFI производителя. Обратите особое внимание на BIOS устройств Hewlett-Packard.
Более новые варианты
-
Войдите в BIOS и перейдите к вкладке «System Configuration» , на которой выберите «Boot Options».
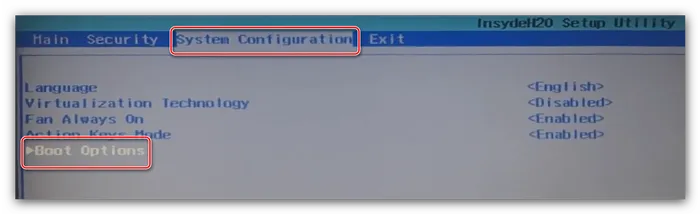
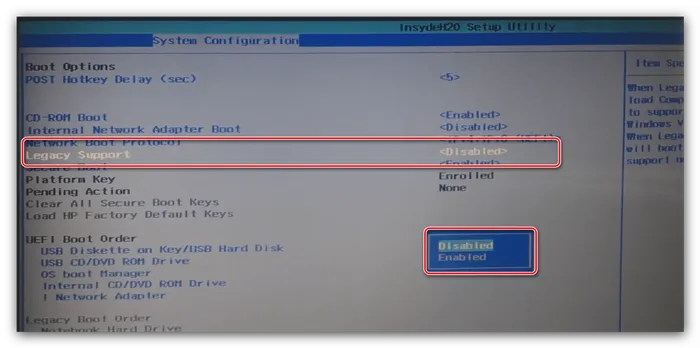
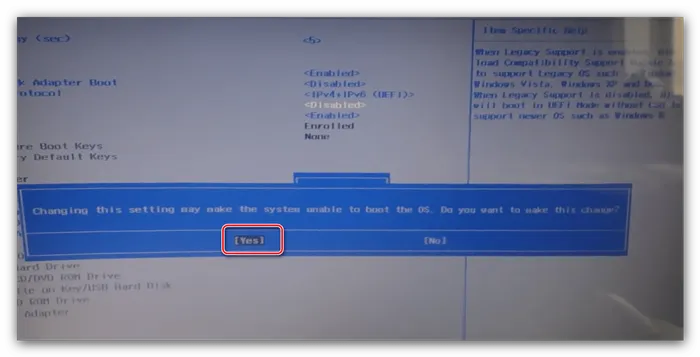
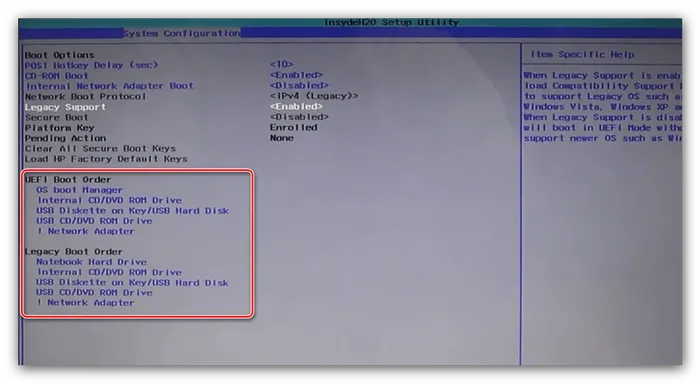
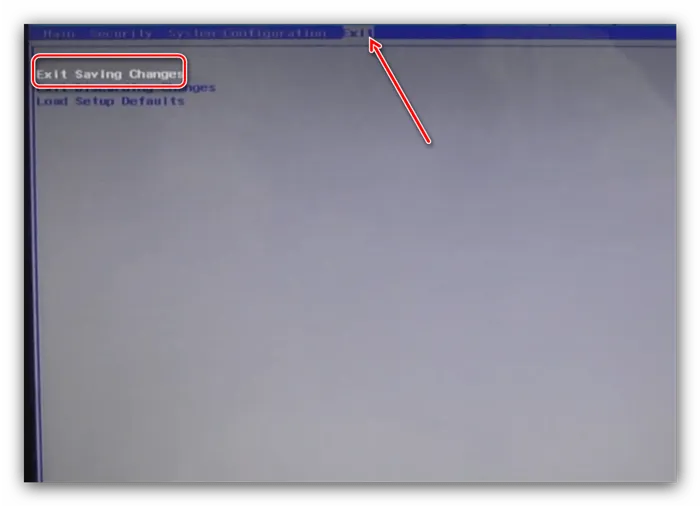
Старые версии
-
Открыв BIOS, переходите к разделу «System Configuration».
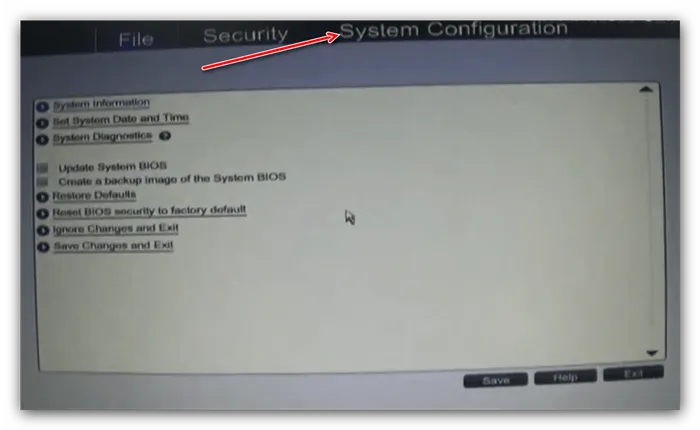
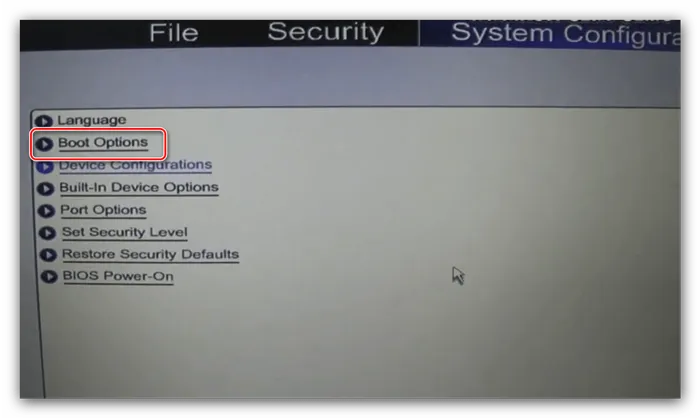
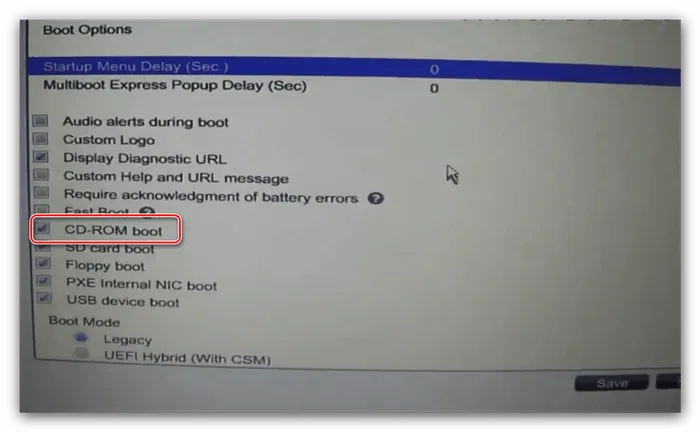
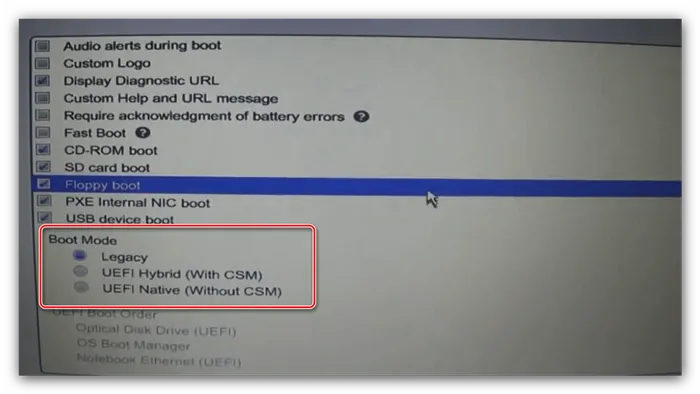
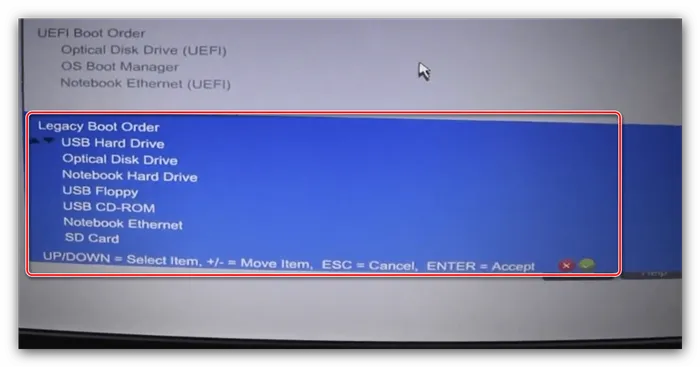
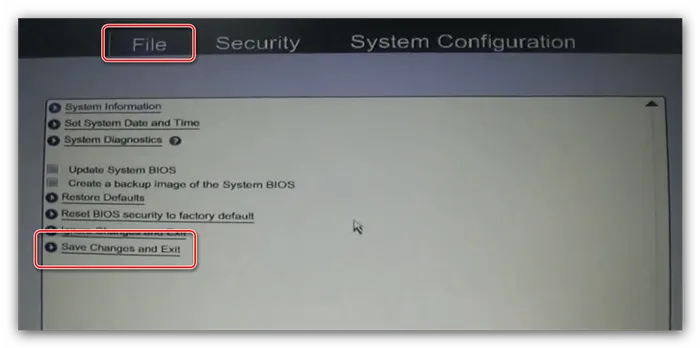
Заключение.
Мы рассмотрели, как активировать диск с диска на основной модели настольного компьютера или ноутбука. В большинстве случаев процедура довольно проста, особенно учитывая схожие названия и одинаковое расположение параметров.
Мы рады, что вы помогли нам решить вашу проблему, и надеемся, что эта статья будет вам полезна.
Помимо этой статьи, на сайте есть еще 12797 полезных инструкций. Добавление lumpics.ru в закладки (ctrl+d), безусловно, полезно.
























